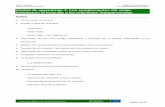E:\pcpi2\nueva carpeta\duro
-
Upload
juan-andres -
Category
Documents
-
view
351 -
download
3
Transcript of E:\pcpi2\nueva carpeta\duro

Instituto Tecnológico – Universidad de Atacama
Prof: Lisandro Peralta Murua.
ESTRUCTURA DE UN DISCO DURO
MECANICA INTERNA
Todo disco duro esta compuesto por uno o varios discos magnéticos (también llamados platos magnéticos), una o varias cabezas lectoras/grabadoras, un motor de giro y una circuitería interna que manipula estos elementos.
Para tratar mejor el tema imaginaremos que todo disco duro sólo esta formado por un solo disco magnético y dos cabezas (una para cada cara del disco), de esta forma se simplifica el tema y nos evitamos hablar de cilindros, los cuales siempre dan pie a errores de interpretación. Como ya hemos dicho, suponiendo que los discos duros solamente tuviesen un solo disco magnético y dos cabezas, su funcionamiento sería similar al de un disquete. Al encender el equipo, la corriente de 12 voltios que le suministra la fuente de alimentación del PC hace girar el motor de giro del plato magnético y posiciona las cabezas justo al principio de éste. Es básicamente igual que cuando colocamos un disco en el tocadiscos de nuestra cadena de música y colocamos la aguja en el comienzo de su superficie. En el momento en el que el PC necesitar realizar cualquier operación de lectura o escritura, envía la orden a la circuitería del disco duro,
ESQUEMA DE UN CORTE LATERAL DE UN DISCO DURO, DE UN SOLO DISCO MAGNÉTICO Y 2 CABEZAS
1. TAPA DEL DISCO DURO 2. MOTOR DE GIRO DEL DISCO MAGNÉTICO 3. DISCO MAGNÉTICO 4. CABEZAS LECTORAS/GRABADORAS 5. EXTREMO GRABADOR DE LAS CABEZAS 6. MOTOR DE MOVIMIENTO DE LAS CABEZAS 7. CIRCUITERÍA CONTROLADORA DEL DISCO DURO

Instituto Tecnológico – Universidad de Atacama
Prof: Lisandro Peralta Murua.
la cual mueve las cabezas al lugar exacto donde se encuentra la información a recuperar o, en caso de tener que grabar algo, mueve las cabezas al lugar del disco duro donde hay espacio libre disponible. El funcionamiento teórico, como se puede ver, es sencillo; se trata de mover las cabezas de un sitio a otro con el fin de leer o grabar información. Esta operación realmente es mucho más compleja puesto que en realidad entra en juego el procesador, la controladora de discos, la BIOS, el sistema operativo, la memoria RAM y el propio disco, pero al fin y al cabo se reduce a la lectura o grabación de
PARTICIONES
QUÉ SON Y PARA QUÉ SIRVEN
Al igual que un CD AUDIO se fabrica estructurado en pistas, siendo cada pista una canción grabada, un disco duro debe estructurarse de forma que pueda grabarse la información en su interior de forma ordenada para poder recuperarla, leerla, borrarla o modificarla cuando sea necesario. Imaginemos que cuando sale un disco duro de la fábrica éste tiene el mismo aspecto interno que una casa en la que se han construido solamente las paredes y el tejado. Dentro de la casa es necesario levantar paredes y puertas que delimiten las diferentes habitaciones y estancias para que pueda ser habitable. De igual forma es necesario estructurar el disco duro en su interior para que la información se grabe correctamente. Un disco duro se estructura a base de PARTICIONES. Cuando particionamos un disco duro lo que hacemos es informar a nuestro sistema operativo que el disco duro que hay instalado es de una capacidad ‘X’, por ejemplo 500 MB. Antes de ser particionado, el PC sabe que tiene instalado un disco duro pero no sabe de qué capacidad es. Para entenderlo mejor supongamos el siguiente ejemplo: Para particionar un disco usaremos el programa FDISK que se distribuye con Windows 95, 98 y ME.
TIPOS DE PARTICIONES
Existen dos tipos de particiones, las PRIMARIAS y las EXTENDIDAS. Para explicar la diferencia entre unas y otras de forma sencilla y clara diremos que las particiones primarias son las que comienzan justo en el principio del disco duro llegando hasta el final o hasta el punto que nosotros queramos. Cuando establecemos una partición primaria que no llega a ocupar la totalidad del disco duro, el resto de espacio virgen lo podemos gestionar con otra partición, en este caso EXTENDIDA. El nombre de EXTENDIDA explica perfectamente el tipo de partición que es: se EXTIENDE desde el final de la partición primaria hasta el final del disco duro. Para que se entienda mejor, supongamos el siguiente ejemplo: Imaginemos que tenemos un disco duro de 2 GB de capacidad. Tenemos la intención de instalar Windows 98 y luego algún procesador de texto para poder trabajar con el PC. Bien, podríamos configurar el disco de dos formas diferentes: la primera sería

Universidad de Atacama
Prof: Lisandro Peralta Murua.
crear una partición de 2 GB, es decir, que ocupase todo el disco, para instalar en ella Windows y el procesador de texto junto con los documentos que usemos. Por otro lado también podríamos hacer lo siguiente: crear una partición de 1GB en la que instalaríamos Windows y el procesador de texto y luego creamos otra de 1GB para almacenar allí todos los documentos que usemos. De esta forma los documentos permanecen mejor localizados y con menor riesgo de que los borremos por accidente. La primera partición seria la partición PRIMARIA del disco y la segunda, en la que tenemos los documentos, la EXTENDIDA.
Trabajar con particiones, puede ser tan sencillo como crear una sola partición que ocupe todo el disco duro o puede complicarse de tal forma que necesitemos múltiples particiones para diferentes sistemas operativos en nuestro PC. Solo con práctica se puede dominar el proceso de administración de particiones puesto que aunque se trata de una técnica sencilla, un mínimo error puede hacer imposible que podamos acceder a un disco duro.
INSERCIONES DE LAS UNIDADES DE DISCO DURO Nos referimos a las unidades de disco duro y disquetera. Instalarlas antes que la placa base nos facilitará la tarea. Su montaje es muy sencillo, ya que las bahías encargadas de alojar este tipo de unidades son de un tamaño determinado y no
En primer lugar, procederemos al montaje de la unidad de disquete y para ello debemos quitar la tapa del frontal correspondiente a la unidad que deseemos instalar (ya sea de 3,5 " o de 5,25"). Hoy en día la disquetera de 5,25 " está en desuso por lo que es poco probable su montaje a no ser que ensablemos un antiguo ordenador. En cualquier caso se colocará desde fuera hacia dentro, hasta que se nivele con el frontal. Acto seguido procederemos a atornillarla por los laterales de la carcasa para fijarla de modo permanente. Del mismo modo instalaremos en la caja el disco duro. Un paso previo es el de asegurarnos que los Jumpers o puentes del disco estén correctamente colocados.

Instituto Tecnológico Universidad de Atacama
Prof: Lisandro Peralta Murua.
La colocación de estos nos la pueden facilitar donde compramos los componentes. De fábrica los discos IDE (modelo más extendido) vienen preparados para trabajar solos; se suele decir que el disco duro está configurado como maestro. En el caso de querer insertar otro disco duro adicional, este Jumper del nuevo disco duro, habrá de ser modificado hasta situarlo en la posición de trabajo en conjunto con el disco maestro; este disco pasa a estar configurado como esclavo. Esta información de los Jumpers también suele venir impresa en el propio disco duro, serigrafiado en el circuito o debería venir explicado en un pequeño folleto o manual acompañando a la nueva unidad. Colocaremos el disco duro en el hueco correspondiente y después lo fijaremos con tornillos al igual que la unidad de disquete. Respecto a la energía, en el caso de la conexión al HDD es imposible equivocarse ya que tiene una sola posición y como regla general el bus de datos que viene desde la Placa Base o Madre posee una canto de color ( rojo o azul ), el que debe coincidir con el cable rojo de la energía. En el otro extremo, la marca que posee el bus de datos debe coincidir con una marca en la conexión IDE de la Placa Base (
iado en ella ), si no se logra distinguir bien, se debe recurrir al folleto explicativo de la Placa Base y que contiene un plano con todos los elementos que la componen.
CONFIGURACIÓN DE UN DISCO DURO ( HDD )
En el caso de querer instalar más de un dispositivo IDE, hay que tener en cuenta algunos detalles muy importantes. En las controladoras EIDE, disponemos de dos canales IDE independientes, con lo que podemos llegar a instalar hasta cuatro dispositivos, dos por canal. El primer dispositivo de cada canal se conoce como "master" (maestro) y el segundo como "slave" (esclavo). En un canal cualquiera, sólo un dispositivo puede hacerse con el control del bus, es decir, no pueden utilizar el bús concurrentemente, con lo que si ponemos dos discos en el mismo canal, estos se "pelearan" por él, y el rendimiento de ambos bajará notablemente. En el caso de tener sólo dos dispositivos, se deberán poner a ambos como "maestros", uno en cada canal, es decir, conectaremos un cable a cada disco, y cada cable irá a un conector en la placa base. Es aconsejable que es disco más rápido sea colocado en el primer canal (Primario), pués aparte de ser el disco que arranca el sistema operativo, es donde, normalmente, está ubicado el archivo de intercambio de la memoria virtual, con lo que el rendimiento general del equipo aumentará. Si tenemos dos discos y un CD-ROM, el CD-ROM se colocará como "esclavo" del segundo canal (secundario). Esto es así porque normalmente el segundo disco tendrá menos actividad que el primero (recordemos que Windows y otros sistemas operativos hacen un uso intensivo del archivo de intercambio). Para poder configurar el disco como maestro o como esclavo necesitaremos saber la posición exacta de unos puentes o "jumpers" que normalmente todos los discos poseen. Por desgracia, cada fabricante utiliza su propio criterio.

Instituto Tecnológico – Universidad de Atacama
Prof: Lisandro Peralta Murua.
En la mayoría de los casos, disponemos de 3 puentes, serigrafiados como SP, DS y CS, y en este caso, quitaremos todos los puentes para modo esclavo, y colocaremos uno sólo en "DS" para maestro.. En el caso de disponer de una controladora y dispositivos SCSI, ninguna de estas precauciones es necesaria. Pues SCSI soporta hasta 6 dispositivos concurrentemente (o 14 en los modelos más modernos).
PREPARACION DE DISCOS DUROS Trabajar con particiones, puede ser tan sencillo como crear una sola partición que ocupe todo el disco duro o puede complicarse de tal forma que necesitemos múltiples particiones para diferentes sistemas operativos en nuestro PC. Solo con práctica se puede dominar el proceso de Administración de particiones puesto que aunque se trata de una técnica sencilla, un mínimo error puede hacer imposible que podamos acceder a un disco duro.
EL PROGRAMA FDISK DE MICROSOFT Como ya hemos dicho, para crear particiones debemos usar un programa específico, en nuestro caso usaremos FDISK, un programa que se distribuye con MS-DOS y cualquier versión de Windows 95, 98 ME y 2000. Existen dos versiones de FDISK, la que podríamos llamar 16 bit y la nueva versión, la 32 bit. La versión antigua no soporta discos duros mayores de 2 GB de capacidad mientras que la segunda soporta sin problemas cualquier disco duro de hoy en día. Debido a la mayor compatibilidad de la versión 32 bit es totalmente recomendable descartar por completo la versión antigua a favor de la nueva.
CÓMO CONSEGUIR EL PROGRAMA FDISK Es tan sencillo como crear un disco de inicio con Windows 95 o Windows 98. En el proceso de creación del disco de inicio el sistema operativo incluye las dos herramientas necesarias para preparar discos duros, FDISK y FORMAT.
COMO ARRANCAR FDISK Para preparar un disco duro virgen o volver a preparar otro que ya esta en funcionamiento deberemos arrancar el PC con el disco de inicio antes comentado. Una vez iniciado simplemente tecleamos FDISK en la pantalla y el programa arrancará.

Instituto Tecnológico – Universidad de Atacama
Prof: Lisandro Peralta Murua.
PANTALLA PRINCIPAL
Consta de un menú con 4 posibilidades distintas, justo con el aspecto que aparece en la siguiente figura.
CREAR UNA PARTICION NUEVA Para realizar esta operación seleccionaremos la primera opción del menú pulsando 1. Nos aparecerá la siguiente pantalla:

Instituto Tecnológico – Universidad de Atacama
Prof: Lisandro Peralta Murua.
De nuevo pulsamos 1 para seleccionar la primera opción, con lo que veremos la siguiente pantalla:
Si pulsamos S, FDISK creará una única partición que abarcará TODO el disco
PRIMARIA. De esta forma ya habremos terminado de gestionar particiones y sólo tendremos que reiniciar el PC para que los cambios surtan efecto. En caso de pulsar N, FDISK mostrará el siguiente mensaje en el cual nos pide que
eremos para toda la partición. Por defecto nos muestra el tamaño máximo del disco duro:
Cuando hayamos introducido tamaño de la partición (2500 MB) nos aparecerá una pantalla en la que se nos muestran los datos de nuestra nueva partición:

Universidad de Atacama
Prof: Lisandro Peralta Murua.
Pulsamos ESC y volvemos al menú principal de FDISK. Al volver a pulsar ESC cerramos el programa. Ahora sólo falta reiniciar el equipo para que los cambios surtan efecto. Si nos fijamos atentamente, en estas dos últimas pantallas de ejemplo, veremos que le hemos dicho a FDISK que nuestra partición NO va a ocupar todo el disco duro, sino que de los 3250 MB de nuestro disco imaginario vamos a usar 2500. Para poder usar los restantes 750 MB del disco es necesario configurar una partición EXTENDIDA, de lo contrario quedaran en desuso. Para llevar a cabo esta operación volveremos, pulsando ESC al menú principal de FDISK (ver primera pantalla) y seleccionamos la opción número 2, con lo que nos aparecerá la siguiente pantalla, en la que por defecto se nos ofrecen la totalidad de los MB disponibles en el disco duro:

Instituto Tecnológico – Universidad de Atacama
Prof: Lisandro Peralta Murua.
Una vez introducido el tamaño de nuestra nueva partición EXTENDIDA de 750 MB, FDISK nos muestra la siguiente pantalla para mostrarnos, a modo informativo, la configuración de nuestro disco duro tras este último cambio:
Ya tenemos lista nuestra partición extendida, pero fijémonos atentamente en esta última pantalla, ¿por qué FDISK sabe cómo es por dentro la partición primaria y no sabe cómo es por dentro la extendida? Muy sencillo. Cuando creamos una partición extendida es necesario dar un paso más que haga posible que se "vea" su interior. Debemos, por tanto, crear UNA UNIDAD LOGICA. Si nos damos cuenta, cuando FDISK ha creado la partición primaria, automáticamente le ha asignado la letra C. FDISK deja la asigna la partición extendida en manos del usuario, osea nosotros, ya que podremos asignarla usando los 750 MB de la partición extendida o usar sólo una parte de ellos. Para no complicar la cosa, seleccionaremos los 750 MB totales con el fin de dejar nuestro disco con dos particiones, la primaria de 2500 MB y la extendida de 750. Veamos qué pantalla aparece justo ahora que acabamos de crear la partición extendida y pulsamos ESC, tal y como se nos pide:

Instituto Tecnológico – Universidad de Atacama
Prof: Lisandro Peralta Murua.
Ya hemos introducido el tamaño de nuestra unidad lógica. Si pulsamos ESC aparece la siguiente pantalla a título informativo:
Bien, ya tenemos listas nuestras particiones. No queda mas que pulsar ESC para volver al menú principal de FDISK y pulsar de nuevo ESC para salir de FDISK y
ICIAR el equipo con el fin de que los cambios surtan efecto. Como hemos visto, crear una UNIDAD LOGICA no es mas que asignar espacio de la partición EXTENDIDA a una letra, la cual asigna FDISK por lo que no tendremos que buscarla en ningún sitio.

Instituto Tecnológico – Universidad de Atacama
Prof: Lisandro Peralta Murua.
Cuando reiniciemos el PC ya tendremos a punto nuestras nuevas particiones, pero aun no podremos usar el disco duro, será necesario FORMATEARLO, pero esto, ya es parte del siguiente apartado.
FORMATEO DE UNIDADES - COMO USAR EL PROGRAMA FORMAT Formatear un disco duro es sencillo pero existen varios casos distintos, dependiendo de los cuales se puede usar FORMAT desde el propio disco duro o, por el contrario, es necesario iniciar el PC con un disquete, al igual que hacíamos con FDISK para poder cargar este programa. Para que la explicación resulte sencilla la basaremos en dos ejemplos: A. Formatear un disco de 10.000 MB (10 GB) con una única partición (lo mas
B. Formatear el disco de ejemplo que particionamos antes con FDISK. Recordaremos que posee una partición primaria de 2500 MB (C:) y otra de 750 MB (D:). A. Formatear un disco de 10 GB de capacidad con una única partición. Formatear este disco es de lo mas sencillo. Lo primero de todo es iniciar el PC con un disco de inicio de Windows 95 o 98. Una vez iniciado el PC tecleamos en la pantalla el siguiente comando:
FORMAT C: Acto seguido nos aparecerá un mensaje de aviso como el siguiente:
Pulsamos S para que de comienzo el formato de la unidad y esperamos a que termine (puede legar a tardar bastante, dependiendo del disco duro y el PC donde este instalado. Al finalizar el formato del disco nos aparece un mensaje que sugiere que introduzcamos un nombre para el disco. No es obligatorio para un PC que tengamos en casa, pero si muy recomendable para equipos conectados en red. Veamos el mensaje:

En el caso de que queramos introducir un nombre para el disco sólo podremos introducir 11 caracteres. Si no queremos introducir ningún nombre, simplemente pulsamos intro y ya está, ya hemos finalizado el formato de nuestro disco. A. Formatear el disco de ejemplo que particionamos antes con FDISK. Recordaremos que posee una partición primaria de 2500 MB (C:) y otra de 750 MB (D:). Para realizar esta operación seguiremos exactamente los mismos pasos que hemos visto en el caso anterior. No hay variación ninguna: primero tecleamos FORMAT C: al iniciar el equipo y seguimos las indicaciones que aparecen en la pantalla. Una vez finalizado el formato de la unidad C, pasamos a formatear la unidad D. Para ello volvemos a repetir la operación pero esta vez tecleando FORMAT D:. De nuevo seguiremos las indicaciones de los mismos mensajes que el programa FORMAT nos muestra en pantalla.
LA FAT: LOCALIZACION DE LA INFORMACION
QUE ES Y PARA QUE SIRVE Como ya hemos visto en el punto anterior, el formato de disco establece una estructura interna dentro de las particiones que permite grabar con total seguridad la información, pero, aunque la información se encuentre perfectamente grabada, cómo sabe el disco y, en consecuencia, cómo sabe el PC en qué punto exacto del plato magnético se encuentra cada archivo grabado? Muy sencillo, como es habitual, para que quede mas claro recurriremos a un ejemplo: Imagínate un estacionamiento con una capacidad para 2000 autos y que dejamos
un auto bien estacionado y nos vamos. Cuando volvemos tras un par de horas vemos algo increíble: han estacionado otros 1.999 coches rojos en el lugar junto con el nuestro.... ¿Cómo lo encontramos? La solución sería IR A LA PUERTA Y PREGUNTAR AL GUARDIA DE SEGURIDAD, el cual nos diría el punto exacto donde se encuentra nuestro vehículo. La FAT (File Allocation Table) es un pequeño que el programa FORMAT crea en el principio de la partición que está formateando. La FAT trabaja igual que el guardia del ejemplo: sabe la localización exacta en el plato magnético del disco de toda la información que haya grabada. Cuando es necesario acceder a la información del disco, Windows LEE la FAT y de este modo localiza la

La FAT no puede verse ni desde MS-DOS ni Windows, sea la versión que sea. Sólo programas específicos de mantenimiento profesional de PCs pueden acceder a la FAT y mostrarla; permanece funcionando de forma transparente para nosotros así que no hay que prestarle mas importancia.
TIPOS DE FORMATO: TOTAL Y RAPIDO Como ya hemos visto, FORMAT se encarga de dar formato a disco duros, pero lo que todavía no sabemos es que podemos hacerle funcionar forma "normal" o
El funcionamiento "normal" es el que hemos explicado antes. Simplemente tecleamos FORMAT X: donde la X es la letra de la partición que queremos formatear. De esta forma se crea la estructura de sectores de nuevo. Este tipo de funcionamiento es OBLIGATORIO siempre que el disco no esté aún formateado. En caso de que nuestro disco duro ya esté formateado y lo que queramos es formatearlo de nuevo y lo queremos hacer de forma casi instantánea lo que
FORMAT X: /q El parámetro "/q" indica a FORMAT que no cree de nuevo la estructura de sectores de la partición (porque ya está creada), sino que BORRE LA FAT, simplemente eso. Si borramos la FAT, la cual es la encargada de localizar la información dentro de la partición, la información seguirá grabada en el disco pero NO podremos acceder a ella porque la FAT ha sido borrada, o lo que es lo mismo, la información está allí pero la FAT NO LO SABE. Borrar la FAT es una de las técnicas mas habituales de los virus, los cuales, al borrar este preciado índice logran dos objetivos: eliminar la información del disco donde se encuentran y de paso se borran a sí mismos para que nadie los estudie y saque la vacuna correspondiente.