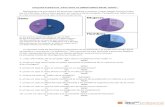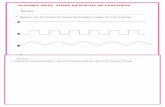entorno grafico
-
Upload
darwin-gamarra-montenegro -
Category
Documents
-
view
214 -
download
1
description
Transcript of entorno grafico
Crear una aplicacin grfica en Java con NetBeansComenzando con la creacin de un nuevo proyecto ("Archivo > Proyecto Nuevo ...") se debe elegir la categora Java y el tipo de Proyecto "Aplicacin Java".En la ventana siguiente tan solo se debe indicar un nombre para el proyecto, comprobar la carpeta donde se desea crear y es recomendabledesactivar la casilla "Crear clase principal"ya que despus se crear una nueva clase principal con la ventana de la aplicacin.Una vez creado el proyecto hay que crear, dentro de los "Paquetes de fuentes" un nuevo "Formulario JFrame", que es el tipo de ventana principal que existe en Java.Para crearlo se debe indicar el nombre que se le desea dar a laclasey elpaqueteen el que se va a guardar dicha clase.Al terminar aparece el entorno de desarrollo de NetBeans, donde en laparte centralse encuentre laventana vacacomo un recuadro gris con borde naranja. Sobre ese espacio se irn colocando los componentes que formarn parte de la ventana.En la parte derecha hay dos ventanas que contienen la "Paleta" con los componentes que se pueden ir agregando a la ventana y otra con las "Propiedades, Eventos, Enlace y Cdigo" que contienen informacin sobre el componente que se encuentre seleccionado en la parte central.Para colocar un componente en la ventana se puede hacer clic sobre el tipo deseado en la Paleta y colocarlo sobre la ventana, o bien, hacer clic en el componente de la paleta y arrastrarlo hasta la ventana.La colocacin sobre la ventana estar facilitada por unaguas(lneas punteadas) que permiten alinear ms fcilmente los objetos.
Para modificar eltamaode cualquier objeto aparecen, al seleccionarlo, unos cuadraditos en sus esquinas, de forma que al hacer clic en alguno de ellos y arrastrar se modifica el tamao.
Elmen contextualde cada componente que se vaya colocando en la ventana ofrece las acciones ms importantes que se pueden realizar, principalmente "Editar Texto" que permite modificar el texto que muestran las etiquetas (JLabel), campos de texto (JTextField), botones, etc. Tambin es convenientecambiar el nombre de la variableasignndole un nombre ms claro que el sugerido.En caso de que sea necesario, es posible visualizar elcdigo fuenteque se ha generado automticamente. Para ello se dispone de dos botones, justo encima de la ventana de diseo, con los nombresFuenteyDiseo. El primero permite mostrar el cdigo fuente y el segundo retorna a la vista de diseo de la ventana.
Las partes de cdigo que aparecensombreadas en griscorresponden al diseo visual que se ha creado yno puede modificarsedesde el cdigo. Incluso hay alguna seccin que aparece oculta bajo el texto "Generated Code", aunque puede visualizarse haciendo clic en el signo + que aparece junto a l.