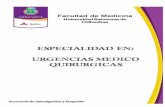Entorno facultativo,medico,administrativo del servicio de urgencias
-
Upload
fernando-alfonso-rios -
Category
Health & Medicine
-
view
360 -
download
1
description
Transcript of Entorno facultativo,medico,administrativo del servicio de urgencias

Facultativos Urgencias
Facultativos Urgencias Documentacion.docx Página 2 de 13
Registro de Urgencias
1 Introducción .............................................................................................................. 3
2 Funcionamiento ........................................................................................................ 3
2.1 Acceso a la aplicación y autentificación de usuario .......................................... 3
2.2 Menú principal facultativos. .............................................................................. 3
2.3 Actividad urgencias. .......................................................................................... 4
2.4 Historia del paciente. ......................................................................................... 8
2.5 Historia clínica electrónica del hospital ............................................................. 9
3 Acciones ................................................................................................................... 9
3.1 Menú acciones. .................................................................................................. 9
3.2 Cambiar de usuario. ......................................................................................... 12

Facultativos Urgencias
Facultativos Urgencias Documentacion.docx Página 3 de 13
1 Introducción
En el presente documento se pretende realizar una breve descripción de la
funcionalidad del aplicativo para el registro de urgencias, en el papel del facultativo.
2 Funcionamiento
A continuación se detalla el funcionamiento del aplicativo según perfil facultativo.
2.1 Acceso a la aplicación y autentificación de usuario
Doble clic sobre el icono “Control Urgencias” . Aparecerá la pantalla de
autentificación. En esta pantalla se debe introducir el nombre de usuario y contraseña.
Fig.1. Autentificación.
2.2 Menú principal facultativos.
Menú de seguimiento y atención de pacientes en urgencias.

Facultativos Urgencias
Facultativos Urgencias Documentacion.docx Página 4 de 13
Fig.2.Menú principal.
2.3 Actividad urgencias.
En esta pantalla aparece el listado de todos los pacientes que se encuentran en
urgencias.
Fig.3. Pantalla principal.

Facultativos Urgencias
Facultativos Urgencias Documentacion.docx Página 5 de 13
A continuación se describirá los puntos numerados de la figura 3.
1. Panel horizontal de información y evolución del paciente en urgencias.
Al pulsar en cualquier paciente del listado, aparecerán los siguientes datos.
Pestaña Datos del paciente: Datos personales del paciente y
acreditación sanitaria.
Fig.4.Datos del paciente.
Detallamos los campos que aparecen en esta pestaña:
o Historia: Número de historia del paciente.
o Campos a la derecha de historia: Aparecen los apellidos y el
nombre del paciente.
o F.nac.: Fecha de nacimiento del paciente. En el campo de la
derecha aparece la edad de este.
o SIP: Número SIP del paciente.
o Teléfono: Número de teléfono de contacto del paciente.
o Dirección: Dirección de residencia del paciente.
o NIF/NIE: Número NIF o NIE del paciente.
o Centro: Centro sanitario al que pertenece el paciente.
o Asignación: Área de asignación del paciente, aparecerá en rojo
si no pertenece al área del hospital.
o Acreditación: Acreditación sanitaria del paciente.
Detallamos funcionalidad de los botones que aparecen en esta
pestaña:
o : Al pulsar en este botón se accede a la historia del
paciente (ver fig.8).
o : Al pulsar en este botón se accede a la historia clínica
electrónica del hospital (ver fig.9).

Facultativos Urgencias
Facultativos Urgencias Documentacion.docx Página 6 de 13
Pestaña Datos de consellería (SIP): Datos de consellería del
paciente.
Fig.5. Datos de consellería.
Detallamos los campos que aparecen en esta pestaña:
o Nombre: Nombre y apellidos del paciente.
o F. Nac.: Fecha de nacimiento del paciente, en el campo de la
derecha aparecerá la edad de este.
o NIF/NIE: Numero NIF o NIE del paciente.
o Dirección: Dirección del paciente.
o Teléfono: Número de teléfono del paciente.
o Fecha de baja: Fecha de baja del seguro sanitario.
o Hospital: Nombre del hospital al que pertenece el paciente.
Pestaña Cronología de la urgencia: Cambio de estado del paciente
en urgencias según evolución, ordenado cronológicamente.
Fig.6.Cronología de la urgencia
2. Buscar por: Es posible filtrar el listado de pacientes en urgencias por área o
bien buscar una determinada historia de paciente.
3. Total pacientes en urgencias: Aparece el número de pacientes que está en
urgencias.
4. Triaje: Indica que color de prioridad se le ha asignado a la dolencia del
paciente en triaje.

Facultativos Urgencias
Facultativos Urgencias Documentacion.docx Página 7 de 13
5. : Si aparece este icono en la columna informes del listado de los
pacientes, significa que se ha realizado un informe, bien provisional o
definitivo. Se puede acceder a este informe pulsando sobre el icono.
6. : Este icono indica que se ha pedido una analítica, dependiendo del color,
se encuentra en un determinado estado, ver leyenda (punto 13). Se puede
acceder a este informe pulsando sobre el icono.
7. : Si aparece este icono, significa que se dispone de informe de constantes
del paciente. Se puede acceder a este informe pulsando sobre el icono.
8. : Este icono indica que el paciente tiene realizada una evaluación
psicológica. Se puede acceder a este informe pulsando sobre el icono.
9. : Este icono indica que el paciente tiene realizada una evaluación, el
paciente que tenga un informe de evaluación psiquiátrica no puede tener este
informe y viceversa. Se puede acceder a este informe pulsando sobre el
icono.
10. : Este icono aparecerá en la columna de estado, si el paciente ya está
siendo atendido por un facultativo.
11. : Este icono aparecerá cuando se haya empezado la atención del paciente,
pero se le haya realizado un traslado de área, estando a la espera de ser
atendido por otro facultativo.
12. Camas de observación: Permite saber que camas están libres, cuales están
ocupadas y que paciente la ocupa.

Facultativos Urgencias
Facultativos Urgencias Documentacion.docx Página 8 de 13
Fig.7. Camas de observación.
13. Leyenda: Descripción de los iconos que aparecen en esta pantalla.
2.4 Historia del paciente.
Es posible consultar la historia del paciente, pulsando en el botón .

Facultativos Urgencias
Facultativos Urgencias Documentacion.docx Página 9 de 13
Fig.8. Historia del paciente.
2.5 Historia clínica electrónica del hospital
Pulsando sobre el icono , se accede a la historia clínica electrónica del hospital.
Fig.9. Historia clínica electrónica del hospital.
3 Acciones
Acciones que pueden realizar los facultativos.
3.1 Menú acciones.
Aquí se describen las opciones que tienen disponibles los facultativos para la ventana
que están visualizando.
Para ello se pulsa en el menú principal-> Acciones.

Facultativos Urgencias
Facultativos Urgencias Documentacion.docx Página 10 de 13
Fig.10. Menú acciones.
Ir a informe: (ctrl.+I) Para realizar informe de la urgencia del paciente.
Se pueden realizan tres clases de informes.
o Informe interno: Cuando se realizan informes entre distintas áreas del
hospital, aparecerá el icono cuando se realice.
o Informe provisional: Es aquel informe que no está firmado por el
facultativo, aparecerá el icono cuando se realice.
o Informe definitivo: Cuando no se trata de un informe interno y es
firmado por el facultativo, en tal caso la urgencia desaparecerá de la
lista, ya que será cerrada.
Cuando sea presionado el botón “Ir a Informe” aparecerá un
desplegable para que se elija el tipo de informe deseado, tal y como se
muestra en la figura 11.

Facultativos Urgencias
Facultativos Urgencias Documentacion.docx Página 11 de 13
Fig.11. Ir a informe
Traslado de área: (ctrl. +T) Permite cambiar el área que tiene asignado el
paciente actualmente.
Fig.12. Traslado de área
Imprimir parte al juzgado: Cuando la urgencia lo requiera se dispone del
acceso para imprimir parte al juzgado.

Facultativos Urgencias
Facultativos Urgencias Documentacion.docx Página 12 de 13
Petición de laboratorio: (Ctrl.+L) Para realizar una petición de analítica al
laboratorio.
o Petición pendiente: Cuando se ha realizado la petición al laboratorio,
pero la muestra no ha sido recogida por enfermería, se denota con el
icono .
o Petición extraída: Cuando tras realizar la petición al laboratorio,
enfermería ya ha recogido las muestras oportunas, pero aún no han
sido tratadas por el laboratorio, este estado está representado por el
icono .
o Petición con resultados: Cuando el laboratorio ya ha obtenido todos o
algunos de los resultados de la petición, se representa por el icono .
o Petición nuevos resultados: Se da cuando el laboratorio añade nuevos
resultados a los ya existentes, se denota por el icono .
Cerrar: (ctrl.+Q) Cierra la ventana actual.
3.2 Cambiar de usuario.
Cambio de usuario sin cerrar la aplicación. Se accede yendo al menú principal,
Cambiar usuario-> Cambiar de Usuario.
Fig.13. Cambiar usuario.

Facultativos Urgencias
Facultativos Urgencias Documentacion.docx Página 13 de 13
Aparecerá una ventana advirtiendo que es necesario cerrar las ventanas actuales, si se
desea continuar, se elegirá “si” y volverá a aparecer la ventana de autentificación (ver
fig.1).

Enfermería Urgencias
Enfermería Urgencias Documentacion2.docx Página 2 de 13
Registro de Urgencias
1 Introducción .............................................................................................................. 3
2 Funcionamiento ........................................................................................................ 3
2.1 Acceso a la aplicación y autentificación de usuario .......................................... 3
2.2 Menú principal enfermería. ................................................................................ 3
2.3 Actividad urgencias. .......................................................................................... 4
2.4 Historia del paciente. ......................................................................................... 8
3 Acciones ................................................................................................................... 9
3.1 Menú acciones. .................................................................................................. 9
3.2 Cambiar de usuario. ......................................................................................... 12

Enfermería Urgencias
Enfermería Urgencias Documentacion2.docx Página 3 de 13
1 Introducción
En el presente documento se pretende realizar una breve descripción de la
funcionalidad del aplicativo para el registro de urgencias, en el papel de enfermería.
2 Funcionamiento
A continuación se detalla el funcionamiento del aplicativo según perfil de enfermería.
2.1 Acceso a la aplicación y autentificación de usuario
Doble clic sobre el icono “Control Urgencias” . Aparecerá la pantalla de
autentificación. En esta pantalla se debe introducir el nombre de usuario y contraseña.
Fig.1. Autentificación.
2.2 Menú principal enfermería.
Menú de seguimiento y atención de pacientes en urgencias.

Enfermería Urgencias
Enfermería Urgencias Documentacion2.docx Página 4 de 13
Fig.2.Menú principal.
2.3 Actividad urgencias.
En esta pantalla aparece el listado de todos los pacientes que se encuentran en
urgencias.
Fig.3. Pantalla principal.

Enfermería Urgencias
Enfermería Urgencias Documentacion2.docx Página 5 de 13
A continuación se describirá los puntos numerados de la figura 3.
1. Panel horizontal de información y evolución del paciente en urgencias.
Al pulsar en cualquier paciente del listado, aparecerán los siguientes datos.
Pestaña Datos del paciente: Datos personales del paciente y
acreditación sanitaria.
Fig.4.Datos del paciente.
Detallamos los campos que aparecen en esta pestaña:
o Historia: Número de historia del paciente.
o Campos a la derecha de historia: Aparecen los apellidos y el
nombre del paciente.
o F.nac.: Fecha de nacimiento del paciente. En el campo de la
derecha aparece la edad de este.
o SIP: Número SIP del paciente.
o Teléfono: Número de teléfono de contacto del paciente.
o Dirección: Dirección de residencia del paciente.
o NIF/NIE: Número NIF o NIE del paciente.
o Centro: Centro sanitario al que pertenece el paciente.
o Asignación: Área de asignación del paciente, aparecerá en rojo
si no pertenece al área del hospital.
o Acreditación: Acreditación sanitaria del paciente.
Detallamos funcionalidad de los botones que aparecen en esta
pestaña:
o : Al pulsar en este botón se accede a la historia del
paciente (ver fig.8).
Pestaña Datos de consellería (SIP): Datos de consellería del
paciente.

Enfermería Urgencias
Enfermería Urgencias Documentacion2.docx Página 6 de 13
Fig.5. Datos de consellería.
Detallamos los campos que aparecen en esta pestaña:
o Nombre: Nombre y apellidos del paciente.
o F. Nac.: Fecha de nacimiento del paciente, en el campo de la
derecha aparecerá la edad de este.
o NIF/NIE: Numero NIF o NIE del paciente.
o Dirección: Dirección del paciente.
o Teléfono: Número de teléfono del paciente.
o Fecha de baja: Fecha de baja del seguro sanitario.
o Hospital: Nombre del hospital al que pertenece el paciente.
Pestaña Cronología de la urgencia: Cambio de estado del paciente
en urgencias según evolución, ordenado cronológicamente.
Fig.6.Cronología de la urgencia
2. Buscar por: Es posible filtrar el listado de pacientes en urgencias por área o
bien buscar una determinada historia de paciente.
3. Total pacientes en urgencias: Aparece el número de pacientes que está en
urgencias.
4. Triaje: Indica que color de prioridad se le ha asignado a la dolencia del
paciente en triaje.
5. Camas de observación: Permite saber que camas están libres, cuales están
ocupadas y que paciente la ocupa

Enfermería Urgencias
Enfermería Urgencias Documentacion2.docx Página 7 de 13
Fig.7. Camas de observación.
6. Extracciones: Aparecerá un listado de todas las peticiones de analítica.
Fig.8. Pestaña extracciones.
Será posible realizar filtrado según si las extracciones están
pendientes, realizadas o ya tienen resultado de laboratorio (ver punto1
de fig.8).

Enfermería Urgencias
Enfermería Urgencias Documentacion2.docx Página 8 de 13
Pulsando sobre los iconos de estado, podremos ver la analítica, si el
color de icono es rojo, significa que la extracción está por realizar, por
lo que al pulsar sobre el paciente, se requerirá identificarse de nuevo
para tomar posesión de este paciente y realizar extracción (ver punto 2
de fig.8).
7. : Este icono indica que se ha pedido una analítica, dependiendo del color,
se encuentra en un determinado estado, ver leyenda (punto 12). Se puede
acceder a este informe pulsando sobre el icono.
8. : Este icono indica que el paciente tiene realizada una evaluación, el
paciente que tenga un informe de evaluación psiquiátrica no puede tener este
informe y viceversa. Se puede acceder a este informe pulsando sobre el
icono.
9. : Si aparece este icono, significa que se dispone de informe de constantes
del paciente. Se puede acceder a este informe pulsando sobre el icono.
10. : Este icono indica que el paciente tiene realizada una evaluación
psicológica. Se puede acceder a este informe pulsando sobre el icono.
11. : Este icono aparecerá en la columna de estado, si el paciente se
encuentra en una cama de observación.
12. Leyenda: Descripción de los iconos que aparecen en esta pantalla.
2.4 Historia del paciente.
Es posible consultar la historia del paciente, pulsando en el botón .

Enfermería Urgencias
Enfermería Urgencias Documentacion2.docx Página 9 de 13
Fig.9. Historia del paciente.
3 Acciones
Acciones que puede realizar enfermería.
3.1 Menú acciones.
Aquí se describen las opciones que tiene disponibles enfermería para la ventana que
está visualizando.
Para ello se pulsa en el menú principal-> Acciones.

Enfermería Urgencias
Enfermería Urgencias Documentacion2.docx Página 10 de 13
Fig.10. Menú acciones.
Entrar en observaciones: (ctrl.+E) Al Pulsar en esta acción, aparecerá una
pantalla donde se debe seleccionar una de las camas de observación que estén
libres para asignársela al paciente.
Fig.11. Seleccionar cama.

Enfermería Urgencias
Enfermería Urgencias Documentacion2.docx Página 11 de 13
Una vez se haya seleccionado la cama pulsando en uno de los iconos de camas
libres, aparecerá una ventana indicando lo siguiente:
o Fecha entrada: Fecha y hora de entrada del paciente en observación.
o Médico: Se debe indicar que médico ha solicitado su ingreso en
observación.
o Cama: Aparecerá por defecto sobre la que se ha pulsado.
o Observaciones: Anotar observaciones que se crean oportunas.
F12. Confirmar cama.
Salida de observaciones: (ctrl.+S) Se seleccionará esta acción cuando el
paciente ya no requiera estar en observaciones, tras esto la cama que ocupaba
quedará libre.
Traslado de cama: (ctrl.+T) Permite cambiar al paciente a otra cama de
observaciones.
Informe de valoración: Para realizar un informe de valoración al paciente se
pinchará en este icono, nos aparecerá la pantalla de la fig.13, donde se
deberán rellenar los campos oportunos.

Enfermería Urgencias
Enfermería Urgencias Documentacion2.docx Página 12 de 13
Fig.13. Informe de valoración.
Informe valoración psiquiátrica: Para realizar un informe de valoración
psiquiátrica al paciente se pinchará en este icono, nos aparecerá la pantalla de
la fig.14, donde se deberán rellenar los campos oportunos.
Fig.14
Informe de constantes: Podrán ser reflejadas las constantes del paciente en
este informe, un paciente puede tener varios informes de constantes.
Cerrar: (ctrl.+Q) Cierra la ventana actual.
3.2 Cambiar de usuario.
Cambio de usuario sin cerrar la aplicación. Se accede yendo al menú principal,
Cambiar usuario-> Cambiar de Usuario.

Enfermería Urgencias
Enfermería Urgencias Documentacion2.docx Página 13 de 13
Fig.14. Cambiar usuario.
Aparecerá una ventana advirtiendo que es necesario cerrar las ventanas actuales, si se
desea continuar, se elegirá “si” y volverá a aparecer la ventana de autentificación (ver
fig.1).

Registro de Urgencias
20110124 Registro de urgencias - Documentacion.docx Página 2 de 36
Registro de Urgencias
1 Introducción .............................................................................................................. 4
2 Pantallas .................................................................................................................... 4
2.1 Autentificación de usuario ................................................................................. 4
2.2 Menú principal administrativos ......................................................................... 4
2.3 Registro paciente ................................................................................................ 5
2.3.1 Registro por número de historia ................................................................. 5
2.3.2 Registro por número SIP ............................................................................ 5
2.3.3 Registro por nombre / Documento identificación personal ........................ 7
2.4 Historial del paciente ......................................................................................... 7
2.4.1 Pantalla registró nueva historia................................................................... 7
2.4.2 Visualizar/Modificar historia paciente. .................................................... 11
2.5 Registro urgencia ............................................................................................. 15
2.5.1 Pestaña Entrada: Campos de entrada de la urgencia. ............................... 16
2.5.2 Pestaña observación. ................................................................................. 18
2.5.3 Pestaña salidas. ......................................................................................... 19
2.6 Búsqueda .................................................................................................. 20
3 Funcionamiento ...................................................................................................... 21
3.1 Entrar en la aplicación ..................................................................................... 21
3.2 Registro del paciente ........................................................................................ 21
3.3 Registro urgencia. ............................................................................................ 25
3.3.1 Comprobar datos de historia del paciente: ............................................... 27
3.3.2 Completar datos de la urgencia: ............................................................... 27
3.3.3 Guardar urgencia: ..................................................................................... 27
3.3.4 Modificación urgencia .............................................................................. 28
3.3.5 Otras formas de acceder a urgencias abiertas. .......................................... 29

Registro de Urgencias
20110124 Registro de urgencias - Documentacion.docx Página 3 de 36
4 Acciones ................................................................................................................. 31
4.1 Menú acciones. ................................................................................................ 31
4.2 Listar urgencias pendientes de ingreso. ........................................................... 32
4.3 Listar urgencias con salida a consultar externas. ............................................. 33
4.4 Listar últimas urgencias abiertas. ..................................................................... 34
4.5 Cambiar de usuario. ......................................................................................... 34

Registro de Urgencias
20110124 Registro de urgencias - Documentacion.docx Página 4 de 36
1 Introducción
En el presente documento se pretende realizar una breve descripción de la
funcionalidad del aplicativo para el registro de urgencias, en el papel del
Administrativo.
2 Pantallas
Se detallan las ventanas más habituales en la utilización de la aplicación.
2.1 Autentificación de usuario
Autentificación del usuario, introduciendo nombre de usuario y contraseña.
Fig.1. Autentificación.
2.2 Menú principal admisión
Menú de acceso a registro y listado de urgencias.
Fig.2.Menú principal.
El menú de admisión está compuesto por las siguientes opciones:
Urgencias: Registro de urgencia, pudiendo visualizar y modificar los datos
de la propia urgencia, además de información referente al paciente, como
puedan ser los datos personales y de acreditación.

Registro de Urgencias
20110124 Registro de urgencias - Documentacion.docx Página 5 de 36
Urgencias pendientes de ingreso: Listado de urgencias que están pendientes
de ingreso.
Urgencias con salida a consultas externas: Listado de urgencias con salida
a consultas externas.
Últimas urgencias abiertas: Lista las últimas urgencias que han sido
registradas.
2.3 Registro paciente
Existen diversas formas de realizar el registro por número de historia, nombre y
apellidos o número SIP.
2.3.1 Registro por número de historia
Se introduce el nº de historia del paciente en el campo destinado para ello.
Fig.2. Registro paciente por historia.
2.3.2 Registro por número SIP
El número SIP se puede introducir de dos forma distintas. La primera es
introduciendo el numero de la tarjeta manualmente y la segunda a través de la banda
magnética de la tarjeta SIP.
2.3.2.1 Introducción manual del número SIP
Se introduce el nº de SIP del paciente en el campo correspondiente.

Registro de Urgencias
20110124 Registro de urgencias - Documentacion.docx Página 6 de 36
Fig.3. Registro de paciente por nº SIP.
2.3.2.2 Registro por banda magnética
Se pulsa en el icono que aparece a la derecha de SIP .
Fig.4. Registro del paciente por tarjeta SIP.
Al pinchar en el icono mencionado anteriormente, aparece la siguiente pantalla,
donde indica que se debe pasar la tarjeta SIP por la parte del teclado destinada para ello.
Fig.5. Registro del paciente por banda magnética 2.

Registro de Urgencias
20110124 Registro de urgencias - Documentacion.docx Página 7 de 36
2.3.3 Registro por nombre / Documento identificación personal
Se pulsa en el icono que aparece a la derecha de historia , aparecerá una nueva
ventana, se introduce el nombre o el NIF, del paciente y a continuación botón buscar.
Fig.6. Registro del paciente por nombre.
2.4 Historial del paciente
En esta pantalla se muestran los datos administrativos del paciente, aquí se podrá
visualizar, modificar datos o introducir los nuevos datos de una historia nueva.
2.4.1 Pantalla registró nueva historia.
Para llegar a la pantalla de registro de nueva historia, se pulsa en el icono de la
derecha de historia, aparecerá una nueva ventana, en la parte inferior izquierda se
presiona botón “Nueva historia”, aparecerá la ventana de la figura 8.

Registro de Urgencias
20110124 Registro de urgencias - Documentacion.docx Página 8 de 36
Fig.7. Nueva historia.

Registro de Urgencias
20110124 Registro de urgencias - Documentacion.docx Página 9 de 36
Fig.8. Nueva historia 2.
A continuación se describen los campos de la pantalla “Nueva historia”.
Datos principales:
§ Nombre: Nombre del paciente.
§ 1er Apellido: Primer apellido del paciente.
§ 2º Apellido: Segundo apellido del paciente.
§ Sexo: Se selecciona una opción de las que aparecen al pulsar
en el icono de la derecha o bien ponemos F o M.
§ F. Nac.: Fecha de nacimiento del paciente.
§ Estado civil: Se selecciona una opción de la lista , o bien
se escriben las iniciales asignadas a cada estado.
§ S.I.P: nº SIP del paciente.
§ NIF/NIE: nº de NIF o número de tarjeta de residencia del
paciente.
§ Tipo de paciente: Se selecciona una opción de la lista .
§ Fecha Asig.: Esta fecha la registra automáticamente el
sistema.
Pestaña general:
§ Entidad Aseguradora: Datos de financiación.
Entidad Aseg.: Se selecciona una entidad de la lista
que nos aparece , se puede introducir el código de
la entidad directamente. Ejemplo.: 00100 Servei
valenciana salut.
Nº de seguro: Número de seguro de la entidad
aseguradora.
F. Validez: Fecha de validez del seguro médico del
paciente.
Tipo de exención: No se rellena.
Fecha límite de exención: No se rellena.

Registro de Urgencias
20110124 Registro de urgencias - Documentacion.docx Página 10 de 36
Profesión: Se selecciona una opción de la lista que
aparece al pinchar en el icono de la derecha , que
más se ajuste a la profesión del paciente.
Calf. Econó: Se selecciona una de las opciones de la
lista .
§ Domicilio: Datos de direcciones de residencia.
Dirección: Dirección del paciente.
País: País de residencia del paciente. Se elige una de
las opciones de la lista que aparece la pinchar en el
icono de la derecha , o bien si se sabe el código
asignado se introduce directamente, p.e.: 108 España.
Cód. postal: Código postal del paciente.
Provincia: Provincia de residencia del paciente, se
introduce directamente o se elige de la lista que
aparece al en el icono de la derecha .
Población: Población del paciente.
Teléfonos: Teléfonos de contacto del paciente, admite
dos numeraciones distintas.
Ámbito: Área de salud.
e-mail: Dirección de correo electrónico del paciente.
§ Nacido en …: Datos de nacimiento.
País: País de nacimiento del paciente, en el icono que
aparece a la derecha se selecciona el país
deseado, también se puede introducir directamente en
el campo destinado para ello.
Provincia: Provincia de nacimiento del paciente, se
busca en la lista o bien se introduce directamente.
Población: Población de nacimiento del paciente, se
introduce manualmente.
Nombre del padre: Nombre del padre del paciente.

Registro de Urgencias
20110124 Registro de urgencias - Documentacion.docx Página 11 de 36
Nombre de la madre: Nombre de la madre del
paciente.
§ Comentarios: Comentarios que creamos oportunos.
2.4.2 Visualizar/Modificar historia paciente.
En cualquier momento es posible acceder a la historia del paciente, para
consultas o modificaciones, esto es posible pulsando en el icono que aparece en
la parte superior izquierda .
Fig.9. Acceder historia del paciente.
Se cotejará la información con el paciente, modificando aquellos campos que ya no
sean correctos. Tras realizar cualquier cambio se dará a guardar.

Registro de Urgencias
20110124 Registro de urgencias - Documentacion.docx Página 12 de 36
Fig.10. Historia del paciente.
Pestaña contacto: En esta pantalla se añade, modifica o elimina persona de
contacto del paciente.
§ Añadir Contacto: Se pulsa botón “Nuevo contacto”, se
rellenan los campos que hacen referencia a la persona de
contacto y da en el botón “Guardar contacto”.

Registro de Urgencias
20110124 Registro de urgencias - Documentacion.docx Página 13 de 36
Fig.11. Añadir contacto de paciente.
A continuación se describen los campos de la pantalla “contacto” en historia de
paciente.
Nombre y apellidos: Nombre completo de la persona de contacto del paciente.
Teléfono: Teléfono de la persona de contacto del paciente.
Parentesco: Parentesco que tiene la persona del contacto con el paciente, elegir
parentesco de la lista o bien introducir el código directamente.
Dirección: Dirección de la persona de contacto del paciente.
Código postal: Código postal de la persona de contacto del paciente.
Provincia: Provincia donde reside la persona de contacto.
Población: Población donde reside la persona de contacto del paciente.
M odificar contacto: Se selecciona un contacto de los ya registrados, se
modifican los campos deseados, se guardan los cambios pinchando en “Guardar
contacto”.

Registro de Urgencias
20110124 Registro de urgencias - Documentacion.docx Página 14 de 36
Fig.12. Modificar contacto de paciente.
§ Eliminar contacto: Se selecciona el contacto que se desea
eliminar, posteriormente se presiona botón “Eliminar”.

Registro de Urgencias
20110124 Registro de urgencias - Documentacion.docx Página 15 de 36
Fig.13. Eliminar contacto del paciente.
2.5 Registro urgencia
A continuación se va a relatar el funcionamiento de la pantalla de registro de un
episodio de urgencias.

Registro de Urgencias
20110124 Registro de urgencias - Documentacion.docx Página 16 de 36
2.5.1 Pestaña Entrada.
Campos de entrada de la urgencia.
Fig.14. Nueva urgencia – Entrada.
A continuación se detallan los campos de la pestaña entrada de urgencia:
Datos de la urgencia
§ Tipo de urgencia: En el icono de la derecha , aparecerá
una lista con tipos de urgencias, se selecciona la que más se
asemeje a la urgencia del paciente. Es posible escribir el
código directamente.
§ Local de entrada: Se selecciona el tipo de urgencias a la que
se acude.

Registro de Urgencias
20110124 Registro de urgencias - Documentacion.docx Página 17 de 36
§ Estado de la entrada: Estado del paciente a la hora de entrar
en urgencias.
§ Tipo de procedencia: Procedencia del paciente antes de
entrar en urgencias. Es posible seleccionar una serie de
procedencias, pulsando en el icono de la derecha .
§ Residencia: Este campo solo se rellenará si el paciente
proviene de una residencia o centro asistido, en tal caso se
indicará el nombre de ésta.
§ Alergias: Alergias relevantes que sufre el paciente.
§ Comentarios: Comentarios que se crean oportunos.
Otros datos
§ Servicio: Servicio de urgencias al que tendrá que ir destinado
el paciente, según la dolencia. Es posible seleccionar de una
serie de opciones .
§ Pronóstico: Pronóstico del paciente.
§ Juzgado: Este campo será completado en el caso que el tipo
de procedencia sea orden judicial o gubernativa.
§ Diligencia: Este campo será completado en el caso que el tipo
de procedencia sea orden judicial o gubernativa.

Registro de Urgencias
20110124 Registro de urgencias - Documentacion.docx Página 18 de 36
2.5.2 Pestaña observación.
Campos de observación de la urgencia
Fig.15. Nueva urgencia – Observación.
A continuación se describe los campos de la pestaña observación de urgencia:
M édico: Médico que está atendiendo al paciente.
Cama: En el caso de estar ocupando alguna cama, se indicará.
Observaciones: Se dejarán reflejadas las anotaciones que se crean oportunas.
Fecha de salida: Se indicará fecha y hora en la que el paciente deja de estar
atendido por el médico.

Registro de Urgencias
20110124 Registro de urgencias - Documentacion.docx Página 19 de 36
2.5.3 Pestaña salidas.
Campos de salida de la urgencia.
Fig.16. Nueva urgencia – salidas
A continuación se describe los campos de la pestaña salidas de urgencia:
Datos de salida
§ Fecha de salida: Fecha y hora de salida del paciente de
urgencias.
§ Tipo de salida: Tipo de salida del paciente. Se podrá
seleccionar el tipo de una serie de opciones que aparecen al
pulsar en el icono de la derecha .
§ Hospital traslado: En el caso que en campo anterior se haya
seleccionado como tipo de salida “traslado a hospital”, se
indicará a que hospital es trasladado el paciente.
§ Texto diag.: Diagnóstico de la dolencia del paciente.

Registro de Urgencias
20110124 Registro de urgencias - Documentacion.docx Página 20 de 36
§ Comentarios: Se registrarán los comentarios que se
consideren oportunos.
Atenciones médicas
§ Médico: Médico por el que ha sido atendido el paciente, en
última instancia.
§ Servicio: Área de tratamiento a la que se ha asignado el
paciente según la dolencia que presentaba.
2.6 Búsqueda
Todas las ventanas que aparecen al pulsar el botón , son similares. Se puede
elegir la opción del campo de una lista. Es posible buscar una opción en el recuadro
destinado a tal fin.
Fig.17.Ventana de selección.

Registro de Urgencias
20110124 Registro de urgencias - Documentacion.docx Página 21 de 36
3 Funcionamiento
A continuación se pasa a describir el funcionamiento tipo del aplicativo.
3.1 Entrar en la aplicación
Doble clic sobre el icono “Control Urgencias” . Aparecerá la pantalla de
autentificación (ver punto 2.1), tras introducir nombre de usuario y contraseña se accede
a la aplicación.
3.2 Registro del paciente
Para tomar los datos necesarios a un paciente que acude a urgencias, pulsar el botón
“Administrativos”-> “Urgencias”(nº 1 fig.18) (ver fig.2.).
Aquí se muestra una ventana donde se tendrá que introducir el nº de historia del
paciente (nº 2 fig.18) o en su defecto el nº de SIP (nº 3 fig.18), el cual se podrá poner a
mano o bien pasar la banda magnética de ésta (nº 4 fig.18). En el caso que el paciente
no lleve consigo la tarjeta SIP y no se sepa el nº, también es posible introducir el
nombre del paciente o su NIF (nº 5-6 fig.18) y el programa buscará la historia de éste
(para los casos anteriores ver punto 2.3), en caso de agotar todas las posibilidades
anteriores y que no haya habido resultado, se registrará la historia de paciente (nº 7
fig.18) (ver punto 2.4.1)
Tras rellenar los campos necesarios al registrar nueva historia, se pulsará el botón de
guardar, aparecerá una nueva ventana con el nº de historia asignado al paciente.(ver
fig.19)

Registro de Urgencias
20110124 Registro de urgencias - Documentacion.docx Página 22 de 36
Fig.18. Registro del paciente

Registro de Urgencias
20110124 Registro de urgencias - Documentacion.docx Página 23 de 36
Fig.19. Nueva historia.
Cuando ya se ha registrado al paciente, bien por SIP o historia, puede aparecer una
ventana de incoherencia en los datos de la SIP del paciente, se cotejarán los datos del
paciente para decidir si actualizamos los datos.
Fig.20. Incoherencia de datos en SIP.

Registro de Urgencias
20110124 Registro de urgencias - Documentacion.docx Página 24 de 36
A continuación se describirán los datos del paciente.
Fig.21. Datos paciente
Datos del paciente: Campos de los datos del paciente.
§ Historia: nº de historia del paciente.
§ Icono de búsqueda a la derecha de historia: Para realizar
búsqueda por nombre o NIF, o registrar nueva historia.
§ SIP: Si ya hemos introducido el nº de historia, ya no se
requiere, aunque lo más habitual va a ser el uso de la SIP. Bien
se escribe manualmente en el recuadro destinado para ello o
bien se pincha en el icono de la derecha de SIP y se pasa
la tarjeta.

Registro de Urgencias
20110124 Registro de urgencias - Documentacion.docx Página 25 de 36
§ NIF/NIE: En este campo aparecerá el NIF del paciente. No es
un campo que se puedan introducir datos para la búsqueda del
paciente.
§ Área asignación: En este campo aparecerá el área de
asignación del paciente.
§ F. Nac: En este campo aparecerá la fecha de nacimiento del
paciente. En el campo de la derecha de este aparecerá su edad.
§ Teléfono: Teléfono del paciente.
§ Dirección: Campo de la dirección del paciente.
§ Centro: Aparecerá el centro al que pertenece el paciente.
§ Acreditación: Tipo de acreditación en la S.S.
3.3 Registro urgencia.
Al introducir la historia o el nº SIP, si el paciente tiene una urgencia previa,
aparecerá una ventana preguntando si se desea ver ésta urgencia, se elegirá “no” ya que
se va a registrar una nueva urgencia. Se elegiría “si” en el caso que se quiera modificar
una urgencia ya creada y no cerrada, es decir, que el paciente aún está en el hospital por
dicha urgencia.

Registro de Urgencias
20110124 Registro de urgencias - Documentacion.docx Página 26 de 36
Fig.22. Nueva urgencia.

Registro de Urgencias
20110124 Registro de urgencias - Documentacion.docx Página 27 de 36
3.3.1 Comprobar datos de historia del paciente.
A continuación aparecerá automáticamente la historia del paciente, donde se
cotejarán los datos con este y se modificarán los que se crean oportunos. Si se
realiza alguna modificación, se deberá guardar (ver punto 2.4.2) y se cerrará esta
ventana.
3.3.2 Completar datos de la urgencia.
Se pasará a rellenar la urgencia que presenta (ver punto 2.5).
3.3.3 Guardar urgencia.
Para guardar la urgencia del paciente: Menú principal de la aplicación, se
pincha en Acciones->guardar, automáticamente se imprimirán las etiquetas y la
pulsera para el paciente. (fig.22)

Registro de Urgencias
20110124 Registro de urgencias - Documentacion.docx Página 28 de 36
Fig.23. Guardar urgencia.
3.3.4 Modificación urgencia
Solo podrá ser modificada aquella urgencia que no esté cerrada.
Para modificar una urgencia o terminarla de completar, se introducirá el nº de
SIP o bien la historia del paciente tal como se detalla en el punto 3.2 (Registro
del paciente).
Cuando aparezca la pantalla que nos indica “¿Desea ver la última urgencia del
paciente?”, pulsaremos “si”, aquí aparecerá la última urgencia y si no está
cerrada se podrá modificar, agregando si el paciente ha pasado a observación o
bien si ha salido de urgencias, en el momento en que se rellenan los datos de
salida de la urgencia y se guarda, está queda cerrada.

Registro de Urgencias
20110124 Registro de urgencias - Documentacion.docx Página 29 de 36
Fig.24. ir a la última urgencia.
3.3.5 Otras formas de acceder a urgencias abiertas.
Hay otras formas para acceder a urgencias abiertas, las detallamos a
continuación.
3.3.5.1 Por últimas urgencias abiertas.
Menú principal, Administrativos->Últimas urgencias abiertas, aquí aparecerá
una lista de las urgencias que siguen abiertas pudiendo seleccionar la que
interesa y modificarla.

Registro de Urgencias
20110124 Registro de urgencias - Documentacion.docx Página 30 de 36
Fig.25. Lista últimas urgencias.
3.3.5.2 Por nº de urgencia.
Administrativos->Urgencias, en “núm.” de datos principales, se introduce el
año y en el segundo campo el nº de urgencia.

Registro de Urgencias
20110124 Registro de urgencias - Documentacion.docx Página 31 de 36
Fig.26. Búsqueda de urgencia por número.
4 Acciones
Acciones que pueden realizar los administrativos.
4.1 Menú acciones.
Aquí se describen las opciones que tienen disponibles los administrativos para la
ventana que estén visualizando.
Para ello se pincha en el menú principal-> Acciones.

Registro de Urgencias
20110124 Registro de urgencias - Documentacion.docx Página 32 de 36
Fig.27. Menú acciones.
Nueva: (ctrl.+N) Para acceder a un paciente diferente.
Guardar: (ctrl. +G) Para guardar los cambios realizados en la pantalla actual.
Imprimir etiquetas: (ctrl. +E) Imprime las etiquetas del paciente.
Imprimir pulsera: (ctrl+P) imprime la pulsera para paciente.
Cerrar: (ctrl.+Q) Cierra la ventana actual.
4.2 Listar urgencias pendientes de ingreso.
Para obtener un listado de las urgencias que están pendientes de ingreso, se accederá
al menú principal, Administrativos->Urgencias pendientes de ingreso.

Registro de Urgencias
20110124 Registro de urgencias - Documentacion.docx Página 33 de 36
Fig.28. Listado de urgencias pendientes de ingreso.
4.3 Listar urgencias con salida a consultar externas.
Para obtener un listado de urgencias con salida a consultas externas, se accederá al
menú principal, Administrativos->Urgencias con salida a consultas externas.

Registro de Urgencias
20110124 Registro de urgencias - Documentacion.docx Página 34 de 36
Fig.29. Listado de urgencias con salida a consultas externas.
4.4 Listar últimas urgencias abiertas.
Para obtener una lista de últimas urgencias aún abiertas, se accederá al menú
principal, Administrativos->Últimas urgencias abiertas.
Se seleccionará la deseada, para modificarla o cerrarla (ver fig.25).
4.5 Cambiar de usuario.
Cambio de usuario sin cerrar la aplicación. Se accede yendo al menú principal,
Cambiar usuario-> Cambiar de Usuario.

Registro de Urgencias
20110124 Registro de urgencias - Documentacion.docx Página 35 de 36
Fig.30. Cambiar usuario.
Aparecerá una ventana advirtiendo que es necesario cerrar las ventanas actuales, si se
desea continuar, se elegirá “si” y volverá a aparecer la ventana de autentificación (ver
fig.1).

Registro de Urgencias
20110124 Registro de urgencias - Documentacion.docx Página 36 de 36