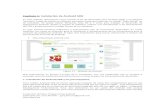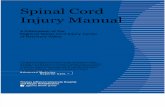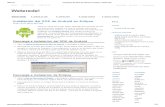Entorno de desarrollo Android (Android Studio) · SDK de Android, algunos componentes adicionales...
Transcript of Entorno de desarrollo Android (Android Studio) · SDK de Android, algunos componentes adicionales...

TEMA 5: ENTORNO DE DESARROLLO ANDROID FIT - CIS
1
Entorno de desarrollo Android (Android Studio)
El ritmo de actualizaciones de Android Studio es bastante alto, por lo que algunos detalles de este artículo pueden no ajustarse exactamente a la última versión de la aplicación. Este artículo se encuentra actualizado para la versión de Android Studio 1.3.1 Para empezar con este Curso de Programación Android, vamos a describir los pasos básicos para disponer en nuestro PC del entorno y las herramientas necesarias para comenzar a programar aplicaciones para la plataforma Android. No voy a ser exhaustivo, ya que existen muy buenos tutoriales sobre la instalación de Java, Android Studio y el SDK de Android, incluida la documentación oficial de desarrollo de Android, por lo que tan sólo enumeraré los pasos necesarios de instalación y configuración, y proporcionaré los enlaces a las distintas herramientas. Vamos allá.
Paso 1. Descarga e instalación de Java. Si aún no tienes instalado ninguna versión del JDK (Java Development Kit) puedes descargarla gratuitamente desde la web de Oracle. Aunque ya está disponible Java 8, para el desarrollo en Android nos seguiremos quedando por ahora con Java 7. En el momento de escribir este manual la revisión más reciente de esta serie es la versión 7 update 79 (si hubiera disponible un update posterior podríamos usarlo sin problema), que deberemos descargar para nuestra versión concreta del sistema operativo. Por ejemplo, para Windows 64 bits descargaremos el ejecutable marcado como “Windows x64” cuyo nombre de fichero es “jdk-7u79-windows-x64.exe“.
La instalación no tiene ninguna dificultad, se trata de un instalador estándar de Windows donde tan sólo hay que aceptar, pantalla por pantalla, todas las opciones que ofrece por defecto. El siguiente paso es opcional, pero puede evitarnos algún que otro problema en el futuro. Crearemos una nueva variable de entorno llamada JAVA_HOME y cuyo valor sea la ruta donde hemos instalado el JDK, por ejemplo “C:\Program Files\Java\jdk1.7.0_79“. Para añadir una variable de entorno del sistema en Windows podemos acceder al Panel de Control / Sistema y Seguridad / Sistema / Configuración avanzada del sistema / Opciones Avanzadas / Variables de entorno. Una vez en la ventana de Variables de Entorno pulsamos el botón “Nueva…” del apartado de Variables del Sistema y añadimos la nueva variable con los valores indicados:

TEMA 5: ENTORNO DE DESARROLLO ANDROID FIT - CIS
2
Paso 2. Descarga e instalación de Android Studio y el SDK de Android.
Descargaremos Android Studio accediendo a la web de desarrolladores de Android, y dirigiéndonos a la sección dedicada al SDK de la plataforma. Descargaremos la versión más reciente del instalador correspondiente a nuestro sistema operativo pulsando el botón verde “Download Android Studio for Windows” y aceptando en la pantalla siguiente los términos de la licencia.
Para instalar la aplicación ejecutamos el instalador descargado (en mi caso el fichero se llama “android-studio-bundle-141.2117773-windows.exe“) y seguimos el asistente aceptando todas las opciones seleccionadas por defecto. Durante el proceso se instalará el SDK de Android, algunos componentes adicionales para el desarrollo sobre Android, un dispositivo virtual (o “AVD”, más adelante veremos lo que es esto) preconfigurado para la versión más reciente de la plataforma, y por supuesto el entorno de desarrollo Android Studio.
Instalar Intel HAXM (Opcional) Si nuestro sistema está preparado para ello, en la pantalla anterior nos aparecerá un componente adicional llamado “Performance (Intel HAXML)”.

TEMA 5: ENTORNO DE DESARROLLO ANDROID FIT - CIS
3
Intel HAXM (Hardware Accelerated Execution Manager) es un sistema de virtualización que nos ayudará a mejorar el rendimiento del emulador de Android (más adelante hablaremos de esto), y siempre que nuestro sistema lo soporte es muy recomendable instalarlo. Si lo seleccionamos, en un paso posterior del instalador se podrá indicar además la cantidad de memoria que reservaremos para este componente, donde dejaremos seleccionada la opción por defecto:
Durante la instalación tendremos que indicar también las rutas donde queremos instalar tanto Android Studio como el SDK de Android. Para evitar posibles problemas futuros mi recomendación personal es seleccionar rutas que no contengan espacios en blanco.

TEMA 5: ENTORNO DE DESARROLLO ANDROID FIT - CIS
4
En el último paso de la instalación, marcaremos la opción “Start Android Studio” y pulsaremos el botón “Finish” de forma que se iniciará automáticamente la aplicación. Es posible que nos aparezca en este momento un cuadro de diálogo consultando si queremos reutilizar la configuración de alguna versión anterior del entorno. Para realizar una instalación limpia seleccionaremos la opción “I do not have a previous version…“.
Tras esto, tendremos que decidir el tema visual que utilizará la aplicación. Mi recomendación personal es utilizar el tema oscuro, llamado “Darcula”, aunque de cualquier forma es algo que podremos cambiar más adelante:
Durante la primera ejecución aparecerá además el asistente de inicio que se encarga de descargar e instalar/actualizar algunos componentes importantes del SDK de Android.

TEMA 5: ENTORNO DE DESARROLLO ANDROID FIT - CIS
5
Esperaremos a que finalice y pulsaremos el botón “Finish”. Tras finalizar el asistente de inicio nos aparecerá la pantalla de bienvenida de Android Studio:
Actualización de Android Studio (Opcional) Este paso también es opcional, aunque recomendable. Podemos comprobar si existe alguna actualización de Android Studio pulsando el enlace situado en la parte inferior de la pantalla de bienvenida (Check for updates now), lo que nos mostrará información sobre la última actualización disponible (si existe) en una ventana como la siguiente:
Para instalar la actualización simplemente pulsaríamos el botón “Update and restart“. Tras la actualización, Android Studio se reiniciará y volveremos a aparecer en la pantalla de bienvenida.

TEMA 5: ENTORNO DE DESARROLLO ANDROID FIT - CIS
6
Paso 3. Configuración inicial de Android Studio. Lo siguiente que haremos antes de empezar a utilizar el IDE será asegurarnos de que están correctamente configuradas las rutas a los SDK de Java y Android. Para ello pulsaremos la opción “Configure” de la pantalla de bienvenida, tras ésta accederemos a la opción “Project Defaults” y después a “Project Structure”. En la ventana de opciones que aparece revisaremos el apartado “SDK Location” asegurándonos de que tenemos correctamente configuradas las rutas al JDK y al SDK de Android. A continuación muestro la configuración en mi caso, aunque puede variar según las rutas que hayáis utilizado para instalar los distintos componentes.
Tras la revisión pulsamos el botón OK para aceptar la configuración y volvemos al menú de la pantalla de bienvenida de Android Studio.
Paso 4. Instalar/actualizar componentes del SDK de Android. El siguiente paso será actualizar algunos componentes del SDK de Android e instalar otros adicionales que nos pueden ser necesarios o útiles para el desarrollo de nuestras aplicaciones. Para ello accederemos al menú “Configure / SDK Manager” de la pantalla de bienvenida, lo que nos permitirá acceder al SDK Manager de Android. Con esta herramienta podremos instalar, desinstalar, o actualizar todos los componentes disponibles como parte del SDK de Android.
Los componentes principales que, como mínimo, deberemos instalar/actualizar serán los siguientes:
1. Android SDK Tools 2. Android SDK Platform-tools 3. Android SDK Build-tools (la versión más reciente disponible)

TEMA 5: ENTORNO DE DESARROLLO ANDROID FIT - CIS
7
4. Una o más versiones de la plataforma Android 5. Android Support Repository (extras) 6. Google Repository (extras) 7. Google Play Services (extras)
El punto 4 es uno de los más importantes, ya que contiene los componentes y librerías necesarias para desarrollar sobre cada una de las versiones concretas de Android. Así, si quisiéramos probar nuestras aplicaciones por ejemplo sobre Android 4.4 y 6.0 tendríamos que descargar las dos plataformas correspondientes a dichas versiones. Mi consejo personal es siempre instalar al menos 2 plataformas: la correspondiente a la última versión disponible de Android, y la correspondiente a la mínima versión de Android que queremos que soporte nuestra aplicación, esto nos permitirá probar nuestras aplicaciones sobre ambas versiones para intentar asegurarnos de que funcionará correctamente. Intentaré que todo lo expuesto en este curso sea compatible al menos desde la versión 4.0.3 (API 15) en adelante, por lo que en nuestro caso instalaremos, además de la reciente versión 6.0 (API 23), la plataforma para la versión 5.1 (API 22), y alguna para la versión 4.x, por ejemplo la 4.4.2 (API 19). A modo de referencia, en mi caso seleccionaré los siguientes componentes/versiones (algunos pueden estar ya instalados por defecto):
1. Android SDK Tools (Rev. 24.3.4) 2. Android SDK Platform-tools (Rev. 23) 3. Android SDK Build-tools (Rev. 23) 4. Android 6.0 (API 23)
1. SDK Platform 2. Google APIs 3. Google APIs Intel x86 Atom System Image
5. Android 5.1.1 (API 22) 1. SDK Platform 2. Google APIs 3. Google APIs Intel x86 Atom System Image
6. Android 4.4.2 (API 19) 1. SDK Platform 2. Google APIs (x86 System Image)
7. Extras 1. Android Support Repository (Rev. 17) 2. Android Support Library (Rev. 23) 3. Google Play Services (Rev. 26) 4. Google Repository (Rev. 21)
Si nuestro PC no fuera compatible con HAXM, podemos sustituir los componentes 4.3, 5.3 y 6.2 de la lista anterior por los dos siguientes (la funcionalidad será la misma aunque el rendimiento será más lento):
• 4.3. Google APIs ARM EABI v7a System Image • 5.3. Google APIs ARM EABI v7a System Image • 6.2. Google APIs (ARM System Image)

TEMA 5: ENTORNO DE DESARROLLO ANDROID FIT - CIS
8
Seleccionaremos los componentes que queremos instalar o actualizar, pulsaremos el botón “Install packages…”, aceptaremos las licencias correspondientes, y esperaremos a que finalice la descarga e instalación. Una vez finalizado el proceso es recomendable cerrar el SDK Manager y reiniciar Android Studio. Con este paso ya tendríamos preparadas todas las herramientas necesarias para comenzar a desarrollar aplicaciones Android. En próximos apartados veremos cómo crear un nuevo proyecto, la estructura y componentes de un proyecto Android, y crearemos y probaremos sobre el emulador una aplicación sencilla para poner en práctica todos los conceptos aprendidos.

TEMA 5: ENTORNO DE DESARROLLO ANDROID FIT - CIS
9
CASO PRÁCTICO: Cómo programar la aplicación Calculadora Básica
en Android Studio
Vamos a desarrollar en este tutorial una aplicación para Android que simule el funcionamiento de una calculadora muy básica, con dos campos de texto en los que el usuario podrá introducir los números a operar y cuatro botones para realizar las operaciones de suma, resta, multiplicación y división. Como requisito para comprender este tutorial, tendrías que disponer de unos mínimos conocimientos de programación, al menos para poder leer el código que escribiremos y entender por encima lo que estamos haciendo. Este artículo es un artículo técnico, pero hemos intentado que el nivel sea lo más sencillo posible para que así pueda ser seguido por más gente. Si queréis saber más sobre programación para Android, al final del artículo os decimos cómo. Utilizaremos para nuestro desarrollo el entorno Android Studio. Este entorno de desarrollo es proporcionado por Google y podemos encontrarlo en la siguiente dirección: https://developer.android.com/sdk/index.html Android Studio se distribuye como un archivo .exe. Por tanto, una vez descargado, procedemos a la ejecución del archivo para realizar la instalación. El asistente nos guiará en todo el proceso. Simplemente, dejaremos todas las opciones por defecto que se nos vayan indicando. Con la instalación de Android Studio se instala también el SDK de Android, es decir, las librerías y elementos necesarios para poder crear aplicaciones con esta tecnología. Configuración de un emulador Una vez instalado, iniciamos el IDE para proceder a la creación de nuestras aplicaciones. Sin embargo, para poder probar nuestros programas necesitamos configurar un emulador sobre el que probar las aplicaciones, así que, una vez iniciado, nos iremos a la opción de menú Tools->Android->AVD Manager. En el cuadro de diálogo que aparece a continuación, pulsaremos el botón “Create Virtual Device” para crear un nuevo emulador sobre el que probar nuestras aplicaciones. Seguidamente, nos aparecerá una ventana en la que debemos de elegir el tipo de dispositivo y el modelo del mismo:

TEMA 5: ENTORNO DE DESARROLLO ANDROID FIT - CIS
10
En la siguiente vista se nos pedirá que elijamos la versión Android soportada en este emulador, mientras que en la última ventana le indicaremos las características del dispositivo; en esta dejaremos los valores que vienen marcados por defecto. Creación de un proyecto Ya tenemos todo listo para poder crear y probar nuestras aplicaciones Android. Las aplicaciones Android se crean como proyectos, para lo cual elegiremos la opción File->New Project. En nuestro caso, le asignaremos los valores que se indican en la imagen.

TEMA 5: ENTORNO DE DESARROLLO ANDROID FIT - CIS
11
En la siguiente ventana, dejaremos marcada la opción “Phone and Table” y elegiremos como mínimo valor de SDK requerido el API 14 o Android 4.
Seguidamente, se nos pedirá si queremos añadir una actividad al proyecto. Dejaremos elegida la opción de añadir una actividad en blanco. En el último paso, dejaremos los nombres por defecto que nos aparecen tanto para la actividad como para el archivo de plantilla de la misma.

TEMA 5: ENTORNO DE DESARROLLO ANDROID FIT - CIS
12
Al finalizar el asistente, se nos mostrará el proyecto con el activity-main.xml en modo diseño, en el que podremos ver que se nos ha incluido un control de tipo TextView por defecto. En la siguiente figura te indicamos las principales ventanas que tenemos en el IDE:
Diseño de la interfaz gráfica Lo primero que haremos será crear la interfaz gráfica de la aplicación. Su aspecto será similar al que se muestra en la siguiente imagen:

TEMA 5: ENTORNO DE DESARROLLO ANDROID FIT - CIS
13
Para realizar el diseño, utilizaremos la técnica de arrastrar y soltar los elementos de la paleta (layouts y widgets) a la vista de diseño o bien al árbol de componentes. De cara a conseguir el diseño deseado, utilizaremos un layout principal de tipo LinearLayout con orientación vertical y sobre este, incluiremos un LinearLayout con orientación horizontal para cada fila de componentes.
Seleccionando los elementos gráficos en la plantilla de diseño, podremos establecer las diferentes propiedades de los mismos a través de la ventana de propiedades:

TEMA 5: ENTORNO DE DESARROLLO ANDROID FIT - CIS
14
El contenido final de la plantilla xml de la actividad quedará como se indica en el siguiente listado: <LinearLayout xmlns:android=”http://schemas.android.com/apk/res/android” xmlns:tools=”http://schemas.android.com/tools” android:layout_width=”match_parent” android:layout_height=”wrap_content” android:orientation=”vertical”> <LinearLayout android:orientation=”horizontal” android:layout_width=”fill_parent” android:layout_height=”fill_parent”> <TextView android:layout_width=”wrap_content” android:layout_height=”wrap_content” android:text=”Número1:” android:id=”@+id/textView” /> <EditText android:layout_width=”wrap_content” android:layout_height=”wrap_content” android:inputType=”number” android:ems=”10″ android:id=”@+id/edtNum1″ /> </LinearLayout> <LinearLayout android:orientation=”horizontal” android:layout_width=”fill_parent” android:layout_height=”fill_parent”> <TextView android:layout_width=”wrap_content” android:layout_height=”wrap_content” android:text=”Número2:” android:id=”@+id/textView2″ /> <EditText android:layout_width=”wrap_content” android:layout_height=”wrap_content” android:inputType=”number” android:ems=”10″ android:id=”@+id/edtNum2″ /> </LinearLayout> <LinearLayout android:orientation=”horizontal” android:layout_width=”fill_parent” android:layout_height=”fill_parent”> <Button android:layout_width=”wrap_content” android:layout_height=”wrap_content” android:text=”Sumar” android:id=”@+id/button” android:onClick=”sumar” /> <Button android:layout_width=”wrap_content” android:layout_height=”wrap_content” android:text=”Restar” android:id=”@+id/button2″ android:onClick=”restar” /> <Button android:layout_width=”wrap_content” android:layout_height=”wrap_content”

TEMA 5: ENTORNO DE DESARROLLO ANDROID FIT - CIS
15
android:text=”Multiplicar” android:id=”@+id/button3″ android:onClick=”multiplicar” /> <Button android:layout_width=”wrap_content” android:layout_height=”wrap_content” android:text=”Dividir” android:id=”@+id/button4″ android:onClick=”dividir” /> </LinearLayout> </LinearLayout>
Implementación de la aplicación Como podemos observar en el listado anterior, cada control botón se asocia al método manejador de evento clic a través de su atributo onClick. Dicho método se implementará dentro del código de la actividad y su formato deberá ser el siguiente: public void nombreMetodo(View v){ //código de respuesta al evento }
En nuestro caso tendremos que implementar cuatro métodos en la actividad, uno por cada botón, que se encargará de realizar la operación correspondiente y mostrar el resultado de la misma en un mensaje de aviso o toast. El código de nuestra actividad quedaría por tanto como se indica en el siguiente listado: public class MainActivity extends ActionBarActivity { private EditText oper1,oper2; @Override protected void onCreate(Bundle savedInstanceState) { super.onCreate(savedInstanceState); setContentView(R.layout.activity_main); //recuperamos los objetos controles oper1=(EditText)findViewById(R.id.edtNum1); oper2=(EditText)findViewById(R.id.edtNum2); } public void sumar(View v){ //convertimos a número los valores introducidos y operamos int n1=Integer.parseInt(oper1.getText().toString()); int n2=Integer.parseInt(oper2.getText().toString()); int sum=n1+n2; mostrar(sum); } public void restar(View v){ //convertimos a número los valores introducidos y operamos int n1=Integer.parseInt(oper1.getText().toString()); int n2=Integer.parseInt(oper2.getText().toString()); int sum=n1-n2; mostrar(sum); } public void multiplicar(View v){ //convertimos a número los valores introducidos y operamos int n1=Integer.parseInt(oper1.getText().toString()); int n2=Integer.parseInt(oper2.getText().toString()); int sum=n1*n2; mostrar(sum); }

TEMA 5: ENTORNO DE DESARROLLO ANDROID FIT - CIS
16
public void dividir(View v){ //convertimos a número los valores introducidos y operamos int n1=Integer.parseInt(oper1.getText().toString()); int n2=Integer.parseInt(oper2.getText().toString()); int sum=n1/n2; mostrar(sum); } private void mostrar(int res){ //mostramos resultado en un Toast Toast.makeText(this, “Resultado operación: ” + res, Toast.LENGTH_LONG).show(); } } Como se puede apreciar, se obtiene la referencia a los objetos EditText desde el método onCreate. Después, cada método de respuesta a evento extrae los valores introducidos, los convierte a entero y realiza la operación correspondiente, para luego llamar a un método común que se encarga de mostrar el resultado. Para probar nuestra aplicación en el emulador, simplemente elegiremos la opción de menú Run->Run app. Transcurridos unos cuantos minutos, se abrirá el emulador y se mostrará la aplicación en su interior para poder interaccionar con la misma. Espero que el artículo de programar la aplicación Calculadora con Android Studio os haya gustado. Recordad que es muy introductorio. Desarrollar para Android, como para cualquier otro sistema, no es lo más complejo del mundo, pero tampoco es lo más sencillo. Nosotros hemos querido compartir un artículo que pueda ser seguido por mucha gente, sencillo y didáctico, pero claro, al fin de cuentas es un artículo técnico.