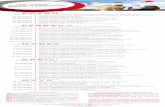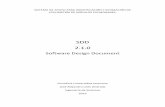Enero de 2015 - Oracle · StorageTek Tape Analytics Guía de principios básicos de pantalla...
Transcript of Enero de 2015 - Oracle · StorageTek Tape Analytics Guía de principios básicos de pantalla...

StorageTek Tape AnalyticsGuía de principios básicos de pantalla
Versión 2.1.0
E60907-01
Enero de 2015

StorageTek Tape AnalyticsGuía de principios básicos de pantalla
E60907-01
Copyright © 2012, 2015, Oracle y/o sus filiales. Todos los derechos reservados.
Este software y la documentación relacionada están sujetos a un contrato de licencia que incluye restricciones de uso y revelación, y se encuentranprotegidos por la legislación sobre la propiedad intelectual. A menos que figure explícitamente en el contrato de licencia o esté permitido por la ley,no se podrá utilizar, copiar, reproducir, traducir, emitir, modificar, conceder licencias, transmitir, distribuir, exhibir, representar, publicar ni mostrarninguna parte, de ninguna forma, por ningún medio. Queda prohibida la ingeniería inversa, desensamblaje o descompilación de este software, exceptoen la medida en que sean necesarios para conseguir interoperabilidad según lo especificado por la legislación aplicable.
La información contenida en este documento puede someterse a modificaciones sin previo aviso y no se garantiza que se encuentre exenta de errores.Si detecta algún error, le agradeceremos que nos lo comunique por escrito.
Si este software o la documentación relacionada se entrega al Gobierno de EE.UU. o a cualquier entidad que adquiera las licencias en nombre delGobierno de EE.UU. entonces aplicará la siguiente disposición:
U.S. GOVERNMENT END USERS: Oracle programs, including any operating system, integrated software, any programs installed on the hardware,and/or documentation, delivered to U.S. Government end users are "commercial computer software" pursuant to the applicable Federal AcquisitionRegulation and agency-specific supplemental regulations. As such, use, duplication, disclosure, modification, and adaptation of the programs, includingany operating system, integrated software, any programs installed on the hardware, and/or documentation, shall be subject to license terms and licenserestrictions applicable to the programs. No other rights are granted to the U.S. Government.
Este software o hardware se ha desarrollado para uso general en diversas aplicaciones de gestión de la información. No se ha diseñado ni está destinadopara utilizarse en aplicaciones de riesgo inherente, incluidas las aplicaciones que pueden causar daños personales. Si utiliza este software o hardwareen aplicaciones de riesgo, usted será responsable de tomar todas las medidas apropiadas de prevención de fallos, copia de seguridad, redundancia o decualquier otro tipo para garantizar la seguridad en el uso de este software o hardware. Oracle Corporation y sus filiales declinan toda responsabilidadderivada de los daños causados por el uso de este software o hardware en aplicaciones de riesgo.
Oracle y Java son marcas comerciales registradas de Oracle y/o sus filiales. Todos los demás nombres pueden ser marcas comerciales de susrespectivos propietarios.
Intel e Intel Xeon son marcas comerciales o marcas comerciales registradas de Intel Corporation. Todas las marcas comerciales de SPARC se utilizancon licencia y son marcas comerciales o marcas comerciales registradas de SPARC International, Inc. AMD, Opteron, el logotipo de AMD y ellogotipo de AMD Opteron son marcas comerciales o marcas comerciales registradas de Advanced Micro Devices. UNIX es una marca comercialregistrada de The Open Group.
Este software o hardware y la documentación pueden proporcionar acceso a, o información sobre contenidos, productos o servicios de terceros. OracleCorporation o sus filiales no son responsables y por ende desconocen cualquier tipo de garantía sobre el contenido, los productos o los serviciosde terceros a menos que se indique otra cosa en un acuerdo en vigor formalizado entre Ud. y Oracle. Oracle Corporation y sus filiales no seránresponsables frente a cualesquiera pérdidas, costos o daños en los que se incurra como consecuencia de su acceso o su uso de contenidos, productos oservicios de terceros a menos que se indique otra cosa en un acuerdo en vigor formalizado entre Ud. y Oracle.

3
Tabla de contenidos
Prefacio ...................................................................................................................... 17
Destinatarios ......................................................................................................... 17Accesibilidad a la documentación .......................................................................... 17Documentos relacionados ...................................................................................... 17
Para los usuarios de la aplicación STA .......................................................... 17Para los instaladores y administradores del servidor y la aplicación STA .......... 18
Convenciones ....................................................................................................... 18
Novedades ................................................................................................................ 19
STA 2.1.0 enero de 2015 ...................................................................................... 19
1. Diseño y navegación de pantallas .................................................................... 21
1.1. Diseño general de las pantallas ....................................................................... 211.1.1. Barra de herramientas principal ............................................................ 231.1.2. Ventana principal ................................................................................ 23
1.2. Funciones de visualización de la pantalla ........................................................ 241.2.1. Formas de cursores ............................................................................. 241.2.2. Ayudas de burbuja ............................................................................... 251.2.3. Selección de objetos ............................................................................ 26
1.2.3.1. Selección múltiple .................................................................... 261.2.3.2. Anulación de selección ............................................................. 27
1.3. Métodos de navegación .................................................................................. 281.3.1. Barra de navegación ............................................................................ 281.3.2. Navegación por enlaces de texto .......................................................... 29
1.3.2.1. Enlaces de identificadores de recursos ....................................... 291.3.2.2. Enlaces de cantidades acumuladas ............................................. 30
1.4. Prácticas recomendadas para la visualización de pantallas ................................ 301.4.1. Navegación hacia atrás y hacia adelante ............................................... 301.4.2. Cantidad de sesiones conectadas de STA .............................................. 301.4.3. Problemas de zoom en el explorador .................................................... 311.4.4. Pérdida de la conexión de VPN ........................................................... 32
1.5. Tareas de organización de pantallas ................................................................ 321.5.1. Cambio de tamaño de la barra de navegación ........................................ 321.5.2. Reducción y restauración de la barra de navegación .............................. 33

StorageTek Tape Analytics
4
1.5.3. Cambio de tamaño de las áreas de gráficos y tablas ............................... 351.5.4. Reducción y restauración del área de gráficos ....................................... 36
1.6. Tareas de navegación ..................................................................................... 361.6.1. Uso de la barra de navegación para acceder a las pantallas ..................... 361.6.2. Uso de enlaces para navegar ................................................................ 381.6.3. Uso de enlaces de cantidades acumuladas para navegar ......................... 40
2. Preferencias de usuario ..................................................................................... 43
2.1. Opciones de sesión de pantalla ....................................................................... 432.1.1. Intervalo de actualización de pantalla ................................................... 432.1.2. Intervalo de timeout automático ........................................................... 43
2.2. Opciones de zona horaria ............................................................................... 442.3. Opciones de visualización de unidades y medios extraídos ............................... 452.4. Opciones de accesibilidad .............................................................................. 462.5. Opciones de cuadros de diálogo de confirmación ............................................. 472.6. Tareas de preferencias de usuario .................................................................... 47
2.6.1. Modificación del intervalo de actualización de la pantalla ...................... 472.6.2. Modificación del período de tiempo de espera de la sesión deconexión ....................................................................................................... 492.6.3. Cambio de la configuración de zona horaria ......................................... 502.6.4. Modificación de configuración de visualización de unidades y mediosextraídos ....................................................................................................... 522.6.5. Modificación de preferencias de accesibilidad ....................................... 542.6.6. Modificación de preferencias de cuadros de diálogo de confirmación ...... 56
3. Visualizaciones de gráficos ............................................................................... 59
3.1. Áreas de la ventana principal .......................................................................... 593.2. Tipos de gráficos ........................................................................................... 60
3.2.1. Gráficos de líneas ............................................................................... 603.2.2. Gráficos de áreas ................................................................................ 613.2.3. Gráficos de barras ............................................................................... 623.2.4. Gráficos circulares .............................................................................. 633.2.5. Gráficos de Spark ............................................................................... 65
3.3. Gráficos en pantallas de descripción general .................................................... 673.3.1. Atributo graficado ............................................................................... 673.3.2. Rango de fechas .................................................................................. 673.3.3. Valores reales y porcentuales ............................................................... 68
3.3.3.1. Unidades de medida ................................................................. 683.3.4. Registros individuales .......................................................................... 69

StorageTek Tape Analytics
5
3.3.5. Diseño del área de gráficos – Pantallas de descripción general ................ 703.3.6. Barra de herramientas del área de gráficos para pantallas dedescripción general ....................................................................................... 713.3.7. Barra de herramientas del panel de gráficos para pantallas dedescripción general ....................................................................................... 72
3.4. Gráficos en pantallas de análisis ..................................................................... 723.4.1. Diseño del área de gráficos – Pantallas de análisis ................................. 733.4.2. Barra de herramientas del área de gráficos para pantallas de análisis ........ 733.4.3. Barra de herramientas del panel de gráficos para pantallas de análisis ...... 74
3.5. Tareas de visualización de gráficos ................................................................. 743.5.1. Desasociación de un panel de gráficos .................................................. 753.5.2. Reordenamiento de paneles de gráficos ................................................ 773.5.3. Agregación de paneles de gráficos ....................................................... 783.5.4. Eliminación de un panel de gráficos ..................................................... 793.5.5. Alternar entre vista angosta y vista ancha ............................................. 803.5.6. "Impresión rápida" de gráficos ............................................................. 81
3.6. Tareas de representación gráfica de datos ........................................................ 833.6.1. Cambio del atributo graficado .............................................................. 833.6.2. Cambio de rango de fechas .................................................................. 873.6.3. Sincronización de un rango de fechas para todos los gráficos ................. 913.6.4. Agregación de recursos de bibliotecas a gráficos ................................... 923.6.5. Alternar entre valores reales y porcentuales – Pantallas de descripcióngeneral ......................................................................................................... 943.6.6. Alternar entre valores reales y porcentuales – Pantallas de análisis .......... 963.6.7. Gráfico de detalles de atributos de tablas dinámicas ............................... 983.6.8. Gráfico de datos agrupados de tablas dinámicas .................................. 100
4. Visualizaciones de tablas ................................................................................. 103
4.1. Áreas de la ventana principal ........................................................................ 1034.2. Tablas de vista de lista ................................................................................. 104
4.2.1. Diseño de tablas de vista de lista ........................................................ 1054.2.2. Barra de herramientas de tablas de vista de lista .................................. 1064.2.3. Anotaciones de tablas de vista de lista ................................................ 108
4.3. Tareas de visualización de tablas de vista de lista ........................................... 1084.3.1. Desasociación de tablas ..................................................................... 1084.3.2. Movimiento de columnas ................................................................... 110
4.3.2.1. Con el mouse ......................................................................... 1104.3.2.2. Con el menú ........................................................................... 111
4.3.3. Cambio del ancho de una columna ..................................................... 1134.3.3.1. Con el mouse ......................................................................... 113

StorageTek Tape Analytics
6
4.3.3.2. Con el menú ........................................................................... 1144.3.4. Uso de una columna para ordenar ...................................................... 116
4.3.4.1. Con el mouse ......................................................................... 1164.3.4.2. Con el menú ........................................................................... 117
4.3.5. Uso de varias columnas para ordenar .................................................. 1184.3.6. Ocultar y mostrar columnas ............................................................... 1214.3.7. Visualización de una página específica de la tabla ............................... 1244.3.8. Visualización de detalles de uno o varios recursos ............................... 1264.3.9. Modificación de anotaciones de tablas ................................................ 1284.3.10. "Impresión rápida" de tablas ............................................................ 1294.3.11. Actualización de visualización de tablas ............................................ 131
4.4. Tablas dinámicas .......................................................................................... 1314.4.1. Diseño de las tablas dinámicas ........................................................... 1314.4.2. Barra de herramientas de las tablas dinámicas ..................................... 1324.4.3. Capas de tablas dinámicas y filtros intrínsecos .................................... 133
4.5. Tareas de diseño de tablas dinámicas ............................................................ 1344.5.1. Visualización del nombre de una capa ................................................ 1354.5.2. Cambio del ancho de cabeceras de columnas o filas ............................. 135
4.5.2.1. Con el mouse ......................................................................... 1364.5.2.2. Con el menú ........................................................................... 137
4.5.3. Cambio de la altura de las filas .......................................................... 1384.5.3.1. Con el mouse ......................................................................... 1384.5.3.2. Con el menú ........................................................................... 139
4.5.4. Visualización de detalles de cantidades acumuladas ............................. 1414.5.5. Selección de capas de filas ................................................................ 1424.5.6. Cambio de capas sobre el mismo eje .................................................. 142
4.5.6.1. Con el mouse ......................................................................... 1424.5.6.2. Con el menú ........................................................................... 144
4.5.7. Intercambio de capas sobre el mismo eje ............................................ 1444.5.7.1. Con el mouse ......................................................................... 1444.5.7.2. Con el menú ........................................................................... 145
4.5.8. Mover capas al eje opuesto ................................................................ 1454.5.8.1. Con el mouse ......................................................................... 1464.5.8.2. Con el menú ........................................................................... 146
4.5.9. Intercambio de capas de ejes opuestos ................................................ 1464.5.9.1. Con el mouse ......................................................................... 1474.5.9.2. Con el menú ........................................................................... 148
4.5.10. Cambio de atributos de tabla y su orden de anidado ........................... 1484.6. Tareas de exportación de datos de tablas ....................................................... 150
4.6.1. Exportación de datos de tablas a hojas de cálculo o documentos ........... 150

StorageTek Tape Analytics
7
4.6.2. Visualización de un archivo .xls exportado .......................................... 1524.6.2.1. Visualización de la hoja de cálculo con Excel ........................... 1524.6.2.2. Visualización de la hoja de cálculo en un explorador ................. 155
A. Referencia rápida de barra de herramientas de STA .................................... 157
A.1. Separador Home (Inicio) ............................................................................. 157A.1.1. Dashboard (Panel de control) ............................................................ 157A.1.2. Enlaces rápidos ................................................................................ 159A.1.3. Informes ejecutivos ........................................................................... 160
A.2. Ficha de hardware de sistema de cintas ........................................................ 161A.2.1. Descripción general de complejos ...................................................... 162A.2.2. Bibliotecas – Descripción general ...................................................... 165A.2.3. Bibliotecas – Mensajes ..................................................................... 168A.2.4. Unidades – Descripción general ........................................................ 170A.2.5. Unidades – Análisis .......................................................................... 174A.2.6. Drives – Messages (Unidades – Mensajes) ......................................... 176A.2.7. Medios – Descripción general ........................................................... 179A.2.8. Medios – Análisis ............................................................................. 182A.2.9. Medios – Mensajes ........................................................................... 184A.2.10. Componentes de bibliotecas – Descripción general de robots ............. 187A.2.11. Componentes de bibliotecas – Descripción general de CAP ............... 190A.2.12. Componentes de bibliotecas – Descripción general de PTP ................ 193A.2.13. Componentes de bibliotecas – Descripción general de elevadores ....... 196
A.3. Ficha de actividad de sistema de cintas ......................................................... 199A.3.1. Descripción general de alertas ........................................................... 199A.3.2. Descripción general de intercambios .................................................. 201A.3.3. Descripción general de limpiezas de unidades .................................... 205A.3.4. Descripción general de validación de medios ...................................... 208A.3.5. All Messages – Overview (Todos los mensajes – Descripcióngeneral) ...................................................................................................... 211A.3.6. All Messages – Analysis (Todos los mensajes – Análisis) .................... 213
A.4. Ficha de configuración y administración ....................................................... 215A.4.1. Grupos lógicos ................................................................................. 216A.4.2. Políticas de alertas ............................................................................ 217A.4.3. Políticas e informes ejecutivos .......................................................... 218A.4.4. Gestión de plantillas ......................................................................... 220A.4.5. Validación de medios ........................................................................ 222A.4.6. Servicio – Logs ................................................................................ 224A.4.7. Configuración – Conexiones de SNMP .............................................. 225A.4.8. Configuración: usuarios .................................................................... 227

StorageTek Tape Analytics
8
A.4.9. Configuración – Correo electrónico ................................................... 228
B. Referencia de cuadro de diálogo de STA ...................................................... 231
B.1. Cuadros de diálogo de preferencias .............................................................. 231B.1.1. General ............................................................................................ 231
B.1.1.1. Descripción ............................................................................ 232B.1.1.2. Campos de la pantalla ............................................................ 232B.1.1.3. Botones ................................................................................. 232B.1.1.4. Consulte también ................................................................... 233
B.1.2. Manejo de datos ............................................................................... 233B.1.2.1. Descripción ............................................................................ 233B.1.2.2. Campos de la pantalla ............................................................ 233B.1.2.3. Botones ................................................................................. 234B.1.2.4. Consulte también ................................................................... 234
B.1.3. Configuración de accesibilidad .......................................................... 235B.1.3.1. Descripción ............................................................................ 235B.1.3.2. Campos de la pantalla ............................................................ 235B.1.3.3. Botones ................................................................................. 236B.1.3.4. Consulte también ................................................................... 236
B.1.4. Confirmaciones ................................................................................. 237B.1.4.1. Descripción ............................................................................ 237B.1.4.2. Campos de la pantalla ............................................................ 237B.1.4.3. Botones ................................................................................. 238B.1.4.4. Consulte también ................................................................... 238
B.2. Cuadros de diálogo de visualización de tablas ............................................... 238B.2.1. Mostrar más columnas ...................................................................... 239
B.2.1.1. Descripción ............................................................................ 239B.2.1.2. Campos de la pantalla ............................................................ 239B.2.1.3. Botones ................................................................................. 240B.2.1.4. Consulte también ................................................................... 240
B.2.2. Orden avanzado ................................................................................ 240B.2.2.1. Descripción ............................................................................ 241B.2.2.2. Campos de la pantalla ............................................................ 241B.2.2.3. Botones ................................................................................. 241B.2.2.4. Consulte también ................................................................... 241
B.2.3. Volver a ordenar columnas ................................................................ 242B.2.3.1. Descripción ............................................................................ 242B.2.3.2. Campos de la pantalla ............................................................ 242B.2.3.3. Botones ................................................................................. 242B.2.3.4. Consulte también ................................................................... 243

StorageTek Tape Analytics
9
B.2.4. Agregar/editar anotación ................................................................... 243B.2.4.1. Descripción ............................................................................ 243B.2.4.2. Campos de la pantalla ............................................................ 243B.2.4.3. Botones ................................................................................. 243B.2.4.4. Consulte también ................................................................... 244
B.2.5. Cambiar atributos ............................................................................. 244B.2.5.1. Descripción ............................................................................ 244B.2.5.2. Campos de la pantalla ............................................................ 244B.2.5.3. Botones ................................................................................. 245B.2.5.4. Consulte también ................................................................... 245
Índice ........................................................................................................................ 247

10

11
Lista de figuras2.1. Intercambios con zona horaria del este de los EE. UU. ............................................. 452.2. Intercambios con zona horaria del oeste de los EE. UU. (dos horas mástemprano) ..................................................................................................................... 453.1. Tendencias de dispositivos supervisados filtradas por "Hace menos de 250 días" ........ 663.2. Tendencias de dispositivos supervisados filtradas por "Hace menos de 30 días" .......... 663.3. Tendencias de dispositivos supervisados filtradas por "Hace menos de 2 días" ............ 664.1. Tabla dinámica de unidades .................................................................................. 133

12

13
Lista de tablas2.1. Configuración de visualización de unidades y medios extraídos ................................ 46A.1. Barra de herramientas principal ............................................................................ 157A.2. Barra de herramientas de plantillas ....................................................................... 158A.3. Barra de herramientas de visualización del panel de control ................................... 158A.4. Barra de herramienta de portlets del panel de control ............................................. 159A.5. Barra de herramientas principal ............................................................................ 159A.6. Barra de herramientas principal ............................................................................ 160A.7. Barra de herramientas .......................................................................................... 160A.8. Barra de herramientas principal ............................................................................ 162A.9. Barra de herramientas de plantillas ....................................................................... 162A.10. Barra de herramientas del área de gráficos .......................................................... 163A.11. Barra de herramientas del panel de gráficos ........................................................ 163A.12. Barra de herramienta de tablas ........................................................................... 164A.13. Barra de herramientas principal .......................................................................... 165A.14. Barra de herramientas de plantillas ..................................................................... 166A.15. Barra de herramientas del área de gráficos .......................................................... 166A.16. Barra de herramientas del panel de gráficos ........................................................ 166A.17. Barra de herramientas de tablas .......................................................................... 167A.18. Barra de herramientas principal .......................................................................... 168A.19. Barra de herramientas de plantillas ..................................................................... 169A.20. Barra de herramienta de tablas ........................................................................... 169A.21. Barra de herramientas principal .......................................................................... 171A.22. Barra de herramientas de plantillas ..................................................................... 171A.23. Barra de herramientas del área de gráficos .......................................................... 172A.24. Barra de herramientas del panel de gráficos ........................................................ 172A.25. Barra de herramienta de tablas ........................................................................... 173A.26. Barra de herramientas principal .......................................................................... 174A.27. Barra de herramientas de plantillas ..................................................................... 175A.28. Barra de herramientas del área de gráficos .......................................................... 175A.29. Barra de herramientas del panel de gráficos ........................................................ 175A.30. Barra de herramienta de tablas dinámicas ........................................................... 176A.31. Barra de herramientas principal .......................................................................... 176A.32. Barra de herramientas de plantillas ..................................................................... 177A.33. Barra de herramienta de tablas ........................................................................... 177A.34. Barra de herramientas principal .......................................................................... 179A.35. Barra de herramientas de plantillas ..................................................................... 179A.36. Barra de herramientas del área de gráficos .......................................................... 180A.37. Barra de herramientas del panel de gráficos ........................................................ 180

StorageTek Tape Analytics
14
A.38. Barra de herramienta de tablas ........................................................................... 181A.39. Barra de herramientas principal .......................................................................... 182A.40. Barra de herramientas de plantillas ..................................................................... 183A.41. Barra de herramientas del área de gráficos .......................................................... 183A.42. Barra de herramientas del panel de gráficos ........................................................ 183A.43. Barra de herramienta de tablas dinámicas ........................................................... 184A.44. Barra de herramientas principal .......................................................................... 185A.45. Barra de herramientas de plantillas ..................................................................... 185A.46. Barra de herramienta de tablas ........................................................................... 185A.47. Barra de herramientas principal .......................................................................... 187A.48. Barra de herramienta de plantillas ...................................................................... 187A.49. Barra de herramientas del área de gráficos .......................................................... 188A.50. Barra de herramientas del panel de gráficos ........................................................ 188A.51. Barra de herramientas ........................................................................................ 189A.52. Barra de herramientas principal .......................................................................... 190A.53. Barra de herramienta de plantillas ...................................................................... 191A.54. Barra de herramientas del área de gráficos .......................................................... 191A.55. Barra de herramientas del panel de gráficos ........................................................ 192A.56. Barra de herramientas ........................................................................................ 192A.57. Barra de herramientas principal .......................................................................... 194A.58. Barra de herramienta de plantillas ...................................................................... 194A.59. Barra de herramientas del panel de gráficos ........................................................ 194A.60. Barra de herramientas ........................................................................................ 195A.61. Barra de herramientas principal .......................................................................... 196A.62. Barra de herramienta de plantillas ...................................................................... 197A.63. Barra de herramientas del panel de gráficos ........................................................ 197A.64. Barra de herramientas ........................................................................................ 198A.65. Barra de herramientas principal .......................................................................... 199A.66. Barra de herramienta de plantillas ...................................................................... 200A.67. Barra de herramientas de tablas de alertas ........................................................... 200A.68. Barra de herramientas principal .......................................................................... 202A.69. Barra de herramientas de plantillas ..................................................................... 202A.70. Barra de herramientas del área de gráficos .......................................................... 202A.71. Barra de herramientas del panel de gráficos ........................................................ 203A.72. Barra de herramienta de tablas ........................................................................... 203A.73. Barra de herramientas principal .......................................................................... 205A.74. Barra de herramientas de plantillas ..................................................................... 205A.75. Barra de herramientas del área de gráficos .......................................................... 206A.76. Barra de herramientas del panel de gráficos ........................................................ 206A.77. Barra de herramienta de tablas ........................................................................... 207

StorageTek Tape Analytics
15
A.78. Barra de herramientas principal .......................................................................... 208A.79. Barra de herramienta de plantillas ...................................................................... 209A.80. Barra de herramientas ........................................................................................ 209A.81. Barra de herramientas principal .......................................................................... 211A.82. Barra de herramientas de plantillas ..................................................................... 211A.83. Barra de herramienta de tablas ........................................................................... 212A.84. Barra de herramientas principal .......................................................................... 213A.85. Barra de herramientas de plantillas ..................................................................... 214A.86. Barra de herramientas del área de gráficos .......................................................... 214A.87. Barra de herramientas del panel de gráficos ........................................................ 214A.88. Barra de herramienta de tablas dinámicas ........................................................... 215A.89. Barra de herramientas principal .......................................................................... 216A.90. Barra de herramientas de grupos lógicos definidos .............................................. 216A.91. Barra de herramientas de entidades asignadas ..................................................... 217A.92. Barra de herramientas principal .......................................................................... 217A.93. Barra de herramientas de gestión de políticas de alerta ......................................... 218A.94. Barra de herramientas principal .......................................................................... 219A.95. Barra de herramientas ........................................................................................ 219A.96. Barra de herramientas principal .......................................................................... 220A.97. Barra de herramientas de tablas de plantillas ....................................................... 221A.98. Barra de herramientas principal .......................................................................... 222A.99. Campos de configuración de validación de medios .............................................. 222A.100. Barra de herramientas de políticas de validación de medios ................................ 223A.101. Barra de herramientas principal ........................................................................ 224A.102. Barra de herramientas de log de servicio ........................................................... 224A.103. Barra de herramientas principal ........................................................................ 225A.104. Barra de herramientas de atributos de cliente ..................................................... 225A.105. Barra de herramientas de bibliotecas supervisadas ............................................. 226A.106. Barra de herramientas principal ........................................................................ 227A.107. Barra de herramientas de tablas de usuarios ...................................................... 227A.108. Barra de herramientas principal ........................................................................ 228A.109. Barra de herramientas de configuración del servidor de SMTP ........................... 228A.110. Barra de herramientas de direcciones de correo electrónico ................................ 229

16

Prefacio · 17
Prefacio
En este documento se proporciona información acerca de la interfaz de usuario de StorageTekTape Analytics (STA) de Oracle. Se describe el diseño de las pantallas y se proporcionaninstrucciones paso a paso para modificar la visualización de manera de poder adaptarla a susnecesidades.
DestinatariosEste documento está destinado a usuarios nuevos y con experiencia de STA.
Accesibilidad a la documentaciónPara obtener información sobre el compromiso de Oracle con la accesibilidad, visite el sitioweb del Programa de Accesibilidad de Oracle en http://www.oracle.com/pls/topic/lookup?ctx=acc&id=docacc.
Acceso a My Oracle SupportLos clientes de Oracle que hayan contratado servicios de soporte electrónico pueden accedera ellos mediante My Oracle Support. Para obtener información, visite http://www.oracle.com/pls/topic/lookup?ctx=acc&id=info o, si tiene alguna discapacidad auditiva,visite http://www.oracle.com/pls/topic/lookup?ctx=acc&id=trs.
Documentos relacionadosEl conjunto de documentación de STA consta de los siguientes documentos.
Para los usuarios de la aplicación STA
• Guía de inicio rápido de STA: utilice esta guía para conocer la aplicación STA y algunas delas características de la interfaz de usuario.
• Guía del usuario de STA: utilice esta guía para obtener instrucciones sobre el uso de todaslas características de la aplicación STA, lo que incluye el panel de control, las plantillas,los filtros, las alertas, los informes ejecutivos, los grupos lógicos y la validación de mediosde STA. En esta guía también se proporcionan instrucciones para administrar y gestionarnombres de usuario, direcciones de correo electrónico, logs de servicio y conexionesSNMP de STA con las bibliotecas supervisadas.
• Guía de principios básicos de pantalla de STA: utilice esta guía para obtener detallescompletos acerca de la interfaz de usuario de STA. Describe la navegación y la distribuciónde la pantalla y utiliza los gráficos y las tablas.
• Guía de referencia de datos de STA: utilice esta guía para buscar definiciones para todas laspantallas del sistema de biblioteca de cintas STA y los atributos de datos.

Convenciones
18
Para los instaladores y administradores del servidor y laaplicación STA
• Notas de la versión de STA: lea este documento antes de instalar y usar STA. Contieneinformación importante de la versión, incluidos los problemas conocidos. Este documentoestá incluido en la descarga del paquete de medios de STA.
• Guía de requisitos de STA: utilice esta guía para obtener información sobre los requisitosmínimos y los recomendados para el uso de STA. En esta guía, se incluyen los siguientesrequisitos: biblioteca, unidad, servidor, interfaz de usuario, validación de medios de STA ycontrol de acceso de RACF de IBM.
• Guía de instalación y configuración de STA: utilice esta guía para planificar la instalaciónde STA, instalar el sistema operativo Linux, instalar la aplicación STA y configurarla paracomenzar a supervisar las bibliotecas. En esta guía también se proporcionan instruccionespara actualizar a una versión más reciente de STA.
• Guía de administración de STA: utilice esta guía para obtener información acerca de lastareas administrativas del servidor de STA, por ejemplo, la configuración de servicios, lacopia de seguridad y la restauración de bases de datos y la administración de contraseñaspara cuentas de bases de datos de STA.
• Guía de seguridad de STA: lea este documento para obtener información importante deseguridad acerca de STA, incluidos los requisitos, las recomendaciones y los principiosgenerales de seguridad.
• Manual de usuario de información sobre licencias de STA: lea este documento para obtenerinformación acerca del uso de tecnología de terceros distribuida con el producto STA.
ConvencionesEn este documento se utilizan las siguientes convenciones de texto:
Convención Significado
negrita El tipo de fuente en negrita indica elementos de la interfaz gráfica de usuario asociadosa una acción o términos definidos en el texto o el glosario.
cursiva El formato de cursiva indica títulos de libros, énfasis o variables de pendientes deasignación para los que se proporcionan valores concretos.
monoespaciado El tipo de fuente monoespaciada indica comandos dentro de un párrafo, direccionesURL, código en ejemplos, texto que aparece en la pantalla o texto que el usuarioescribe.

Novedades · 19
Novedades
En esta sección, se resumen las funciones nuevas y mejoradas de StorageTek TapeAnalytics 2.1.0.
STA 2.1.0 enero de 2015Consulte los manuales indicados para obtener información detallada acerca de las funcionesnuevas y mejoradas.
Se describe en la Guía de requisitos de STA
• Nuevos niveles de firmware recomendado para bibliotecas y unidades para compatibilidadcon STA 2.1.0.
• Compatibilidad con el protocolo TTI 5.50 para unidades StorageTek T10000C y T10000Dde Oracle.
• Actualización de requisitos recomendados para bibliotecas y unidades para compatibilidadcon STA 2.1.0.
• Actualización de configuración recomendada para el servidor de STA.
Se describe en la Guía de instalación y configuración de STA
• Nuevo instalador y desinstalador de STA 2.1.0, que proporcionan las siguientes funciones:◦ Usuario y grupo de instalación de Oracle: usuario y grupo de Linux usado
exclusivamente para instalar y actualizar productos de Oracle en el servidor de STA.◦ Ubicación de inicio de almacenamiento de Oracle definida por el usuario: la aplicación
STA y el software Oracle asociado se pueden instalar en cualquier sistema de archivosque tenga espacio suficiente.
◦ Ubicaciones de base de datos y copia de seguridad local definidas por el usuario.◦ Ubicación de inventario centralizado de Oracle: directorio para llevar un control de la
información sobre los productos de Oracle instalados en el servidor de STA.◦ Modo silencioso de instalador y desinstalador de STA: permite no usar la interfaz gráfica
de usuario y proporcionar las opciones de instalación en un archivo de propiedadesXML.
◦ Nuevos logs detallados de instalador y desinstalador de STA.◦ Ayuda contextual para todas las pantallas de instalador y desinstalador gráfico de STA.
• Requisito de paquete RPM de Linux adicional: se debe instalar el paquete xorg-x11-utils para ejecutar el instalador gráfico de STA.
• Los puertos predeterminados para la consola de administración de WebLogic ahora son7019 (HTTP) y 7020 (HTTPS). Si utilizaba las asignaciones predeterminadas previas, seríaconveniente que las cambie por las nuevas.

STA 2.1.0 enero de 2015
20
• Nuevos requisitos de contraseña para nombres de usuario de STA y MySQL.• Nuevo proceso para actualizar bases de datos de STA 1.0.x y STA 2.0.x con STA 2.1.0.
Se describe en Guía de inicio rápido de STA
• Sin cambios importantes.
Se describe en Guía del usuario de STA
• Actualizaciones menores de las siguientes plantillas para proporcionar informaciónadicional y mejorar la facilidad de uso:◦ STA-Complex-Configuration◦ STA-Complex-Utilization◦ STA-Lib-Configuration◦ STA-Drive-MV◦ STA-Media-All◦ STA-Media-MV-Calibration◦ Pantalla Media Validation Overview (Descripción general de validación de medios),
plantilla STA-Default• Cambios de documentación: los siguientes capítulos se reubicaron de Guía de
administración de STA. En Guía del usuario de STA ahora se describen todas las funcionesy las actividades que se pueden realizar desde la interfaz de usuario de STA.◦ Nombre de usuario y correo electrónico de STA◦ Logs de servicio de STA◦ Gestión de conexiones SNMP en STA
Se describe en Guía de principios básicos de pantalla de STA
• Sin cambios importantes.
Se describe en Guía de referencia de datos de STA
• Los atributos que se presentan en algunas pantallas se reorganizaron para mejorar lafacilidad de uso.
• Los atributos "Last Messages" (Últimos mensajes) están disponibles en las pantallasrespectivas para CAP, unidades, elevadores, bibliotecas, PTP y robots.
Se describe en Guía de administración de STA
• Cambios de documentación: los siguientes capítulos se movieron a Guía del usuario deSTA:◦ Usuarios y correo electrónico◦ Registro◦ Gestión de SNMP

Capítulo 1. Diseño y navegación de pantallas · 21
1 Diseño y navegación de pantallas
En esta sección, se describe el diseño y la navegación utilizados en la mayoría de las pantallasde STA. Se explican los siguientes temas:
• Sección 1.1, “Diseño general de las pantallas ”• Sección 1.2, “Funciones de visualización de la pantalla ”• Sección 1.3, “Métodos de navegación ”• Sección 1.4, “Prácticas recomendadas para la visualización de pantallas”• Sección 1.5, “Tareas de organización de pantallas ”• Sección 1.6, “Tareas de navegación ”
1.1. Diseño general de las pantallas
Todas las pantallas de STA tienen la misma estructura y diseño generales. Las partesprincipales se ilustran y describen a continuación.

Diseño general de las pantallas
22
Elemento Nombre Descripción
A Barra deherramientasprincipal
Proporciona acceso directo a los comandos independientes de la pantalla que seusan con frecuencia. Consulte Sección 1.1.1, “Barra de herramientas principal ” paraobtener detalles.
B Barra deNavegación
Herramienta de navegación principal de STA. Proporciona acceso directo a todaslas pantallas de STA. Consulte Sección 1.3.1, “Barra de navegación ” para obtenerdetalles.
C Título de lapantalla
Nombre de la pantalla. Corresponde al enlace de la pantalla en la barra denavegación.
D Barra deherramienta deplantillas
Proporciona acceso a los comandos utilizados con más frecuencia para usarplantillas. Consulte la Guía del usuario de STA para obtener más información.
E Ventanaprincipal
Parte principal de la pantalla, donde se muestra el contenidos de STA. ConsulteSección 1.1.2, “Ventana principal ” para obtener detalles.
F Icono parareducir el panel
Indica que el panel se puede contraer o cambiar de tamaño, ya sea de manera verticalu horizontal. Consulte Sección 1.5.4, “Reducción y restauración del área de gráficos” para obtener detalles.
G Barra de controlde cambio detamaño
Indica que el panel se puede cambiar de tamaño, ya sea de manera vertical uhorizontal. Aparece al deslizar el puntero del mouse sobre el espacio entre dos áreasde la pantalla cuyo tamaño se puede cambiar. Consulte Sección 1.5.3, “Cambio detamaño de las áreas de gráficos y tablas ” para obtener detalles.

Diseño general de las pantallas
Capítulo 1. Diseño y navegación de pantallas · 23
Elemento Nombre Descripción
H Barras dedesplazamiento
Permites desplazarse de manera vertical u horizontal para mostrar más datos.Aparecen dinámicamente cuando el área de la pantalla no es suficiente para mostrartodos los datos a la vez.
S Acerca de Muestra información detallada sobre la versión del software. Consulte la Guía delusuario de STA para obtener más información.
1.1.1. Barra de herramientas principal
La barra de herramientas principal se encuentra en la parte superior de todas las pantallas deSTA. Proporciona acceso directo a los comandos independientes de la pantalla que se usancon frecuencia.
Ícono Nombre Descripción
Preferencias Menú, proporciona opciones para modificar la configuración devisualización de las pantallas y las plantillas de STA.
Tema relacionado: Capítulo 2, Preferencias de usuario
Ayuda Enlace, muestra ayuda para la pantalla actual.
Tema relacionado: Guía del usuario de STA
Nombre deusuario deSTA
Muestra el nombre de usuario de STA con el que está conectadoactualmente.
Tema relacionado: Guía del usuario de STA
Desconexión Enlace para desconectarse de STA.
Tema relacionado: Guía del usuario de STA
Inactividad
y
Cargando
Indicador deProgreso
Indica si la pantalla ya se cargó o si se está cargando todavía.
1.1.2. Ventana principal
STA proporciona los siguientes tipos de pantallas:
• Panel de control• Descripción general• Análisis
En las pantallas Overview (Descripción general) y Analysis (Análisis), la ventana principalestá dividida en un área de gráficos, en la parte superior, y un área de tablas, en la parte

Funciones de visualización de la pantalla
24
inferior. El borde entre las dos áreas está marcado por el ícono para reducir el panel y labarra de control para cambiar tamaño, como se muestra en el siguiente ejemplo.
1.2. Funciones de visualización de la pantalla
En esta sección, se describen las siguientes funciones comunes a todas las pantallas de STA.
• Sección 1.2.1, “Formas de cursores ”• Sección 1.2.2, “Ayudas de burbuja ”• Sección 1.2.3, “Selección de objetos ”
1.2.1. Formas de cursores
El cursor cambia de forma al deslizar el puntero del mouse sobre diferentes áreas de lapantalla de STA. Al usar la interfaz de usuario de STA, resulta útil conocer los significados delos diferentes cursores.
Los siguientes cursores aparecen en todas las pantallas de STA.

Funciones de visualización de la pantalla
Capítulo 1. Diseño y navegación de pantallas · 25
Cursor Nombre Descripción
Puntero Se trata del cursor predeterminado. Haga clic para seleccionar botonesactivos o filas de tablas de datos.
Puntero de texto Aparece al deslizar el puntero del mouse sobre un área de texto que noes un enlace activo, por ejemplo, el título de la pantalla.
Selección deenlaces
Aparece al deslizar el puntero del mouse sobre un área de texto que esun enlace activo, por ejemplo, el nombre de una pantalla en la barrade navegación o una cantidad acumulada en una tabla dinámica. Hagaclic para seleccionar el enlace.
Cambio detamaño deobjetos
Flecha con dos puntas que pueden estar ubicadas de manera vertical,horizontal o diagonal, en función del eje sobre el que se cambiará eltamaño. Aparece al deslizar el puntero del mouse sobre el borde de unárea o un gráfico de la pantalla cuyo tamaño se puede cambiar. Hagaclic y arrastre para cambiar el tamaño del objeto.
Mover objetos Aparece al deslizar el puntero del mouse sobre la cabecera de lascolumnas de una tabla o el borde superior de un gráfico. Haga clic yarrastre para mover el objeto a otra ubicación dentro de la tabla o elpanel. En las tablas dinámicas, haga clic y arrastre para mover la capade la tabla dinámica.
Reloj de arena Aparece cuando la pantalla de STA se está cargando o cuando se estánobteniendo datos.
Los siguientes cursores aparecen solo en las tablas.
Cursor Nombre Descripción
Seleccionar fila Aparece al deslizar el puntero del mouse sobre la cabecera de una fila.Haga clic para seleccionar la fila.
Seleccionarcolumna
Aparece al deslizar el puntero del mouse sobre la cabecera de unacolumna. Haga clic para seleccionar la columna.
Seleccionarcolumna fija
Aparece al deslizar el puntero del mouse sobre la cabecera de unacolumna fija. Haga clic para seleccionar la columna.
Cambiar tamañode filas
Aparece al deslizar el puntero del mouse sobre el borde entre dosfilas. Haga clic y arrastre para cambiar el tamaño de la fila.
Cambiar tamañode columnas
Aparece al deslizar el puntero del mouse sobre el borde entre doscolumnas. Haga clic y arrastre para cambiar el tamaño de la columna.
1.2.2. Ayudas de burbuja
Una ayuda de burbuja es una pequeña ventana emergente que muestra un texto descriptivo.Hay ayudas de burbuja disponibles para la mayoría de los gráficos de los íconos, los botonesy las imágenes, así como los elementos de texto, de las pantallas de STA. Deslice el punterodel mouse sobre un elemento para ver la ayuda de burbuja.

Funciones de visualización de la pantalla
26
1.2.3. Selección de objetos
Puede seleccionar la mayoría de los objetos de STA, por ejemplo, los elementos de las listasde los cuadros de diálogo, las columnas de las tablas y las filas de las tablas. Asimismo,la interfaz de STA admite la selección múltiple para muchos tipos de objetos. En ladocumentación de STA se identifican los casos en los que se admite la selección múltiple ylos casos en los que no se la admite.
En los siguientes ejemplos se usa el cuadro de diálogo Reorder Columns (Volver a ordenarcolumnas), que aparece al seleccionar View (Ver) y, a continuación, Reorder Columns(Volver a ordenar columnas) en la barra de herramientas de la tabla de lista.
• Haga clic en un objeto para seleccionarlo.
1.2.3.1. Selección múltiple
• Haga clic mientras presiona la tecla Mayús. para seleccionar un rango de objetos.

Funciones de visualización de la pantalla
Capítulo 1. Diseño y navegación de pantallas · 27
• Haga clic mientras presiona la tecla Ctrl para seleccionar varios objetos no contiguos.
1.2.3.2. Anulación de selección
• Haga clic mientras presiona la tecla Ctrl en objetos ya seleccionados para anular laselección.

Métodos de navegación
28
1.3. Métodos de navegación
Nota:
No utilice los botones Adelante y Atrás (o Siguiente y Anterior) de su explorador para navegar por laspantallas de STA. El uso de estos botones podría tener resultados impredecibles, ya que los datos queusted ve podrían se obsoletos o estar fuera de sincronización con los datos del servidor de STA. Paranavegar, siempre debe usar los métodos proporcionados por STA: la barra de navegación y los enlaces detexto, que se describen en las siguientes secciones.
1.3.1. Barra de navegación
La barra de navegación se encuentra sobre el lado izquierdo de la pantalla de STA. Consta deuna serie de separadores verticales que se amplían y se contraen según sus selecciones. Losseparadores verticales proporcionan un mapa visual de la jerarquía de pantallas de STA. Lacantidad de pantallas que aparecen debajo de cada ficha es variable. Se puede ampliar solouna ficha a la vez.

Métodos de navegación
Capítulo 1. Diseño y navegación de pantallas · 29
La barra de navegación actúa como el medio principal de navegación; se puede acceder atodas las pantallas de STA desde ella. Los enlaces de texto ofrecen opciones de navegaciónadicionales. Consulte Sección 1.3.2, “Navegación por enlaces de texto ” para obtener detalles.
1.3.2. Navegación por enlaces de texto
La barra de navegación es la herramienta de navegación principal de STA y proporcionaacceso directo a todas las pantallas de STA (consulte información detallada en "Barrade navegación "). Los enlaces de texto proporcionan un medio de navegación adicional,especialmente para profundizar el nivel de detalle de la información sobre los recursos.
Están disponibles los siguientes tipos de enlaces de texto:
• Sección 1.3.2.1, “Enlaces de identificadores de recursos ”• Sección 1.3.2.2, “Enlaces de cantidades acumuladas ”
Al hacer clic en un enlace de texto, se lo redirecciona a una pantalla que muestra informacióndetallada adicional correspondiente a los elementos y la barra de navegación se actualiza parareflejar la ubicación actual en la jerarquía de pantallas.
Asimismo, al hacer clic en un enlace, se aplican criterios de filtro a la pantalla resultante,y estos criterios permanecen activos al navegar a otras pantallas. Esto es importante paracomprender la funcionalidad completa de STA. Consulte la Guía del usuario de STA paraobtener información detallada.
Los enlaces aparecen en la pantalla como texto de color azul subrayado.
1.3.2.1. Enlaces de identificadores de recursos
Los enlaces de identificadores de recursos aparecen en las pantallas de las tablas de vistade lista y las pantallas de vista de detalles. Por ejemplo, los siguientes identificadoresnormalmente son enlaces activos:
• Identificadores de medios: normalmente número de serie del volumen (VSN o volser)• Identificadores de unidades: normalmente el nombre Drive World Wide Node Name
(WWNN) o el número de serie de la unidad• Identificadores de intercambio: normalmente el inicio del intercambio
Ocasionalmente, estos identificadores no son enlaces activos, ya sea porque la informaciónacerca del recurso está incompleta o porque el recurso fue extraído del sistema de labiblioteca de cintas. En estos casos, los identificadores de los recursos aparecen en lapantalla como texto de color gris atenuado. Consulte la Guía del usuario de STA para obtenerinformación adicional.
Al hacer clic en el enlace del identificador de un recurso, se lo redirecciona a la pantalla devista de detalle correspondiente, que proporciona los detalles completos correspondientesa ese recurso. La pantalla de vista de detalles puede, a su vez, proporcionar enlaces

Prácticas recomendadas para la visualización de pantallas
30
para recursos relacionados; puede hacer clic en cualquiera de ellos para ver los detallescorrespondientes a esos recursos.
Nota:
En la mayoría de los casos, los identificadores de los recursos son únicos, pero en algunos casos puedenno serlo, por ejemplo, cuando hay volsers duplicados en una biblioteca o un complejo de bibliotecas.
1.3.2.2. Enlaces de cantidades acumuladasLas celdas de las tablas dinámicas contienen cantidades acumuladas de recursos o eventosque cumplen con criterios específicos (consulte información detallada en Sección 4.4, “Tablasdinámicas”).
Al hacer clic en una cantidad acumulada, se lo redirecciona a la pantalla de descripcióngeneral correspondiente, que proporciona información detallada adicional sobre los recursosincluidos en la cantidad. Si la cantidad acumulada es "1", se muestra solo un recurso en lapantalla de descripción general. Si la cantidad acumulada es "0", al hacer clic en el enlaceaparece el mensaje: "There is no data to display." (No hay datos para mostrar).
Nota:
Los enlaces de cantidades acumuladas también aplican criterios de filtro a los datos que se muestran en latabla. Consulte la Guía del usuario de STA para obtener más información.
1.4. Prácticas recomendadas para la visualización de pantallasEn esta sección, se proporcionan consejos para evitar y solucionar problemas con laspantallas, la navegación y la visualización del explorador.
1.4.1. Navegación hacia atrás y hacia adelanteNo utilice los botones Forward (Adelante) y Back (Atrás) (o Next [Siguiente] y Previous[Anterior]) del explorador para navegar por las pantallas de STA. El uso de estos botonespodría tener resultados impredecibles, ya que los datos que usted ve podrían se obsoletos oestar fuera de sincronización con los datos del servidor de STA. Para navegar, siempre debeusar los métodos proporcionados por STA: la barra de navegación y los enlaces de texto.
1.4.2. Cantidad de sesiones conectadas de STAPor cada explorador, se puede tener solo una sesión conectada a la vez con una instanciaespecífica de STA. Si tiene varias sesiones abiertas para la misma instancia de STA en elmismo explorador, puede tener problemas de navegación y visualización, por ejemplo, labarra de navegación bloqueada que se muestra en el siguiente ejemplo: los separadores dela barra de navegación no se pueden seleccionar ni ampliar. También puede desaparecerel enlace Logout (Cerrar sesión) o el enlace Setup & Administration (Configuración yadministración) de la barra de navegación de la pantalla.
Si observa que se produce alguna de estas condiciones, debe cerrar todas las sesiones menosuna para la instancia de STA en el explorador.

Prácticas recomendadas para la visualización de pantallas
Capítulo 1. Diseño y navegación de pantallas · 31
1.4.3. Problemas de zoom en el explorador
STA admite la función de zoom en el explorador, pero se pueden producir problemasde visualización si se aplica un zoom muy grande. En el panel de control de ejemploque se muestra a continuación, se hizo zoom sobre la pantalla hasta un nivel en el queel enlace Logout (Cerrar sesión) no se ve en la barra de herramientas principal, lasbarras de herramientas de los portlets de gráficos del panel de control aparecen truncadashorizontalmente y la barra de navegación aparece truncada verticalmente.
Si observa alguna de estas clases de condiciones, puede intentar realizar las siguientesacciones correctivas:
• Aumente el tamaño de la ventana del explorador, si es posible. Al hacerlo, tal vez serestauren los elementos truncados de las barras de herramientas.

Tareas de organización de pantallas
32
• Si esto no funciona, o si no hay espacio en la pantalla para aumentar el tamaño de laventana del explorador, cierre la sesión del explorador y vuelva a iniciar sesión. Al hacerlose restaura el nivel de zoom de forma predeterminada y puede aplicar un nivel de zoommenor que el que tenía.
1.4.4. Pérdida de la conexión de VPN
Si se conecta a STA a través de una red privada virtual (VPN) y se pierde la conexión de laVPN, tal vez aparezca un mensaje de error similar al siguiente:
null windowIdADF_FACES-60097: For more information, please see the server's error log for an entry beginning with: ADF_FACES-60096:Server Exception during PPR, #1
Después de volver a conectarse a la VPN, debe iniciar una nueva sesión de conexión de STA,ya sea mediante la recarga forzada de la página actual del explorador de STA o cerrando lapágina actual de STA y abriendo una nueva.
Si simplemente se reconecta a la VPN sin iniciar una nueva sesión de conexión, parecerá queestá conectado pero no aparecerá el enlace Logout (Cerrar sesión) de la barra de herramientasprincipal que se encuentra en la parte superior de la página.
1.5. Tareas de organización de pantallas
• Sección 1.5.1, “Cambio de tamaño de la barra de navegación ”• Sección 1.5.2, “Reducción y restauración de la barra de navegación ”• Sección 1.5.3, “Cambio de tamaño de las áreas de gráficos y tablas ”• Sección 1.5.4, “Reducción y restauración del área de gráficos ”
1.5.1. Cambio de tamaño de la barra de navegación
Use este procedimiento para cambiar el tamaño relativo entre la barra de navegación y laventana principal.
1. Deslice el puntero del mouse sobre el espacio entre la barra de navegación y la ventanaprincipal hasta que aparezcan la barra de control de cambio de tamaño vertical y el cursorde cambio de tamaño de objetos.

Tareas de organización de pantallas
Capítulo 1. Diseño y navegación de pantallas · 33
2. Haga clic y arrastre la barra de control hasta que los tamaños de la barra de navegación yla ventana principal sean los deseados y, en ese momento, suelte la barra de control.
1.5.2. Reducción y restauración de la barra de navegación
Use este procedimiento para ocultar la barra de navegación y después restaurarla.
1. Haga clic en el ícono Collapse Pane (Reducir panel) en el espacio entre la barra denavegación y la ventana principal.

Tareas de organización de pantallas
34
La barra de navegación se reduce y la ventana principal se amplía de manera horizontalpara ocupar toda la pantalla.
2. Para restaurar la barra de navegación con el ancho original, haga clic en el ícono RestorePane (Restaurar panel) que se encuentra en el lado izquierdo de la ventana.

Tareas de organización de pantallas
Capítulo 1. Diseño y navegación de pantallas · 35
1.5.3. Cambio de tamaño de las áreas de gráficos y tablas
Use este procedimiento para cambiar el tamaño relativo entre las áreas de gráficos y tablas.
1. Deslice el puntero del mouse sobre el espacio entre las áreas de gráficos y tablas hastaque aparezcan la barra de control de cambio de tamaño y el cursor de cambio detamaño de objetos.
Nota:
Si la barra de control de cambio de tamaño no aparece, tal vez el área de gráficos esté reducida,lo que se indica mediante la presencia del ícono de la flecha hacia abajo Restore Pane (Restaurarpanel) en la parte superior de la pantalla. En este caso, consulte las instrucciones en Sección 1.5.4,“Reducción y restauración del área de gráficos ”.

Tareas de navegación
36
2. Haga clic en la barra de control de cambio de tamaño y arrástrela hasta que el tamañode las dos áreas sea el deseado y, en ese momento, suelte el mouse. El ícono CollapsePane (Reducir panel) sigue visible en la posición de la flecha hacia arriba para indicarque se cambió el tamaño del área de gráficos, pero que no se la redujo.
1.5.4. Reducción y restauración del área de gráficos
Use este procedimiento para ocultar el área de gráficos y después restaurarla. La reduccióndel área de gráficos permite tener más espacio en la ventana principal para ver los datos de lastablas.
1. Haga clic en el ícono Collapse Pane (Reducir panel) en el espacio entre las áreas degráficos y tablas.
El área de gráficos está oculta y el área de tablas se amplía verticalmente para ocupar todala ventana principal. El ícono cambia por el ícono de la flecha hacia abajo Restore Pane(Restaurar panel).
2. Para restaurar el área de gráficos con el tamaño que tenía antes de reducirla, haga clicen el ícono para restaurar el panel que se encuentra en la parte superior de la ventanaprincipal.
1.6. Tareas de navegación• Sección 1.6.1, “Uso de la barra de navegación para acceder a las pantallas ”• Sección 1.6.2, “Uso de enlaces para navegar ”• Sección 1.6.3, “Uso de enlaces de cantidades acumuladas para navegar ”
1.6.1. Uso de la barra de navegación para acceder a laspantallas
Use este procedimiento para mostrar las pantallas mediante la barra de navegación.

Tareas de navegación
Capítulo 1. Diseño y navegación de pantallas · 37
1. Haga clic en una ficha reducida de la barra de navegación.
La ficha se amplía y se ven los enlaces de todas las pantallas de la ficha.
Simultáneamente, la primera pantalla de la lista de la ficha se muestra de maneraautomática en la ventana principal. El título de la pantalla, que se encuentra en la partesuperior izquierda de la ventana principal (en este ejemplo, Alerts Overview [Descripcióngeneral de alertas]) corresponde a la selección hecha en la barra de navegación.
2. Para navegar a otras pantallas puede realizar alguna de las siguientes acciones:• Haga clic en el enlace de la pantalla dentro de la ficha actualmente ampliada para ver la
nueva pantalla.
• Haga clic en alguno de los separadores reducidos para ampliarlo y ver los enlaces delas pantallas de ese separador.

Tareas de navegación
38
1.6.2. Uso de enlaces para navegar
Este procedimiento es un ejemplo del uso de los enlaces de identificación de recursos paramostrar detalles acerca de una unidad individual y otros recursos relacionados con ella.
1. En la barra de navegación, haga clic en Drives (Unidades) para mostrar la pantallaDrives – Overview (Descripción general de unidades).
La columna Drive Serial Number (Número de serie de la unidad) muestra los enlaces detexto para todas las unidades.
2. Haga clic en uno de los enlaces de las unidades.

Tareas de navegación
Capítulo 1. Diseño y navegación de pantallas · 39
Se lo redirecciona a la pantalla Drives – Overview, Detail View (Unidades – Descripcióngeneral, Vista de detalle), que muestra los detalles completos correspondientes a la unidadseleccionada.
• A – La cabecera Detail View (Vista de detalle) identifica la unidad que se muestra.• B – Los enlaces de los identificadores de los recursos relacionados aparecen en la
pantalla.3. Haga clic en el enlace Volume Serial Number (Número de serie del volumen).

Tareas de navegación
40
Se lo redirecciona a la pantalla Media –Overview, Detail View (Medios – Descripcióngeneral, Vista detallada), que muestra los detalles completos correspondientes al registrodel medio seleccionado.
• A – El título de la pantalla identifica la pantalla actual.• A – La cabecera Detail View (Vista de detalle) identifica el registro del medio que se
muestra.• B – En la pantalla aparecen enlaces de los identificadores de los recursos adicionales.
Puede hacer clic en cualquiera de estos enlaces para continuar la navegación.
1.6.3. Uso de enlaces de cantidades acumuladas para navegar
Este procedimiento es un ejemplo de la manera en la que se usan los enlaces de cantidadesacumuladas para profundizar para obtener detalles adicionales acerca de un grupo deunidades incluidas en una cantidad acumulada.
1. En la barra de navegación, haga clic en la ficha Drives (Unidades) y, a continuación,en el enlace Analysis (Análisis) para mostrar la pantalla Drives – Analysis (Unidades –Análisis).

Tareas de navegación
Capítulo 1. Diseño y navegación de pantallas · 41
La pantalla incluye una tabla dinámica. En este ejemplo, la cantidad acumulada "3" dela celda resaltada representa tres unidades StorageTek en la biblioteca "1", dentro delcomplejo "A-SL8500", todas con el indicador de estado "MONITOR".
2. Haga clic en el enlace resaltado.
Se lo redirecciona a la pantalla Drives – Overview (Unidades – Descripción general), quemuestra detalles adicionales correspondientes a las tres unidades.

Tareas de navegación
42
• A – El título de la pantalla identifica la pantalla actual.• B – La descripción de los filtros de la tabla se actualiza para reflejar los criterios
de filtro representados por la cantidad acumulada que se muestra en la pantallaDrives – Analysis (Unidades – Análisis). Consulte la Guía del usuario de STA paraobtener información detallada acerca de la descripción de los filtros de las tablas.
• C – Las tres unidades incluidas en la cantidad acumulada se muestran en la tabla dedatos.
3. Haga clic en alguno de los enlaces de texto de la columna Drive WWNN (WWNN dela unidad) para mostrar los detalles completos de una unidad individual. Al llegar a estepunto, consulte instrucciones de ejemplo en "Uso de enlaces para navegar ".

Capítulo 2. Preferencias de usuario · 43
2 Preferencias de usuario
STA proporciona diversas opciones para administrar las sesiones de conexión y modificarla visualización de la interfaz de usuario de STA. Como estas modificaciones se hacen paracada nombre de usuario, los diferentes usuarios pueden modificar la configuración según suspropias necesidades. La configuración de cada usuario se sigue aplicando en las sesiones deconexión futuras. Se proporcionan las siguientes opciones:
• Sección 2.1, “Opciones de sesión de pantalla”• Sección 2.2, “Opciones de zona horaria ”• Sección 2.3, “Opciones de visualización de unidades y medios extraídos”• Sección 2.4, “Opciones de accesibilidad”• Sección 2.5, “Opciones de cuadros de diálogo de confirmación”
2.1. Opciones de sesión de pantallaPuede modificar el intervalo de actualización de la pantalla y el intervalo de tiempo de esperaautomático para su nombre de usuario de STA.
2.1.1. Intervalo de actualización de pantallaLa vista de la pantalla de STA se actualiza automáticamente para mostrar los datos nuevosque pueda haber. El ratio de actualización predeterminado es cada ocho minutos. De maneraopcional, puede cambiar el ratio de actualización para su nombre de usuario de STA porun período que puede ser desde un minuto hasta doce horas. Consulte las instrucciones enSección 2.6.1, “Modificación del intervalo de actualización de la pantalla”.
2.1.2. Intervalo de timeout automáticoEl timeout predeterminado de la sesión es 30 minutos. Si la sesión de conexión está inactivapor un período mayor que este intervalo, la sesión se finaliza y deberá volver a conectarse.De manera opcional, puede cambiar el período de timeout para su nombre de usuario deSTA por un período que puede ser desde 10 minutos hasta 24 horas. Consulte Sección 2.6.2,“Modificación del período de tiempo de espera de la sesión de conexión ” para obtenerdetalles.
Nota:
Si se aumenta el timeout de la sesión, es probable que aumente también el uso de memoria del servidorde STA, lo que puede afectar el rendimiento de STA. Consulte la Guía del usuario de STA para obtenerinformación adicional.

Opciones de zona horaria
44
Si la sesión de conexión está inactiva durante el tiempo definido, la sesión finalizaautomáticamente. Dos minutos después de la hora de caducidad, aparece el siguiente cuadrode diálogo. Haga clic en OK (Aceptar) dentro del período de dos minutos para mantener lasesión activa.
Si no hace clic en OK (Aceptar) dentro del período de dos minutos, la sesión se finaliza yaparece el siguiente cuadro de diálogo.
Al hacer clic en OK (Aceptar), se lo redirecciona a la pantalla de inicio de sesión para quevuelva a iniciar sesión.
Nota:
El reloj de timeout de la sesión se inicia inmediatamente después de iniciar la pantalla de inicio de sesiónen el explorador. Si deja el explorador inactivo y no inicia sesión dentro del período de timeout de sesióndefinido, aparecen los cuadros de diálogo Expiration Warning (Advertencia de caducidad) y Page Expired(Página caducada) según se describió.
2.2. Opciones de zona horariaLas fechas y las horas de los eventos que se muestran en la interfaz de usuario de STA semuestran automáticamente en la zona horaria local. Por ejemplo, un intercambio cuya horainicial es 02:43 en una biblioteca en San Francisco muestra una hora inicial de 06:43 para unusuario de STA en Brasilia (cuatro horas más tarde) y 16:43 para un usuario en Yakarta (14horas más tarde).
De forma predeterminada, STA muestra las horas ajustadas según el reloj del sistema de lacomputadora. De manera opcional, puede definir una zona horaria específica para su nombrede usuario de STA de manera de ver los datos en función de una ubicación diferente. Porejemplo, si está revisando datos con un colega que trabaja en otra zona horaria, tal vez deseecambiar su zona horaria transitoriamente para que coincida con la de su colega. Consulte lasinstrucciones en Sección 2.6.3, “Cambio de la configuración de zona horaria”.
Nota:
Esta configuración no afecta la visualización del panel de control. Los datos del panel de control siemprese muestran con la hora UTC, independientemente de la configuración de preferencia de zona horaria.Consulte la Guía del usuario de STA para obtener más información.

Opciones de visualización de unidades y medios extraídos
Capítulo 2. Preferencias de usuario · 45
En las siguientes figuras se muestran los mismos datos de intercambio con dosconfiguraciones de zona horaria diferentes.
Figura 2.1. Intercambios con zona horaria del este de los EE. UU.
Figura 2.2. Intercambios con zona horaria del oeste de los EE. UU. (dos horasmás temprano)
El filtrado también se hace en función de la configuración de zona horaria del nombre deusuario de STA. Al introducir criterios de filtro basados en una fecha y una hora, las horasque se usan son las de la zona horaria local.
2.3. Opciones de visualización de unidades y medios extraídosDe forma predeterminada, las unidades y los medios extraídos no se incluyen en las pantallasOverview (Descripción general) y Analysis (Análisis) respectivas. Sin embargo, puedeactivar de manera selectiva la visualización de las unidades extraídas, los medios extraídoso ambos. Las selecciones entran en efecto de inmediato, de manera que, en función de susnecesidades, puede mostrar u ocultar de manera selectiva las unidades y los medios extraídosmientras dure la sesión de conexión. Consulte las instrucciones para cambiar la configuraciónen Sección 2.6.4, “Modificación de configuración de visualización de unidades y mediosextraídos”.
En la Tabla 2.1, “Configuración de visualización de unidades y medios extraídos ” seresumen los efectos de seleccionar o no seleccionar cada opción. Consulte la Guía del

Opciones de accesibilidad
46
usuario de STA para obtener información detallada acerca de las unidades y los mediosextraídos.
Tabla 2.1. Configuración de visualización de unidades y medios extraídos
Opción Seleccionada Con selección anulada
Show Removed Drives(Mostrar unidadesextraídas)
Las unidades extraídas se enumeran en la pantallaDrives – Overview (Unidades – Descripcióngeneral).
Los datos agregados de las unidades extraídasse incluyen en la pantalla Drives – Analysis(Unidades – Análisis).
En todas las pantallas, los números de serie delas unidades extraídas son enlaces activos quellevan a la pantalla Drives – Overview, Detail View(Descripción general de unidades, vista detallada).
Las unidades extraídas no se enumeran en la pantallaDrives – Overview (Unidades – Descripcióngeneral).
Los datos agregados de las unidades extraídasno se incluyen en la pantalla Drives – Analysis(Unidades – Análisis).
En todas las pantallas, los números de serie de lasunidades extraídas aparecen atenuados y no sonenlaces activos.
Show Removed Media(Mostrar medios extraídos)
Los medios extraídos se enumeran en la pantallaMedia – Overview (Medios – Descripción general).
Los datos agregados de los medios extraídos seincluyen en la pantalla Media – Analysis (Medios –Análisis).
En todas las demás pantallas, los números de serie devolúmenes (VSN o volsers) de los medios extraídosson enlaces activos que llevan a la pantalla Media –Overview, Detail View (Medios – Descripcióngeneral, vista detallada).
Los medios extraídos no se enumeran en la pantallaMedia – Overview (Medios – Descripción general).
Los datos agregados de los medios extraídos no seincluyen en la pantalla Media – Analysis (Medios –Análisis).
En todas las demás pantallas, los volsers de losmedios extraídos aparecen atenuados y no sonenlaces activos.
2.4. Opciones de accesibilidadLa interfaz de usuario de STA proporciona opciones de accesibilidad para usuarios con visióndisminuida, ceguera, daltonismo u otros problemas de visión. Consulte las instrucciones paraactivar las opciones en Sección 2.6.5, “Modificación de preferencias de accesibilidad”. Lassiguientes opciones están disponibles:
• Screen reader mode (Modo de lectura e pantalla): activa el modo de lectura de pantallapara los usuarios disminuidos visuales, ciegos, daltónicos o con otros impedimentosvisuales. Este modo hace que la pantalla se optimice para el uso con lectores de pantalla,por ejemplo, JAWS. También permite realizar todas las acciones de la pantalla con elteclado en lugar del mouse y se proporciona texto alternativo para todas las imágenes deíconos, botones y gráficos de la pantalla.
• High contrast mode (Modo de alto contraste): hace que las pantallas de STA seancompatibles con las funciones de contraste alto proporcionadas por el explorador. Paraoptimizar los resultados, puede ser conveniente activar también el modo de fuentesgrandes, que se describe a continuación.
Este modo está diseñado para utilizarse con las capacidades de alto contraste delexplorador (consulte los detalles en la documentación del explorador). Si no usa estascapacidades en el explorador, debe desactivar este modo.

Opciones de cuadros de diálogo de confirmación
Capítulo 2. Preferencias de usuario · 47
• Large fonts mode (Modo de fuentes grandes): hace que las pantallas de STA seancompatibles con las fuentes de mayor tamaño y las capacidades de zoom proporcionadaspor el explorador. Para optimizar los resultados, puede ser conveniente activar también elmodo de contraste alto, que se describió en el párrafo anterior.
Este modo está diseñado para utilizarse con las capacidades de fuentes grandes delexplorador (consulte los detalles en la documentación del explorador). Si no usa estascapacidades en el explorador, debe desactivar este modo.
Asimismo, las ayudas de burbuja proporcionan texto detallado para todos los elementosgráficos y de texto. Consulte información detallada en Sección 1.2.2, “Ayudas de burbuja ” ySección 3.2, “Tipos de gráficos ”.
2.5. Opciones de cuadros de diálogo de confirmaciónDe forma predeterminada, se muestran cuadros de diálogo de confirmación para lassiguientes de actividades:
• Sincronización del rango de fechas para todos los gráficos de una pantalla; consulteSección 3.6.3, “Sincronización de un rango de fechas para todos los gráficos ”.
• Sobrescritura de una plantilla personalizada o predefinida; consulte la Guía del usuario deSTA.
• Cambio de la plantilla predeterminada para la pantalla actual; consulte Guía del usuario deSTA.
• Supresión de una plantilla personalizada o predefinida; consulte la Guía del usuario deSTA.
Puede desactivar la visualización de cualquiera de estos cuadros de diálogo de maneraselectiva. Las selecciones entran en efecto de inmediato. Consulte las instrucciones enSección 2.6.6, “Modificación de preferencias de cuadros de diálogo de confirmación”.
2.6. Tareas de preferencias de usuario• Sección 2.6.1, “Modificación del intervalo de actualización de la pantalla”• Sección 2.6.2, “Modificación del período de tiempo de espera de la sesión de conexión ”• Sección 2.6.3, “Cambio de la configuración de zona horaria”• Sección 2.6.4, “Modificación de configuración de visualización de unidades y medios
extraídos”• Sección 2.6.5, “Modificación de preferencias de accesibilidad”• Sección 2.6.6, “Modificación de preferencias de cuadros de diálogo de confirmación”
2.6.1. Modificación del intervalo de actualización de lapantallaUse este procedimiento para establecer el ratio de refrescamiento de visualización de lapantalla para su nombre de usuario de STA en esta sesión y sesiones de conexión futuras. Las

Tareas de preferencias de usuario
48
pantallas de STA se actualizan con la frecuencia especificada para mostrar nuevos datos. Elvalor predeterminado es de 480 segundos. Consulte Sección 2.1.1, “Intervalo de actualizaciónde pantalla” para obtener detalles.
1. En la barra de herramientas principal, seleccione Preferences (Preferencias) y, acontinuación, seleccione General.
Aparece el cuadro de diálogo General.
2. En el campo Refresh interval in seconds (Intervalo de actualización en segundos),introduzca en nuevo ratio de actualización que desea asignar y, a continuación, haga clicen OK (Aceptar).

Tareas de preferencias de usuario
Capítulo 2. Preferencias de usuario · 49
La configuración se aplica inmediatamente. Permanece en efecto para esta sesión ysesiones de conexión futuras, hasta que la vuelva a cambiar usando este procedimiento.
2.6.2. Modificación del período de tiempo de espera de lasesión de conexión
Use este procedimiento para establecer el período de timeout para su nombre de usuario deSTA en esta sesión y sesiones de conexión futuras. Si la sesión de conexión está inactivapor un tiempo mayor que el indicado por este parámetro, la sesión se finaliza. El valorpredeterminado es 30 minutos. Consulte Sección 2.1.2, “Intervalo de timeout automático”para obtener detalles.
1. En la barra de herramientas principal, seleccione Preferences (Preferencias) y, acontinuación, seleccione General.
Aparece el cuadro de diálogo General.

Tareas de preferencias de usuario
50
2. En el campo Session timeout in minutes (Tiempo de espera de la sesión en minutos),introduzca el período de tiempo de espera que desee asignar y, a continuación, haga clicen OK (Aceptar).
La configuración se aplica inmediatamente. Permanece en efecto para sesiones deconexión futuras, hasta que la vuelva a cambiar usando este procedimiento.
2.6.3. Cambio de la configuración de zona horaria
Use este procedimiento para cambiar la configuración de zona horaria para su nombre deusuario de STA. Todas las fechas y las horas se muestran en la zona horaria que especifique.Consulte Sección 2.2, “Opciones de zona horaria ” para obtener información adicional.

Tareas de preferencias de usuario
Capítulo 2. Preferencias de usuario · 51
1. En la barra de herramientas principal, seleccione Preferences (Preferencias) y, acontinuación, seleccione General.
Aparece el cuadro de diálogo General.
2. En el menú Time Zone (Zona horaria), seleccione la zona horaria que desee usar y, acontinuación, haga clic en OK (Aceptar).
Para que STA detecte automáticamente la zona horaria local a partir del reloj del sistemade la computadora, seleccione <Auto-detect Time Zone> (Detectar zona horariaautomáticamente).

Tareas de preferencias de usuario
52
Los datos de todas las pantallas de STA se muestran de inmediato en la nueva zonahoraria. Esta configuración de zona horaria permanece en efecto para sesiones deconexión futuras, hasta que la vuelva a cambiar usando este procedimiento.
2.6.4. Modificación de configuración de visualización deunidades y medios extraídos
Use este procedimiento para personalizar la configuración de visualización de unidades ymedios extraídos para su nombre de usuario de STA en esta sesión y sesiones de conexiónfuturas. Estos parámetros de configuración controlan la manera en la que se muestran lasunidades y los medios extraídos en la interfaz de usuario de STA. Consulte Sección 2.3,“Opciones de visualización de unidades y medios extraídos” para obtener detalles.
1. En la barra de herramientas principal, seleccione Preferences (Preferencias) y, acontinuación, seleccione Data Handling (Manejo de datos).
Aparece el cuadro de diálogo Data Handling (Manejo de datos).

Tareas de preferencias de usuario
Capítulo 2. Preferencias de usuario · 53
2. Seleccione las casillas de verificación apropiadas para activar la visualización de lasunidades extraídas, los medios extraídos o ambos.
3. Verifique las selecciones y haga clic en OK (Aceptar).
La configuración se aplica inmediatamente. Permanece en efecto para esta sesión ysesiones de conexión futuras, hasta que la vuelva a cambiar usando este procedimiento.

Tareas de preferencias de usuario
54
2.6.5. Modificación de preferencias de accesibilidad
Use este procedimiento para personalizar la configuración de accesibilidad para su nombrede usuario de STA en esta sesión y sesiones de conexión futuras. Consulte Sección 2.4,“Opciones de accesibilidad” para obtener detalles.
1. En la barra de herramientas principal, seleccione Preferences (Preferencias) y, acontinuación, seleccione Accessibility (Accesibilidad).
Nota:
Si no se selecciona la casilla de control "Do not show these options again" (No volver a mostrar estasopciones), esta pantalla aparece automáticamente cada vez que se inicia sesión en STA.
Aparece el cuadro de diálogo Accessibility Settings (Configuración de accesibilidad).
2. Seleccione las casillas de verificación apropiadas para activar los modos de accesibilidadque desee usar. Opciones:

Tareas de preferencias de usuario
Capítulo 2. Preferencias de usuario · 55
• Screen Reader (Lector de pantalla): hace que la pantalla se optimice para el uso conlectores de pantalla, por ejemplo, JAWS. También permite realizar todas las accionesde la pantalla con el teclado en lugar del mouse.
• High contrast (Alto contraste): hace que las pantallas de STA sean compatibles conlas funciones de contraste alto proporcionadas por el explorador. Para optimizar losresultados, puede ser conveniente activar también el modo de fuentes grandes, que sedescribe a continuación.
• Large fonts (Fuentes grandes): hace que las pantallas de STA sean compatibles con lasfuentes de mayor tamaño y las capacidades de zoom proporcionadas por el explorador.Para optimizar los resultados, puede ser conveniente activar también el modo decontraste alto, que se describió en el párrafo anterior.
• Do not show these options again (No volver a mostrar estas opciones): indica queno desea que este cuadro de diálogo se muestre automáticamente al iniciar sesión. Siaplica esta opción, cuando inicie sesión en STA en el futuro, se omitirá este cuadro dediálogo. Puede usar este procedimiento para restablecer esta opción cuando lo desee.
3. Verifique las selecciones y haga clic en OK (Aceptar).
La visualización de la pantalla de STA se modifica de inmediato en función de lasselecciones. Esta configuración permanece en efecto para sesiones de conexión futuras,hasta que la vuelva a cambiar usando este procedimiento.

Tareas de preferencias de usuario
56
2.6.6. Modificación de preferencias de cuadros de diálogo deconfirmación
Use este procedimiento para personalizar la visualización de los cuadros de diálogo deconfirmación seleccionados para su nombre de usuario de STA en esta sesión y sesiones deconexión futuras. Consulte Sección 2.5, “Opciones de cuadros de diálogo de confirmación”para obtener detalles.
1. En la barra de herramientas principal, seleccione Preferences (Preferencias) y, acontinuación, seleccione Confirmations (Confirmaciones).
Se abre el cuadro de diálogo Confirmations (Confirmaciones).
2. Para cada opción de la lista, seleccione la casilla de verificación para que el cuadro dediálogo aparezca o no seleccione la casilla de verificación para que el cuadro de diálogono aparezca. Opciones:• Graph Time Sync (Sincronización de tiempo de gráficos): la selección de esta casilla
de verificación indica que desea que aparezca un cuadro de diálogo de confirmaciónantes de sincronizar todos los gráficos de una pantalla con el mismo rango de fechas.

Tareas de preferencias de usuario
Capítulo 2. Preferencias de usuario · 57
Si no selecciona esta casilla de verificación, indica que desea que no se muestre elcuadro de diálogo de confirmación. Los gráficos se sincronizarán inmediatamentedespués de hacer clic en Synchronize Date Range (Sincronizar rango de fechas) en labarra de herramientas del panel de gráficos.
• Template Overwrite (Sobrescritura de plantillas): la selección de esta casilla deverificación indica que desea que aparezca un cuadro de diálogo de confirmación antesde guardar cambios en una plantilla existente.
Si no selecciona esta casilla de verificación, indica que desea que no se muestreel cuadro de diálogo de confirmación. Las plantillas existentes se sobrescribiráninmediatamente después de hacer clic en Save (Guardar) en el cuadro de diálogo SaveTemplate (Guardar plantilla).
• Template Default (Plantilla predeterminada): la selección de esta casilla deverificación indica que desea que aparezca un cuadro de diálogo de confirmacióncuando se cambie la plantilla predeterminada de una pantalla.
Si no selecciona esta casilla de verificación, indica que desea que no se muestre elcuadro de diálogo de confirmación. La nueva plantilla predeterminada se aplicaráinmediatamente después de hacer clic en Default Template (Plantilla predeterminada)en la barra de herramienta de plantillas.
• Template Delete (Sobrescritura de plantillas): la selección de esta casilla deverificación indica que desea que aparezca un cuadro de diálogo de confirmación antesde suprimir una plantilla existente.
Si no selecciona esta casilla de verificación, indica que desea que no se muestre elcuadro de diálogo de confirmación. Las plantillas se suprimirán inmediatamentedespués de hacer clic en Delete (Suprimir) en el cuadro de diálogo Delete Template(Suprimir plantilla).
3. Verifique las selecciones y haga clic en OK (Aceptar).

Tareas de preferencias de usuario
58
La configuración se aplica inmediatamente. Permanece en efecto para sesiones deconexión futuras, hasta que la vuelva a cambiar usando este procedimiento.

Capítulo 3. Visualizaciones de gráficos · 59
3 Visualizaciones de gráficos
Los gráficos aparecen en la ventana principal de los siguientes tipos de pantallas:
• Dashboard (Panel de control)• Descripción general• Análisis
En esta sección, se describen los tipos de gráficos disponibles en las pantallas Overview(Descripción general) y Analysis (Análisis) y se proporcionan instrucciones para modificar suaspecto y los datos que muestran. Se explican los siguientes temas:
• Sección 3.1, “Áreas de la ventana principal ”• Sección 3.2, “Tipos de gráficos ”• Sección 3.3, “Gráficos en pantallas de descripción general ”• Sección 3.4, “Gráficos en pantallas de análisis”• Sección 3.5, “Tareas de visualización de gráficos ”• Sección 3.6, “Tareas de representación gráfica de datos ”
3.1. Áreas de la ventana principal
Todas las pantallas Overview (Descripción general) y Analysis (Análisis) de STA tienenla misma estructura y diseño generales. La ventana principal está dividida en un área degráficos, en la parte superior, y un área de tablas, en la parte inferior. El borde entre las dosáreas está marcado por el ícono para reducir el panel, que siempre está visible, y la barra decontrol para cambiar el tamaño, que aparece cuando se desliza el puntero del mouse sobre elespacio entre las dos áreas.
STA tiene dos tipos de pantallas de gráficos: Overview (Descripción general) y Analysis(Análisis). En esta sección, se describen las características de los gráficos y las tareascomunes a ambos tipos de pantalla. Consulte las características exclusivas de cada tipo en lassiguientes secciones.
• Sección 3.3, “Gráficos en pantallas de descripción general ”• Sección 3.4, “Gráficos en pantallas de análisis”

Tipos de gráficos
60
3.2. Tipos de gráficosEn esta sección, se describen los tipos de gráficos usados en STA. También se describen lasacciones que se pueden realizar para obtener toda la información posible de los gráficos.
• Sección 3.2.1, “Gráficos de líneas ”• Sección 3.2.2, “Gráficos de áreas ”• Sección 3.2.3, “Gráficos de barras”• Sección 3.2.4, “Gráficos circulares ”• Sección 3.2.5, “Gráficos de Spark”
3.2.1. Gráficos de líneas
Los gráficos de líneas se usan para comparar los valores reales de uno o varios recursos enun período. Cada línea representa un recurso (unidad o medio) u otra categoría de datos. Eltiempo siempre se representa sobre el eje horizontal. Cada punto de la línea representa unvalor real en un momento dado. Debe haber al menos dos puntos de datos disponibles para

Tipos de gráficos
Capítulo 3. Visualizaciones de gráficos · 61
poder generar un gráfico de línea, ya que si hay solo un punto de datos, el gráfico apareceríacomo un gráfico de barras.
Nota:
El rango de fechas predeterminado de la mayoría de los gráficos de líneas de STA (bibliotecas, complejos,unidades y medios) es los últimos 30 días. Para los intercambios, la representación predeterminada es undía: la fecha actual.
Acción de usuario Descripción
Mostrar valores detallados Deslice el mouse sobre un punto de la línea para ver el valor específico como textoinformativo. Las demás líneas del gráfico aparecen atenuadas.
Resaltar valores Deslice el puntero del mouse sobre un área de la leyenda para resaltar esa línea en elgráfico. Todas las demás líneas permanecen en el gráfico, pero se ven atenuadas.
3.2.2. Gráficos de áreas
Los gráficos de áreas se usan para comparar los valores porcentuales de dos o más recursosen un período. Un gráfico de áreas es similar a un gráfico de líneas pero, además de mostrarlas líneas, muestra el área debajo de las líneas pintada con un color o un patrón. Cada línearepresenta un recurso (unidad o medios) u otra categoría de datos y el tamaño del área debajode la línea representa el porcentaje que ese recurso representa sobre el total. El tiemposiempre se representa sobre el eje horizontal. Cada punto de la línea representa un valor dedatos real en un momento dado.
Nota:
El rango de fechas predeterminado de la mayoría de los gráficos de áreas de STA (bibliotecas, complejos,unidades y medios) es los últimos 30 días. Para los intercambios, la representación predeterminada es undía: la fecha actual.
Acción de usuario Descripción
Mostrar valores detallados Deslice el mouse sobre un punto de la línea para ver el valor específico como textoinformativo. Las demás secciones del gráfico aparecen atenuadas.

Tipos de gráficos
62
Acción de usuario Descripción
Resaltar valores Deslice el puntero del mouse sobre un área de la leyenda para resaltar esa secciónen el gráfico. Todas las demás secciones permanecen en el gráfico, pero se venatenuadas.
3.2.3. Gráficos de barras
Los gráficos de barras se usan para mostrar valores reales correspondientes a uno o variosrecursos en un momento dado. Cada barra representa un recurso (unidad o medio) u otracategoría de datos y el tamaño de la barra representa el valor real del recurso.
Acción de usuario Descripción
Mostrar valores detallados Deslice el puntero del mouse sobre una barra para ver el valor específico comotexto informativo. Las demás barras del gráfico aparecen atenuadas.
Vínculo a una pantalla dedetalle
Nota: Esta acción está disponible solamente desde el panel de control.
Haga clic en un área de la barra para seguir el enlace a la pantalla de detallecorrespondiente al tipo de recurso; en este ejemplo, el enlace lo lleva a la pantallaDrives –Overview (Descripción general de unidades). La tabla List View (Vista delista) de la pantalla indica que se aplicó un filtro:

Tipos de gráficos
Capítulo 3. Visualizaciones de gráficos · 63
Acción de usuario Descripción
Resaltar valores Deslice el puntero del mouse sobre un área de la leyenda para resaltar esa entradaen el gráfico. Todas las demás entradas permanecen en el gráfico, pero se venatenuadas.
3.2.4. Gráficos circulares
Los gráficos circulares se usan para comparar valores porcentuales correspondientes a dos omás recursos en un momento dado. Cada sección del gráfico circular representa un recurso(unidad o medios) u otra categoría de datos y el tamaño de la sección representa el porcentajeque ese recurso representa sobre el total. Para que la información representada sea útil, losgráficos circulares requieren que se grafiquen al menos dos recursos, ya que si se incluye unsolo recurso, la sección correspondiente a ese recurso ocupará todo el gráfico.
Acción de usuario Descripción
Mostrar valores detallados Deslice el puntero del mouse sobre una sección del gráfico circular para ver elvalor porcentual como texto informativo. Las demás secciones del gráfico circularaparecen atenuadas.

Tipos de gráficos
64
Acción de usuario Descripción
Vínculo a una pantallaOverview (Descripcióngeneral)
Nota: Esta acción está disponible solamente en el panel de control.
Haga clic en una sección del gráfico circular para seguir el enlace a la pantallaOverview (Descripción general) correspondiente al tipo de recurso; en este ejemplo,el enlace lo lleva a la pantalla Drives –Overview (Descripción general de unidades).La tabla List View (Vista de lista) de la pantalla indica que se aplicó un filtro:

Tipos de gráficos
Capítulo 3. Visualizaciones de gráficos · 65
Acción de usuario Descripción
Resaltar valores Deslice el puntero del mouse sobre un área de la leyenda para resaltar esa entrada enel gráfico circular. Todas las demás entradas permanecen en el gráfico, pero se venatenuadas.
3.2.5. Gráficos de Spark
En algunos portlets de tablas del panel de control se incluyen gráficos de Spark integrados(consulte las descripciones de los portlets de tablas en la Guía del usuario de STA). Ungráfico de Spark es un gráfico de líneas pequeño que grafica hasta cuatro valores clave(principio, fin, valor máximo y valor mínimo) correspondientes a un rango de fechasseleccionado. Los gráficos de Spark son útiles para ver patrones que los valores de los datospueden presentar en el tiempo.
En función del rango de fechas seleccionado y la variación entre los valores clave, un gráficodado puede representar solo dos o tres puntos en lugar de cuatro. Esto sucede porque elpunto de uno de los valores puede quedar oculto por otro si las fechas y los valores de losdos puntos clave son cercanos. Si se aplican filtros para representar un rango de fechas másreducido se pueden revelar más detalles.
En la Figura 3.1, “Tendencias de dispositivos supervisados filtradas por "Hace menos de250 días"” a la Figura 3.3, “Tendencias de dispositivos supervisados filtradas por "Hacemenos de 2 días"” se muestran tres rangos de fechas diferentes para el mismo portlet delpanel de control. Como los tres rangos usan la fecha actual como fecha final, el valor final essiempre el mismo. Sin embargo, los demás valores varían, ya que la fecha inicial y los valoresmáximo y mínimo relativos son diferentes para cada rango.

Tipos de gráficos
66
Figura 3.1. Tendencias de dispositivos supervisados filtradas por "Hacemenos de 250 días"
Figura 3.2. Tendencias de dispositivos supervisados filtradas por "Hacemenos de 30 días"
Figura 3.3. Tendencias de dispositivos supervisados filtradas por "Hacemenos de 2 días"

Gráficos en pantallas de descripción general
Capítulo 3. Visualizaciones de gráficos · 67
3.3. Gráficos en pantallas de descripción general
El área de gráficos Graphics Area de las pantallas Overview (Descripción general) estáformada por la barra de herramientas del área de gráficos y uno o varios paneles de gráficos.Cada panel de gráficos también tiene una barra de herramientas de panel de gráficos. Cuandose muestran varios paneles de gráficos, se los organiza en forma de mosaico con un máximode tres paneles por fila. Se puede mostrar hasta 15 paneles de gráficos a la vez.
Es posible modificar los datos que se muestran en los paneles de gráficos individualesmediante alguna de las siguientes acciones:
• Cambiar el atributo mostrado; consulte los detalles en "Atributo graficado ", acontinuación.
• Cambiar el rango de fechas mostrado; consulte los detalles en "Rango de fechas", acontinuación.
• Alternar entre valores reales y porcentajes; consulte los detalles en "Valores reales yporcentuales ", a continuación.
• Agregar recursos individuales al gráfico para comparación directa; consulte los detalles enSección 3.3.4, “Registros individuales ”.
3.3.1. Atributo graficado
Cada panel de gráficos muestra valores para exactamente un atributo de unidades o medios.Para cambiar el atributo mostrado, haga clic en el ícono Cambiar atributo graficado de labarra de herramientas del panel de gráficos y seleccione alguno de los atributos disponiblespara ese tipo de recursos.
Consulte las instrucciones detalladas en Sección 3.6.1, “Cambio del atributo graficado ”.
3.3.2. Rango de fechas
De forma predeterminada, la mayoría de los paneles de gráficos muestran valorescorrespondientes a los últimos 30 días. Es un período dinámico que se actualiza cada día. Laúnica excepción son los paneles de gráficos de la pantalla Exchanges Overview (Descripcióngeneral de intercambios), que muestran valores correspondientes a la fecha actual solamente.
Para cambiar el rango de fechas, haga clic en el ícono Elegir rango de fechas de la barra deherramientas del panel de gráficos. Se puede especificar una nueva fecha inicial y final parael rango o un momento específico (un día). Los rangos de fechas que abarquen más de un díase representan como gráficos de líneas. Los gráficos de un momento específico se representancomo gráficos de barras. Consulte instrucciones detalladas en Sección 3.6.2, “Cambio derango de fechas ”.
Después de haber especificado un nuevo rango de fechas para un gráfico individual,se puede aplicar ese rango a todos los gráficos de la pantalla; para ello, haga clic en el

Gráficos en pantallas de descripción general
68
ícono Sincronizar rango de fechas. Consulte instrucciones detalladas en Sección 3.6.3,“Sincronización de un rango de fechas para todos los gráficos ”.
3.3.3. Valores reales y porcentuales
De forma predeterminada, los paneles de gráficos muestran los valores reales de los datos.De manera opcional, se puede cambiar por la visualización de porcentajes, que muestralos valores de los recursos individuales como un porcentaje del total. Los valores reales semuestran como gráfico de líneas, mientras que los valores porcentuales se muestran comográfico de áreas.
Se puede alternar entre la visualización del gráfico de valores reales y el de valoresporcentuales; para ello, seleccione el ícono Mostrar porcentajes de la barra de herramientasdel panel de gráficos.
Consulte instrucciones detalladas en Sección 3.6.5, “Alternar entre valores reales yporcentuales – Pantallas de descripción general ”.
3.3.3.1. Unidades de medida
Las unidades de medida se identifican en los ejes horizontal y vertical de cada panel degráficos. En los gráficos de líneas y áreas, que muestran valores en el tiempo, el tiemposiempre se representa sobre el eje horizontal, mientras que los valores del atributo serepresentan sobre el eje vertical. La escala de ambos ejes se ajusta automáticamente paraproporcionar una cantidad de detalle útil para los valores incluidos en el gráfico.
Si el atributo graficado incluye una unidad de medida, por ejemplo, MB leídos, el valortotal de un punto de datos dato es el producto de la unidad de medida incluida en el atributomultiplicada por la unidad de medida del eje vertical. Los paneles de gráficos modelo que semuestran a continuación usan diferentes unidades de medida en los ejes verticales.
• En el gráfico de MB leídos, el punto de datos resaltado indica un valor de 88,59K. Comoel eje vertical se mide en megabytes, el valor del punto de datos es en realidad 88,59Kmegabytes, o 88.590 MB.

Gráficos en pantallas de descripción general
Capítulo 3. Visualizaciones de gráficos · 69
• En el gráfico de cantidad de desmontajes, el punto de datos resaltado indica un valor de2061. Como no hay multiplicador sobre el eje vertical, el valor del punto de datos es 2061.
3.3.4. Registros individualesAl acceder a una pantalla de descripción general, los paneles de gráficos muestran soloel promedio del sistema correspondiente al atributo seleccionado. Para comparar losrecursos individuales entre sí y con el promedio del sistema, se pueden agregar los recursosa los gráficos. Para agregar recursos individuales, se deben seleccionar los registroscorrespondientes al recurso en la tabla de vista de lista y, a continuación, aplicar la selección a

Gráficos en pantallas de descripción general
70
los gráficos. Posteriormente, los valores individuales se resaltan en el gráfico y se muestra elpromedio del sistema en un color más tenue.
Para cambiar los recursos que se muestran, simplemente debe seleccionar otros recursos yvolver a aplicar la selección. Si no hay datos para un recurso seleccionado, en el gráfico noaparece ningún valor, pero el recurso se agrega a las referencias del gráfico para indicar quefue seleccionado. Al salir de la pantalla Overview (Descripción general), las selecciones seborran de manera que, cuando regrese, los paneles de gráficos muestren nuevamente solo elpromedio del sistema.
Para borrar todos los recursos de los gráficos sin salir de la pantalla, puede anular la selecciónde todos los registros en la tabla de vista de lista y volver a aplicar la selección a los gráficos.
Consulte instrucciones detalladas en Sección 3.6.4, “Agregación de recursos de bibliotecas agráficos”.
3.3.5. Diseño del área de gráficos – Pantallas de descripcióngeneral
Elemento Nombre Descripción
A Barra de herramientasdel área de gráficos dedescripción general
Proporciona acceso directo a comandos para administrar el área de gráficos.Consulte las descripciones de cada ícono en Sección 3.3.6, “Barra deherramientas del área de gráficos para pantallas de descripción general”.
B Gráficos Los gráficos se distribuyen como mosaico, con un máximo de tres gráficospor fila. Se pueden mostrar hasta cinco filas.
C Barra de herramientasdel panel de gráficos dedescripción general
Proporciona acceso directo a comandos para manipular la visualización deeste panel de gráficos. Consulte Sección 3.3.7, “Barra de herramientas delpanel de gráficos para pantallas de descripción general” para obtener detalles.
D Título del panel degráficos
Identifica el atributo graficado.
E Borde del panel degráficos
Área sombreada en la parte superior del panel de gráficos. Permite tomar elpanel y moverlo. Consulte Sección 3.5.2, “Reordenamiento de paneles degráficos ” para obtener detalles.

Gráficos en pantallas de descripción general
Capítulo 3. Visualizaciones de gráficos · 71
Elemento Nombre Descripción
F Gráfico Área en la que se muestra el cuerpo del gráfico. El eje horizontal siempre esla fecha, mientras que el eje vertical es la unidad de medida de los valoresrepresentados.
G Leyenda Referencias de los elementos incluidos en el gráfico.
H Barra dedesplazamiento vertical
Aparece solo si la cantidad de gráficos es mayor que los que se pueden incluiren una fila.
3.3.6. Barra de herramientas del área de gráficos parapantallas de descripción general
La barra de herramientas del área de gráficos de descripción general aparece en la partesuperior del área de gráficos. Proporciona acceso directo a comandos usados con frecuenciapara controlar la visualización general del área de gráficos.
Ícono Nombre Descripción
Ayuda Muestra la ayuda para el área de gráficos.
Tema relacionado: Guía del usuario de STA
Vista estrecha Distribuye los paneles de gráficos en filas con hasta tres gráficoscada una en el área de gráficos Graphics Area. Ésta es la vistapredeterminada.
Tema relacionado: Sección 3.5.5, “Alternar entre vista angosta yvista ancha ”
Vista ancha Expande cada gráficos de manera horizontal de manera deabarcar toda el área de gráficos; los gráficos individuales sesuceden verticalmente.
Tema relacionado: Sección 3.5.5, “Alternar entre vista angosta yvista ancha ”
Gráficos imprimibles Proporciona una función de "impresión rápida". Muestra unformulario imprimible de los gráficos mostrados en una ficha ouna ventana de explorador independiente.
Tema relacionado: Sección 3.5.6, “"Impresión rápida" degráficos ”
Agregar gráfico Permite agregar un nuevo panel de gráficos que muestra elatributo predeterminado del área de gráficos.
Tema relacionado: Sección 3.5.3, “Agregación de paneles degráficos ”

Gráficos en pantallas de análisis
72
3.3.7. Barra de herramientas del panel de gráficos parapantallas de descripción general
La barra de herramientas del panel de gráficos de descripción general aparece en la partesuperior de cada panel de gráficos en las pantallas de descripción general. Proporciona accesodirecto a comandos usados con frecuencia para modificar el panel de gráficos.
Ícono Nombre Descripción
Elegir rango defechas
Muestra el editor de fechas, que permite cambiar el rango de fechas porotro rango o por un día.
Tema relacionado: Sección 3.6.2, “Cambio de rango de fechas ”
Sincronizar rango defechas
Permite aplicar el rango de fechas del panel de gráficos actual a todoslos paneles de gráficos de la pantalla.
Tema relacionado: Sección 3.6.3, “Sincronización de un rango defechas para todos los gráficos ”
Mostrar porcentajes Permite alternar entre el valor real y el valor porcentual.
Tema relacionado: Sección 3.6.5, “Alternar entre valores reales yporcentuales – Pantallas de descripción general ”
Cambiar atributo degráfico
Permite cambiar el atributo que se muestra en el gráfico.
Tema relacionado: Sección 3.6.1, “Cambio del atributo graficado ”
Desasociar panel Permite desasociar el gráfico de la pantalla y mostrarlo en una ventanaindependiente delante del explorador.
Tema relacionado: Sección 3.5.1, “Desasociación de un panel degráficos ”
Eliminar panel Permite suprimir el panel de gráficos de la pantalla.
Tema relacionado: Sección 3.5.4, “Eliminación de un panel de gráficos”
3.4. Gráficos en pantallas de análisisEl área de gráficos de las pantallas Analysis (Análisis) está formada por la barra deherramientas del área de gráficos y uno o varios paneles de gráficos. Cada panel de gráficostambién tiene una barra de herramientas de panel de gráficos.
El área de gráficos que se muestra de forma predeterminada en las pantallas Analysis(Análisis) tiene solo un panel de gráficos, que muestra la información resumida del sistemaen general. El atributo graficado en las pantallas de análisis siempre es el indicador de estadocorrespondiente a la unidad o el medio.
Para cambiar la cantidad de paneles de gráficos y los datos que muestran, seleccionediferentes capas de filas en la tabla dinámica y aplique la selección a los gráficos. Cuando se

Gráficos en pantallas de análisis
Capítulo 3. Visualizaciones de gráficos · 73
muestran varios paneles, el del extremo izquierdo siempre muestra la información resumida,mientras que los paneles restantes muestran la información detallada.
Consulte instrucciones detalladas en Sección 3.6, “Tareas de representación gráfica de datos”.
3.4.1. Diseño del área de gráficos – Pantallas de análisis
Elemento Nombre Descripción
A Barra de herramientasdel área de gráficos deanálisis
Proporciona acceso directo a comandos para administrar el área de gráficos.Consulte las descripciones de cada ícono en Sección 3.3.6, “Barra deherramientas del área de gráficos para pantallas de descripción general”.
B Gráficos Los gráficos se distribuyen como mosaico, con un máximo de tres gráficospor fila. Se pueden mostrar hasta cinco filas. La vista predeterminada muestrasolo un gráfico.
C Borde del panel degráficos
Área sombreada en la parte superior del panel de gráficos.
Nota: No es posible reordenar los paneles de gráficos de las pantallas deanálisis.
D Título del panel degráficos
Identifica el atributo graficado.
E Barra de herramientasdel panel de gráficos deanálisis
Proporciona acceso directo a comandos para manipular la visualización deeste panel de gráficos. Consulte Sección 3.4.3, “Barra de herramientas delpanel de gráficos para pantallas de análisis ” para obtener detalles.
F Gráfico Área en la que se muestra el cuerpo del gráfico.
G Leyenda Referencias de los elementos incluidos en el gráfico.
3.4.2. Barra de herramientas del área de gráficos parapantallas de análisis
La barra de herramientas del área de gráficos de análisis aparece en la parte superior del áreade gráficos. Proporciona acceso directo a comandos usados con frecuencia para controlar lavisualización general del área de gráficos.

Tareas de visualización de gráficos
74
Ícono Nombre Descripción
Ayuda Muestra la ayuda para el área de gráficos.
Tema relacionado: Guía del usuario de STA
Vista estrecha Distribuye los paneles de gráficos en filas con hasta tres gráficoscada una en el área de gráficos Graphics Area. Ésta es la vistapredeterminada.
Tema relacionado: Sección 3.5.5, “Alternar entre vista angosta yvista ancha ”
Vista ancha Expande cada gráficos de manera horizontal de manera deabarcar toda el área de gráficos; los gráficos individuales sesuceden verticalmente.
Tema relacionado: Sección 3.5.5, “Alternar entre vista angosta yvista ancha ”
Gráficos imprimibles Proporciona una función de "impresión rápida". Muestra unformulario imprimible de los gráficos mostrados en una ficha ouna ventana de explorador independiente.
Tema relacionado: Sección 3.5.6, “"Impresión rápida" degráficos ”
3.4.3. Barra de herramientas del panel de gráficos parapantallas de análisis
La barra de herramientas del panel de gráficos de análisis aparece en la parte superior de cadapanel de gráficos en las pantallas de análisis. Proporciona acceso directo a comandos usadoscon frecuencia para modificar el panel de gráficos.
Ícono Nombre Descripción
Mostrar porcentajes Permite alternar entre el valor real y el valor porcentual.
Tema relacionado: Sección 3.6.6, “Alternar entre valores realesy porcentuales – Pantallas de análisis ”
Desasociar panel Permite desasociar el gráfico de la pantalla y mostrarlo en unaventana independiente delante del explorador.
Tema relacionado: Sección 3.5.1, “Desasociación de un panel degráficos ”
3.5. Tareas de visualización de gráficosEstos procedimientos permiten modificar el aspecto y la organización de los gráficos en lapantalla de STA. Algunas tareas corresponden tanto a las pantallas Overview (Descripción

Tareas de visualización de gráficos
Capítulo 3. Visualizaciones de gráficos · 75
general) como a las pantallas Analysis (Análisis), mientras que otras corresponden soloa las pantallas de descripción general. Esta información se indica al comienzo de cadaprocedimiento.
• Sección 3.5.1, “Desasociación de un panel de gráficos ”• Sección 3.5.2, “Reordenamiento de paneles de gráficos ”• Sección 3.5.3, “Agregación de paneles de gráficos ”• Sección 3.5.4, “Eliminación de un panel de gráficos ”• Sección 3.5.5, “Alternar entre vista angosta y vista ancha ”• Sección 3.5.6, “"Impresión rápida" de gráficos ”
3.5.1. Desasociación de un panel de gráficos
Nota:
Este procedimiento corresponde tanto a las pantallas Overview (Descripción general) como Analysis(Análisis).
Use este procedimiento para separar un panel de gráficos del área de gráficos y visualizarloen una ventana independiente delante del explorador. Después de haber desasociado un panelde gráficos, puede cambiar el tamaño del panel y moverlo a la posición que desee dentro de laventana del explorador. Se puede desasociar solo un panel a la vez.
1. Haga clic en Detach Pane (Desasociar panel) en la barra de herramientas del panel degráficos.
El panel de gráficos se muestra en una ventana independiente en el frente de la pantalla.

Tareas de visualización de gráficos
76
Nota:
Si va a otra pantalla, el panel se cierra automáticamente.
2. De manera opcional, puede mover el panel o cambiarle el tamaño de la siguiente manera:• Para mover el panel, haga clic en el borde superior del panel y arrástrelo.
• Para cambiar el tamaño del panel, haga clic en el borde o la esquina del panel yarrástrelo.
3. Para restaurar el panel de gráficos a la posición normal, realice una de las siguientesacciones:• Haga clic en Close (Cerrar) en la barra de herramientas del panel de gráficos.
• Haga clic en Detach Pane (Desasociar panel) en otro panel de gráficos. Al hacerlo, elprimer panel de gráficos regresa a su posición normal y se muestra el segundo panel degráficos en el frente.

Tareas de visualización de gráficos
Capítulo 3. Visualizaciones de gráficos · 77
3.5.2. Reordenamiento de paneles de gráficos
Nota:
Este procedimiento corresponde solo a las pantallas Overview (Descripción general).
Use este procedimiento para reordenar los paneles de gráficos del área de gráficos. Esteprocedimiento se puede usar en la vista estrecha o la vista ancha.
1. Deslice el puntero del mouse sobre el borde del panel de gráficos que desee mover.Aparece el cursor Move Object (Mover objeto).
2. Haga clic y arrastre el panel hasta la nueva ubicación.
3. Cuando el panel esté cerca de la posición deseada, suelte el cursor.
El panel se acopla en su lugar. No es necesario posicionarlo con exactitud.

Tareas de visualización de gráficos
78
3.5.3. Agregación de paneles de gráficos
Nota:
Este procedimiento corresponde solo a las pantallas Overview (Descripción general).
Use este procedimiento para agregar paneles de gráficos a la pantalla. Los datos que semuestran en el nuevo gráfico siguen estos criterios:
• El gráfico muestra el atributo predeterminado correspondiente al tipo de recurso. En el casode medios, el atributo predeterminado es Data Mounts (Montajes de datos), mientras quepara las unidades es MB Read (MB leídos). Puede cambiar el atributo por cualquiera de losatributos disponibles para el recurso.
• Si todos los paneles de gráficos existentes se sincronizaron para el mismo rango de fechas,el nuevo gráfico usa ese mismo rango; de lo contrario, el gráfico usa el rango de fechaspredeterminado del sistema, que son los últimos 30 días.
• El nuevo gráfico muestra los valores reales, aun cuando todos los gráficos existentes esténmostrando porcentajes.
• Si se aplicaron recursos individuales a los gráficos existentes, el nuevo gráfico muestra losmismos recursos.
1. Haga clic en Add Graph (Agregar gráfico) en la barra de herramientas del área degráficos.
Nota:
Puede mostrar hasta 15 paneles de gráficos de manera simultánea; al llegar a 15, el ícono AddGraph (Agregar gráfico) se desactiva (aparece atenuado).

Tareas de visualización de gráficos
Capítulo 3. Visualizaciones de gráficos · 79
El panel de gráficos se agrega al final de los demás gráficos del área de gráficos. Tal veztenga que usar la barra de deslizamiento vertical para ver el gráfico.• Para mover el panel a una nueva posición, consulte Sección 3.5.2, “Reordenamiento de
paneles de gráficos ”.• Para graficar otro atributo, consulte Sección 3.6.1, “Cambio del atributo graficado ”.
3.5.4. Eliminación de un panel de gráficos
Nota:
Este procedimiento corresponde solo a las pantallas Overview (Descripción general).
Use este procedimiento para suprimir un panel de gráficos del área de gráficos.
1. Haga clic en Remove Pane (Eliminar panel) en la barra de herramientas del panel degráficos.
El panel se elimina de la pantalla.

Tareas de visualización de gráficos
80
Consulte las instrucciones para restaurar el panel de gráficos en Sección 3.5.3,“Agregación de paneles de gráficos ”.
3.5.5. Alternar entre vista angosta y vista ancha
Nota:
Este procedimiento corresponde tanto a las pantallas Overview (Descripción general) como Analysis(Análisis).
Use este procedimiento para ver los gráficos en formato angosto o formato ancho. La vistaangosta es la que se usa en forma predeterminada y permite hacer comparaciones a doscolumnas de los atributos graficados. La vista ancha permite ver cada gráfico en mayordetalle.
1. Haga clic en Wide View (Vista ancha) en la barra de herramientas del área de gráficos.

Tareas de visualización de gráficos
Capítulo 3. Visualizaciones de gráficos · 81
La pantalla cambia a la vista ancha, en la que cada panel de gráficos se expandede manera horizontal para ocupar toda el área de gráficos. Aparece una barra dedeslizamiento vertical que permite deslizarse hacia abajo para ver los demás paneles.
2. Para volver a la vista angosta, haga clic en Narrow View (Vista angosta) en la barra deherramientas del área de gráficos.
3.5.6. "Impresión rápida" de gráficos
Nota:
Este procedimiento corresponde tanto a las pantallas Overview (Descripción general) como Analysis(Análisis).

Tareas de visualización de gráficos
82
Use este procedimiento para realizar una "impresión rápida" de todos los gráficos mostradosactualmente.
Nota:
Para que el resultado sea óptimo, es conveniente mostrar los gráficos en el modo de vista ancha. De estamanera podrá ver más detalles en los gráficos impresos.
1. Haga clic en Printable Graphs (Gráficos imprimibles) en la barra de herramientas delárea de gráficos.
Se crea una nueva ficha en la ventana del explorador, en donde se muestran todos losgráficos en formato imprimible.

Tareas de representación gráfica de datos
Capítulo 3. Visualizaciones de gráficos · 83
2. Puede usar la función de impresión estándar del explorador para enviar esta pantalla a unaimpresora.
3.6. Tareas de representación gráfica de datos
Estos procedimientos permiten modificar los datos que se muestran en uno o varios panelesde gráficos. Algunas tareas corresponden tanto a las pantallas Overview (Descripcióngeneral) como a las pantallas Analysis (Análisis), mientras que otras corresponden solo a untipo de pantalla. Esta información se indica al comienzo de cada procedimiento.
• Sección 3.6.1, “Cambio del atributo graficado ”• Sección 3.6.2, “Cambio de rango de fechas ”• Sección 3.6.3, “Sincronización de un rango de fechas para todos los gráficos ”• Sección 3.6.4, “Agregación de recursos de bibliotecas a gráficos”• Sección 3.6.5, “Alternar entre valores reales y porcentuales – Pantallas de descripción
general ”• Sección 3.6.6, “Alternar entre valores reales y porcentuales – Pantallas de análisis ”• Sección 3.6.7, “Gráfico de detalles de atributos de tablas dinámicas ”• Sección 3.6.8, “Gráfico de datos agrupados de tablas dinámicas”
3.6.1. Cambio del atributo graficado
Nota:
Este procedimiento corresponde solo a las pantallas Overview (Descripción general).
Use este procedimiento para cambiar el atributo del recurso representado en el panel degráficos.
1. Haga clic en Change Graphed Attribute (Cambiar atributo graficado) en la barra deherramientas del panel de gráficos.

Tareas de representación gráfica de datos
84
Aparece un menú que muestra todos los atributos disponibles para este tipo de recurso.Solo es posible ver 14 atributos a la vez. En la parte inferior del menú hay un botón dedeslizamiento para deslizarse hacia abajo y ver toda la lista.

Tareas de representación gráfica de datos
Capítulo 3. Visualizaciones de gráficos · 85
2. Seleccione el atributo que desea que muestre el gráfico.

Tareas de representación gráfica de datos
86
El gráficos se actualiza en función de la selección.

Tareas de representación gráfica de datos
Capítulo 3. Visualizaciones de gráficos · 87
3.6.2. Cambio de rango de fechas
Nota:
Este procedimiento corresponde solo a las pantallas Overview (Descripción general).
Use este procedimiento para cambiar el rango de fechas en un panel de gráficos. Puedeespecificar un nuevo rango o un momento específico (un día).
1. Haga clic en Choose Date Range (Elegir rango de fechas) en la barra de herramientas delpanel de gráficos.

Tareas de representación gráfica de datos
88
Aparece el cuadro de diálogo Choose Date Range (Elegir rango de fechas).
2. Complete el cuadro de diálogo, para lo cual debe especificar un día o un rango de fechas.• Para seleccionar un momento específico, haga lo siguiente:
a. Seleccione la opción Single Date (Una fecha).b. En el campo Date (Fecha), especifique la fecha que desea mostrar. Puede escribir
la fecha de manera manual o hacer clic en el ícono Select Date (Seleccionar fecha)del cuadro de diálogo para abrir el editor de fechas y elegir la fecha. El formato dela fecha es aaaa‐mm‐dd.

Tareas de representación gráfica de datos
Capítulo 3. Visualizaciones de gráficos · 89
• Para seleccionar un rango de fechas, haga lo siguiente:a. Seleccione la opción Date Range (Una fecha).b. En los campos Starting Date (Fecha inicial) y Ending Date (Fecha final),
introduzca la fecha inicial y la fecha final del rango, respectivamente. Puedeescribir las fechas de manera manual o hacer clic en el ícono Select Date(Seleccionar fecha) del cuadro de diálogo para abrir el editor de fecha y hora yelegir las fechas. El formato de la fecha es aaaa‐mm‐dd.
3. Después de seleccionar las fechas deseadas, haga clic en OK (Aceptar).
El gráficos se actualiza en función de la selección.• Nueva fecha (los gráficos que representan una única fecha se muestran como gráficos
de barras):

Tareas de representación gráfica de datos
90
• Nuevo rango de fechas (los gráficos de rango de fechas se representan como gráficosde líneas):

Tareas de representación gráfica de datos
Capítulo 3. Visualizaciones de gráficos · 91
3.6.3. Sincronización de un rango de fechas para todos losgráficos
Nota:
Este procedimiento corresponde solo a las pantallas Overview (Descripción general).
Use este procedimiento para sincronizar todos los paneles de gráficos con el mismo rango defechas.
1. En uno de los paneles de gráficos de la pantalla, defina el rango de fechas que deseaaplicar a todos los paneles. Consulte las instrucciones en Sección 3.6.2, “Cambio derango de fechas ”.
2. Haga clic en Synchronize Date Range (Sincronizar rango de fechas) en la barra deherramientas del panel de gráficos de ese panel de gráficos.
Aparece el cuadro de diálogo de confirmación Synchronize Graphs (Sincronizargráficos).

Tareas de representación gráfica de datos
92
3. Haga clic en Yes (Sí) para sincronizar.
Todos los paneles de gráficos del área de gráficos se sincronizan para mostrar elmismo rango de fechas. No hay cambios en ninguna de las demás características derepresentación de datos (atributo graficado, valor real o porcentual, recursos agregados).
3.6.4. Agregación de recursos de bibliotecas a gráficos
Nota:
Este procedimiento corresponde solo a las pantallas Overview (Descripción general).
Use este procedimiento para agregar recursos de biblioteca seleccionados (por ejemplo,bibliotecas, unidades, medios, etc.) a todos los paneles de gráficos de la pantalla. En lavista predeterminada, los gráficos muestran solo el promedio del sistema correspondiente alatributo graficado.
1. En la tabla de vista de lista, seleccione uno o varios recursos.
Nota:
Puede usar la función de selección múltiple para seleccionar más de un recurso; consulteinformación detallada en Sección 1.2.3.1, “Selección múltiple ”.

Tareas de representación gráfica de datos
Capítulo 3. Visualizaciones de gráficos · 93
2. Haga clic en Apply Selection (Aplicar selección) en la barra de herramientas de la vistade lista.
Los recursos seleccionados se agregan a todos los paneles de gráficos de la pantalla.
Nota:
En función de los valores de los datos de los recursos seleccionados, la escala de uno o variosde los paneles de gráficos puede variar. Las escalas de los ejes horizontal y vertical se ajustanautomáticamente para mostrar un nivel de detalle útil para los recursos seleccionados.

Tareas de representación gráfica de datos
94
3. Para cambiar los recursos seleccionados, haga lo siguiente:• Para eliminar estos recursos y agregar otros, repita el paso 1 y el paso 2, pero
seleccione otros recursos.• Para eliminar todos los recursos de los gráficos y ver solo el promedio del sistema,
anule la selección de todos los recursos seleccionados en la tabla y haga clic en ApplySelection (Aplicar selección) nuevamente.
3.6.5. Alternar entre valores reales y porcentuales – Pantallasde descripción general
Nota:
Este procedimiento corresponde solo a las pantallas Overview (Descripción general).
Use este procedimiento para alternar entre los valores reales y los valores porcentuales enun panel de gráficos. De manera predeterminada se muestran los valores reales. Los valoresporcentuales se usan para comparar recursos individuales dentro de un juego de recursosseleccionados, de manera que este tipo de valores resulta útil si se agregaron al menos dosrecursos al gráfico.
1. Agregue dos o más recursos al gráfico. Consulte instrucciones detalladas enSección 3.6.4, “Agregación de recursos de bibliotecas a gráficos”.

Tareas de representación gráfica de datos
Capítulo 3. Visualizaciones de gráficos · 95
2. Haga clic en Show Percentages (Mostrar porcentajes) en la barra de herramientas delpanel de gráficos.

Tareas de representación gráfica de datos
96
Los valores graficados ahora muestran el porcentaje en lugar del valor real y el gráfico delíneas se transforma en un gráfico de áreas.
3. El ícono Show Percentages (Mostrar porcentajes) actúa como un alternador. Puede volvera hacer clic en él para regresar a la vista de los valores reales.
3.6.6. Alternar entre valores reales y porcentuales – Pantallasde análisis
Nota:
Este procedimiento corresponde solo a las pantallas Analysis (Análisis).
Use este procedimiento para alternar entre los valores reales y los valores porcentuales enun panel de gráficos. De manera predeterminada se muestran los valores reales. Los valoresporcentuales se usan para comparar recursos individuales dentro de un juego de recursosseleccionados, de manera que este tipo de valores resulta útil si se agregaron al menos dosrecursos al gráfico.
1. Haga clic en Show Percentages (Mostrar porcentajes) en la barra de herramientas delpanel de gráficos.

Tareas de representación gráfica de datos
Capítulo 3. Visualizaciones de gráficos · 97
Los valores graficados ahora muestran el porcentaje en lugar del valor real y el gráfico debarras se transforma en un gráfico circular.

Tareas de representación gráfica de datos
98
2. El ícono Show Percentages (Mostrar porcentajes) actúa como alternador. Puede volver ahacer clic en él para regresar a la vista de los valores reales.
3.6.7. Gráfico de detalles de atributos de tablas dinámicas
Nota:
Este procedimiento corresponde solo a las pantallas Analysis (Análisis).
Use este procedimiento para graficar los datos de detalle de los atributos de las tablasdinámicas. El resultado es un único panel de gráficos en el área de gráficos.
Nota:
Solo se pueden graficar los atributos que aparecen en las filas y solo de a una fila a la vez. Si seleccionaun atributo de una columna, o si selecciona varias filas, aparece el error "Please select one and only onerow" (Seleccione solo una fila).
1. En la tabla dinámica, seleccione una fila que tenga un valor para un atributo.
Nota:
En este ejemplo se selecciona el valor "HP" correspondiente al atributo Drive Manufacturer(Fabricante de la unidad).

Tareas de representación gráfica de datos
Capítulo 3. Visualizaciones de gráficos · 99
2. Haga clic en Apply Selection (Aplicar selección) en la barra de herramientas de la tabladinámica.

Tareas de representación gráfica de datos
100
El valor del atributo seleccionado se muestra en un único panel de gráficos.
3.6.8. Gráfico de datos agrupados de tablas dinámicas
Nota:
Este procedimiento corresponde solo a las pantallas Analysis (Análisis).
Use este procedimiento para graficar datos agrupados de las tablas dinámicas. El resultado esvarios paneles de gráficos en el área de gráficos: uno que muestra los totales acumulados yuno para cada uno de los valores de los atributos incluidos en los totales.
Nota:
Solo se pueden graficar los atributos que aparecen en las filas y solo de a una fila a la vez. Si seleccionaun atributo de una columna, o si selecciona varias filas, aparece el error "Please select one and only onerow" (Seleccione solo una fila).
1. En la tabla dinámica, seleccione una capa que agrupe varios valores de atributos.
Nota:
En este ejemplo, la capa anidada es "Library Number" (Número de biblioteca), que agrupa datos dedos fabricantes de unidades: "HP" y "STK".

Tareas de representación gráfica de datos
Capítulo 3. Visualizaciones de gráficos · 101
2. Haga clic en Apply Selection (Aplicar selección) en la barra de herramientas de la tabladinámica.
El área de gráficos se actualiza de la siguiente manera:• El panel del extremo izquierdo muestra los datos resumidos del atributo.• Los paneles de la derecha muestran los detalles de cada uno de los atributos incluidos
en el gráfico de resumen, un panel por atributo. En este ejemplo, hay dos paneles dedetalle: uno para "HP" y otro para "STK".

102

Capítulo 4. Visualizaciones de tablas · 103
4 Visualizaciones de tablas
Las tablas aparecen en la ventana principal de los siguientes tipos de pantallas:
• Dashboard (Panel de control)• Overview (Descripción general)• Analysis (Análisis)
En esta sección, se describen los tipos de tablas disponibles y se proporcionan instruccionespara modificar su visualización. Se explican los siguientes temas:
• Sección 4.1, “Áreas de la ventana principal”• Sección 4.2, “Tablas de vista de lista”• Sección 4.4, “Tablas dinámicas”• Sección 4.3, “Tareas de visualización de tablas de vista de lista”• Sección 4.5, “Tareas de diseño de tablas dinámicas”• Sección 4.6, “Tareas de exportación de datos de tablas ”
4.1. Áreas de la ventana principal
Todas las pantallas Overview (Descripción general) y Analysis (Análisis) de STA tienenla misma estructura y diseño generales. La ventana principal está dividida en un área degráficos, en la parte superior, y un área de tablas, en la parte inferior. El borde entre las dosáreas está marcado por el ícono para reducir el panel, que siempre está visible, y la barra decontrol para cambiar el tamaño, que aparece cuando se desliza el puntero del mouse sobreel espacio entre las dos áreas.
El área de tablas consiste en una tabla de vista de lista o una tabla dinámica. Consulte lasección siguiente para obtener más detalles:
• Sección 4.2, “Tablas de vista de lista”• Sección 4.4, “Tablas dinámicas”

Tablas de vista de lista
104
4.2. Tablas de vista de listaLas tablas de vista de lista aparecen en las pantallas de descripción general. Los datos semuestran en filas y columnas, con una fila para cada recurso o evento de la biblioteca (unidado intercambio, por ejemplo) y una columna para cada atributo de ese recurso.
Para cambiar la visualización de una tabla de vista de lista, se puede reordenar, clasificar ycambiar el tamaño de las columnas.
Algunas celdas de las tablas de vista de lista contienen enlaces de texto. Estos enlacesproporcionan acceso a detalles adicionales acerca de los elementos seleccionados. ConsulteSección 1.3.2.1, “Enlaces de identificadores de recursos ” para obtener detalles.
Nota:
Los datos de las tablas de STA se muestran solamente, no es posible modificarlos.
Consulte Sección 4.3, “Tareas de visualización de tablas de vista de lista” para obtenerinformación detallada para modificar la visualización de estas tablas.

Tablas de vista de lista
Capítulo 4. Visualizaciones de tablas · 105
4.2.1. Diseño de tablas de vista de lista

Tablas de vista de lista
106
Elemento Nombre Descripción
A Barra de herramientasde tablas de vista delista
Proporciona acceso directo a los comandos de tabla utilizados con mayorfrecuencia. Consulte las descripciones de cada ícono en Sección 4.2.2, “Barrade herramientas de tablas de vista de lista”.
B Filtro aplicado Aparece solo si los datos de la tabla se han filtrado. Descripción de loscriterios de filtro aplicados. La presencia de un asterisco (*) al lado de uncriterio de filtro indica que se filtró de manera exclusiva. Consulte la Guía delusuario de STA para obtener más información.
Nota: Las descripciones de más de 250 caracteres se truncarán. Puededeslizar el cursor sobre el texto para que aparezca un texto de ayudarelacionada con la descripción completa.
C Indicador de columnade orden
Aparece si la tabla está ordenada por esta columna. La punta oscura de laflecha indica el orden de clasificación (ascendente o descendente). ConsulteSección 4.3.4, “Uso de una columna para ordenar” para obtener detalles.
D Cabeceras de columna Identifica el atributo de recurso que se muestra en la columna.
E Indicador de filasseleccionadas
Resaltado en azul. Algunos íconos de la barra de herramientas de las tablas devista de lista se activan solamente si hay filas seleccionadas.
F Enlaces activos Indicado por texto azul. Haga clic en el enlace para mostrar el detallecorrespondiente a ese elemento. Consulte Sección 4.3.8, “Visualización dedetalles de uno o varios recursos” para obtener detalles.
G Área de datos Área en la que se muestran las celdas de datos.
H Barras dedesplazamiento verticaly horizontal
Aparecen solo si el tamaño de la tabla es mayor que el área de la pantalla.Permiten desplazarse para ver toda la tabla.
S Línea de estado de latabla
Indica la cantidad de filas seleccionadas, columnas ocultas, columnascongeladas y registros mostrados.
4.2.2. Barra de herramientas de tablas de vista de lista
La barra de herramientas de las tablas de vista de lista aparece por encima de todas las tablasde vista de lista y proporciona acceso directo a las actividades usadas con mayor frecuencia.
Ícono Nombre Descripción
Ayuda Muestra la ayuda para esta área de la pantalla.
Tema relacionado: Guía del usuario de STA
Vista de lista Muestra los datos en formato de lista, que es la opciónpredeterminada de las tablas de la vista de lista.
Tema relacionado: Sección 4.3.8, “Visualización de detalles de unoo varios recursos”
Ver detalles Muestra datos detallados correspondientes a los recursosseleccionados con formato de página.

Tablas de vista de lista
Capítulo 4. Visualizaciones de tablas · 107
Ícono Nombre Descripción
Tabla imprimible Proporciona una función de "impresión rápida". Muestra unformulario imprimible de los datos mostrados actualmente en unaficha o una ventana de explorador independiente.
Tema relacionado: Sección 4.3.10, “"Impresión rápida" de tablas ”
Filtro aplicado Muestra los criterios de filtro que se aplicaron a la tabla. Si los datosde la tabla no están filtrados, este área aparece en blanco.
Nota: Las descripciones de más de 250 caracteres se truncarán.Puede deslizar el cursor sobre el texto para que aparezca un texto deayuda relacionada con la descripción completa.
Tema relacionado: Guía del usuario de STA
Menú Ver Proporciona opciones para modificar la visualización de la tabla, porejemplo, orden de clasificación y columnas ocultas y visibles.
Tema relacionado: Sección 4.3, “Tareas de visualización de tablasde vista de lista”
Aplicar selección Permite aplicar las filas de la tabla actualmente seleccionadas a losgráficos del área de gráficos.
Tema relacionado: Sección 3.6.4, “Agregación de recursos debibliotecas a gráficos”
Agregar/editaranotación
Permite adjuntar una anotación de texto a este registro de pantalla omodificar una anotación existente.
Tema relacionado: Sección 4.3.9, “Modificación de anotaciones detablas”
Exportar Menú, proporciona opciones para exportar los datos de la tabla quese está visualizando a un archivo XLS, CSV o PDF.
Tema relacionado: Sección 4.6.1, “Exportación de datos de tablas ahojas de cálculo o documentos”
Filtrar datos Muestra un cuadro de diálogo que permite definir, modificar orestablecer criterios de filtro y aplicarlos a la tabla.
Tema relacionado: Guía del usuario de STA
Restablecer filtro(Mostrar todos losregistros)
Permite restablecer el filtro de la pantalla de manera que se muestrentodos los registros.
Tema relacionado: Guía del usuario de STA
Desasociar Permite desasociar la tabla de la pantalla y mostrarlo en una ventanaindependiente delante del explorador.
Tema relacionado: Sección 4.3.1, “Desasociación de tablas ”
Número de página Muestra el número de página de la tabla actual y permite irdirectamente a una página especificada. Aparece solo para las tablasExchanges (Intercambios), Drive Cleanings (Limpieza de unidades)y Messages (Mensajes).
Tema relacionado: Sección 4.3.7, “Visualización de una páginaespecífica de la tabla ”

Tareas de visualización de tablas de vista de lista
108
4.2.3. Anotaciones de tablas de vista de listaLas anotaciones de tablas de las tablas de vista de lista están disponibles en los separadoresde hardware del sistema de cintas y actividad del sistema de cintas. Permiten a losusuarios que tienen privilegios de Operador o Administrador anexar comentarios aregistros seleccionados. Los usuarios que tienen privilegios de vista pueden ver anotacionespero no crearlas ni modificarlas. Se puede aplicar la misma anotación a varios registrossimultáneamente.
Las anotaciones pueden tener hasta 250 caracteres. La información se muestra como textoASCII solamente; no hay opciones de formateo como por ejemplo negritas ni colores.Asimismo, no se conservan las opciones de uso de espacios, por ejemplo, avances de líneamanuales. Consulte las instrucciones en Sección 4.3.9, “Modificación de anotaciones detablas”.
Las anotaciones de las tablas no son específicas para cada nombre de usuario de STA. Otrosnombres de usuario de STA pueden ver y modificar las anotaciones hechas por usted.
La vista de lista de las tablas muestra solamente la anotación más reciente de cada registro,pero STA conserva un historial de todas las actualizaciones de las anotaciones. Para ver elhistorial completo de las anotaciones de un registro, use la vista de detalle: las actualizacionesde las anotaciones se muestran en orden cronológico inverso, con el nombre de usuario deSTA y la fecha y la hora del cambio.
4.3. Tareas de visualización de tablas de vista de listaLas siguientes tareas proporcionan instrucciones para modificar la visualización de las tablasde vista de lista. Consulte la descripción de las funciones y las ventajas de las tablas de vistade lista en Sección 4.2, “Tablas de vista de lista”.
• Sección 4.3.1, “Desasociación de tablas ”• Sección 4.3.2, “Movimiento de columnas”• Sección 4.3.3, “Cambio del ancho de una columna”• Sección 4.3.4, “Uso de una columna para ordenar”• Sección 4.3.5, “Uso de varias columnas para ordenar”• Sección 4.3.6, “Ocultar y mostrar columnas”• Sección 4.3.7, “Visualización de una página específica de la tabla ”• Sección 4.3.8, “Visualización de detalles de uno o varios recursos”• Sección 4.3.9, “Modificación de anotaciones de tablas”• Sección 4.3.10, “"Impresión rápida" de tablas ”• Sección 4.3.11, “Actualización de visualización de tablas”
4.3.1. Desasociación de tablasLa desasociación de una tabla separa la tabla de la pantalla de STA y mostrarla en unaventana independiente delante del explorador. Después de haber desasociado una tabla,

Tareas de visualización de tablas de vista de lista
Capítulo 4. Visualizaciones de tablas · 109
puede cambiar el tamaño del panel y moverlo a la posición que desee dentro de la ventana delexplorador.
1. Use alguno de los siguientes métodos para desasociar la tabla:• Con el mouse: haga clic en el ícono Detach (Desasociar) de la barra de herramientas
de la tabla.
• Con el menú: en la barra de herramientas de la tabla, seleccione View (Ver) y, acontinuación, seleccione Detach (Desasociar).
La tabla se muestra en una ventana independiente en el frente de la pantalla. El restode la pantalla aparece atenuado en el fondo. El título de la tabla dice "DetachedTable" (Tabla desasociada).
2. Para restaurar la tabla a su posición normal, use alguno de los siguientes métodos:• Con el mouse: haga clic en Close (Cerrar) de la barra de herramientas de la tabla.
• Con el menú: en la barra de herramientas de la tabla, seleccione View (Ver) y, acontinuación, seleccione Attach (Asociar).

Tareas de visualización de tablas de vista de lista
110
4.3.2. Movimiento de columnas
Use este procedimiento para reordenar las columnas de una tabla.
Nota:
La columna del extremo izquierdo es fija y no se la puede mover. Al deslizar el puntero del mouse sobrela cabecera de esta columna, el cursor cambia por el cursor Select fixed column (Seleccionar columnafija).
4.3.2.1. Con el mouse
1. Haga clic en la cabecera de la columna que desea mover.
Se resalta toda la columna para indicar que se la seleccionó.
2. Haga clic en la cabecera de la columna y arrástrela; el cursor cambia por el cursor paramover objetos.
3. Cuando la columna esté cerca de la posición deseada, suelte el cursor.
La columna se acopla en su lugar. No es necesario posicionarlo con exactitud.

Tareas de visualización de tablas de vista de lista
Capítulo 4. Visualizaciones de tablas · 111
4.3.2.2. Con el menú
1. En la barra de herramientas de la tabla, seleccione View (Ver) y, a continuación,seleccione Reorder Columns (Volver a ordenar columnas).
Aparece el cuadro de diálogo Reorder Columns (Volver a ordenar columnas). Todas lascolumnas visibles que se pueden mover se enumeran en el orden actual en la pantalla. Lascolumnas fijas u ocultas no se muestran.
2. En la lista, seleccione las columnas que desea mover. Este cuadro de diálogo admiteselecciones múltiples.

Tareas de visualización de tablas de vista de lista
112
3. Haga clic en una de las flechas del lado derecho de la pantalla para mover los elementos.
Flechas Descripción
Permite subir o bajar los elementos seleccionados, un lugar a la vez.
Permite mover los elementos seleccionados al principio o el final de la lista.
Si se mueven elementos hacia arriba en la lista, las columnas se mueven hacia laizquierda en la visualización de la tabla; si se los mueve hacia abajo en la lista, lascolumnas se mueven hacia la derecha.
4. Repita este proceso hasta que la lista Visible Columns (Columnas visibles) quedeordenada según sus preferencias y, a continuación, haga clic en OK (Aceptar).
Las columnas se reordenaron en función de las selecciones.

Tareas de visualización de tablas de vista de lista
Capítulo 4. Visualizaciones de tablas · 113
4.3.3. Cambio del ancho de una columna
Use este procedimiento para ajustar el ancho de las columnas de una tabla.
4.3.3.1. Con el mouse
1. Deslice el cursor del mouse sobre el borde derecho de la cabecera de la columna hastaque aparezca el cursor para cambiar el tamaño de la columna.
Nota:
El tamaño de las columnas se puede cambiar solamente desde el lado derecho.
Nota:
No se puede cambiar el tamaño de una columna desde el área de la fila de datos.
Nota:
En este ejemplo se cambia el tamaño de la columna Drive WWNN (WWNN de la unidad), mientrasque el ancho de la columna Drive Serial Number (Número de serie de la unidad) permanece sincambios.
2. Haga clic y arrastre el borde, de la siguiente manera:• Para hacer que la columna sea más angosta, arrastre hacia la izquierda.• Para hacer que la columna sea más ancha, arrastre hacia la derecha.
Aparece una línea punteada vertical para indicar el ancho pendiente. Puede mover elborde para ambos lados tanto como lo desee hasta obtener el ancho adecuado.

Tareas de visualización de tablas de vista de lista
114
• Cuando la columna tenga el ancho deseado, suelte el cursor.
El tamaño de la columna se cambió. Todas las demás columnas conservan sus anchosoriginales.
4.3.3.2. Con el menú
1. Haga clic con el botón derecho sobre la cabecera de la columna cuyo tamaño deseacambiar y seleccione Resize Columns (Cambiar tamaño de columnas).
Aparece el cuadro de diálogo Resize Column (Cambiar tamaño de columna), quemuestra el ancho actual de la columna.
2. Complete el cuadro de diálogo con unidades absolutas o relativas.• Para usar unidades absolutas, haga lo siguiente:
a. En el menú, seleccione Pixels (Píxeles).b. En el campo Width (Ancho), introduzca la cantidad de píxeles para el nuevo
ancho.

Tareas de visualización de tablas de vista de lista
Capítulo 4. Visualizaciones de tablas · 115
Nota:
También puede usar las flechas hacia arriba y hacia abajo del cuadro de número paraaumentar o reducir el valor del campo Width (Ancho).
• Para usar unidades relativas, haga lo siguiente:a. En el menú, seleccione Percent (Porcentaje).b. En el campo Width (Ancho), introduzca el cambio porcentual que desea hacer en
el ancho actual de la columna.
Nota:
También puede usar las flechas hacia arriba y hacia abajo del cuadro de número paraaumentar o reducir el valor del campo Width (Ancho).
Este porcentaje se multiplica por el ancho actual para calcular el nuevo ancho.Por ejemplo, si introduce 200, se duplica el ancho actual; si introduce 25, el anchoactual se reduce a un cuarto del valor actual.
3. Verifique que la configuración sea la deseada y, a continuación, haga clic en OK(Aceptar).
El tamaño de la columna se cambió. Todas las demás columnas conservan sus anchosoriginales.

Tareas de visualización de tablas de vista de lista
116
4.3.4. Uso de una columna para ordenar
Use este procedimiento para usar una columna para ordenar la tabla. Para hacer unaordenación anidada usando varias columnas, consulte Sección 4.3.5, “Uso de varias columnaspara ordenar”.
Nota:
Para las pantallas que incluyen el campo Page Number (Número de página) (pantallas Exchanges(Intercambios), Drive Cleanings (Limpiezas de unidad) y Messages (Mensajes)), el orden se aplica solo alos registros que se muestran en la página actual.
4.3.4.1. Con el mouse
Nota:
Este método se puede usar para todas las columnas de la tabla salvo la primera. Para cambiar el orden declasificación de la primera columna, debe usar el método del menú. Consulte "Con el menú" [117], acontinuación.
1. Deslice el puntero del mouse sobre la cabecera de la columna que desea ordenar hasta queaparezcan las flechas para ordenar columnas.
2. Haga clic en la flecha ascendente o la flecha descendente, en función del orden en el quedesee que se ordenen los datos. En este ejemplo, se seleccionó la flecha ascendente.
Los datos de la tabla se vuelven a ordenar en función de la selección y el indicador decolumna ordenada resalta el orden de clasificación (en este ejemplo, ascendente).

Tareas de visualización de tablas de vista de lista
Capítulo 4. Visualizaciones de tablas · 117
4.3.4.2. Con el menú
Puede usar este método para todas las columnas de la tabla, incluida la primera.
1. Haga clic en la cabecera de la columna que desea ordenar.
Se resalta toda la columna para indicar que se la seleccionó.
2. Haga la selección del menú mediante uno de los siguientes métodos:• Haga clic con el botón derecho en el encabezado de la columna, seleccione Sort
(Ordenar) y, a continuación, seleccione Ascending (Ascendente), o bien, seleccioneSort (Ordenar) y Descending (Descendente).

Tareas de visualización de tablas de vista de lista
118
• En la barra de herramientas de la tabla, seleccione View (Ver), seleccione Sort(Ordenar) y, a continuación, seleccione Ascending (Ascendente), o bien, seleccioneView (Ver), Sort (Ordenar) y Descending (Descendente).
3. Los datos de la tabla se vuelven a ordenar en función de la selección y el indicador decolumna ordenada resalta el orden de clasificación (en este ejemplo, descendente).
4.3.5. Uso de varias columnas para ordenar
Use este procedimiento para aplicar una ordenación anidada, que le permite usar hasta trescolumnas.
Nota:
Para las pantallas que incluyen el campo Page Number (Número de página) (pantallas Exchanges(Intercambios), Drive Cleanings (Limpiezas de unidad) y Messages (Mensajes)), el orden se aplica solo alos registros que se muestran en la página actual.
Nota:
Esta actividad se puede hacer solo mediante el menú, no con el mouse.
1. Haga la selección del menú mediante uno de los siguientes métodos:• En la barra de herramientas de la tabla, seleccione View (Ver), seleccione Sort
(Ordenar) y, a continuación, Advanced (Avanzado).

Tareas de visualización de tablas de vista de lista
Capítulo 4. Visualizaciones de tablas · 119
• Haga clic con el botón derecho en alguna de las cabeceras de las columnas y seleccioneSort (Ordenar) y, a continuación, Advanced (Avanzado).
Aparece el cuadro de diálogo Advanced Sort (Orden avanzado).
2. En el menú Sort By (Ordenar por), seleccione la columna que desea usar para laordenación principal. Si se proporciona un valor predeterminado, puede cambiarlo.

Tareas de visualización de tablas de vista de lista
120
3. Seleccione la opción Ascending (Ascendente) o Descending (Descendente) para indica rel orden de clasificación que desea usar.
4. Repita este proceso para los campos restantes de la pantalla para indicar los criterios parahasta dos ordenaciones anidadas adicionales. Haga clic en OK (Aceptar).

Tareas de visualización de tablas de vista de lista
Capítulo 4. Visualizaciones de tablas · 121
Los datos de la tabla se ordenan en función de las selecciones y las cabeceras de lascolumnas indican los criterios de ordenación.
4.3.6. Ocultar y mostrar columnas
Use este procedimiento para cambiar las columnas de la tabla que se muestran y las que seocultan.
Nota:
Esta tarea se puede hacer solo mediante el menú, no con el mouse.
1. Use alguno de los siguientes métodos para mostrar la lista de columnas de la tabla:• En la barra de herramientas de la tabla, seleccione View (Ver) y, a continuación,
seleccione Columns (Columnas).

Tareas de visualización de tablas de vista de lista
122
• Haga clic con el botón derecho en alguna de las cabeceras de las columnas y seleccioneColumns (Columnas).
El menú muestra una lista de las columnas disponibles en orden alfabético; en estalista se muestran hasta 10 elementos. Las columnas actualmente incluidas en la tabla seindican con marcas de selección.
2. Para cambiar la visualización de la tabla, realice una de las siguientes acciones:• Seleccione Show All (Mostrar todo) para agregar todas las columnas a la tabla.
Consulte el paso 7.
Nota:
El resultado será una tabla muy ancha.
• Seleccione una columna de la lista para agregarla a la tabla o anule la selección de unacolumna para eliminarla de la tabla. Consulte el paso 7.
• Seleccione Show More Columns (Mostrar más columnas) para ver la lista completade todas las columnas disponibles para la tabla. Consulte el paso 3.
3. Aparece el cuadro de diálogo Show More Columns (Mostrar más columnas).

Tareas de visualización de tablas de vista de lista
Capítulo 4. Visualizaciones de tablas · 123
La lista Visible Columns (Columnas visibles) identifica las columnas actualmenteincluidas en la tabla y el orden en el que se muestran. La lista Hidden Columns(Columnas ocultas) identifica las columnas que actualmente están ocultas; se las enumeraen el orden definido en la plantilla actual.
4. Ordene las columnas de manera que las que desee visualizar queden incluidas en la listaVisible Columns (Columnas visibles) y las que desee eliminar queden en la lista HiddenColumns (Columnas ocultas).a. Seleccione las columnas que desee mover de una lista a la otra. Este cuadro de
diálogo admite selecciones múltiples.
b. Haga clic en una flecha para mover los elementos, de la siguiente manera:
Flechas Descripción
Permite mover los elementos seleccionados a la lista indicada.
Permite mover todos los elementos de una lista a la otra.
c. Repita este proceso hasta que ambas listas incluyan los elementos deseados.

Tareas de visualización de tablas de vista de lista
124
5. De manera opcional, puede usar las flechas que se encuentran en el lado derecho delcuadro de diálogo para reordenar los elementos de la lista Visible Columns (Columnasvisibles).
Si se mueven elementos hacia arriba en la lista, las columnas se mueven hacia laizquierda en la visualización de la tabla; si se los mueve hacia abajo en la lista, lascolumnas se mueven hacia la derecha.a. Seleccione los elementos que desea mover. Este cuadro de diálogo admite selecciones
múltiples.
b. Haga clic en una flecha para mover los elementos, de la siguiente manera:
Flechas Descripción
Permite subir o bajar los elementos seleccionados, un lugar a la vez.
Permite mover los elementos seleccionados al principio o el final de la lista.
c. Repita este proceso hasta que la lista Visible Columns (Columnas visibles) estéordenada como lo desee.
6. Verifique que el cuadro de diálogo esté ordenado según lo deseado y, a continuación,haga clic en OK (Aceptar).
7. La visualización de la tabla se actualiza en función de las selecciones.
4.3.7. Visualización de una página específica de la tabla
Use este procedimiento para ir directamente a una página específica de las pantallasLibraries – Messages (Mensajes de bibliotecas), Drives – Messages (Mensajes de unidades),Media – Messages (Mensajes de medios), Alerts Overview (Descripción general de alertas),Exchanges Overview (Descripción general de intercambios), Drive Cleanings Overview(Descripción general de limpiezas de unidad) y All Messages Overview (Descripción generalde todos los mensajes).
Como se puede generar una gran cantidad de intercambios y mensajes de alerta en un lapsobreve, estas pantallas pueden mostrar muchos registros. Por lo tanto, los registros se agrupanen "páginas"; cada página incluye 1000 registros ordenados de la siguiente manera:

Tareas de visualización de tablas de vista de lista
Capítulo 4. Visualizaciones de tablas · 125
• Pantallas Exchanges Overview (Descripción general de intercambios) y Drive CleaningsOverview (Descripción general de limpiezas de unidad): orden inverso de la hora"Exchange Start" (Inicio de intercambio) (los intercambios más recientes se muestranprimero)
• Pantallas de mensajes: orden inverso de la hora "Date SNMP Trap Received" (Fecha derecepción de captura de SNMP) (las capturas más recientes se muestran primero)
Nota:
Esta actividad se puede hacer solo mediante el mouse, no con el menú.
1. Mueva el cursor sobre el área del recuento de registros que se encuentra del lado derechode la línea de estado de la tabla.
El cursor cambia del puntero que se usa de forma predeterminada a un puntero de texto.
2. Haga clic en cualquier lugar dentro del área del recuento de registros.
Aparece un mensaje que indica cuál es la cantidad total de registros de la tabla.
3. Haga clic en OK (Aceptar) para descartar el mensaje.
4. En el campo Page Number (Número de página) de la barra de herramientas de la tabla,introduzca el número de página que desea mostrar y, a continuación, presione Intro.

Tareas de visualización de tablas de vista de lista
126
Se muestra la tabla especificada de la tabla.
Nota:
Todas las páginas contienen 1000 registros, excepto la última. Por lo tanto, todas las páginas menosla última indican "Displaying 1,000 records" (Mostrando 1000 registros) en el área de recuento deregistros de la línea de estado de la tabla. En los siguientes ejemplos se muestran las páginas 3 y 4 deuna tabla que contiene un total de 3185 registros.
4.3.8. Visualización de detalles de uno o varios recursos
Use este procedimiento para mostrar información detallada de uno o varios recursos.
1. Seleccione los recursos que desea mostrar, de la siguiente manera:• Para mostrar los detalles de un solo recurso, haga clic en el enlace activo. Los enlaces
activos se indican con texto azul.
• Para mostrar detalles de varios recursos, use la función de selección múltiple paraseleccionar las filas en las que se encuentran los recursos y, a continuación, haga clicen Detail View (Vista de detalle). (Consulte Sección 1.2.3.1, “Selección múltiple ”para obtener detalles).
Nota:
Para seleccionar una fila, haga clic en cualquiera de las columnas que no contengan un enlaceactivo; si hace clic en una columna que tiene un enlace activo, se activa el enlace.

Tareas de visualización de tablas de vista de lista
Capítulo 4. Visualizaciones de tablas · 127
2. Aparece la pantalla Detail View (Vista de detalle).
Si seleccionó varios recursos, se los muestra ordenados por identificador. El identificadorse muestra en la cabecera de cada registro. Use la barra de desplazamiento para ver todoslos recursos.
3. Puede seguir los enlaces activos que aparezcan en esta pantalla para obtener informaciónadicional.
En esta pantalla, los enlaces activos se indican con texto azul subrayado. En este ejemplo,los campos Volume Serial Number (Número de serie del volumen) y Exchange Start(Inicio del intercambio) son enlaces activos.
Consulte Sección 1.6.2, “Uso de enlaces para navegar ” para obtener informaciónadicional.
4. Para regresar a la tabla de la vista de lista, haga clic en List View (Vista de lista).

Tareas de visualización de tablas de vista de lista
128
4.3.9. Modificación de anotaciones de tablas
Nota:
Para este procedimiento se necesitan privilegios de Operador o superior.
Use este procedimiento para agregar o cambiar anotaciones de registros de tablaseleccionados. Puede agregar anotaciones simultáneamente a la cantidad de registrosque desee. Consulte información adicional acerca de las anotaciones en Sección 4.2.3,“Anotaciones de tablas de vista de lista”.
1. Seleccione las filas de la tabla a las que desee agregar o modificar una anotación.Para agregar anotaciones a varios recursos, use la función de selección múltiple paraseleccionar las filas. (Consulte Sección 1.2.3.1, “Selección múltiple ” para obtenerdetalles).
Nota:
Para seleccionar una fila, haga clic en cualquiera de las columnas que no contengan un enlace activo;si hace clic en una columna que tiene un enlace activo, se activa el enlace.
2. Haga clic en Add/Edit Annotation (Agregar o editar anotación) en la barra deherramientas de la tabla.
Aparece el cuadro de diálogo Add/Edit Annotation (Agregar o editar anotación).
3. Si no seleccionó ningún registro de la tabla en el primer paso, el cuadro de diálogomuestra un mensaje que indica que las modificaciones que haga se aplicarán a todos losregistros mostrados de la tabla. Si se aplicó un filtro a la tabla, la anotación se aplica

Tareas de visualización de tablas de vista de lista
Capítulo 4. Visualizaciones de tablas · 129
solamente a los registros que cumplen con los criterios especificados, incluidos losregistros que se encuentren fuera de la porción visible de la pantalla.• Para actualizar todos los registros mostrados, seleccione la casilla de verificación para
confirmar.• Si no desea actualizar todos los registros mostrados, haga clic en Cancel (Cancelar)
para cerrar el cuadro de diálogo.4. Complete el cuadro de diálogo del siguiente modo:
• Para agregar texto a la anotación, escriba hasta 250 caracteres en el campo de texto y, acontinuación, haga clic en Save Annotation (Guardar anotación).
• Para borrar todo el texto de la anotación, haga clic en Clear Annotation (Borraranotación).
• Para cancelar la actualización de la anotación, haga clic en Cancel (Cancelar).
La anotación se actualiza en función de las selecciones.
4.3.10. "Impresión rápida" de tablas
Use este procedimiento para realizar una "impresión rápida" de los datos de la tablamostrados actualmente.
Nota:
Para la vista de lista, esta función proporciona simplemente una instantánea de la visualización actual delárea de la tabla; así, tal vez se incluya solo un subconjunto de los registros y las columnas de la tabla. Paraimprimir una presentación real de todos los datos de la tabla, se recomienda exportar los datos de la tablaa un archivo y hacer la impresión desde ese archivo. Consulte Sección 4.6.1, “Exportación de datos detablas a hojas de cálculo o documentos”.
Nota:
Para la vista de detalle, esta función incluye todos los datos del área de la tabla.
Nota:
En función del ancho de visualización, tal vez deba especificar impresión horizontal al imprimir.
1. Muestre los datos que desea imprimir de la siguiente manera:• Para imprimir datos en el formato de vista de lista, desplácese hasta el área de la tabla
que desea imprimir.
Nota:
Este paso es necesario porque la función de impresión rápida muestra solo un subconjunto de losregistros de la tabla, a partir de la primera fila que se muestra en la pantalla.

Tareas de visualización de tablas de vista de lista
130
• Para imprimir los data del formato de vista de detalle, seleccione los recursos debiblioteca que desee imprimir y haga clic en el ícono Detail View (Vista de detalle).Consulte Sección 4.3.8, “Visualización de detalles de uno o varios recursos” paraobtener detalles.
2. Haga clic en Printable Table (Tabla imprimible) en la barra de herramientas de la tablade vista de lista.
Se crea una nueva ficha en la ventana del explorador, en donde se muestran los datos dela tabla en formato imprimible.
3. Puede usar la función de impresión estándar del explorador para enviar esta pantalla a unaimpresora.

Tablas dinámicas
Capítulo 4. Visualizaciones de tablas · 131
4.3.11. Actualización de visualización de tablas
Use este procedimiento para actualizar la visualización de la tabla de vista de lista paramostrar nuevos registros.
1. Haga clic en Refresh Table (Actualizar tabla) en la barra de herramientas de la tabla.
La visualización de la tabla se actualiza con los datos más recientes.
4.4. Tablas dinámicasSTA proporciona funciones de manipulación de datos avanzadas en tiempo real mediantetablas dinámicas. Las tablas dinámicas aparecen en las pantallas de análisis y muestran losdatos agrupados en diversas categorías, o capas. Las capas pueden estar anidadas una dentrode otra a lo largo del eje de las columnas y las filas de la tabla. Al agregar o eliminar capas ycapas anidadas de diferentes maneras, es posible desglosar los datos de la tabla en diferentesagrupaciones sin necesidad de abrir varias ventanas ni exportar datos a una hoja de cálculo.Por ejemplo, puede usar las tablas dinámicas para consultar el estado de las unidades, no solopor ubicación de biblioteca, sino también por tipo de unidad, nivel de firmware y muchosotros atributos.
Al agrupar los datos, las tablas dinámicas permiten ver patrones de datos que podrían no serobvios en una tabla de vista de lista común. El formato de estas tablas es dinámico porque sepuede cambiar la manera en la que se organizan los datos simplemente arrastrando y soltando—moviendo dinámicamente—las capas de un área a otra. Si se mueve una capa dentro delmismo eje (cambio del orden de las capas dentro del eje de las filas, por ejemplo) se cambiael orden de anidado. Si se mueve una capa al eje opuesto (se la pasa del eje de las filas al delas columnas, por ejemplo), se la agrega en el nuevo eje.
Consulte información detallada para modificar la visualización de estas tablas en Sección 4.5,“Tareas de diseño de tablas dinámicas”.
4.4.1. Diseño de las tablas dinámicas

Tablas dinámicas
132
ElementoNombre Descripción
A Barra de herramientasde tablas dinámicas
Proporciona acceso directo a los comandos utilizados con mayor frecuencia.Consulte las descripciones de cada ícono en Sección 4.4.2, “Barra de herramientasde las tablas dinámicas”.
B Cabeceras de la capa decolumnas
Ordenado a lo largo del eje superior de la tabla. Las capas se anidan de arriba haciaabajo dentro del área de la cabecera. Las celdas de cabecera individuales identificanlos diferentes valores correspondientes al atributo de la capa.
C Cabeceras de la capa delas filas
Ordenado a lo largo del eje izquierdo de la tabla. Las capas se anidan de izquierdaa derecha dentro del área de la cabecera. Las celdas de cabecera individualesidentifican los diferentes valores correspondientes al atributo de la capa.
D Subtotal de la capa Se proporcionan automáticamente subtotales para cada capa de filas y columnas.Las celdas de los subtotales están resaltadas en amarillo claro.
E Área de datos Área en la que se muestran las celdas de datos. Los valores de los datos soncantidades acumuladas y todas las celdas son enlaces activos. Las celdas agrupadasson blancas.
F Barra dedesplazamientohorizontal
Aparece solo si el tamaño de la tabla es mayor que el área de la pantalla. Permitedesplazarse para ver toda la tabla.
G Línea de estado de latabla
Indica la cantidad de filas o celdas seleccionadas.
n/c Filtro aplicado (no semuestra)
Aparece solo si los datos de la tabla se han filtrado. Indica los criterios de filtroaplicados. Consulte la Guía del usuario de STA para obtener más información.
Nota: Las descripciones de más de 250 caracteres se truncarán. Puede deslizarel cursor sobre el texto para que aparezca un texto de ayuda relacionada con ladescripción completa.
4.4.2. Barra de herramientas de las tablas dinámicas
La barra de herramientas de las tablas dinámicas aparece por encima de todas las tablasdinámicas y proporciona acceso directo a los comandos de las tablas dinámicas utilizados conmayor frecuencia.
Ícono Nombre Descripción
Ayuda Muestra la ayuda para esta área de la pantalla.
Tema relacionado: Guía del usuario de STA
Cambiar atributos Muestra un cuadro de diálogo que permite mostrar, ocultar oreordenar los atributos en la tabla.
Tema relacionado: Sección 3.6.4, “Agregación de recursos debibliotecas a gráficos”
Aplicar selección Permite aplicar las filas de la tabla actualmente seleccionadas alos gráficos del área de gráficos.
Tema relacionado: Sección 3.6.4, “Agregación de recursos debibliotecas a gráficos”

Tablas dinámicas
Capítulo 4. Visualizaciones de tablas · 133
Ícono Nombre Descripción
Exportar Permite exportar los datos de la tabla que se está visualizando aun archivo que se puede ver y editar con Microsoft Excel.
Tema relacionado: Sección 4.6.1, “Exportación de datos detablas a hojas de cálculo o documentos”
Filtrar datos Muestra un cuadro de diálogo que permite definir, modificar orestablecer criterios de filtro y aplicarlos a la tabla.
Tema relacionado: Guía del usuario de STA
Filtro aplicado Muestra los criterios de filtro que se aplicaron a la tabla. Si losdatos de la tabla no están filtrados, este área aparece en blanco.
Nota: Las descripciones de más de 250 caracteres se truncarán.Puede deslizar el cursor sobre el texto para que aparezca un textode ayuda relacionada con la descripción completa.
Tema relacionado: Guía del usuario de STA
4.4.3. Capas de tablas dinámicas y filtros intrínsecos
Cada una de las capas de una tabla dinámica representa criterios de filtro. Las tablasdinámicas pueden mostrar de dos a siete criterios de filtro. El mínimo es dos porque debehaber uno para cada eje de la tabla.
La Figura 4.1, “Tabla dinámica de unidades” es una tabla dinámica modelo tomada de lapantalla Drives – Analysis (Unidades – Análisis). Muestra la cantidad de incidencias de cadaindicador de estado de unidad (ACTION, MONITOR, etc.), agrupadas por fabricante deunidad, biblioteca y complejo de biblioteca. A continuación se hace una descripción detalladade cada capa.
Figura 4.1. Tabla dinámica de unidades
• Sobre el eje superior de la tabla hay una capa de columnas: Drive Health Indicator(Indicador del estado de la unidad).
• Sobre el eje izquierdo de la tabla hay tres capas de filas: Library Complex (Complejo debibliotecas), Library Number (Número de biblioteca) y Drive Manufacturer (Fabricantede la unidad). Las capas están anidadas de izquierda (externa) a derecha (interna). En esteejemplo, Library Complex (Complejo de bibliotecas) es la capa más externa, mientras queDrive Manufacturer (Fabricante de la unidad) es la más interna.

Tareas de diseño de tablas dinámicas
134
• Las celdas de cabecera individuales identifican los diferentes valores correspondientes alatributo de la capa. La capa de las columnas, Drive Health Indicator (Indicador de estadode la unidad), tiene los siguientes valores: ACTION (Acción), MONITOR (Supervisor),UNKNOWN (Desconocido) y USE (Uso); la capa más externa de las filas, LibraryComplex Name (Nombre de complejo de bibliotecas), tiene los siguientes valores: A-SL8500, B-SL3000 y C-SL500.
• Los subtotales de cada capa se calculan automáticamente, que en este caso son DriveManufacturer Total (Total de fabricante de la unidad), Library Number Total (Total denúmero de la biblioteca) y Library Complex Total (Total de complejo de bibliotecas).
Las cantidades acumuladas de cada celda de la tabla son el resultado de los criterios defiltro intrínsecos de cada capa de la tabla, unidos por declaraciones "AND". Por ejemplo,en la Figura 4.1, “Tabla dinámica de unidades”, la celda de la tabla que se encuentra en laintersección de la fila A‐SL8500, 1, STK y la columna MONITOR tiene el valor de cantidadacumulado "3". Este valor es el resultado de los siguientes criterios de filtro:
• Library Complex (Complejo de bibliotecas) es A‐SL8500, AND• Library Number (Número de biblioteca) es 1, AND• Library Manufacturer (Fabricante de biblioteca) es STK, AND• Drive Health Indicator (Indicador de estado de unidad) es MONITOR
Las cantidades acumuladas de cada celda de las tablas dinámicas son enlaces activos. Estosenlaces proporcionan acceso a detalles adicionales acerca de los elementos incluidos enel recuento. Para obtener información detallada, consulte Sección 1.3.2.2, “Enlaces decantidades acumuladas ” y la Guía del usuario de STA.
4.5. Tareas de diseño de tablas dinámicas
En las siguientes tareas se proporcionan instrucciones para modificar el diseño de las tablasdinámicas para agrupar datos de diferentes maneras. Consulte la descripción de las funcionesy las ventajas de las tablas dinámicas en Sección 4.4, “Tablas dinámicas”.
• Sección 4.5.1, “Visualización del nombre de una capa”• Sección 4.5.2, “Cambio del ancho de cabeceras de columnas o filas”• Sección 4.5.3, “Cambio de la altura de las filas”• Sección 4.5.4, “Visualización de detalles de cantidades acumuladas”• Sección 4.5.5, “Selección de capas de filas”• Sección 4.5.6, “Cambio de capas sobre el mismo eje”• Sección 4.5.7, “Intercambio de capas sobre el mismo eje”• Sección 4.5.8, “Mover capas al eje opuesto”• Sección 4.5.9, “Intercambio de capas de ejes opuestos ”• Sección 4.5.10, “Cambio de atributos de tabla y su orden de anidado”

Tareas de diseño de tablas dinámicas
Capítulo 4. Visualizaciones de tablas · 135
4.5.1. Visualización del nombre de una capa
Use este procedimiento para visualizar el nombre del atributo que se muestra en una capa dela tabla dinámica.
1. Deslice el puntero del mouse sobre la celda de la cabecera de una fila o una columnahasta que aparezca el cursor para seleccionar la fila o seleccionar la columna. ConsulteSección 1.2.1, “Formas de cursores ” para obtener detalles.
El nombre se muestra en el borde de la capa, de la siguiente manera:• Los bordes de la capa de las columnas se encuentran directamente a la izquierda de la
capa:
• Los bordes de las capas de las filas se muestran directamente por encima de la capa:
Nota:
Si el ancho de la celda de la cabecera no es suficiente para mostrar todo el nombre, el nombreaparece truncado. Pare ver el nombre completo, puede deslizar el puntero del mouse sobre elborde de la capa hasta que aparezca la pista.
4.5.2. Cambio del ancho de cabeceras de columnas o filas
Use este procedimiento para cambiar el ancho de la cabecera de una capa de columnas o filas.

Tareas de diseño de tablas dinámicas
136
4.5.2.1. Con el mouse
1. Deslice el cursor del mouse sobre el borde derecho de la cabecera de la columna o la filahasta que aparezca el cursor para cambiar el tamaño de la columna.
Nota:
El tamaño de las columnas se puede cambiar solamente desde el lado derecho.
Nota:
No se puede cambiar el tamaño de una columna desde el área de la fila de datos.
Nota:
En este ejemplo se cambia el tamaño de la columna Library Complex Name (Nombre del complejode bibliotecas), mientras que el ancho de la columna Library Number (Número de biblioteca)permanece sin cambios.
2. Haga clic y arrastre el borde, de la siguiente manera:• Para hacer que la columna sea más angosta, arrastre hacia la izquierda.• Para hacer que la columna sea más ancha, arrastre hacia la derecha.
Aparece una línea punteada vertical para indicar el ancho pendiente. Puede mover elborde para ambos lados tanto como lo desee hasta obtener el ancho adecuado.
3. Cuando la columna tenga el ancho deseado, suelte el cursor.
El tamaño de la columna se cambió. Todas las demás columnas conservan sus anchosoriginales.

Tareas de diseño de tablas dinámicas
Capítulo 4. Visualizaciones de tablas · 137
4.5.2.2. Con el menú
1. Posicione el cursor dentro de la cabecera de la columna cuyo tamaño desea cambiar hastaque aparezca el cursor para seleccionar la columna o seleccionar la fila.
2. Haga clic con el botón derecho y seleccione Width (Ancho).
Aparece el cuadro de diálogo Width (Ancho), que muestra el ancho actual de la columna.
3. En el campo Width (Ancho), introduzca la cantidad de píxeles para el nuevo ancho.
Nota:
También puede usar las flechas hacia arriba y hacia abajo del cuadro de número para aumentar oreducir el valor del campo Width (Ancho).

Tareas de diseño de tablas dinámicas
138
4. Verifique que la configuración sea la deseada y, a continuación, haga clic en OK(Aceptar).
El tamaño de la columna se cambió. Todas las demás columnas conservan sus anchosoriginales.
4.5.3. Cambio de la altura de las filas
Use este procedimiento para cambiar la altura de la cabecera de una capa de filas o columnas.
4.5.3.1. Con el mouse
1. Mueva el cursor del mouse sobre el borde inferior de la cabecera de la fila o la columnahasta que aparezca el cursor para cambiar el tamaño de la fila.
Nota:
No se puede cambiar el tamaño de una fila desde dentro del área de datos.
Nota:
El tamaño de las filas se cambia solamente desde la parte inferior. Por lo tanto, en este ejemplo secambiará el tamaño de la fila HP, no el de la fila STK.

Tareas de diseño de tablas dinámicas
Capítulo 4. Visualizaciones de tablas · 139
2. Haga clic y arrastre el borde, de la siguiente manera:• Para que la fila sea más alta, arrastre hacia abajo.• Para que la fila sea menos alta, arrastre hacia arriba.
Aparece una línea punteada horizontal para indicar la altura pendiente. Puede mover elborde hacia arriba y hacia abajo tanto como lo desee hasta obtener la altura adecuada.
3. Cuando la fila tenga la altura deseada, suelte el cursor.
El tamaño de la fila se cambió. Todas las demás filas conservan sus alturas originales.
4.5.3.2. Con el menú
1. Posicione el cursor dentro de la cabecera de la fila cuyo tamaño desea cambiar hasta queaparezca el cursor para seleccionar la fila o seleccionar la columna.

Tareas de diseño de tablas dinámicas
140
2. Haga clic con el botón derecho y seleccione Height (Altura).
Aparece el cuadro de diálogo Height (Altura), que muestra la altura actual de la fila.
3. En el campo Height (Altura), introduzca la cantidad de píxeles para la nueva altura.
Nota:
También puede usar las flechas hacia arriba y hacia abajo del cuadro de número para aumentar oreducir el valor del campo Height (Altura).
4. Verifique que la configuración sea la deseada y, a continuación, haga clic en OK(Aceptar).
Se cambió el tamaño de la fila y todas las demás filas conservan sus alturas originales.

Tareas de diseño de tablas dinámicas
Capítulo 4. Visualizaciones de tablas · 141
4.5.4. Visualización de detalles de cantidades acumuladas
Use este procedimiento para visualizar los detalles de los recursos incluidos en una cantidadacumulada. Cada cantidad acumulada incluye un filtro, que se basa en criterios de selecciónrepresentados por los ejes de la tabla dinámica.
1. Haga clic en el enlace activo de la cantidad acumulada que desee visualizar. Los enlacesactivos se indican con texto azul.
Se lo redirecciona a la pantalla de descripción general asociada y se aplica el filtrointrínseco de la cantidad acumulada a los datos de la tabla de vista de lista. Consulte laGuía del usuario de STA para obtener más información.
2. Puede seguir los enlaces activos que aparezcan en esta pantalla para obtener informaciónadicional.

Tareas de diseño de tablas dinámicas
142
4.5.5. Selección de capas de filas
Puede seleccionar una o varias capas de filas simultáneamente. Las celdas de datos quepertenecen a las capas seleccionadas aparecen resaltadas, lo que resulta útil como ayudavisual para ver patrones de datos.
1. Mueva el cursor del mouse sobre la cabecera de una capa de filas hasta que el cursorcambie por el de selección de filas.
2. Haga clic en la cabecera para seleccionar toda la capa. Puede usar la función de selecciónmúltiple para seleccionar varias capas.
Las celdas de las capas seleccionadas se resaltan de la siguiente manera:• Las celdas de cantidades acumuladas se resaltan en azul.• Las celdas de resumen se resaltan en gris.
4.5.6. Cambio de capas sobre el mismo eje
Use este procedimiento para cambiar el nivel de anidado de capas sobre el mismo eje.
4.5.6.1. Con el mouse
1. Mueva el puntero del mouse sobre el borde de la cabecera que desea mover hasta queaparezca el cursor para mover objetos.

Tareas de diseño de tablas dinámicas
Capítulo 4. Visualizaciones de tablas · 143
2. Haga clic y arrastre la capa sobre un separador de capas hasta que el separador aparezcaresaltado.
Al soltar el cursor, la tabla se reorganiza y las cantidades acumuladas de las celdasde datos se vuelven a calcular. En este ejemplo, se insertó la capa Library Complex(Complejo de bibliotecas) entre las capas Library Number (Número de biblioteca) yDrive Manufacturer (Fabricante de la unidad).

Tareas de diseño de tablas dinámicas
144
4.5.6.2. Con el menú
Consulte las instrucciones en Sección 4.5.10, “Cambio de atributos de tabla y su orden deanidado”.
4.5.7. Intercambio de capas sobre el mismo eje
Use este procedimiento para intercambiar dos capas sobre el mismo eje.
4.5.7.1. Con el mouse
1. Mueva el puntero del mouse sobre el borde de la cabecera que desea mover hasta queaparezca el cursor para mover objetos.
2. Haga clic y arrastre la primera capa sobre la segunda capa hasta que las cabeceras de lascapas aparezcan resaltadas.

Tareas de diseño de tablas dinámicas
Capítulo 4. Visualizaciones de tablas · 145
Al soltar el cursor, la tabla se reorganiza y las cantidades acumuladas de las celdas dedatos se vuelven a calcular. En este ejemplo, la capa Library Complex (Complejo debibliotecas) se intercambió con la capa Drive Manufacturer (Fabricante de la unidad).
4.5.7.2. Con el menú
Consulte las instrucciones en Sección 4.5.10, “Cambio de atributos de tabla y su orden deanidado”.
4.5.8. Mover capas al eje opuesto
Use este procedimiento para mover una capa de un eje al otro.

Tareas de diseño de tablas dinámicas
146
4.5.8.1. Con el mouse1. Mueva el puntero del mouse sobre el borde de la cabecera que desea mover hasta que
aparezca el cursor para mover objetos.
2. Haga clic y arrastre la capa sobre un separador de capas del eje opuesto hasta que elseparador aparezca resaltado.
Al soltar el cursor, la tabla se reorganiza y las cantidades acumuladas de las celdas dedatos se vuelven a calcular. En este ejemplo, la capa Library Complex (Complejo debibliotecas) se insertó debajo de la capa Drive Health Indicator (Indicador de estado de launidad) del eje de las columnas.
4.5.8.2. Con el menúConsulte las instrucciones en Sección 4.5.10, “Cambio de atributos de tabla y su orden deanidado”.
4.5.9. Intercambio de capas de ejes opuestosUse este procedimiento para intercambiar capas de ejes opuestos.

Tareas de diseño de tablas dinámicas
Capítulo 4. Visualizaciones de tablas · 147
4.5.9.1. Con el mouse
1. Mueva el puntero del mouse sobre el borde de la cabecera que desea mover hasta queaparezca el cursor para mover objetos.
2. Haga clic y arrastre la capa sobre una capa del eje opuesto hasta que las cabeceras de lasegunda capa aparezcan resaltadas.
Al soltar el cursor, la tabla se reorganiza y las cantidades acumuladas de las celdas dedatos se vuelven a calcular. En este ejemplo, la capa Library Complex (Complejo debibliotecas) se intercambió con la capa Drive Health Indicator (Indicador de estado de launidad).

Tareas de diseño de tablas dinámicas
148
4.5.9.2. Con el menú
Consulte las instrucciones en Sección 4.5.10, “Cambio de atributos de tabla y su orden deanidado”.
4.5.10. Cambio de atributos de tabla y su orden de anidado
Use este procedimiento para cambiar los atributos que se muestran en la tabla dinámica.Puede agregar atributos a la tabla o eliminarlos y cambiar el orden en el que se anidan.
Nota:
Las tablas dinámicas pueden incluir de dos a siete atributos.
1. En la barra de herramientas de la tabla dinámica, haga clic en Change Attributes(Cambiar atributos).
Aparece el cuadro de diálogo Change Attributes (Cambiar atributos). La lista SelectedAttributes (Atributos seleccionados) identifica los atributos actualmente incluidos en latabla dinámica y el orden en el que se muestran. La lista Available Attributes (Atributosdisponibles) identifica los atributos que actualmente están ocultos.
2. Ordene los atributos de manera que los que desee visualizar queden incluidos en la listaSelected Attributes (Atributos seleccionados) y los que desee eliminar queden en la listaAvailable Attributes (Atributos disponibles).

Tareas de diseño de tablas dinámicas
Capítulo 4. Visualizaciones de tablas · 149
Nota:
La lista Selected Attributes (Atributos seleccionados) debe incluir un mínimo de dos y un máximo desiete atributos.
a. Seleccione los atributos que desee mover de una lista a la otra. Este cuadro de diálogoadmite selecciones múltiples.
b. Haga clic en una flecha para mover los elementos, de la siguiente manera:
Flechas Descripción
Permite mover los elementos seleccionados a la lista indicada.
Permite mover todos los elementos de una lista a la otra.
c. Repita este proceso hasta que ambas listas incluyan los elementos deseados.3. De manera opcional, puede usar las flechas que se encuentran en el lado derecho del
cuadro de diálogo para reordenar los elementos de la lista Selected Attributes (Atributosseleccionados).
De forma predeterminada, el último atributo de la lista Selected Attributes (Atributosseleccionados) aparece en el eje de las columnas de la tabla. Los demás atributosaparecen como filas, anidadas en el orden en el que se encuentran en la lista; el atributosuperior es la capa externa.a. Seleccione los elementos que desea mover. Este cuadro de diálogo admite selecciones
múltiples.
b. Haga clic en una flecha para mover los elementos, de la siguiente manera:
Flechas Descripción
Permite subir o bajar los elementos seleccionados, un lugar a la vez.
Permite mover los elementos seleccionados al principio o el final de la lista.
c. Repita este proceso hasta que la lista Selected Attributes (Atributos seleccionados)esté ordenada como lo desee.

Tareas de exportación de datos de tablas
150
4. Verifique que el cuadro de diálogo esté ordenado según lo deseado y, a continuación,haga clic en OK (Aceptar).
La tabla dinámica se actualiza en función de las selecciones.
4.6. Tareas de exportación de datos de tablasEn las siguientes tareas se proporcionan instrucciones para exportar datos desde las tablas devista de lista o dinámicas.
• Sección 4.6.1, “Exportación de datos de tablas a hojas de cálculo o documentos”• Sección 4.6.2, “Visualización de un archivo .xls exportado”
4.6.1. Exportación de datos de tablas a hojas de cálculo odocumentos
Nota:
Este procedimiento se aplica tanto a las tablas dinámicas como las de vista de lista.
Use este procedimiento para exportar tablas de STA a la computadora local. Puede guardarlos datos de las tablas dinámicas como archivos .xls, y los datos de las tablas de vista delista con cualquiera de los siguientes formatos:
• XLS: el archivo tiene la extensión .xls, pero los datos en realidad se guardan en formatoHTML. El archivo se puede abrir con un explorador o una aplicación de hojas de cálculo,como por ejemplo Microsoft Excel. Consulte en Sección 4.6.2, “Visualización de unarchivo .xls exportado” las opciones para ver y editar los archivos guardados en esteformato.
• CSV: archivo de valores separados por comas, que se puede abrir con una variedad deaplicaciones de hojas de cálculo.
• PDF: archivo con formato de documento portátil, que se puede abrir con Adobe Reader.
Antes de realizar este procedimiento, debe configurar la tabla de manera que incluya todoslos datos que desea exportar. Los datos exportados incluyen todos los recursos y los atributosincluidos en la tabla, de la siguiente manera:
• Si aplicó un filtro a la tabla, la hoja de cálculo incluye solo los registros que cumplen conlos criterios especificados.

Tareas de exportación de datos de tablas
Capítulo 4. Visualizaciones de tablas · 151
• Los registros y los atributos de los datos que se encuentran fuera de la porción visible de lapantalla se incluyen.
• Los atributos ocultos no se incluyen.
1. Configure la tabla de manera que muestre todos los datos que desea exportar.
Nota:
En este procedimiento se usa una tabla de vista de lista, pero también se pueden usar tablasdinámicas.
En este ejemplo se aplica un filtro.
2. Haga clic en Export (Exportar) en la barra de herramientas de la tablas y seleccione elformato con el que desea guardar el archivo.
Nota:
Para las tablas dinámicas, el único formato disponible es .xls.
El archivo se descarga a la computadora local según la configuración del explorador.Consulte la documentación del explorador para obtener más detalles. A continuación semuestra un ejemplo de un cuadro de diálogo que puede aparecer en una computadora queejecuta Windows para un archivo se guardará con la extensión .xls.

Tareas de exportación de datos de tablas
152
Nota:
Si exporta una gran cantidad de datos, la creación del archivo puede tardar varios minutos. Enfunción del formato de exportación seleccionado y la configuración del explorador, tal vez no semuestre información de avance en la pantalla mientras se crea el archivo.
3. Si exportó los datos como archivo .xls, continúe con Sección 4.6.2, “Visualización deun archivo .xls exportado” para obtener instrucciones para ver y editar el archivo.
4.6.2. Visualización de un archivo .xls exportado
Use este procedimiento para ver y, de manera opcional, editar los archivos .xls creados enSección 4.6.1, “Exportación de datos de tablas a hojas de cálculo o documentos”. El archivotiene la extensión .xls, pero los datos en realidad tienen formato HTML. Como resultado,puede usar cualquiera de las siguientes opciones para ver el archivo:
• "Visualización de la hoja de cálculo con Excel"• Sección 4.6.2.2, “Visualización de la hoja de cálculo en un explorador ”
4.6.2.1. Visualización de la hoja de cálculo con Excel
Como el archivo guardado tiene extensión .xls, puede abrirlo con facilidad en MicrosoftExcel y utilizar las funciones de las hojas de cálculo sobre los datos.
1. Conserve la extensión .xls del archivo y ábralo en Excel o alguna aplicación que seacompatible con el uso de hojas de cálculo.
Aparece un mensaje informativo. Este mensaje es normal y aparece porque el archivo enrealidad tiene formato HTML.

Tareas de exportación de datos de tablas
Capítulo 4. Visualizaciones de tablas · 153
2. Haga clic en Yes (Sí) para abrir el archivo.
El archivo se muestra como hoja de cálculo de Excel. En función de una variedad dedetalles, que incluyen la longitud de los números y la posición de los datos en la tabla,Excel puede convertir algunas celdas a notación científica o no. Se trata solo de unproblema de formato de Excel y no afecta la integridad de los datos subyacentes.
En el siguiente ejemplo, las celdas de la columna "Drive Serial Number" (Número deserie de la unidad) aparecen en notación científica.
3. Para corregir problemas de formato con datos numéricos, siga estos pasos:a. Seleccione la cabecera de la columna para resaltar toda la columna.
b. Haga clic con el botón derecho en la columna y seleccione Format Cells (Formatearceldas).
c. En el cuadro de diálogo Format Cells (Formatear celdas), seleccione Number(Número) en la columna Category (Categoría).

Tareas de exportación de datos de tablas
154
d. En el campo Decimal places (Posiciones decimales), escriba "0".

Tareas de exportación de datos de tablas
Capítulo 4. Visualizaciones de tablas · 155
e. Deje todos los demás campos como están y haga clic en OK (Aceptar) para guardarlos cambios.
Las celdas se reformatean con la notación estándar.
4. Consulte la documentación de Microsoft Excel para obtener información acerca de lasdiversas funciones que puede realizar sobre los datos en la hoja de cálculo.
4.6.2.2. Visualización de la hoja de cálculo en un explorador
Como el archivo está en formato HTML, puede visualizarlo en una ventana de un explorador.Con este procedimiento, puede ver e imprimir los datos, pero no puede modificarlos.
1. Cambie la extensión .xls del archivo por .htm o .html.2. Abra el archivo en el explorador.

Tareas de exportación de datos de tablas
156

Apéndice A. Referencia rápida de barra de herramientas de STA · 157
Apéndice A Referencia rápida de barra de herramientas de STA
Esta sección contiene información de referencia rápida para todas las pantallas y las barras deherramientas de los siguientes separadores.
• Sección A.1, “Separador Home (Inicio)”• Sección A.2, “Ficha de hardware de sistema de cintas”• Sección A.3, “Ficha de actividad de sistema de cintas”• Sección A.4, “Ficha de configuración y administración”
A.1. Separador Home (Inicio)• Sección A.1.1, “Dashboard (Panel de control)”• Sección A.1.2, “Enlaces rápidos”• Sección A.1.3, “Informes ejecutivos”
A.1.1. Dashboard (Panel de control)
El panel de control incluye una vista de los componentes y las actividades de todo el sistemade la biblioteca de cintas. Incluye varios portlets de información, que pueden ser gráficos,tablas o informes de texto. Es posible personalizar la visualización mediante la agregación, lasupresión o el reordenamiento de los portlets y el filtrado de datos en los portlets individuales.
Información relacionada
• Guía del usuario de STA
Tabla A.1. Barra de herramientas principal
Ícono Nombre Descripción
Preferencias Menú, proporciona opciones para modificar la configuración de visualización de laspantallas y las plantillas de STA.
Tema relacionado: Capítulo 2, Preferencias de usuario
Ayuda Enlace, muestra ayuda para la pantalla actual.
Tema relacionado: Guía del usuario de STA
Nombre de usuariode STA
Muestra el nombre de usuario de STA con el que está conectado actualmente.
Tema relacionado: Guía del usuario de STA
Rol Muestra el rol de usuario asignado al nombre de usuario de STA.
Tema relacionado: Guía del usuario de STA

Separador Home (Inicio)
158
Ícono Nombre Descripción
Desconexión Enlace para desconectarse de STA.
Tema relacionado: Guía del usuario de STA
Inactividad
Cargando
Indicador deprogreso
Indica si la pantalla ya se cargó o si se está cargando todavía.
Tabla A.2. Barra de herramientas de plantillas
Ícono Nombre Descripción
Ayuda Muestra la ayuda para las funciones de las plantillas.
Tema relacionado: Guía del usuario de STA
Menú de plantillas Menú, muestra todas las plantillas disponibles para esta pantalla. La primeraentrada siempre es "STA-Default". La lista incluye todas las plantillaspredefinidas y personalizadas disponibles para el usuario actual. Seleccione unaplantilla para aplicarla a la pantalla actual.
Tema relacionado: Guía del usuario de STA
Guardar plantilla Permite guardar la configuración actual de la pantalla, ya sea como plantillanueva o como modificación de una plantilla existente (si usted es elpropietario).
Tema relacionado: Guía del usuario de STA y Guía del usuario de STA
Plantilla predeterminada Permite establecer la plantilla actual como pantalla predeterminada para elnombre de usuario actual de STA.
Tema relacionado: Guía del usuario de STA
Tabla A.3. Barra de herramientas de visualización del panel de control
Ícono Nombre Descripción
Ayuda Muestra la ayuda para el área de gráficos.
Tema relacionado: Guía del usuario de STA
Cantidad de columnas Muestra la cantidad de columnas que aparecen en el panel de control y permitemodificarla.
Tema relacionado: Guía del usuario de STA
Alto de fila Muestra el alto de las filas del panel de control, en píxeles, y permitemodificarlo.
Tema relacionado: Guía del usuario de STA
Actualizar tabla Actualiza la tabla para visualizar las actualizaciones que se hayan hecho en lalista.
Tema relacionado: Sección 4.3.11, “Actualización de visualización de tablas”.
Menú para agregarportlets
Menú, proporciona opciones para agregar portlets de gráficos, tablas oinformes seleccionados a la vista del panel de control.

Separador Home (Inicio)
Apéndice A. Referencia rápida de barra de herramientas de STA · 159
Ícono Nombre DescripciónTema relacionado: Guía del usuario de STA
Tabla A.4. Barra de herramienta de portlets del panel de control
Ícono Nombre Descripción
Información del panel Muestra una descripción del portlet y permite agregar una anotación que semuestra en los informes.
Tema relacionado Guía del usuario de STA
Desasociar panel Permite desasociar el portlet de la pantalla y mostrarlo en una ventanaindependiente delante del explorador.
Related Task Sección 3.5.1, “Desasociación de un panel de gráficos ”
Filtrar datos Muestra un cuadro de diálogo que permite definir, modificar o restablecercriterios de filtro y aplicarlos a la tabla.
Tema relacionado: Guía del usuario de STA
Eliminar panel Permite suprimir el portlet de la vista del panel de control.
Tema relacionado: Sección 3.5.4, “Eliminación de un panel de gráficos ”
A.1.2. Enlaces rápidos
La pantalla Quick Links (Enlaces rápidos) muestra una lista de todas las plantillas que tienedisponibles. Las plantillas están agrupadas por pantalla. Al hacer clic en el nombre de unaplantilla, se lo redirecciona a la pantalla indicada con la plantilla aplicada. Las plantillaspredefinidas, que vienen incluidas con la aplicación de STA, aparecen marcadas con unasterisco (*) después del nombre.
Información relacionada
• Sección A.1.2, “Enlaces rápidos”
Tabla A.5. Barra de herramientas principal
Ícono Nombre Descripción
Preferencias Menú, proporciona opciones para modificar la configuración de visualización de laspantallas y las plantillas de STA.
Tema relacionado: Capítulo 2, Preferencias de usuario
Ayuda Enlace, muestra ayuda para la pantalla actual.
Tema relacionado: Guía del usuario de STA
Nombre de usuariode STA
Muestra el nombre de usuario de STA con el que está conectado actualmente.
Tema relacionado: Guía del usuario de STA
Rol Muestra el rol de usuario asignado al nombre de usuario de STA.
Tema relacionado: Guía del usuario de STA
Desconexión Enlace para desconectarse de STA.

Separador Home (Inicio)
160
Ícono Nombre DescripciónTema relacionado: Guía del usuario de STA
Inactividad
Cargando
Indicador deprogreso
Indica si la pantalla ya se cargó o si se está cargando todavía.
A.1.3. Informes ejecutivos
La pantalla Executive Reports (Informes ejecutivos) muestra los informes que se hangenerado. Para visualizar los informes seleccionados, puede exportarlos al formato PDF.
Información relacionada
• Guía del usuario de STA
Tabla A.6. Barra de herramientas principal
Ícono Nombre Descripción
Preferencias Menú, proporciona opciones para modificar la configuración de visualización de laspantallas y las plantillas de STA.
Tema relacionado: Capítulo 2, Preferencias de usuario
Ayuda Enlace, muestra ayuda para la pantalla actual.
Tema relacionado: Guía del usuario de STA
Nombre de usuariode STA
Muestra el nombre de usuario de STA con el que está conectado actualmente.
Tema relacionado: Guía del usuario de STA
Rol Muestra el rol de usuario asignado al nombre de usuario de STA.
Tema relacionado: Guía del usuario de STA
Desconexión Enlace para desconectarse de STA.
Tema relacionado: Guía del usuario de STA
Inactividad
Cargando
Indicador deprogreso
Indica si la pantalla ya se cargó o si se está cargando todavía.
Tabla A.7. Barra de herramientas
Ícono Nombre Descripción
Ayuda Muestra la ayuda para esta área de la pantalla.
Tema relacionado: Guía del usuario de STA
Filtro aplicado Muestra los criterios de filtro que se aplicaron a la tabla. Si los datos de latabla no están filtrados, este área aparece en blanco.

Ficha de hardware de sistema de cintas
Apéndice A. Referencia rápida de barra de herramientas de STA · 161
Ícono Nombre DescripciónNota: Las descripciones de más de 250 caracteres se truncarán. Puededeslizar el cursor sobre el texto para que aparezca un texto de ayudarelacionada con la descripción completa.
Tema relacionado: Guía del usuario de STA
Filtrar datos Muestra un cuadro de diálogo que permite definir, modificar o restablecercriterios de filtro y aplicarlos a la tabla.
Tema relacionado: Guía del usuario de STA
Restablecer filtro(Mostrar todos losregistros)
Permite restablecer el filtro de la pantalla de manera que se muestren todoslos registros.
Tema relacionado: Guía del usuario de STA
Exportar Menú, proporciona opciones para exportar los datos de la tabla que se estávisualizando a un archivo XLS, CSV o PDF.
Tema relacionado: Sección 4.6.1, “Exportación de datos de tablas a hojas decálculo o documentos”
Suprimir Permite suprimir una definición de informe seleccionada.
Tema relacionado: Guía del usuario de STA
Actualizar tabla Actualiza la tabla para visualizar las actualizaciones que se hayan hecho en lalista.
Tema relacionado: Sección 4.3.11, “Actualización de visualización detablas”.
Tabla imprimible Proporciona una función de "impresión rápida". Muestra un formularioimprimible de los datos mostrados actualmente en una ficha o una ventana deexplorador independiente.
Tema relacionado: Sección 4.3.10, “"Impresión rápida" de tablas ”
A.2. Ficha de hardware de sistema de cintas• Sección A.2.1, “Descripción general de complejos”• Sección A.2.2, “Bibliotecas – Descripción general”• Sección A.2.3, “Bibliotecas – Mensajes”• Sección A.2.4, “Unidades – Descripción general”• Sección A.2.5, “Unidades – Análisis”• Sección A.2.6, “Drives – Messages (Unidades – Mensajes)”• Sección A.2.7, “Medios – Descripción general”• Sección A.2.8, “Medios – Análisis”• Sección A.2.9, “Medios – Mensajes”• Sección A.2.10, “Componentes de bibliotecas – Descripción general de robots”• Sección A.2.11, “Componentes de bibliotecas – Descripción general de CAP”• Sección A.2.12, “Componentes de bibliotecas – Descripción general de PTP”• Sección A.2.13, “Componentes de bibliotecas – Descripción general de elevadores”

Ficha de hardware de sistema de cintas
162
A.2.1. Descripción general de complejos
La pantalla Complexes Overview (Descripción general de complejos) muestra informacióngeneral de los componentes y las actividades de la biblioteca del sistema de cintas debiblioteca. La información se divide por complejo de bibliotecas. Para las bibliotecasSL8500, un complejo de bibliotecas es un grupo de bibliotecas agrupadas mediante puertosPassthru (PTP). Para las bibliotecas SL150, SL500 y SL3000, un complejo es lo mismo queuna biblioteca individual, ya que estos modelos pueden existir solamente como bibliotecasindependientes.
Información relacionada
• Guía de referencia de datos de STA, definiciones de atributos
Tabla A.8. Barra de herramientas principal
Ícono Nombre Descripción
Preferencias Menú, proporciona opciones para modificar la configuración de visualización de laspantallas y las plantillas de STA.
Tema relacionado: Capítulo 2, Preferencias de usuario
Ayuda Enlace, muestra ayuda para la pantalla actual.
Tema relacionado: the Guía del usuario de STA
Nombre de usuariode STA
Muestra el nombre de usuario de STA con el que está conectado actualmente.
Tema relacionado: el Guía del usuario de STA
Rol Muestra el rol de usuario asignado al nombre de usuario de STA.
Tema relacionado: el Guía del usuario de STA
Desconexión Enlace para desconectarse de STA.
Tema relacionado: el Guía del usuario de STA
Inactividad
Cargando
Indicador deprogreso
Indica si la pantalla ya se cargó o si se está cargando todavía.
Tabla A.9. Barra de herramientas de plantillas
Ícono Nombre Descripción
Ayuda Muestra la ayuda para las funciones de las plantillas.
Tema relacionado: Guía del usuario de STA
Menú de plantillas Menú, muestra todas las plantillas disponibles para esta pantalla. La primeraentrada siempre es "STA-Default". La lista incluye todas las plantillaspredefinidas y personalizadas disponibles para el usuario actual. Seleccione unaplantilla para aplicarla a la pantalla actual.
Tema relacionado: Guía del usuario de STA

Ficha de hardware de sistema de cintas
Apéndice A. Referencia rápida de barra de herramientas de STA · 163
Ícono Nombre Descripción
Guardar plantilla Permite guardar la configuración actual de la pantalla, ya sea como plantillanueva o como modificación de una plantilla existente (si usted es elpropietario).
Tema relacionado: Guía del usuario de STA y Guía del usuario de STA
Plantilla predeterminada Permite establecer la plantilla actual como pantalla predeterminada para elnombre de usuario actual de STA.
Tema relacionado: Guía del usuario de STA
Tabla A.10. Barra de herramientas del área de gráficos
Ícono Nombre Descripción
Ayuda Muestra la ayuda para el área de gráficos.
Tema relacionado: Guía del usuario de STA
Vista estrecha Distribuye los paneles de gráficos en filas con hasta tres gráficos cada una en elárea de gráficos Graphics Area. Ésta es la vista predeterminada.
Tema relacionado:Sección 3.5.5, “Alternar entre vista angosta y vista ancha ”
Vista ancha Expande cada gráficos de manera horizontal de manera de abarcar toda el áreade gráficos; los gráficos individuales se suceden verticalmente.
Tema relacionado: Sección 3.5.5, “Alternar entre vista angosta y vista ancha ”
Gráficos imprimibles Proporciona una función de "impresión rápida". Muestra un formularioimprimible de los gráficos mostrados en una ficha o una ventana de exploradorindependiente.
Tema relacionado: Sección 3.5.6, “"Impresión rápida" de gráficos ”
Agregar gráfico Permite agregar un nuevo panel de gráficos que muestra el atributopredeterminado del área de gráficos.
Tema relacionado: Sección 3.5.3, “Agregación de paneles de gráficos ”
Tabla A.11. Barra de herramientas del panel de gráficos
Ícono Nombre Descripción
Elegir rango de fechas Muestra el editor de fechas, que permite cambiar el rango de fechas por otrorango o por un día.
Tema relacionado: Sección 3.6.2, “Cambio de rango de fechas ”
Sincronizar rango defechas
Permite aplicar el rango de fechas del panel de gráficos actual a todos lospaneles de gráficos de la pantalla.
Tema relacionado: Sección 3.6.3, “Sincronización de un rango de fechas paratodos los gráficos ”
Mostrar porcentajes Permite alternar entre el valor real y el valor porcentual.
Tema relacionado: Sección 3.6.5, “Alternar entre valores reales yporcentuales – Pantallas de descripción general ”
Cambiar atributo degráfico
Permite cambiar el atributo que se muestra en el gráfico.
Tema relacionado: Sección 3.6.2, “Cambio de rango de fechas ”

Ficha de hardware de sistema de cintas
164
Ícono Nombre Descripción
Desasociar panel Permite desasociar el gráfico de la pantalla y mostrarlo en una ventanaindependiente delante del explorador.
Tema relacionado: Sección 3.5.1, “Desasociación de un panel de gráficos ”
Eliminar panel Permite suprimir el panel de gráficos de la pantalla.
Tema relacionado: Sección 3.5.4, “Eliminación de un panel de gráficos ”
Tabla A.12. Barra de herramienta de tablas
Ícono Nombre Descripción
Ayuda Muestra la ayuda para esta área de la pantalla.
Tema relacionado: Guía del usuario de STA
Vista de lista Muestra los datos en formato de lista, que es la opción predeterminada de lastablas de la vista de lista.
Tema relacionado: Sección 4.3.8, “Visualización de detalles de uno o variosrecursos”
Ver detalles Muestra datos detallados correspondientes a los recursos seleccionados conformato de página.
Tabla imprimible Proporciona una función de "impresión rápida". Muestra un formularioimprimible de los datos mostrados actualmente en una ficha o una ventana deexplorador independiente.
Tema relacionado: Sección 4.3.10, “"Impresión rápida" de tablas ”
Filtro aplicado Muestra los criterios de filtro que se aplicaron a la tabla. Si los datos de latabla no están filtrados, este área aparece en blanco.
Nota: Las descripciones de más de 250 caracteres se truncarán. Puededeslizar el cursor sobre el texto para que aparezca un texto de ayudarelacionada con la descripción completa.
Tema relacionado: Guía del usuario de STA
Menú Ver Proporciona opciones para modificar la visualización de la tabla, porejemplo, orden de clasificación y columnas ocultas y visibles.
Tema relacionado: Sección 4.3, “Tareas de visualización de tablas de vistade lista”
Aplicar selección Permite aplicar las filas de la tabla actualmente seleccionadas a los gráficosdel área de gráficos.
Tema relacionado: Sección 3.6.4, “Agregación de recursos de bibliotecas agráficos”
Add/Edit Annotation(Agregar/editar anotación)
Permite adjuntar una anotación de texto a este registro de pantalla omodificar una anotación existente.
Tema relacionado: Sección 4.3.9, “Modificación de anotaciones de tablas”
Exportar Menú, proporciona opciones para exportar los datos de la tabla que se estávisualizando a un archivo XLS, CSV o PDF.
Tema relacionado: Sección 4.6.1, “Exportación de datos de tablas a hojas decálculo o documentos”

Ficha de hardware de sistema de cintas
Apéndice A. Referencia rápida de barra de herramientas de STA · 165
Ícono Nombre Descripción
Filtrar datos Muestra un cuadro de diálogo que permite definir, modificar o restablecercriterios de filtro y aplicarlos a la tabla.
Tema relacionado: Guía del usuario de STA
Restablecer filtro (Mostrartodos los registros)
Permite restablecer el filtro de la pantalla de manera que se muestren todoslos registros.
Tema relacionado: Guía del usuario de STA
Actualizar tabla Actualiza la tabla para visualizar las actualizaciones que se hayan hecho en lalista.
Tema relacionado: Sección 4.3.11, “Actualización de visualización detablas”.
Desasociar Permite desasociar la tabla de la pantalla y mostrarlo en una ventanaindependiente delante del explorador.
Tema relacionado: Sección 4.3.1, “Desasociación de tablas ”
A.2.2. Bibliotecas – Descripción general
La pantalla Libraries Overview (Descripción general de bibliotecas) muestra informaciónacerca de los componentes y las actividades de las bibliotecas, dividida por biblioteca.
Información relacionada
• Guía de referencia de datos de STA, definiciones de atributos
Tabla A.13. Barra de herramientas principal
Ícono Nombre Descripción
Preferencias Menú, proporciona opciones para modificar la configuración de visualización de laspantallas y las plantillas de STA.
Tema relacionado: Capítulo 2, Preferencias de usuario
Ayuda Enlace, muestra ayuda para la pantalla actual.
Tema relacionado: Guía del usuario de STA
Nombre de usuariode STA
Muestra el nombre de usuario de STA con el que está conectado actualmente.
Tema relacionado: Guía del usuario de STA
Rol Muestra el rol de usuario asignado al nombre de usuario de STA.
Tema relacionado: Guía del usuario de STA
Desconexión Enlace para desconectarse de STA.
Tema relacionado: Guía del usuario de STA
Inactividad
Cargando
Indicador deprogreso
Indica si la pantalla ya se cargó o si se está cargando todavía.

Ficha de hardware de sistema de cintas
166
Tabla A.14. Barra de herramientas de plantillasÍcono Nombre Descripción
Ayuda Muestra la ayuda para las funciones de las plantillas.
Tema relacionado: Guía del usuario de STA
Menú de plantillas Menú, muestra todas las plantillas disponibles para esta pantalla. La primeraentrada siempre es "STA-Default". La lista incluye todas las plantillaspredefinidas y personalizadas disponibles para el usuario actual. Seleccione unaplantilla para aplicarla a la pantalla actual.
Tema relacionado: Guía del usuario de STA
Guardar plantilla Permite guardar la configuración actual de la pantalla, ya sea como plantillanueva o como modificación de una plantilla existente (si usted es elpropietario).
Tema relacionado: Guía del usuario de STA y Guía del usuario de STA
Plantilla predeterminada Permite establecer la plantilla actual como pantalla predeterminada para elnombre de usuario actual de STA.
Tema relacionado: Guía del usuario de STA
Tabla A.15. Barra de herramientas del área de gráficosÍcono Nombre Descripción
Ayuda Muestra la ayuda para el área de gráficos.
Tema relacionado: Guía del usuario de STA
Vista estrecha Distribuye los paneles de gráficos en filas con hasta tres gráficos cada una enel área de gráficos Graphics Area. Ésta es la vista predeterminada.
Tema relacionado:Sección 3.5.5, “Alternar entre vista angosta y vista ancha”
Vista ancha Expande cada gráficos de manera horizontal de manera de abarcar toda elárea de gráficos; los gráficos individuales se suceden verticalmente.
Tema relacionado: Sección 3.5.5, “Alternar entre vista angosta y vista ancha”
Gráficos imprimibles Proporciona una función de "impresión rápida". Muestra un formularioimprimible de los gráficos mostrados en una ficha o una ventana deexplorador independiente.
Tema relacionado: Sección 3.5.6, “"Impresión rápida" de gráficos ”
Agregar gráfico Permite agregar un nuevo panel de gráficos que muestra el atributopredeterminado del área de gráficos.
Tema relacionado: Sección 3.5.3, “Agregación de paneles de gráficos ”
Tabla A.16. Barra de herramientas del panel de gráficosÍcono Nombre Descripción
Elegir rango de fechas Muestra el editor de fechas, que permite cambiar el rango de fechas por otrorango o por un día.
Tema relacionado: Sección 3.6.2, “Cambio de rango de fechas ”

Ficha de hardware de sistema de cintas
Apéndice A. Referencia rápida de barra de herramientas de STA · 167
Ícono Nombre Descripción
Sincronizar rango defechas
Permite aplicar el rango de fechas del panel de gráficos actual a todos lospaneles de gráficos de la pantalla.
Tema relacionado: Sección 3.6.3, “Sincronización de un rango de fechas paratodos los gráficos ”
Mostrar porcentajes Permite alternar entre el valor real y el valor porcentual.
Tema relacionado: Sección 3.6.5, “Alternar entre valores reales yporcentuales – Pantallas de descripción general ”
Cambiar atributo degráfico
Permite cambiar el atributo que se muestra en el gráfico.
Tema relacionado: Sección 3.6.2, “Cambio de rango de fechas ”
Desasociar panel Permite desasociar el gráfico de la pantalla y mostrarlo en una ventanaindependiente delante del explorador.
Tema relacionado: Sección 3.5.1, “Desasociación de un panel de gráficos ”
Eliminar panel Permite suprimir el panel de gráficos de la pantalla.
Tema relacionado: Sección 3.5.4, “Eliminación de un panel de gráficos ”
Tabla A.17. Barra de herramientas de tablas
Ícono Nombre Descripción
Ayuda Muestra la ayuda para esta área de la pantalla.
Tema relacionado: Guía del usuario de STA
Vista de lista Muestra los datos en formato de lista, que es la opción predeterminada de lastablas de la vista de lista.
Tema relacionado: Sección 4.3.8, “Visualización de detalles de uno o variosrecursos”
Ver detalles Muestra datos detallados correspondientes a los recursos seleccionados conformato de página.
Tabla imprimible Proporciona una función de "impresión rápida". Muestra un formularioimprimible de los datos mostrados actualmente en una ficha o una ventana deexplorador independiente.
Tema relacionado: Sección 4.3.10, “"Impresión rápida" de tablas ”
Filtro aplicado Muestra los criterios de filtro que se aplicaron a la tabla. Si los datos de la tablano están filtrados, este área aparece en blanco.
Nota: Las descripciones de más de 250 caracteres se truncarán. Puede deslizarel cursor sobre el texto para que aparezca un texto de ayuda relacionada con ladescripción completa.
Tema relacionado: Guía del usuario de STA
Menú Ver Proporciona opciones para modificar la visualización de la tabla, por ejemplo,orden de clasificación y columnas ocultas y visibles.
Tema relacionado: Sección 4.3, “Tareas de visualización de tablas de vista delista”
Aplicar selección Permite aplicar las filas de la tabla actualmente seleccionadas a los gráficos delárea de gráficos.

Ficha de hardware de sistema de cintas
168
Ícono Nombre DescripciónTema relacionado: Sección 3.6.4, “Agregación de recursos de bibliotecas agráficos”
Add/Edit Annotation(Agregar/editaranotación)
Permite adjuntar una anotación de texto a este registro de pantalla o modificaruna anotación existente.
Tema relacionado: Sección 4.3.9, “Modificación de anotaciones de tablas”
Exportar Menú, proporciona opciones para exportar los datos de la tabla que se estávisualizando a un archivo XLS, CSV o PDF.
Tema relacionado: Sección 4.6.1, “Exportación de datos de tablas a hojas decálculo o documentos”
Filtrar datos Muestra un cuadro de diálogo que permite definir, modificar o restablecercriterios de filtro y aplicarlos a la tabla.
Tema relacionado: Guía del usuario de STA
Restablecer filtro(Mostrar todos losregistros)
Permite restablecer el filtro de la pantalla de manera que se muestren todos losregistros.
Tema relacionado: Guía del usuario de STA
Actualizar tabla Actualiza la tabla para visualizar las actualizaciones que se hayan hecho en lalista.
Tema relacionado: Sección 4.3.11, “Actualización de visualización de tablas”.
Desasociar Permite desasociar la tabla de la pantalla y mostrarlo en una ventanaindependiente delante del explorador.
Tema relacionado: Sección 4.3.1, “Desasociación de tablas ”
A.2.3. Bibliotecas – Mensajes
La pantalla Libraries Messages (Mensajes de bibliotecas) muestra las capturas de SNMP ylos mensajes recibidos por STA en relación con el entorno de la biblioteca o el registro de labiblioteca.
Información relacionada
• Guía de referencia de datos de STA, definiciones de atributos
Tabla A.18. Barra de herramientas principal
Ícono Nombre Descripción
Preferencias Menú, proporciona opciones para modificar la configuración de visualización de laspantallas y las plantillas de STA.
Tema relacionado: Capítulo 2, Preferencias de usuario
Ayuda Enlace, muestra ayuda para la pantalla actual.
Tema relacionado: Guía del usuario de STA
Nombre de usuariode STA
Muestra el nombre de usuario de STA con el que está conectado actualmente.
Tema relacionado: Guía del usuario de STA

Ficha de hardware de sistema de cintas
Apéndice A. Referencia rápida de barra de herramientas de STA · 169
Ícono Nombre Descripción
Rol Muestra el rol de usuario asignado al nombre de usuario de STA.
Tema relacionado: Guía del usuario de STA
Desconexión Enlace para desconectarse de STA.
Tema relacionado: Guía del usuario de STA
Inactividad
Cargando
Indicador deprogreso
Indica si la pantalla ya se cargó o si se está cargando todavía.
Tabla A.19. Barra de herramientas de plantillas
Ícono Nombre Descripción
Ayuda Muestra la ayuda para las funciones de las plantillas.
Tema relacionado: Guía del usuario de STA
Menú de plantillas Menú, muestra todas las plantillas disponibles para esta pantalla. La primeraentrada siempre es "STA-Default". La lista incluye todas las plantillaspredefinidas y personalizadas disponibles para el usuario actual. Seleccione unaplantilla para aplicarla a la pantalla actual.
Tema relacionado: Guía del usuario de STA
Guardar plantilla Permite guardar la configuración actual de la pantalla, ya sea como plantillanueva o como modificación de una plantilla existente (si usted es elpropietario).
Tema relacionado: Guía del usuario de STA y Guía del usuario de STA
Plantilla predeterminada Permite establecer la plantilla actual como pantalla predeterminada para elnombre de usuario actual de STA.
Tema relacionado: Guía del usuario de STA
Tabla A.20. Barra de herramienta de tablas
Ícono Nombre Descripción
Ayuda Muestra la ayuda para esta área de la pantalla.
Tema relacionado: Guía del usuario de STA
Vista de lista Muestra los datos en formato de lista, que es la opción predeterminada de lastablas de la vista de lista.
Tema relacionado: Sección 4.3.8, “Visualización de detalles de uno o variosrecursos”
Ver detalles Muestra datos detallados correspondientes a los recursos seleccionados conformato de página.
Tabla imprimible Proporciona una función de "impresión rápida". Muestra un formularioimprimible de los datos mostrados actualmente en una ficha o una ventana deexplorador independiente.
Tema relacionado: Sección 4.3.10, “"Impresión rápida" de tablas ”

Ficha de hardware de sistema de cintas
170
Ícono Nombre Descripción
Filtro aplicado Muestra los criterios de filtro que se aplicaron a la tabla. Si los datos de latabla no están filtrados, este área aparece en blanco.
Nota: Las descripciones de más de 250 caracteres se truncarán. Puededeslizar el cursor sobre el texto para que aparezca un texto de ayudarelacionada con la descripción completa.
Tema relacionado: Guía del usuario de STA
Menú Ver Proporciona opciones para modificar la visualización de la tabla, porejemplo, orden de clasificación y columnas ocultas y visibles.
Tema relacionado: Sección 4.3, “Tareas de visualización de tablas de vistade lista”
Agregar/editar anotación Permite adjuntar una anotación de texto a este registro de pantalla omodificar una anotación existente.
Tema relacionado: Sección 4.3.9, “Modificación de anotaciones de tablas”
Exportar Menú, proporciona opciones para exportar los datos de la tabla que se estávisualizando a un archivo XLS, CSV o PDF.
Tema relacionado: Sección 4.6.1, “Exportación de datos de tablas a hojas decálculo o documentos”
Filtrar datos Muestra un cuadro de diálogo que permite definir, modificar o restablecercriterios de filtro y aplicarlos a la tabla.
Tema relacionado: Guía del usuario de STA
Restablecer filtro(Mostrar todos losregistros)
Permite restablecer el filtro de la pantalla de manera que se muestren todoslos registros.
Tema relacionado: Guía del usuario de STA
Actualizar tabla Actualiza la tabla para visualizar las actualizaciones que se hayan hecho en lalista.
Tema relacionado: Sección 4.3.11, “Actualización de visualización detablas”.
Desasociar Permite desasociar la tabla de la pantalla y mostrarlo en una ventanaindependiente delante del explorador.
Tema relacionado: Sección 4.3.1, “Desasociación de tablas ”
Número de página Muestra el número de página de la tabla actual y permite ir directamentea una página especificada. Aparece solo para las tablas Exchanges(Intercambios), Drive Cleanings (Limpieza de unidades) y Messages(Mensajes).
Tema relacionado: Sección 4.3.7, “Visualización de una página específicade la tabla ”
A.2.4. Unidades – Descripción general
La pantalla Drives Overview (Descripción general de unidades) muestra información acercade las unidades y la actividad de las unidades. Los datos están disponibles como gráficos ycomo tabla de vista de lista.

Ficha de hardware de sistema de cintas
Apéndice A. Referencia rápida de barra de herramientas de STA · 171
Información relacionada
• Guía de referencia de datos de STA, definiciones de atributos
Tabla A.21. Barra de herramientas principal
Ícono Nombre Descripción
Preferencias Menú, proporciona opciones para modificar la configuración de visualización de laspantallas y las plantillas de STA.
Tema relacionado: Capítulo 2, Preferencias de usuario
Ayuda Enlace, muestra ayuda para la pantalla actual.
Tema relacionado: Guía del usuario de STA
Nombre de usuariode STA
Muestra el nombre de usuario de STA con el que está conectado actualmente.
Tema relacionado: Guía del usuario de STA
Rol Muestra el rol de usuario asignado al nombre de usuario de STA.
Tema relacionado: Guía del usuario de STA
Desconexión Enlace para desconectarse de STA.
Tema relacionado: Guía del usuario de STA
Inactividad
Cargando
Indicador deprogreso
Indica si la pantalla ya se cargó o si se está cargando todavía.
Tabla A.22. Barra de herramientas de plantillas
Ícono Nombre Descripción
Ayuda Muestra la ayuda para las funciones de las plantillas.
Tema relacionado: Guía del usuario de STA
Menú de plantillas Menú, muestra todas las plantillas disponibles para esta pantalla. La primeraentrada siempre es "STA-Default". La lista incluye todas las plantillaspredefinidas y personalizadas disponibles para el usuario actual. Seleccione unaplantilla para aplicarla a la pantalla actual.
Tema relacionado: Guía del usuario de STA
Guardar plantilla Permite guardar la configuración actual de la pantalla, ya sea como plantillanueva o como modificación de una plantilla existente (si usted es elpropietario).
Tema relacionado: Guía del usuario de STA y Guía del usuario de STA
Plantilla predeterminada Permite establecer la plantilla actual como pantalla predeterminada para elnombre de usuario actual de STA.
Tema relacionado: Guía del usuario de STA

Ficha de hardware de sistema de cintas
172
Tabla A.23. Barra de herramientas del área de gráficos
Ícono Nombre Descripción
Ayuda Muestra la ayuda para el área de gráficos.
Tema relacionado: Guía del usuario de STA
Vista estrecha Distribuye los paneles de gráficos en filas con hasta tres gráficos cada una en elárea de gráficos Graphics Area. Ésta es la vista predeterminada.
Tema relacionado:Sección 3.5.5, “Alternar entre vista angosta y vista ancha ”
Vista ancha Expande cada gráficos de manera horizontal de manera de abarcar toda el áreade gráficos; los gráficos individuales se suceden verticalmente.
Tema relacionado: Sección 3.5.5, “Alternar entre vista angosta y vista ancha ”
Gráficos imprimibles Proporciona una función de "impresión rápida". Muestra un formularioimprimible de los gráficos mostrados en una ficha o una ventana de exploradorindependiente.
Tema relacionado: Sección 3.5.6, “"Impresión rápida" de gráficos ”
Agregar gráfico Permite agregar un nuevo panel de gráficos que muestra el atributopredeterminado del área de gráficos.
Tema relacionado: Sección 3.5.3, “Agregación de paneles de gráficos ”
Tabla A.24. Barra de herramientas del panel de gráficos
Ícono Nombre Descripción
Elegir rango de fechas Muestra el editor de fechas, que permite cambiar el rango de fechas por otrorango o por un día.
Tema relacionado: Sección 3.6.2, “Cambio de rango de fechas ”
Sincronizar rango defechas
Permite aplicar el rango de fechas del panel de gráficos actual a todos lospaneles de gráficos de la pantalla.
Tema relacionado: Sección 3.6.3, “Sincronización de un rango de fechas paratodos los gráficos ”
Mostrar porcentajes Permite alternar entre el valor real y el valor porcentual.
Tema relacionado: Sección 3.6.5, “Alternar entre valores reales yporcentuales – Pantallas de descripción general ”
Cambiar atributo degráfico
Permite cambiar el atributo que se muestra en el gráfico.
Tema relacionado: Sección 3.6.2, “Cambio de rango de fechas ”
Desasociar panel Permite desasociar el gráfico de la pantalla y mostrarlo en una ventanaindependiente delante del explorador.
Tema relacionado: Sección 3.5.1, “Desasociación de un panel de gráficos ”
Eliminar panel Permite suprimir el panel de gráficos de la pantalla.
Tema relacionado: Sección 3.5.4, “Eliminación de un panel de gráficos ”

Ficha de hardware de sistema de cintas
Apéndice A. Referencia rápida de barra de herramientas de STA · 173
Tabla A.25. Barra de herramienta de tablas
Ícono Nombre Descripción
Ayuda Muestra la ayuda para esta área de la pantalla.
Tema relacionado: Guía del usuario de STA
Vista de lista Muestra los datos en formato de lista, que es la opción predeterminada de lastablas de la vista de lista.
Tema relacionado: Sección 4.3.8, “Visualización de detalles de uno o variosrecursos”
Ver detalles Muestra datos detallados correspondientes a los recursos seleccionados conformato de página.
Tabla imprimible Proporciona una función de "impresión rápida". Muestra un formularioimprimible de los datos mostrados actualmente en una ficha o una ventana deexplorador independiente.
Tema relacionado: Sección 4.3.10, “"Impresión rápida" de tablas ”
Filtro aplicado Muestra los criterios de filtro que se aplicaron a la tabla. Si los datos de latabla no están filtrados, este área aparece en blanco.
Nota: Las descripciones de más de 250 caracteres se truncarán. Puededeslizar el cursor sobre el texto para que aparezca un texto de ayudarelacionada con la descripción completa.
Tema relacionado: Guía del usuario de STA
Menú Ver Proporciona opciones para modificar la visualización de la tabla, porejemplo, orden de clasificación y columnas ocultas y visibles.
Tema relacionado: Sección 4.3, “Tareas de visualización de tablas de vistade lista”
Aplicar selección Permite aplicar las filas de la tabla actualmente seleccionadas a los gráficosdel área de gráficos.
Tema relacionado: Sección 3.6.4, “Agregación de recursos de bibliotecas agráficos”
Agregar/editar anotación Permite adjuntar una anotación de texto a este registro de pantalla omodificar una anotación existente.
Tema relacionado: Sección 4.3.9, “Modificación de anotaciones de tablas”
Grupos lógicos Muestra un cuadro de diálogo que permite agregar unidades seleccionadas aun grupo lógico manual existente.
Tema relacionado: Guía del usuario de STA.
Exportar Menú, proporciona opciones para exportar los datos de la tabla que se estávisualizando a un archivo XLS, CSV o PDF.
Tema relacionado: Sección 4.6.1, “Exportación de datos de tablas a hojas decálculo o documentos”
Filtrar datos Muestra un cuadro de diálogo que permite definir, modificar o restablecercriterios de filtro y aplicarlos a la tabla.
Tema relacionado: Guía del usuario de STA

Ficha de hardware de sistema de cintas
174
Ícono Nombre Descripción
Restablecer filtro(Mostrar todos losregistros)
Permite restablecer el filtro de la pantalla de manera que se muestren todoslos registros.
Tema relacionado: Guía del usuario de STA
Actualizar tabla Actualiza la tabla para visualizar las actualizaciones que se hayan hecho en lalista.
Tema relacionado: Sección 4.3.11, “Actualización de visualización detablas”.
Desasociar Permite desasociar la tabla de la pantalla y mostrarlo en una ventanaindependiente delante del explorador.
Tema relacionado: Sección 4.3.1, “Desasociación de tablas ”
A.2.5. Unidades – Análisis
La pantalla Drives Analysis (Análisis de unidades) muestra datos agrupados acerca de lasunidades y la actividad de las unidades. Los datos están disponibles como gráficos y comotabla dinámica.
Información relacionada
• Guía de referencia de datos de STA, definiciones de atributos
Tabla A.26. Barra de herramientas principal
Ícono Nombre Descripción
Preferencias Menú, proporciona opciones para modificar la configuración de visualización de laspantallas y las plantillas de STA.
Tema relacionado: Capítulo 2, Preferencias de usuario
Ayuda Enlace, muestra ayuda para la pantalla actual.
Tema relacionado: Guía del usuario de STA
Nombre de usuariode STA
Muestra el nombre de usuario de STA con el que está conectado actualmente.
Tema relacionado: Guía del usuario de STA
Rol Muestra el rol de usuario asignado al nombre de usuario de STA.
Tema relacionado: Guía del usuario de STA
Desconexión Enlace para desconectarse de STA.
Tema relacionado: Guía del usuario de STA
Inactividad
Cargando
Indicador deprogreso
Indica si la pantalla ya se cargó o si se está cargando todavía.

Ficha de hardware de sistema de cintas
Apéndice A. Referencia rápida de barra de herramientas de STA · 175
Tabla A.27. Barra de herramientas de plantillas
Ícono Nombre Descripción
Ayuda Muestra la ayuda para las funciones de las plantillas.
Tema relacionado: Guía del usuario de STA
Menú de plantillas Menú, muestra todas las plantillas disponibles para esta pantalla. La primeraentrada siempre es "STA-Default". La lista incluye todas las plantillaspredefinidas y personalizadas disponibles para el usuario actual. Seleccione unaplantilla para aplicarla a la pantalla actual.
Tema relacionado: Guía del usuario de STA
Guardar plantilla Permite guardar la configuración actual de la pantalla, ya sea como plantillanueva o como modificación de una plantilla existente (si usted es elpropietario).
Tema relacionado: Guía del usuario de STA y Guía del usuario de STA
Plantilla predeterminada Permite establecer la plantilla actual como pantalla predeterminada para elnombre de usuario actual de STA.
Tema relacionado: Guía del usuario de STA
Tabla A.28. Barra de herramientas del área de gráficos
Ícono Nombre Descripción
Ayuda Muestra la ayuda para el área de gráficos.
Tema relacionado: Guía del usuario de STA
Vista estrecha Distribuye los paneles de gráficos en filas con hasta tres gráficos cada una en elárea de gráficos Graphics Area. Ésta es la vista predeterminada.
Tema relacionado:Sección 3.5.5, “Alternar entre vista angosta y vista ancha ”
Vista ancha Expande cada gráficos de manera horizontal de manera de abarcar toda el áreade gráficos; los gráficos individuales se suceden verticalmente.
Tema relacionado: Sección 3.5.5, “Alternar entre vista angosta y vista ancha ”
Gráficos imprimibles Proporciona una función de "impresión rápida". Muestra un formularioimprimible de los gráficos mostrados en una ficha o una ventana de exploradorindependiente.
Tema relacionado: Sección 3.5.6, “"Impresión rápida" de gráficos ”
Tabla A.29. Barra de herramientas del panel de gráficos
Ícono Nombre Descripción
Mostrar porcentajes Permite alternar entre el valor real y el valor porcentual.
Tema relacionado: Sección 3.6.6, “Alternar entre valores reales yporcentuales – Pantallas de análisis ”
Desasociar panel Permite desasociar el gráfico de la pantalla y mostrarlo en una ventanaindependiente delante del explorador.
Tema relacionado: Sección 3.5.1, “Desasociación de un panel de gráficos ”

Ficha de hardware de sistema de cintas
176
Tabla A.30. Barra de herramienta de tablas dinámicas
Ícono Nombre Descripción
Ayuda Muestra la ayuda para esta área de la pantalla.
Tema relacionado: Guía del usuario de STA
Cambiar atributos Muestra un cuadro de diálogo que permite mostrar, ocultar o reordenar losatributos en la tabla.
Tema relacionado: Sección 4.5.10, “Cambio de atributos de tabla y su orden deanidado”
Aplicar selección Permite aplicar las filas de la tabla actualmente seleccionadas a los gráficos delárea de gráficos.
Tema relacionado: Sección 3.6.4, “Agregación de recursos de bibliotecas agráficos”
Exportar Menú, proporciona opciones para exportar los datos de la tabla que se estávisualizando a un archivo XLS, CSV o PDF.
Tema relacionado: Sección 4.6.1, “Exportación de datos de tablas a hojas decálculo o documentos”
Filtrar datos Muestra un cuadro de diálogo que permite definir, modificar o restablecercriterios de filtro y aplicarlos a la tabla.
Tema relacionado: Guía del usuario de STA
Restablecer filtro(Mostrar todos losregistros)
Permite restablecer el filtro de la pantalla de manera que se muestren todos losregistros.
Tema relacionado: Guía del usuario de STA
Actualizar tabla Actualiza la tabla para visualizar las actualizaciones que se hayan hecho en lalista.
Tema relacionado: Sección 4.3.11, “Actualización de visualización de tablas”.
A.2.6. Drives – Messages (Unidades – Mensajes)
La pantalla Drives Messages (Mensajes de unidades) muestra las capturas de SNMP y losmensajes recibidos por STA en relación con las unidades.
Información relacionada
• Guía de referencia de datos de STA, definiciones de atributos
Tabla A.31. Barra de herramientas principal
Ícono Nombre Descripción
Preferencias Menú, proporciona opciones para modificar la configuración de visualización de laspantallas y las plantillas de STA.
Tema relacionado: Capítulo 2, Preferencias de usuario
Ayuda Enlace, muestra ayuda para la pantalla actual.

Ficha de hardware de sistema de cintas
Apéndice A. Referencia rápida de barra de herramientas de STA · 177
Ícono Nombre DescripciónTema relacionado: Guía del usuario de STA
Nombre de usuariode STA
Muestra el nombre de usuario de STA con el que está conectado actualmente.
Tema relacionado: Guía del usuario de STA
Rol Muestra el rol de usuario asignado al nombre de usuario de STA.
Tema relacionado: Guía del usuario de STA
Desconexión Enlace para desconectarse de STA.
Tema relacionado: Guía del usuario de STA
Inactividad
Cargando
Indicador deprogreso
Indica si la pantalla ya se cargó o si se está cargando todavía.
Tabla A.32. Barra de herramientas de plantillas
Ícono Nombre Descripción
Ayuda Muestra la ayuda para las funciones de las plantillas.
Tema relacionado: Guía del usuario de STA
Menú de plantillas Menú, muestra todas las plantillas disponibles para esta pantalla. La primeraentrada siempre es "STA-Default". La lista incluye todas las plantillaspredefinidas y personalizadas disponibles para el usuario actual. Seleccione unaplantilla para aplicarla a la pantalla actual.
Tema relacionado: Guía del usuario de STA
Guardar plantilla Permite guardar la configuración actual de la pantalla, ya sea como plantillanueva o como modificación de una plantilla existente (si usted es elpropietario).
Tema relacionado: Guía del usuario de STA y Guía del usuario de STA
Plantilla predeterminada Permite establecer la plantilla actual como pantalla predeterminada para elnombre de usuario actual de STA.
Tema relacionado: Guía del usuario de STA
Tabla A.33. Barra de herramienta de tablas
Ícono Nombre Descripción
Ayuda Muestra la ayuda para esta área de la pantalla.
Tema relacionado: Guía del usuario de STA
Vista de lista Muestra los datos en formato de lista, que es la opción predeterminada de lastablas de la vista de lista.
Tema relacionado: Sección 4.3.8, “Visualización de detalles de uno o variosrecursos”
Ver detalles Muestra datos detallados correspondientes a los recursos seleccionados conformato de página.

Ficha de hardware de sistema de cintas
178
Ícono Nombre Descripción
Tabla imprimible Proporciona una función de "impresión rápida". Muestra un formularioimprimible de los datos mostrados actualmente en una ficha o una ventana deexplorador independiente.
Tema relacionado: Sección 4.3.10, “"Impresión rápida" de tablas ”
Filtro aplicado Muestra los criterios de filtro que se aplicaron a la tabla. Si los datos de latabla no están filtrados, este área aparece en blanco.
Nota: Las descripciones de más de 250 caracteres se truncarán. Puededeslizar el cursor sobre el texto para que aparezca un texto de ayudarelacionada con la descripción completa.
Tema relacionado: Guía del usuario de STA
Menú Ver Proporciona opciones para modificar la visualización de la tabla, porejemplo, orden de clasificación y columnas ocultas y visibles.
Tema relacionado: Sección 4.3, “Tareas de visualización de tablas de vistade lista”
Agregar/editar anotación Permite adjuntar una anotación de texto a este registro de pantalla omodificar una anotación existente.
Tema relacionado: Sección 4.3.9, “Modificación de anotaciones de tablas”
Exportar Menú, proporciona opciones para exportar los datos de la tabla que se estávisualizando a un archivo XLS, CSV o PDF.
Tema relacionado: Sección 4.6.1, “Exportación de datos de tablas a hojas decálculo o documentos”
Filtrar datos Muestra un cuadro de diálogo que permite definir, modificar o restablecercriterios de filtro y aplicarlos a la tabla.
Tema relacionado: Guía del usuario de STA
Restablecer filtro(Mostrar todos losregistros)
Permite restablecer el filtro de la pantalla de manera que se muestren todoslos registros.
Tema relacionado: Guía del usuario de STA
Actualizar tabla Actualiza la tabla para visualizar las actualizaciones que se hayan hecho en lalista.
Tema relacionado: Sección 4.3.11, “Actualización de visualización detablas”.
Desasociar Permite desasociar la tabla de la pantalla y mostrarlo en una ventanaindependiente delante del explorador.
Tema relacionado: Sección 4.3.1, “Desasociación de tablas ”
Número de página Muestra el número de página de la tabla actual y permite ir directamentea una página especificada. Aparece solo para las tablas Exchanges(Intercambios), Drive Cleanings (Limpieza de unidades) y Messages(Mensajes).
Tema relacionado:Sección 4.3.7, “Visualización de una página específica dela tabla ”

Ficha de hardware de sistema de cintas
Apéndice A. Referencia rápida de barra de herramientas de STA · 179
A.2.7. Medios – Descripción general
La pantalla Media Overview (Descripción general de medios) muestra información acerca delos medios y la actividad de los medios. Los datos están disponibles como gráficos y comotabla de vista de lista.
Información relacionada
• Guía de referencia de datos de STA, definiciones de atributos
Tabla A.34. Barra de herramientas principal
Ícono Nombre Descripción
Preferencias Menú, proporciona opciones para modificar la configuración de visualización de laspantallas y las plantillas de STA.
Tema relacionado: Capítulo 2, Preferencias de usuario
Ayuda Enlace, muestra ayuda para la pantalla actual.
Tema relacionado: Guía del usuario de STA
Nombre de usuariode STA
Muestra el nombre de usuario de STA con el que está conectado actualmente.
Tema relacionado: Guía del usuario de STA
Rol Muestra el rol de usuario asignado al nombre de usuario de STA.
Tema relacionado: Guía del usuario de STA
Desconexión Enlace para desconectarse de STA.
Tema relacionado: Guía del usuario de STA
Inactividad
Cargando
Indicador deprogreso
Indica si la pantalla ya se cargó o si se está cargando todavía.
Tabla A.35. Barra de herramientas de plantillas
Ícono Nombre Descripción
Ayuda Muestra la ayuda para las funciones de las plantillas.
Tema relacionado: Guía del usuario de STA
Menú de plantillas Menú, muestra todas las plantillas disponibles para esta pantalla. La primeraentrada siempre es "STA-Default". La lista incluye todas las plantillaspredefinidas y personalizadas disponibles para el usuario actual. Seleccione unaplantilla para aplicarla a la pantalla actual.
Tema relacionado: Guía del usuario de STA
Guardar plantilla Permite guardar la configuración actual de la pantalla, ya sea como plantillanueva o como modificación de una plantilla existente (si usted es elpropietario).
Tema relacionado: Guía del usuario de STA y Guía del usuario de STA

Ficha de hardware de sistema de cintas
180
Ícono Nombre Descripción
Plantilla predeterminada Permite establecer la plantilla actual como pantalla predeterminada para elnombre de usuario actual de STA.
Tema relacionado: Guía del usuario de STA
Tabla A.36. Barra de herramientas del área de gráficos
Ícono Nombre Descripción
Ayuda Muestra la ayuda para el área de gráficos.
Tema relacionado: Guía del usuario de STA
Vista estrecha Distribuye los paneles de gráficos en filas con hasta tres gráficos cada una en elárea de gráficos Graphics Area. Ésta es la vista predeterminada.
Tema relacionado:Sección 3.5.5, “Alternar entre vista angosta y vista ancha ”
Vista ancha Expande cada gráficos de manera horizontal de manera de abarcar toda el áreade gráficos; los gráficos individuales se suceden verticalmente.
Tema relacionado: Sección 3.5.5, “Alternar entre vista angosta y vista ancha ”
Gráficos imprimibles Proporciona una función de "impresión rápida". Muestra un formularioimprimible de los gráficos mostrados en una ficha o una ventana de exploradorindependiente.
Tema relacionado: Sección 3.5.6, “"Impresión rápida" de gráficos ”
Agregar gráfico Permite agregar un nuevo panel de gráficos que muestra el atributopredeterminado del área de gráficos.
Tema relacionado: Sección 3.5.3, “Agregación de paneles de gráficos ”
Tabla A.37. Barra de herramientas del panel de gráficos
Ícono Nombre Descripción
Elegir rango de fechas Muestra el editor de fechas, que permite cambiar el rango de fechas por otrorango o por un día.
Tema relacionado: Sección 3.6.2, “Cambio de rango de fechas ”
Sincronizar rango defechas
Permite aplicar el rango de fechas del panel de gráficos actual a todos lospaneles de gráficos de la pantalla.
Tema relacionado: Sección 3.6.3, “Sincronización de un rango de fechas paratodos los gráficos ”
Mostrar porcentajes Permite alternar entre el valor real y el valor porcentual.
Tema relacionado: Sección 3.6.5, “Alternar entre valores reales yporcentuales – Pantallas de descripción general ”
Cambiar atributo degráfico
Permite cambiar el atributo que se muestra en el gráfico.
Tema relacionado: Sección 3.6.2, “Cambio de rango de fechas ”
Desasociar panel Permite desasociar el gráfico de la pantalla y mostrarlo en una ventanaindependiente delante del explorador.
Tema relacionado: Sección 3.5.1, “Desasociación de un panel de gráficos ”

Ficha de hardware de sistema de cintas
Apéndice A. Referencia rápida de barra de herramientas de STA · 181
Ícono Nombre Descripción
Eliminar panel Permite suprimir el panel de gráficos de la pantalla.
Tema relacionado: Sección 3.5.4, “Eliminación de un panel de gráficos ”
Tabla A.38. Barra de herramienta de tablas
Ícono Nombre Descripción
Ayuda Muestra la ayuda para esta área de la pantalla.
Tema relacionado: Guía del usuario de STA
Vista de lista Muestra los datos en formato de lista, que es la opción predeterminada de lastablas de la vista de lista.
Tema relacionado: Sección 4.3.8, “Visualización de detalles de uno o variosrecursos”
Ver detalles Muestra datos detallados correspondientes a los recursos seleccionados conformato de página.
Tabla imprimible Proporciona una función de "impresión rápida". Muestra un formularioimprimible de los datos mostrados actualmente en una ficha o una ventana deexplorador independiente.
Tema relacionado: Sección 4.3.10, “"Impresión rápida" de tablas ”
Filtro aplicado Muestra los criterios de filtro que se aplicaron a la tabla. Si los datos de latabla no están filtrados, este área aparece en blanco.
Nota: Las descripciones de más de 250 caracteres se truncarán. Puededeslizar el cursor sobre el texto para que aparezca un texto de ayudarelacionada con la descripción completa.
Tema relacionado: Guía del usuario de STA
Menú Ver Proporciona opciones para modificar la visualización de la tabla, porejemplo, orden de clasificación y columnas ocultas y visibles.
Tema relacionado: Sección 4.3, “Tareas de visualización de tablas de vistade lista”
Aplicar selección Permite aplicar las filas de la tabla actualmente seleccionadas a los gráficosdel área de gráficos.
Tema relacionado: Sección 3.6.4, “Agregación de recursos de bibliotecas agráficos”
Agregar/editar anotación Permite adjuntar una anotación de texto a este registro de pantalla omodificar una anotación existente.
Tema relacionado: Sección 4.3.9, “Modificación de anotaciones de tablas”
Grupos lógicos Muestra un cuadro de diálogo que permite agregar medios seleccionados a ungrupo lógico manual existente.
Tema relacionado: Guía del usuario de STA.
Validación de medios Muestra un cuadro de diálogo que permite agregar medios a la cola devalidación.
Tema relacionado: Guía del usuario de STA

Ficha de hardware de sistema de cintas
182
Ícono Nombre Descripción
Exportar Menú, proporciona opciones para exportar los datos de la tabla que se estávisualizando a un archivo XLS, CSV o PDF.
Tema relacionado: Sección 4.6.1, “Exportación de datos de tablas a hojas decálculo o documentos”
Filtrar datos Muestra un cuadro de diálogo que permite definir, modificar o restablecercriterios de filtro y aplicarlos a la tabla.
Tema relacionado: Guía del usuario de STA
Restablecer filtro(Mostrar todos losregistros)
Permite restablecer el filtro de la pantalla de manera que se muestren todoslos registros.
Tema relacionado: Guía del usuario de STA
Actualizar tabla Actualiza la tabla para visualizar las actualizaciones que se hayan hecho en lalista.
Tema relacionado: Sección 4.3.11, “Actualización de visualización detablas”.
Desasociar Permite desasociar la tabla de la pantalla y mostrarlo en una ventanaindependiente delante del explorador.
Tema relacionado: Sección 4.3.1, “Desasociación de tablas ”
A.2.8. Medios – AnálisisLa pantalla Media Analysis (Análisis de medios) muestra datos agrupados acerca de losmedios y la actividad de los medios. Los datos están disponibles como gráficos y como tabladinámica.
Información relacionada• Guía de referencia de datos de STA, definiciones de atributos
Tabla A.39. Barra de herramientas principalÍcono Nombre Descripción
Preferencias Menú, proporciona opciones para modificar la configuración de visualización de laspantallas y las plantillas de STA.
Tema relacionado: Capítulo 2, Preferencias de usuario
Ayuda Enlace, muestra ayuda para la pantalla actual.
Tema relacionado: Guía del usuario de STA
Nombre de usuariode STA
Muestra el nombre de usuario de STA con el que está conectado actualmente.
Tema relacionado: Guía del usuario de STA
Rol Muestra el rol de usuario asignado al nombre de usuario de STA.
Tema relacionado: Guía del usuario de STA
Desconexión Enlace para desconectarse de STA.
Tema relacionado: Guía del usuario de STA

Ficha de hardware de sistema de cintas
Apéndice A. Referencia rápida de barra de herramientas de STA · 183
Ícono Nombre Descripción
Inactividad
Cargando
Indicador deprogreso
Indica si la pantalla ya se cargó o si se está cargando todavía.
Tabla A.40. Barra de herramientas de plantillasÍcono Nombre Descripción
Ayuda Muestra la ayuda para las funciones de las plantillas.
Tema relacionado: Guía del usuario de STA
Menú de plantillas Menú, muestra todas las plantillas disponibles para esta pantalla. La primeraentrada siempre es "STA-Default". La lista incluye todas las plantillaspredefinidas y personalizadas disponibles para el usuario actual. Seleccione unaplantilla para aplicarla a la pantalla actual.
Tema relacionado: Guía del usuario de STA
Guardar plantilla Permite guardar la configuración actual de la pantalla, ya sea como plantillanueva o como modificación de una plantilla existente (si usted es elpropietario).
Tema relacionado: Guía del usuario de STA y Guía del usuario de STA
Plantilla predeterminada Permite establecer la plantilla actual como pantalla predeterminada para elnombre de usuario actual de STA.
Tema relacionado: Guía del usuario de STA
Tabla A.41. Barra de herramientas del área de gráficosÍcono Nombre Descripción
Ayuda Muestra la ayuda para el área de gráficos.
Tema relacionado: Guía del usuario de STA
Vista estrecha Distribuye los paneles de gráficos en filas con hasta tres gráficos cada una en elárea de gráficos Graphics Area. Ésta es la vista predeterminada.
Tema relacionado:Sección 3.5.5, “Alternar entre vista angosta y vista ancha ”
Vista ancha Expande cada gráficos de manera horizontal de manera de abarcar toda el áreade gráficos; los gráficos individuales se suceden verticalmente.
Tema relacionado: Sección 3.5.5, “Alternar entre vista angosta y vista ancha ”
Gráficos imprimibles Proporciona una función de "impresión rápida". Muestra un formularioimprimible de los gráficos mostrados en una ficha o una ventana de exploradorindependiente.
Tema relacionado: Sección 3.5.6, “"Impresión rápida" de gráficos ”
Tabla A.42. Barra de herramientas del panel de gráficosÍcono Nombre Descripción
Mostrar porcentajes Permite alternar entre el valor real y el valor porcentual.

Ficha de hardware de sistema de cintas
184
Ícono Nombre DescripciónTema relacionado: Sección 3.6.6, “Alternar entre valores reales yporcentuales – Pantallas de análisis ”
Desasociar panel Permite desasociar el gráfico de la pantalla y mostrarlo en una ventanaindependiente delante del explorador.
Tema relacionado: Sección 3.5.1, “Desasociación de un panel de gráficos ”
Tabla A.43. Barra de herramienta de tablas dinámicas
Ícono Nombre Descripción
Ayuda Muestra la ayuda para esta área de la pantalla.
Tema relacionado: Guía del usuario de STA
Cambiar atributos Muestra un cuadro de diálogo que permite mostrar, ocultar o reordenar losatributos en la tabla.
Tema relacionado: Sección 4.5.10, “Cambio de atributos de tabla y su orden deanidado”
Aplicar selección Permite aplicar las filas de la tabla actualmente seleccionadas a los gráficos delárea de gráficos.
Tema relacionado: Sección 3.6.4, “Agregación de recursos de bibliotecas agráficos”
Exportar Menú, proporciona opciones para exportar los datos de la tabla que se estávisualizando a un archivo XLS, CSV o PDF.
Tema relacionado: Sección 4.6.1, “Exportación de datos de tablas a hojas decálculo o documentos”
Filtrar datos Muestra un cuadro de diálogo que permite definir, modificar o restablecercriterios de filtro y aplicarlos a la tabla.
Tema relacionado: Guía del usuario de STA
Restablecer filtro(Mostrar todos losregistros)
Permite restablecer el filtro de la pantalla de manera que se muestren todos losregistros.
Tema relacionado: Guía del usuario de STA
Actualizar tabla Actualiza la tabla para visualizar las actualizaciones que se hayan hecho en lalista.
Tema relacionado: Sección 4.3.11, “Actualización de visualización de tablas”.
A.2.9. Medios – Mensajes
La pantalla Media Messages (Mensajes de medios) muestra las capturas de SNMP y losmensajes recibidos por STA en relación con los medios.
Información relacionada
• Guía de referencia de datos de STA, definiciones de atributos

Ficha de hardware de sistema de cintas
Apéndice A. Referencia rápida de barra de herramientas de STA · 185
Tabla A.44. Barra de herramientas principal
Ícono Nombre Descripción
Preferencias Menú, proporciona opciones para modificar la configuración de visualización de laspantallas y las plantillas de STA.
Tema relacionado: Capítulo 2, Preferencias de usuario
Ayuda Enlace, muestra ayuda para la pantalla actual.
Tema relacionado: Guía del usuario de STA
Nombre de usuariode STA
Muestra el nombre de usuario de STA con el que está conectado actualmente.
Tema relacionado: Guía del usuario de STA
Rol Muestra el rol de usuario asignado al nombre de usuario de STA.
Tema relacionado: Guía del usuario de STA
Desconexión Enlace para desconectarse de STA.
Tema relacionado: Guía del usuario de STA
Inactividad
Cargando
Indicador deprogreso
Indica si la pantalla ya se cargó o si se está cargando todavía.
Tabla A.45. Barra de herramientas de plantillas
Ícono Nombre Descripción
Ayuda Muestra la ayuda para las funciones de las plantillas.
Tema relacionado: Guía del usuario de STA
Menú de plantillas Menú, muestra todas las plantillas disponibles para esta pantalla. La primeraentrada siempre es "STA-Default". La lista incluye todas las plantillaspredefinidas y personalizadas disponibles para el usuario actual. Seleccione unaplantilla para aplicarla a la pantalla actual.
Tema relacionado: Guía del usuario de STA
Guardar plantilla Permite guardar la configuración actual de la pantalla, ya sea como plantillanueva o como modificación de una plantilla existente (si usted es elpropietario).
Tema relacionado: Guía del usuario de STA y Guía del usuario de STA
Plantilla predeterminada Permite establecer la plantilla actual como pantalla predeterminada para elnombre de usuario actual de STA.
Tema relacionado: Guía del usuario de STA
Tabla A.46. Barra de herramienta de tablas
Ícono Nombre Descripción
Ayuda Muestra la ayuda para esta área de la pantalla.
Tema relacionado: Guía del usuario de STA

Ficha de hardware de sistema de cintas
186
Ícono Nombre Descripción
Vista de lista Muestra los datos en formato de lista, que es la opción predeterminada de lastablas de la vista de lista.
Tema relacionado: Sección 4.3.8, “Visualización de detalles de uno o variosrecursos”
Ver detalles Muestra datos detallados correspondientes a los recursos seleccionados conformato de página.
Tabla imprimible Proporciona una función de "impresión rápida". Muestra un formularioimprimible de los datos mostrados actualmente en una ficha o una ventana deexplorador independiente.
Tema relacionado: Sección 4.3.10, “"Impresión rápida" de tablas ”
Filtro aplicado Muestra los criterios de filtro que se aplicaron a la tabla. Si los datos de latabla no están filtrados, este área aparece en blanco.
Nota: Las descripciones de más de 250 caracteres se truncarán. Puededeslizar el cursor sobre el texto para que aparezca un texto de ayudarelacionada con la descripción completa.
Tema relacionado: Guía del usuario de STA
Menú Ver Proporciona opciones para modificar la visualización de la tabla, porejemplo, orden de clasificación y columnas ocultas y visibles.
Tema relacionado: Sección 4.3, “Tareas de visualización de tablas de vistade lista”
Agregar/editar anotación Permite adjuntar una anotación de texto a este registro de pantalla omodificar una anotación existente.
Tema relacionado: Sección 4.3.9, “Modificación de anotaciones de tablas”
Exportar Menú, proporciona opciones para exportar los datos de la tabla que se estávisualizando a un archivo XLS, CSV o PDF.
Tema relacionado: Sección 4.6.1, “Exportación de datos de tablas a hojas decálculo o documentos”
Filtrar datos Muestra un cuadro de diálogo que permite definir, modificar o restablecercriterios de filtro y aplicarlos a la tabla.
Tema relacionado: Guía del usuario de STA
Restablecer filtro(Mostrar todos losregistros)
Permite restablecer el filtro de la pantalla de manera que se muestren todoslos registros.
Tema relacionado: Guía del usuario de STA
Actualizar tabla Actualiza la tabla para visualizar las actualizaciones que se hayan hecho en lalista.
Tema relacionado: Sección 4.3.11, “Actualización de visualización detablas”.
Desasociar Permite desasociar la tabla de la pantalla y mostrarlo en una ventanaindependiente delante del explorador.
Tema relacionado: Sección 4.3.1, “Desasociación de tablas ”
Número de página Muestra el número de página de la tabla actual y permite ir directamentea una página especificada. Aparece solo para las tablas Exchanges

Ficha de hardware de sistema de cintas
Apéndice A. Referencia rápida de barra de herramientas de STA · 187
Ícono Nombre Descripción(Intercambios), Drive Cleanings (Limpieza de unidades) y Messages(Mensajes).
Tema relacionado: Sección 4.3.7, “Visualización de una página específicade la tabla ”
A.2.10. Componentes de bibliotecas – Descripción general derobots
La pantalla Robots Overview (Descripción general de robots) muestra información acercade los robots y la actividad de los robots. Los datos están disponibles como gráficos y comotabla de vista de lista.
Información relacionada
Guía de referencia de datos de STA, definiciones de atributos
Tabla A.47. Barra de herramientas principal
Ícono Nombre Descripción
Preferencias Menú, proporciona opciones para modificar la configuración de visualización de laspantallas y las plantillas de STA.
Tema relacionado: Capítulo 2, Preferencias de usuario
Ayuda Enlace, muestra ayuda para la pantalla actual.
Tema relacionado: Guía del usuario de STA
Nombre de usuariode STA
Muestra el nombre de usuario de STA con el que está conectado actualmente.
Tema relacionado: Guía del usuario de STA
Rol Muestra el rol de usuario asignado al nombre de usuario de STA.
Tema relacionado: Guía del usuario de STA
Desconexión Enlace para desconectarse de STA.
Tema relacionado: Guía del usuario de STA
Inactividad
Cargando
Indicador deprogreso
Indica si la pantalla ya se cargó o si se está cargando todavía.
Tabla A.48. Barra de herramienta de plantillas
Ícono Nombre Descripción
Ayuda Muestra la ayuda para las funciones de las plantillas.
Tema relacionado: Guía del usuario de STA
Menú de plantillas Menú, muestra todas las plantillas disponibles para esta pantalla. La primeraentrada siempre es "STA-Default". La lista incluye todas las plantillas

Ficha de hardware de sistema de cintas
188
Ícono Nombre Descripciónpredefinidas y personalizadas disponibles para el usuario actual. Seleccione unaplantilla para aplicarla a la pantalla actual.
Tema relacionado: Guía del usuario de STA
Guardar plantilla Permite guardar la configuración actual de la pantalla, ya sea como plantillanueva o como modificación de una plantilla existente (si usted es elpropietario).
Tema relacionado: Guía del usuario de STA y Guía del usuario de STA
Plantilla predeterminada Permite establecer la plantilla actual como pantalla predeterminada para elnombre de usuario actual de STA.
Tema relacionado: Guía del usuario de STA
Tabla A.49. Barra de herramientas del área de gráficos
Ícono Nombre Descripción
Ayuda Muestra la ayuda para el área de gráficos.
Tema relacionado: Guía del usuario de STA
Vista estrecha Distribuye los paneles de gráficos en filas con hasta tres gráficos cada una en elárea de gráficos Graphics Area. Ésta es la vista predeterminada.
Tema relacionado:Sección 3.5.5, “Alternar entre vista angosta y vista ancha ”
Vista ancha Expande cada gráficos de manera horizontal de manera de abarcar toda el áreade gráficos; los gráficos individuales se suceden verticalmente.
Tema relacionado: Sección 3.5.5, “Alternar entre vista angosta y vista ancha ”
Gráficos imprimibles Proporciona una función de "impresión rápida". Muestra un formularioimprimible de los gráficos mostrados en una ficha o una ventana de exploradorindependiente.
Tema relacionado: Sección 3.5.6, “"Impresión rápida" de gráficos ”
Agregar gráfico Permite agregar un nuevo panel de gráficos que muestra el atributopredeterminado del área de gráficos.
Tema relacionado: Sección 3.5.3, “Agregación de paneles de gráficos ”
Tabla A.50. Barra de herramientas del panel de gráficos
Ícono Nombre Descripción
Elegir rango de fechas Muestra el editor de fechas, que permite cambiar el rango de fechas por otrorango o por un día.
Tema relacionado: Sección 3.6.2, “Cambio de rango de fechas ”
Sincronizar rango defechas
Permite aplicar el rango de fechas del panel de gráficos actual a todos lospaneles de gráficos de la pantalla.
Tema relacionado: Sección 3.6.3, “Sincronización de un rango de fechas paratodos los gráficos ”
Mostrar porcentajes Permite alternar entre el valor real y el valor porcentual.

Ficha de hardware de sistema de cintas
Apéndice A. Referencia rápida de barra de herramientas de STA · 189
Ícono Nombre DescripciónTema relacionado: Sección 3.6.5, “Alternar entre valores reales yporcentuales – Pantallas de descripción general ”
Cambiar atributo degráfico
Permite cambiar el atributo que se muestra en el gráfico.
Tema relacionado: Sección 3.6.2, “Cambio de rango de fechas ”
Desasociar panel Permite desasociar el gráfico de la pantalla y mostrarlo en una ventanaindependiente delante del explorador.
Tema relacionado: Sección 3.5.1, “Desasociación de un panel de gráficos ”
Eliminar panel Permite suprimir el panel de gráficos de la pantalla.
Tema relacionado: Sección 3.5.4, “Eliminación de un panel de gráficos ”
Tabla A.51. Barra de herramientas
Ícono Nombre Descripción
Ayuda Muestra la ayuda para esta área de la pantalla.
Tema relacionado: Guía del usuario de STA
Vista de lista Muestra los datos en formato de lista, que es la opción predeterminada de lastablas de la vista de lista.
Tema relacionado: Sección 4.3.8, “Visualización de detalles de uno o variosrecursos”
Ver detalles Muestra datos detallados correspondientes a los recursos seleccionados conformato de página.
Tabla imprimible Proporciona una función de "impresión rápida". Muestra un formularioimprimible de los datos mostrados actualmente en una ficha o una ventana deexplorador independiente.
Tema relacionado: Sección 4.3.10, “"Impresión rápida" de tablas ”
Filtro aplicado Muestra los criterios de filtro que se aplicaron a la tabla. Si los datos de latabla no están filtrados, este área aparece en blanco.
Nota: Las descripciones de más de 250 caracteres se truncarán. Puededeslizar el cursor sobre el texto para que aparezca un texto de ayudarelacionada con la descripción completa.
Tema relacionado: Guía del usuario de STA
Menú Ver Proporciona opciones para modificar la visualización de la tabla, porejemplo, orden de clasificación y columnas ocultas y visibles.
Tema relacionado: Sección 4.3, “Tareas de visualización de tablas de vistade lista”
Aplicar selección Permite aplicar las filas de la tabla actualmente seleccionadas a los gráficosdel área de gráficos.
Tema relacionado: Sección 3.6.4, “Agregación de recursos de bibliotecas agráficos”
Add/Edit Annotation(Agregar/editaranotación)
Permite adjuntar una anotación de texto a este registro de pantalla omodificar una anotación existente.
Tema relacionado: Sección 4.3.9, “Modificación de anotaciones de tablas”

Ficha de hardware de sistema de cintas
190
Ícono Nombre Descripción
Exportar Menú, proporciona opciones para exportar los datos de la tabla que se estávisualizando a un archivo XLS, CSV o PDF.
Tema relacionado: Sección 4.6.1, “Exportación de datos de tablas a hojas decálculo o documentos”
Filtrar datos Muestra un cuadro de diálogo que permite definir, modificar o restablecercriterios de filtro y aplicarlos a la tabla.
Tema relacionado: Guía del usuario de STA
Restablecer filtro(Mostrar todos losregistros)
Permite restablecer el filtro de la pantalla de manera que se muestren todoslos registros.
Tema relacionado: Guía del usuario de STA
Actualizar tabla Actualiza la tabla para visualizar las actualizaciones que se hayan hecho en lalista.
Tema relacionado: Sección 4.3.11, “Actualización de visualización detablas”.
Desasociar Permite desasociar la tabla de la pantalla y mostrarlo en una ventanaindependiente delante del explorador.
Tema relacionado: Sección 4.3.1, “Desasociación de tablas ”
A.2.11. Componentes de bibliotecas – Descripción general deCAP
La pantalla CAPs Overview (Descripción general de CAP) muestra información acerca de lospuertos de acceso de cartuchos (CAP) y la actividad de los CAP. Para las bibliotecas SL3000,los CAP incluyen módulos de expansión de acceso (AEM). Los datos están disponibles comográficos y como tabla de vista de lista. Los datos están disponibles como gráficos y comotabla de vista de lista.
Información relacionada
Guía de referencia de datos de STA, definiciones de atributos
Tabla A.52. Barra de herramientas principal
Ícono Nombre Descripción
Preferencias Menú, proporciona opciones para modificar la configuración de visualización de laspantallas y las plantillas de STA.
Tema relacionado: Capítulo 2, Preferencias de usuario
Ayuda Enlace, muestra ayuda para la pantalla actual.
Tema relacionado: Guía del usuario de STA
Nombre de usuariode STA
Muestra el nombre de usuario de STA con el que está conectado actualmente.
Tema relacionado: Guía del usuario de STA
Rol Muestra el rol de usuario asignado al nombre de usuario de STA.

Ficha de hardware de sistema de cintas
Apéndice A. Referencia rápida de barra de herramientas de STA · 191
Ícono Nombre DescripciónTema relacionado: Guía del usuario de STA
Desconexión Enlace para desconectarse de STA.
Tema relacionado: Guía del usuario de STA
Inactividad
Cargando
Indicador deprogreso
Indica si la pantalla ya se cargó o si se está cargando todavía.
Tabla A.53. Barra de herramienta de plantillas
Ícono Nombre Descripción
Ayuda Muestra la ayuda para las funciones de las plantillas.
Tema relacionado: Guía del usuario de STA
Menú de plantillas Menú, muestra todas las plantillas disponibles para esta pantalla. La primeraentrada siempre es "STA-Default". La lista incluye todas las plantillaspredefinidas y personalizadas disponibles para el usuario actual. Seleccione unaplantilla para aplicarla a la pantalla actual.
Tema relacionado: Guía del usuario de STA
Guardar plantilla Permite guardar la configuración actual de la pantalla, ya sea como plantillanueva o como modificación de una plantilla existente (si usted es elpropietario).
Tema relacionado: Guía del usuario de STA y Guía del usuario de STA
Plantilla predeterminada Permite establecer la plantilla actual como pantalla predeterminada para elnombre de usuario actual de STA.
Tema relacionado: Guía del usuario de STA
Tabla A.54. Barra de herramientas del área de gráficos
Ícono Nombre Descripción
Ayuda Muestra la ayuda para el área de gráficos.
Tema relacionado: Guía del usuario de STA
Vista estrecha Distribuye los paneles de gráficos en filas con hasta tres gráficos cada una en elárea de gráficos Graphics Area. Ésta es la vista predeterminada.
Tema relacionado:Sección 3.5.5, “Alternar entre vista angosta y vista ancha ”
Vista ancha Expande cada gráficos de manera horizontal de manera de abarcar toda el áreade gráficos; los gráficos individuales se suceden verticalmente.
Tema relacionado: Sección 3.5.5, “Alternar entre vista angosta y vista ancha ”
Gráficos imprimibles Proporciona una función de "impresión rápida". Muestra un formularioimprimible de los gráficos mostrados en una ficha o una ventana de exploradorindependiente.
Tema relacionado: Sección 3.5.6, “"Impresión rápida" de gráficos ”

Ficha de hardware de sistema de cintas
192
Ícono Nombre Descripción
Agregar gráfico Permite agregar un nuevo panel de gráficos que muestra el atributopredeterminado del área de gráficos.
Tema relacionado: Sección 3.5.3, “Agregación de paneles de gráficos ”
Tabla A.55. Barra de herramientas del panel de gráficos
Ícono Nombre Descripción
Elegir rango de fechas Muestra el editor de fechas, que permite cambiar el rango de fechas por otrorango o por un día.
Tema relacionado: Sección 3.6.2, “Cambio de rango de fechas ”
Sincronizar rango defechas
Permite aplicar el rango de fechas del panel de gráficos actual a todos lospaneles de gráficos de la pantalla.
Tema relacionado: Sección 3.6.3, “Sincronización de un rango de fechas paratodos los gráficos ”
Mostrar porcentajes Permite alternar entre el valor real y el valor porcentual.
Tema relacionado: Sección 3.6.5, “Alternar entre valores reales yporcentuales – Pantallas de descripción general ”
Cambiar atributo degráfico
Permite cambiar el atributo que se muestra en el gráfico.
Tema relacionado: Sección 3.6.2, “Cambio de rango de fechas ”
Desasociar panel Permite desasociar el gráfico de la pantalla y mostrarlo en una ventanaindependiente delante del explorador.
Tema relacionado: Sección 3.5.1, “Desasociación de un panel de gráficos ”
Eliminar panel Permite suprimir el panel de gráficos de la pantalla.
Tema relacionado: Sección 3.5.4, “Eliminación de un panel de gráficos ”
Tabla A.56. Barra de herramientas
Ícono Nombre Descripción
Ayuda Muestra la ayuda para esta área de la pantalla.
Tema relacionado: Guía del usuario de STA
Vista de lista Muestra los datos en formato de lista, que es la opción predeterminada de lastablas de la vista de lista.
Tema relacionado: Sección 4.3.8, “Visualización de detalles de uno o variosrecursos”
Ver detalles Muestra datos detallados correspondientes a los recursos seleccionados conformato de página.
Tabla imprimible Proporciona una función de "impresión rápida". Muestra un formularioimprimible de los datos mostrados actualmente en una ficha o una ventana deexplorador independiente.
Tema relacionado: Sección 4.3.10, “"Impresión rápida" de tablas ”
Filtro aplicado Muestra los criterios de filtro que se aplicaron a la tabla. Si los datos de latabla no están filtrados, este área aparece en blanco.

Ficha de hardware de sistema de cintas
Apéndice A. Referencia rápida de barra de herramientas de STA · 193
Ícono Nombre DescripciónNota: Las descripciones de más de 250 caracteres se truncarán. Puededeslizar el cursor sobre el texto para que aparezca un texto de ayudarelacionada con la descripción completa.
Tema relacionado: Guía del usuario de STA
Menú Ver Proporciona opciones para modificar la visualización de la tabla, porejemplo, orden de clasificación y columnas ocultas y visibles.
Tema relacionado: Sección 4.3, “Tareas de visualización de tablas de vistade lista”
Aplicar selección Permite aplicar las filas de la tabla actualmente seleccionadas a los gráficosdel área de gráficos.
Tema relacionado: Sección 3.6.4, “Agregación de recursos de bibliotecas agráficos”
Add/Edit Annotation(Agregar/editaranotación)
Permite adjuntar una anotación de texto a este registro de pantalla omodificar una anotación existente.
Tema relacionado: Sección 4.3.9, “Modificación de anotaciones de tablas”
Exportar Menú, proporciona opciones para exportar los datos de la tabla que se estávisualizando a un archivo XLS, CSV o PDF.
Tema relacionado: Sección 4.6.1, “Exportación de datos de tablas a hojas decálculo o documentos”
Filtrar datos Muestra un cuadro de diálogo que permite definir, modificar o restablecercriterios de filtro y aplicarlos a la tabla.
Tema relacionado: Guía del usuario de STA
Restablecer filtro(Mostrar todos losregistros)
Permite restablecer el filtro de la pantalla de manera que se muestren todoslos registros.
Tema relacionado: Guía del usuario de STA
Actualizar tabla Actualiza la tabla para visualizar las actualizaciones que se hayan hecho en lalista.
Tema relacionado: Sección 4.3.11, “Actualización de visualización detablas”.
Desasociar Permite desasociar la tabla de la pantalla y mostrarlo en una ventanaindependiente delante del explorador.
Tema relacionado: Sección 4.3.1, “Desasociación de tablas ”
A.2.12. Componentes de bibliotecas – Descripción general dePTPLa pantalla PTPs Overview (Descripción general de PTP) muestra información acerca de lospuertos Passthru (PTP) y la actividad de los PTP. Solo las bibliotecas SL8500 tienen PTP. Losdatos están disponibles como gráficos y como tabla de vista de lista.
Información relacionadaGuía de referencia de datos de STA, definiciones de atributos

Ficha de hardware de sistema de cintas
194
Tabla A.57. Barra de herramientas principalÍcono Nombre Descripción
Preferencias Menú, proporciona opciones para modificar la configuración de visualización de laspantallas y las plantillas de STA.
Tema relacionado: Capítulo 2, Preferencias de usuario
Ayuda Enlace, muestra ayuda para la pantalla actual.
Tema relacionado: Guía del usuario de STA
Nombre de usuariode STA
Muestra el nombre de usuario de STA con el que está conectado actualmente.
Tema relacionado: Guía del usuario de STA
Rol Muestra el rol de usuario asignado al nombre de usuario de STA.
Tema relacionado: Guía del usuario de STA
Desconexión Enlace para desconectarse de STA.
Tema relacionado: Guía del usuario de STA
Inactividad
Cargando
Indicador deprogreso
Indica si la pantalla ya se cargó o si se está cargando todavía.
Tabla A.58. Barra de herramienta de plantillasÍcono Nombre Descripción
Ayuda Muestra la ayuda para las funciones de las plantillas.
Tema relacionado: Guía del usuario de STA
Menú de plantillas Menú, muestra todas las plantillas disponibles para esta pantalla. La primeraentrada siempre es "STA-Default". La lista incluye todas las plantillaspredefinidas y personalizadas disponibles para el usuario actual. Seleccione unaplantilla para aplicarla a la pantalla actual.
Tema relacionado: Guía del usuario de STA
Guardar plantilla Permite guardar la configuración actual de la pantalla, ya sea como plantillanueva o como modificación de una plantilla existente (si usted es elpropietario).
Tema relacionado: Guía del usuario de STA y Guía del usuario de STA
Plantilla predeterminada Permite establecer la plantilla actual como pantalla predeterminada para elnombre de usuario actual de STA.
Tema relacionado: Guía del usuario de STA
Tabla A.59. Barra de herramientas del panel de gráficosÍcono Nombre Descripción
Elegir rango de fechas Muestra el editor de fechas, que permite cambiar el rango de fechas por otrorango o por un día.
Tema relacionado: Sección 3.6.2, “Cambio de rango de fechas ”

Ficha de hardware de sistema de cintas
Apéndice A. Referencia rápida de barra de herramientas de STA · 195
Ícono Nombre Descripción
Sincronizar rango defechas
Permite aplicar el rango de fechas del panel de gráficos actual a todos lospaneles de gráficos de la pantalla.
Tema relacionado: Sección 3.6.3, “Sincronización de un rango de fechas paratodos los gráficos ”
Mostrar porcentajes Permite alternar entre el valor real y el valor porcentual.
Tema relacionado: Sección 3.6.5, “Alternar entre valores reales yporcentuales – Pantallas de descripción general ”
Cambiar atributo degráfico
Permite cambiar el atributo que se muestra en el gráfico.
Tema relacionado: Sección 3.6.2, “Cambio de rango de fechas ”
Desasociar panel Permite desasociar el gráfico de la pantalla y mostrarlo en una ventanaindependiente delante del explorador.
Tema relacionado: Sección 3.5.1, “Desasociación de un panel de gráficos ”
Eliminar panel Permite suprimir el panel de gráficos de la pantalla.
Tema relacionado: Sección 3.5.4, “Eliminación de un panel de gráficos ”
Tabla A.60. Barra de herramientasÍcono Nombre Descripción
Ayuda Muestra la ayuda para esta área de la pantalla.
Tema relacionado: Guía del usuario de STA
Vista de lista Muestra los datos en formato de lista, que es la opción predeterminada de lastablas de la vista de lista.
Tema relacionado: Sección 4.3.8, “Visualización de detalles de uno o variosrecursos”
Ver detalles Muestra datos detallados correspondientes a los recursos seleccionados conformato de página.
Tabla imprimible Proporciona una función de "impresión rápida". Muestra un formularioimprimible de los datos mostrados actualmente en una ficha o una ventana deexplorador independiente.
Tema relacionado: Sección 4.3.10, “"Impresión rápida" de tablas ”
Filtro aplicado Muestra los criterios de filtro que se aplicaron a la tabla. Si los datos de latabla no están filtrados, este área aparece en blanco.
Nota: Las descripciones de más de 250 caracteres se truncarán. Puededeslizar el cursor sobre el texto para que aparezca un texto de ayudarelacionada con la descripción completa.
Tema relacionado: Guía del usuario de STA
Menú Ver Proporciona opciones para modificar la visualización de la tabla, porejemplo, orden de clasificación y columnas ocultas y visibles.
Tema relacionado: Sección 4.3, “Tareas de visualización de tablas de vistade lista”
Agregar/editar anotación Permite adjuntar una anotación de texto a este registro de pantalla omodificar una anotación existente.

Ficha de hardware de sistema de cintas
196
Ícono Nombre DescripciónTema relacionado: Sección 4.3.9, “Modificación de anotaciones de tablas”
Exportar Menú, proporciona opciones para exportar los datos de la tabla que se estávisualizando a un archivo XLS, CSV o PDF.
Tema relacionado: Sección 4.6.1, “Exportación de datos de tablas a hojas decálculo o documentos”
Filtrar datos Muestra un cuadro de diálogo que permite definir, modificar o restablecercriterios de filtro y aplicarlos a la tabla.
Tema relacionado: Guía del usuario de STA
Restablecer filtro(Mostrar todos losregistros)
Permite restablecer el filtro de la pantalla de manera que se muestren todoslos registros.
Tema relacionado: Guía del usuario de STA
Actualizar tabla Actualiza la tabla para visualizar las actualizaciones que se hayan hecho en lalista.
Tema relacionado: Sección 4.3.11, “Actualización de visualización detablas”.
Desasociar Permite desasociar la tabla de la pantalla y mostrarlo en una ventanaindependiente delante del explorador.
Tema relacionado: Sección 4.3.1, “Desasociación de tablas ”
A.2.13. Componentes de bibliotecas – Descripción general deelevadores
La pantalla Elevators Overview (Descripción general de elevadores) muestra informaciónacerca de los elevadores y la actividad de los elevadores. Solo las bibliotecas SL8500 tienenelevadores. Los datos están disponibles como gráficos y como tabla de vista de lista.
Información relacionada
Guía de referencia de datos de STA, definiciones de atributos
Tabla A.61. Barra de herramientas principal
Ícono Nombre Descripción
Preferencias Menú, proporciona opciones para modificar la configuración de visualización de laspantallas y las plantillas de STA.
Tema relacionado: Capítulo 2, Preferencias de usuario
Ayuda Enlace, muestra ayuda para la pantalla actual.
Tema relacionado: Guía del usuario de STA
Nombre de usuariode STA
Muestra el nombre de usuario de STA con el que está conectado actualmente.
Tema relacionado: Guía del usuario de STA
Rol Muestra el rol de usuario asignado al nombre de usuario de STA.
Tema relacionado: Guía del usuario de STA

Ficha de hardware de sistema de cintas
Apéndice A. Referencia rápida de barra de herramientas de STA · 197
Ícono Nombre Descripción
Desconexión Enlace para desconectarse de STA.
Tema relacionado: Guía del usuario de STA
Inactividad
Cargando
Indicador deprogreso
Indica si la pantalla ya se cargó o si se está cargando todavía.
Tabla A.62. Barra de herramienta de plantillas
Ícono Nombre Descripción
Ayuda Muestra la ayuda para las funciones de las plantillas.
Tema relacionado: Guía del usuario de STA
Menú de plantillas Menú, muestra todas las plantillas disponibles para esta pantalla. La primeraentrada siempre es "STA-Default". La lista incluye todas las plantillaspredefinidas y personalizadas disponibles para el usuario actual. Seleccione unaplantilla para aplicarla a la pantalla actual.
Tema relacionado: Guía del usuario de STA
Guardar plantilla Permite guardar la configuración actual de la pantalla, ya sea como plantillanueva o como modificación de una plantilla existente (si usted es elpropietario).
Tema relacionado: Guía del usuario de STA y Guía del usuario de STA
Plantilla predeterminada Permite establecer la plantilla actual como pantalla predeterminada para elnombre de usuario actual de STA.
Tema relacionado: Guía del usuario de STA
Tabla A.63. Barra de herramientas del panel de gráficos
Ícono Nombre Descripción
Elegir rango de fechas Muestra el editor de fechas, que permite cambiar el rango de fechas por otrorango o por un día.
Tema relacionado: Sección 3.6.2, “Cambio de rango de fechas ”
Sincronizar rango defechas
Permite aplicar el rango de fechas del panel de gráficos actual a todos lospaneles de gráficos de la pantalla.
Tema relacionado: Sección 3.6.3, “Sincronización de un rango de fechas paratodos los gráficos ”
Mostrar porcentajes Permite alternar entre el valor real y el valor porcentual.
Tema relacionado: Sección 3.6.5, “Alternar entre valores reales yporcentuales – Pantallas de descripción general ”
Cambiar atributo degráfico
Permite cambiar el atributo que se muestra en el gráfico.
Tema relacionado: Sección 3.6.2, “Cambio de rango de fechas ”
Desasociar panel Permite desasociar el gráfico de la pantalla y mostrarlo en una ventanaindependiente delante del explorador.

Ficha de hardware de sistema de cintas
198
Ícono Nombre DescripciónTema relacionado: Sección 3.5.1, “Desasociación de un panel de gráficos ”
Eliminar panel Permite suprimir el panel de gráficos de la pantalla.
Tema relacionado: Sección 3.5.4, “Eliminación de un panel de gráficos ”
Tabla A.64. Barra de herramientas
Ícono Nombre Descripción
Ayuda Muestra la ayuda para esta área de la pantalla.
Tema relacionado: Guía del usuario de STA
Vista de lista Muestra los datos en formato de lista, que es la opción predeterminada de lastablas de la vista de lista.
Tema relacionado: Sección 4.3.8, “Visualización de detalles de uno o variosrecursos”
Ver detalles Muestra datos detallados correspondientes a los recursos seleccionados conformato de página.
Tabla imprimible Proporciona una función de "impresión rápida". Muestra un formularioimprimible de los datos mostrados actualmente en una ficha o una ventana deexplorador independiente.
Tema relacionado: Sección 4.3.10, “"Impresión rápida" de tablas ”
Filtro aplicado Muestra los criterios de filtro que se aplicaron a la tabla. Si los datos de latabla no están filtrados, este área aparece en blanco.
Nota: Las descripciones de más de 250 caracteres se truncarán. Puededeslizar el cursor sobre el texto para que aparezca un texto de ayudarelacionada con la descripción completa.
Tema relacionado: Guía del usuario de STA
Menú Ver Proporciona opciones para modificar la visualización de la tabla, porejemplo, orden de clasificación y columnas ocultas y visibles.
Tema relacionado: Sección 4.3, “Tareas de visualización de tablas de vistade lista”
Agregar/editar anotación Permite adjuntar una anotación de texto a este registro de pantalla omodificar una anotación existente.
Tema relacionado: Sección 4.3.9, “Modificación de anotaciones de tablas”
Exportar Menú, proporciona opciones para exportar los datos de la tabla que se estávisualizando a un archivo XLS, CSV o PDF.
Tema relacionado: Sección 4.6.1, “Exportación de datos de tablas a hojas decálculo o documentos”
Filtrar datos Muestra un cuadro de diálogo que permite definir, modificar o restablecercriterios de filtro y aplicarlos a la tabla.
Tema relacionado: Guía del usuario de STA
Restablecer filtro(Mostrar todos losregistros)
Permite restablecer el filtro de la pantalla de manera que se muestren todoslos registros.
Tema relacionado: Guía del usuario de STA

Ficha de actividad de sistema de cintas
Apéndice A. Referencia rápida de barra de herramientas de STA · 199
Ícono Nombre Descripción
Actualizar tabla Actualiza la tabla para visualizar las actualizaciones que se hayan hecho en lalista.
Tema relacionado: Sección 4.3.11, “Actualización de visualización detablas”.
Desasociar Permite desasociar la tabla de la pantalla y mostrarlo en una ventanaindependiente delante del explorador.
Tema relacionado: Sección 4.3.1, “Desasociación de tablas ”
A.3. Ficha de actividad de sistema de cintas• Sección A.3.1, “Descripción general de alertas”• Sección A.3.2, “Descripción general de intercambios”• Sección A.3.3, “Descripción general de limpiezas de unidades”• Sección A.3.4, “Descripción general de validación de medios”• Sección A.3.5, “All Messages – Overview (Todos los mensajes – Descripción general)”• Sección A.3.6, “All Messages – Analysis (Todos los mensajes – Análisis)”
A.3.1. Descripción general de alertasLa pantalla Alerts (Alertas) muestra todas las alertas. Los datos están disponibles como tablade vista de lista solamente.
Información relacionada• Guía de referencia de datos de STA, definiciones de atributos
Tabla A.65. Barra de herramientas principalÍcono Nombre Descripción
Preferencias Menú, proporciona opciones para modificar la configuración de visualización de laspantallas y las plantillas de STA.
Tema relacionado: Capítulo 2, Preferencias de usuario
Ayuda Enlace, muestra ayuda para la pantalla actual.
Tema relacionado: Guía del usuario de STA
Nombre de usuariode STA
Muestra el nombre de usuario de STA con el que está conectado actualmente.
Tema relacionado: Guía del usuario de STA
Rol Muestra el rol de usuario asignado al nombre de usuario de STA.
Tema relacionado: Guía del usuario de STA
Desconexión Enlace para desconectarse de STA.
Tema relacionado: Guía del usuario de STA
Inactividad
Indicador deprogreso
Indica si la pantalla ya se cargó o si se está cargando todavía.

Ficha de actividad de sistema de cintas
200
Ícono Nombre Descripción
Cargando
Tabla A.66. Barra de herramienta de plantillasÍcono Nombre Descripción
Ayuda Muestra la ayuda para las funciones de las plantillas.
Tema relacionado: Guía del usuario de STA
Menú de plantillas Menú, muestra todas las plantillas disponibles para esta pantalla. La primeraentrada siempre es "STA-Default". La lista incluye todas las plantillaspredefinidas y personalizadas disponibles para el usuario actual. Seleccione unaplantilla para aplicarla a la pantalla actual.
Tema relacionado: Guía del usuario de STA
Guardar plantilla Permite guardar la configuración actual de la pantalla, ya sea como plantillanueva o como modificación de una plantilla existente (si usted es elpropietario).
Tema relacionado: Guía del usuario de STA y Guía del usuario de STA
Plantilla predeterminada Permite establecer la plantilla actual como pantalla predeterminada para elnombre de usuario actual de STA.
Tema relacionado: Guía del usuario de STA
Tabla A.67. Barra de herramientas de tablas de alertasÍcono Nombre Descripción
Ayuda Muestra la ayuda para esta área de la pantalla.
Tema relacionado: Guía del usuario de STA
Vista de lista Muestra los datos en formato de lista, que es la opción predeterminada de lastablas de la vista de lista.
Tema relacionado: Sección 4.3.8, “Visualización de detalles de uno o variosrecursos”
Ver detalles Muestra datos detallados correspondientes a los recursos seleccionados conformato de página.
Tabla imprimible Proporciona una función de "impresión rápida". Muestra un formularioimprimible de los datos mostrados actualmente en una ficha o una ventana deexplorador independiente.
Tema relacionado: Sección 4.3.10, “"Impresión rápida" de tablas ”
Filtro aplicado Muestra los criterios de filtro que se aplicaron a la tabla. Si los datos de latabla no están filtrados, este área aparece en blanco.
Nota: Las descripciones de más de 250 caracteres se truncarán. Puededeslizar el cursor sobre el texto para que aparezca un texto de ayudarelacionada con la descripción completa.
Tema relacionado: Guía del usuario de STA
Menú Ver Proporciona opciones para modificar la visualización de la tabla, porejemplo, orden de clasificación y columnas ocultas y visibles.

Ficha de actividad de sistema de cintas
Apéndice A. Referencia rápida de barra de herramientas de STA · 201
Ícono Nombre DescripciónTema relacionado: Sección 4.3, “Tareas de visualización de tablas de vistade lista”
Cambiar estado de alerta Permite cambiar el estado del flujo de trabajo para la alerta seleccionada.
Tema relacionado: Guía del usuario de STA
Agregar/editar anotación Permite adjuntar una anotación de texto a este registro de pantalla omodificar una anotación existente.
Tema relacionado: Sección 4.3.9, “Modificación de anotaciones de tablas”
Exportar Menú, proporciona opciones para exportar los datos de la tabla que se estávisualizando a un archivo XLS, CSV o PDF.
Tema relacionado: Sección 4.6.1, “Exportación de datos de tablas a hojas decálculo o documentos”
Filtrar datos Muestra un cuadro de diálogo que permite definir, modificar o restablecercriterios de filtro y aplicarlos a la tabla.
Tema relacionado: Guía del usuario de STA
Restablecer filtro(Mostrar todos losregistros)
Permite restablecer el filtro de la pantalla de manera que se muestren todoslos registros.
Tema relacionado: Guía del usuario de STA
Actualizar tabla Actualiza la tabla para visualizar las actualizaciones que se hayan hecho en lalista.
Tema relacionado: Sección 4.3.11, “Actualización de visualización detablas”.
Desasociar Permite desasociar la tabla de la pantalla y mostrarlo en una ventanaindependiente delante del explorador.
Tema relacionado: Sección 4.3.1, “Desasociación de tablas ”
Número de página Muestra el número de página de la tabla actual y permite ir directamentea una página especificada. Aparece solo para las tablas Exchanges(Intercambios), Cleaning Activities (Actividades de limpieza), ValidationActivities (Actividades de validación) y Messages (Mensajes).
Tema relacionado: Sección 4.3.7, “Visualización de una página específicade la tabla ”
Alternar alertasdescartadas
Permite actualizar la tabla para mostrar u ocultar las alertas descartadas.
Tema relacionado: Guía del usuario de STA
A.3.2. Descripción general de intercambios
La pantalla Exchanges Overview (Descripción general de intercambios) muestra informaciónacerca de la actividad de intercambio de las unidades y los medios. Los datos estándisponibles como gráficos y como tabla de vista de lista.
Información relacionada
• Guía de referencia de datos de STA

Ficha de actividad de sistema de cintas
202
Tabla A.68. Barra de herramientas principal
Ícono Nombre Descripción
Preferencias Menú, proporciona opciones para modificar la configuración de visualización de laspantallas y las plantillas de STA.
Tema relacionado: Capítulo 2, Preferencias de usuario
Ayuda Enlace, muestra ayuda para la pantalla actual.
Tema relacionado: Guía del usuario de STA
Nombre de usuariode STA
Muestra el nombre de usuario de STA con el que está conectado actualmente.
Tema relacionado: Guía del usuario de STA
Rol Muestra el rol de usuario asignado al nombre de usuario de STA.
Tema relacionado: Guía del usuario de STA
Desconexión Enlace para desconectarse de STA.
Tema relacionado: Guía del usuario de STA
Inactividad
Cargando
Indicador deprogreso
Indica si la pantalla ya se cargó o si se está cargando todavía.
Tabla A.69. Barra de herramientas de plantillas
Ícono Nombre Descripción
Ayuda Muestra la ayuda para las funciones de las plantillas.
Tema relacionado: Guía del usuario de STA
Menú de plantillas Menú, muestra todas las plantillas disponibles para esta pantalla. La primeraentrada siempre es "STA-Default". La lista incluye todas las plantillaspredefinidas y personalizadas disponibles para el usuario actual. Seleccione unaplantilla para aplicarla a la pantalla actual.
Tema relacionado: Guía del usuario de STA
Guardar plantilla Permite guardar la configuración actual de la pantalla, ya sea como plantillanueva o como modificación de una plantilla existente (si usted es elpropietario).
Tema relacionado: Guía del usuario de STA y Guía del usuario de STA
Plantilla predeterminada Permite establecer la plantilla actual como pantalla predeterminada para elnombre de usuario actual de STA.
Tema relacionado: Guía del usuario de STA
Tabla A.70. Barra de herramientas del área de gráficos
Ícono Nombre Descripción
Ayuda Muestra la ayuda para el área de gráficos.
Tema relacionado: Guía del usuario de STA

Ficha de actividad de sistema de cintas
Apéndice A. Referencia rápida de barra de herramientas de STA · 203
Ícono Nombre Descripción
Vista estrecha Distribuye los paneles de gráficos en filas con hasta tres gráficos cada una en elárea de gráficos Graphics Area. Ésta es la vista predeterminada.
Tema relacionado:Sección 3.5.5, “Alternar entre vista angosta y vista ancha ”
Vista ancha Expande cada gráficos de manera horizontal de manera de abarcar toda el áreade gráficos; los gráficos individuales se suceden verticalmente.
Tema relacionado: Sección 3.5.5, “Alternar entre vista angosta y vista ancha ”
Gráficos imprimibles Proporciona una función de "impresión rápida". Muestra un formularioimprimible de los gráficos mostrados en una ficha o una ventana de exploradorindependiente.
Tema relacionado: Sección 3.5.6, “"Impresión rápida" de gráficos ”
Agregar gráfico Permite agregar un nuevo panel de gráficos que muestra el atributopredeterminado del área de gráficos.
Tema relacionado: Sección 3.5.3, “Agregación de paneles de gráficos ”
Tabla A.71. Barra de herramientas del panel de gráficos
Ícono Nombre Descripción
Elegir rango de fechas Muestra el editor de fechas, que permite cambiar el rango de fechas por otrorango o por un día.
Tema relacionado: Sección 3.6.2, “Cambio de rango de fechas ”
Sincronizar rango defechas
Permite aplicar el rango de fechas del panel de gráficos actual a todos lospaneles de gráficos de la pantalla.
Tema relacionado: Sección 3.6.3, “Sincronización de un rango de fechas paratodos los gráficos ”
Mostrar porcentajes Permite alternar entre el valor real y el valor porcentual.
Tema relacionado: Sección 3.6.5, “Alternar entre valores reales yporcentuales – Pantallas de descripción general ”
Cambiar atributo degráfico
Permite cambiar el atributo que se muestra en el gráfico.
Tema relacionado: Sección 3.6.2, “Cambio de rango de fechas ”
Desasociar panel Permite desasociar el gráfico de la pantalla y mostrarlo en una ventanaindependiente delante del explorador.
Tema relacionado: Sección 3.5.1, “Desasociación de un panel de gráficos ”
Eliminar panel Permite suprimir el panel de gráficos de la pantalla.
Tema relacionado: Sección 3.5.4, “Eliminación de un panel de gráficos ”
Tabla A.72. Barra de herramienta de tablas
Ícono Nombre Descripción
Ayuda Muestra la ayuda para esta área de la pantalla.
Tema relacionado: Guía del usuario de STA
Vista de lista Muestra los datos en formato de lista, que es la opción predeterminada de lastablas de la vista de lista.

Ficha de actividad de sistema de cintas
204
Ícono Nombre DescripciónTema relacionado: Sección 4.3.8, “Visualización de detalles de uno o variosrecursos”
Ver detalles Muestra datos detallados correspondientes a los recursos seleccionados conformato de página.
Tabla imprimible Proporciona una función de "impresión rápida". Muestra un formularioimprimible de los datos mostrados actualmente en una ficha o una ventana deexplorador independiente.
Tema relacionado: Sección 4.3.10, “"Impresión rápida" de tablas ”
Filtro aplicado Muestra los criterios de filtro que se aplicaron a la tabla. Si los datos de latabla no están filtrados, este área aparece en blanco.
Nota: Las descripciones de más de 250 caracteres se truncarán. Puededeslizar el cursor sobre el texto para que aparezca un texto de ayudarelacionada con la descripción completa.
Tema relacionado: Guía del usuario de STA
Menú Ver Proporciona opciones para modificar la visualización de la tabla, porejemplo, orden de clasificación y columnas ocultas y visibles.
Tema relacionado: Sección 4.3, “Tareas de visualización de tablas de vistade lista”
Aplicar selección Permite aplicar las filas de la tabla actualmente seleccionadas a los gráficosdel área de gráficos.
Tema relacionado: Sección 3.6.4, “Agregación de recursos de bibliotecas agráficos”
Add/Edit Annotation(Agregar/editaranotación)
Permite adjuntar una anotación de texto a este registro de pantalla omodificar una anotación existente.
Tema relacionado: Sección 4.3.9, “Modificación de anotaciones de tablas”
Exportar Menú, proporciona opciones para exportar los datos de la tabla que se estávisualizando a un archivo XLS, CSV o PDF.
Tema relacionado: Sección 4.6.1, “Exportación de datos de tablas a hojas decálculo o documentos”
Filtrar datos Muestra un cuadro de diálogo que permite definir, modificar o restablecercriterios de filtro y aplicarlos a la tabla.
Tema relacionado: Guía del usuario de STA
Restablecer filtro(Mostrar todos losregistros)
Permite restablecer el filtro de la pantalla de manera que se muestren todoslos registros.
Tema relacionado: Guía del usuario de STA
Actualizar tabla Actualiza la tabla para visualizar las actualizaciones que se hayan hecho en lalista.
Tema relacionado: Sección 4.3.11, “Actualización de visualización detablas”.
Desasociar Permite desasociar la tabla de la pantalla y mostrarlo en una ventanaindependiente delante del explorador.
Tema relacionado: Sección 4.3.1, “Desasociación de tablas ”

Ficha de actividad de sistema de cintas
Apéndice A. Referencia rápida de barra de herramientas de STA · 205
Ícono Nombre Descripción
Número de página Muestra el número de página de la tabla actual y permite ir directamentea una página especificada. Aparece solo para las tablas Exchanges(Intercambios), Drive Cleanings (Limpieza de unidades) y Messages(Mensajes).
Tema relacionado: Sección 4.3.7, “Visualización de una página específicade la tabla ”
A.3.3. Descripción general de limpiezas de unidades
La pantalla Drive Cleanings Overview (Descripción general de limpiezas de unidades)muestra información acerca de la actividad de limpieza de unidades. Los datos estándisponibles como gráficos y como tabla de vista de lista.
Información relacionada
• Guía de referencia de datos de STA
Tabla A.73. Barra de herramientas principal
Ícono Nombre Descripción
Preferencias Menú, proporciona opciones para modificar la configuración de visualización de laspantallas y las plantillas de STA.
Tema relacionado: Capítulo 2, Preferencias de usuario
Ayuda Enlace, muestra ayuda para la pantalla actual.
Tema relacionado: Guía del usuario de STA
Nombre de usuariode STA
Muestra el nombre de usuario de STA con el que está conectado actualmente.
Tema relacionado: Guía del usuario de STA
Rol Muestra el rol de usuario asignado al nombre de usuario de STA.
Tema relacionado: Guía del usuario de STA
Desconexión Enlace para desconectarse de STA.
Tema relacionado: Guía del usuario de STA
Inactividad
Cargando
Indicador deprogreso
Indica si la pantalla ya se cargó o si se está cargando todavía.
Tabla A.74. Barra de herramientas de plantillas
Ícono Nombre Descripción
Ayuda Muestra la ayuda para las funciones de las plantillas.
Tema relacionado: Guía del usuario de STA

Ficha de actividad de sistema de cintas
206
Ícono Nombre Descripción
Menú de plantillas Menú, muestra todas las plantillas disponibles para esta pantalla. La primeraentrada siempre es "STA-Default". La lista incluye todas las plantillaspredefinidas y personalizadas disponibles para el usuario actual. Seleccione unaplantilla para aplicarla a la pantalla actual.
Tema relacionado: Guía del usuario de STA
Guardar plantilla Permite guardar la configuración actual de la pantalla, ya sea como plantillanueva o como modificación de una plantilla existente (si usted es elpropietario).
Tema relacionado: Guía del usuario de STA y Guía del usuario de STA
Plantilla predeterminada Permite establecer la plantilla actual como pantalla predeterminada para elnombre de usuario actual de STA.
Tema relacionado: Guía del usuario de STA
Tabla A.75. Barra de herramientas del área de gráficos
Ícono Nombre Descripción
Ayuda Muestra la ayuda para el área de gráficos.
Tema relacionado: Guía del usuario de STA
Vista estrecha Distribuye los paneles de gráficos en filas con hasta tres gráficos cada una en elárea de gráficos Graphics Area. Ésta es la vista predeterminada.
Tema relacionado:Sección 3.5.5, “Alternar entre vista angosta y vista ancha ”
Vista ancha Expande cada gráficos de manera horizontal de manera de abarcar toda el áreade gráficos; los gráficos individuales se suceden verticalmente.
Tema relacionado: Sección 3.5.5, “Alternar entre vista angosta y vista ancha ”
Gráficos imprimibles Proporciona una función de "impresión rápida". Muestra un formularioimprimible de los gráficos mostrados en una ficha o una ventana de exploradorindependiente.
Tema relacionado: Sección 3.5.6, “"Impresión rápida" de gráficos ”
Agregar gráfico Permite agregar un nuevo panel de gráficos que muestra el atributopredeterminado del área de gráficos.
Tema relacionado: Sección 3.5.3, “Agregación de paneles de gráficos ”
Tabla A.76. Barra de herramientas del panel de gráficos
Ícono Nombre Descripción
Elegir rango de fechas Muestra el editor de fechas, que permite cambiar el rango de fechas por otrorango o por un día.
Tema relacionado: Sección 3.6.2, “Cambio de rango de fechas ”
Sincronizar rango defechas
Permite aplicar el rango de fechas del panel de gráficos actual a todos lospaneles de gráficos de la pantalla.
Tema relacionado: Sección 3.6.3, “Sincronización de un rango de fechas paratodos los gráficos ”

Ficha de actividad de sistema de cintas
Apéndice A. Referencia rápida de barra de herramientas de STA · 207
Ícono Nombre Descripción
Mostrar porcentajes Permite alternar entre el valor real y el valor porcentual.
Tema relacionado: Sección 3.6.5, “Alternar entre valores reales yporcentuales – Pantallas de descripción general ”
Cambiar atributo degráfico
Permite cambiar el atributo que se muestra en el gráfico.
Tema relacionado: Sección 3.6.2, “Cambio de rango de fechas ”
Desasociar panel Permite desasociar el gráfico de la pantalla y mostrarlo en una ventanaindependiente delante del explorador.
Tema relacionado: Sección 3.5.1, “Desasociación de un panel de gráficos ”
Eliminar panel Permite suprimir el panel de gráficos de la pantalla.
Tema relacionado: Sección 3.5.4, “Eliminación de un panel de gráficos ”
Tabla A.77. Barra de herramienta de tablas
Ícono Nombre Descripción
Ayuda Muestra la ayuda para esta área de la pantalla.
Tema relacionado: Guía del usuario de STA
Vista de lista Muestra los datos en formato de lista, que es la opción predeterminada de lastablas de la vista de lista.
Tema relacionado: Sección 4.3.8, “Visualización de detalles de uno o variosrecursos”
Ver detalles Muestra datos detallados correspondientes a los recursos seleccionados conformato de página.
Tabla imprimible Proporciona una función de "impresión rápida". Muestra un formularioimprimible de los datos mostrados actualmente en una ficha o una ventana deexplorador independiente.
Tema relacionado: Sección 4.3.10, “"Impresión rápida" de tablas ”
Filtro aplicado Muestra los criterios de filtro que se aplicaron a la tabla. Si los datos de latabla no están filtrados, este área aparece en blanco.
Nota: Las descripciones de más de 250 caracteres se truncarán. Puededeslizar el cursor sobre el texto para que aparezca un texto de ayudarelacionada con la descripción completa.
Tema relacionado: Guía del usuario de STA
Menú Ver Proporciona opciones para modificar la visualización de la tabla, porejemplo, orden de clasificación y columnas ocultas y visibles.
Tema relacionado: Sección 4.3, “Tareas de visualización de tablas de vistade lista”
Aplicar selección Permite aplicar las filas de la tabla actualmente seleccionadas a los gráficosdel área de gráficos.
Tema relacionado: Sección 3.6.4, “Agregación de recursos de bibliotecas agráficos”

Ficha de actividad de sistema de cintas
208
Ícono Nombre Descripción
Add/Edit Annotation(Agregar/editaranotación)
Permite adjuntar una anotación de texto a este registro de pantalla omodificar una anotación existente.
Tema relacionado: Sección 4.3.9, “Modificación de anotaciones de tablas”
Exportar Menú, proporciona opciones para exportar los datos de la tabla que se estávisualizando a un archivo XLS, CSV o PDF.
Tema relacionado: Sección 4.6.1, “Exportación de datos de tablas a hojas decálculo o documentos”
Filtrar datos Muestra un cuadro de diálogo que permite definir, modificar o restablecercriterios de filtro y aplicarlos a la tabla.
Tema relacionado: Guía del usuario de STA
Restablecer filtro(Mostrar todos losregistros)
Permite restablecer el filtro de la pantalla de manera que se muestren todoslos registros.
Tema relacionado: Guía del usuario de STA
Actualizar tabla Actualiza la tabla para visualizar las actualizaciones que se hayan hecho en lalista.
Tema relacionado: Sección 4.3.11, “Actualización de visualización detablas”.
Desasociar Permite desasociar la tabla de la pantalla y mostrarlo en una ventanaindependiente delante del explorador.
Tema relacionado: Sección 4.3.1, “Desasociación de tablas ”
Número de página Muestra el número de página de la tabla actual y permite ir directamentea una página especificada. Aparece solo para las tablas Exchanges(Intercambios), Drive Cleanings (Limpieza de unidades) y Messages(Mensajes).
Tema relacionado: Sección 4.3.7, “Visualización de una página específicade la tabla ”
A.3.4. Descripción general de validación de medios
La pantalla Media Validation Overview (Descripción general de validación de medios)muestra información acerca de la actividad de validación de medios. Los datos estándisponibles como tabla de vista de lista solamente.
Información relacionada
Guía de referencia de datos de STA, definiciones de atributos
Tabla A.78. Barra de herramientas principal
Ícono Nombre Descripción
Preferencias Menú, proporciona opciones para modificar la configuración de visualización de laspantallas y las plantillas de STA.
Tema relacionado: Capítulo 2, Preferencias de usuario

Ficha de actividad de sistema de cintas
Apéndice A. Referencia rápida de barra de herramientas de STA · 209
Ícono Nombre Descripción
Ayuda Enlace, muestra ayuda para la pantalla actual.
Tema relacionado: Guía del usuario de STA
Nombre de usuariode STA
Muestra el nombre de usuario de STA con el que está conectado actualmente.
Tema relacionado: Guía del usuario de STA
Rol Muestra el rol de usuario asignado al nombre de usuario de STA.
Tema relacionado: Guía del usuario de STA
Desconexión Enlace para desconectarse de STA.
Tema relacionado: Guía del usuario de STA
Inactividad
Cargando
Indicador deprogreso
Indica si la pantalla ya se cargó o si se está cargando todavía.
Tabla A.79. Barra de herramienta de plantillas
Ícono Nombre Descripción
Ayuda Muestra la ayuda para las funciones de las plantillas.
Tema relacionado: Guía del usuario de STA
Menú de plantillas Menú, muestra todas las plantillas disponibles para esta pantalla. La primeraentrada siempre es "STA-Default". La lista incluye todas las plantillaspredefinidas y personalizadas disponibles para el usuario actual. Seleccione unaplantilla para aplicarla a la pantalla actual.
Tema relacionado: Guía del usuario de STA
Guardar plantilla Permite guardar la configuración actual de la pantalla, ya sea como plantillanueva o como modificación de una plantilla existente (si usted es elpropietario).
Tema relacionado: Guía del usuario de STA y Guía del usuario de STA
Plantilla predeterminada Permite establecer la plantilla actual como pantalla predeterminada para elnombre de usuario actual de STA.
Tema relacionado: Guía del usuario de STA
Tabla A.80. Barra de herramientas
Ícono Nombre Descripción
Ayuda Muestra la ayuda para esta área de la pantalla.
Tema relacionado: Guía del usuario de STA
Tabla imprimible Proporciona una función de "impresión rápida". Muestra un formularioimprimible de los datos mostrados actualmente en una ficha o una ventana deexplorador independiente.
Tema relacionado: Sección 4.3.10, “"Impresión rápida" de tablas ”

Ficha de actividad de sistema de cintas
210
Ícono Nombre Descripción
Filtro aplicado Muestra los criterios de filtro que se aplicaron a la tabla. Si los datos de latabla no están filtrados, este área aparece en blanco.
Nota: Las descripciones de más de 250 caracteres se truncarán. Puededeslizar el cursor sobre el texto para que aparezca un texto de ayudarelacionada con la descripción completa.
Tema relacionado: Guía del usuario de STA
Menú Ver Proporciona opciones para modificar la visualización de la tabla, porejemplo, orden de clasificación y columnas ocultas y visibles.
Tema relacionado: Sección 4.3, “Tareas de visualización de tablas de vistade lista”
Exportar Permite exportar los datos de la tabla que se está visualizando a un archivoque se puede ver y editar con Microsoft Excel.
Tema relacionado: Sección 4.6.1, “Exportación de datos de tablas a hojas decálculo o documentos”
Filtrar datos Muestra un cuadro de diálogo que permite definir, modificar o restablecercriterios de filtro y aplicarlos a la tabla.
Tema relacionado: Guía del usuario de STA
Restablecer filtro(Mostrar todos losregistros)
Permite restablecer el filtro de la pantalla de manera que se muestren todoslos registros.
Tema relacionado: Guía del usuario de STA
Cancelar Permite cancelar la solicitud de validación de medios en curso seleccionada.
Tema relacionado: Guía del usuario de STA
Reenviar medios Permite reenviar la solicitud de validación de medios seleccionada para suprocesamiento.
Tema relacionado: Guía del usuario de STA
Reordenar solicitudespendientes
Permite reordenar las solicitudes de validación de medios pendientesseleccionadas.
Tema relacionado: Guía del usuario de STA
Actualizar tabla Actualiza la tabla para visualizar las actualizaciones que se hayan hecho en lalista.
Tema relacionado: Sección 4.3.11, “Actualización de visualización detablas”
Desasociar Permite desasociar la tabla de la pantalla y mostrarlo en una ventanaindependiente delante del explorador.
Tema relacionado: Sección 4.3.1, “Desasociación de tablas ”
Número de página Muestra el número de página de la tabla actual y permite ir directamentea una página especificada. Aparece solo para las tablas Exchanges(Intercambios), Drive Cleanings (Limpieza de unidades) y Messages(Mensajes).
Tema relacionado: Sección 4.3.7, “Visualización de una página específicade la tabla ”

Ficha de actividad de sistema de cintas
Apéndice A. Referencia rápida de barra de herramientas de STA · 211
A.3.5. All Messages – Overview (Todos los mensajes –Descripción general)
La pantalla All Messages Overview (Descripción general de todos los mensajes) muestratodos los tipos de capturas de SNMP y mensajes recibidos por STA en relación con el entornode la biblioteca de cintas. Los datos están disponibles como tabla de vista de lista solamente.
Información relacionada
• Guía de referencia de datos de STA, definiciones de atributos
Tabla A.81. Barra de herramientas principal
Ícono Nombre Descripción
Preferencias Menú, proporciona opciones para modificar la configuración de visualización de laspantallas y las plantillas de STA.
Tema relacionado: Capítulo 2, Preferencias de usuario
Ayuda Enlace, muestra ayuda para la pantalla actual.
Tema relacionado: Guía del usuario de STA
Nombre de usuariode STA
Muestra el nombre de usuario de STA con el que está conectado actualmente.
Tema relacionado: Guía del usuario de STA
Rol Muestra el rol de usuario asignado al nombre de usuario de STA.
Tema relacionado: Guía del usuario de STA
Desconexión Enlace para desconectarse de STA.
Tema relacionado: Guía del usuario de STA
Inactividad
Cargando
Indicador deprogreso
Indica si la pantalla ya se cargó o si se está cargando todavía.
Tabla A.82. Barra de herramientas de plantillas
Ícono Nombre Descripción
Ayuda Muestra la ayuda para las funciones de las plantillas.
Tema relacionado: Guía del usuario de STA
Menú de plantillas Menú, muestra todas las plantillas disponibles para esta pantalla. La primeraentrada siempre es "STA-Default". La lista incluye todas las plantillaspredefinidas y personalizadas disponibles para el usuario actual. Seleccione unaplantilla para aplicarla a la pantalla actual.
Tema relacionado: Guía del usuario de STA
Guardar plantilla Permite guardar la configuración actual de la pantalla, ya sea como plantillanueva o como modificación de una plantilla existente (si usted es elpropietario).

Ficha de actividad de sistema de cintas
212
Ícono Nombre DescripciónTema relacionado: Guía del usuario de STA y Guía del usuario de STA
Plantilla predeterminada Permite establecer la plantilla actual como pantalla predeterminada para elnombre de usuario actual de STA.
Tema relacionado: Guía del usuario de STA
Tabla A.83. Barra de herramienta de tablas
Ícono Nombre Descripción
Ayuda Muestra la ayuda para esta área de la pantalla.
Tema relacionado: Guía del usuario de STA
Vista de lista Muestra los datos en formato de lista, que es la opción predeterminada de lastablas de la vista de lista.
Tema relacionado: Sección 4.3.8, “Visualización de detalles de uno o variosrecursos”
Ver detalles Muestra datos detallados correspondientes a los recursos seleccionados conformato de página.
Tabla imprimible Proporciona una función de "impresión rápida". Muestra un formularioimprimible de los datos mostrados actualmente en una ficha o una ventana deexplorador independiente.
Tema relacionado: Sección 4.3.10, “"Impresión rápida" de tablas ”
Filtro aplicado Muestra los criterios de filtro que se aplicaron a la tabla. Si los datos de latabla no están filtrados, este área aparece en blanco.
Nota: Las descripciones de más de 250 caracteres se truncarán. Puededeslizar el cursor sobre el texto para que aparezca un texto de ayudarelacionada con la descripción completa.
Tema relacionado: Guía del usuario de STA
Menú Ver Proporciona opciones para modificar la visualización de la tabla, porejemplo, orden de clasificación y columnas ocultas y visibles.
Tema relacionado: Sección 4.3, “Tareas de visualización de tablas de vistade lista”
Agregar/editar anotación Permite adjuntar una anotación de texto a este registro de pantalla omodificar una anotación existente.
Tema relacionado: Sección 4.3.9, “Modificación de anotaciones de tablas”
Exportar Menú, proporciona opciones para exportar los datos de la tabla que se estávisualizando a un archivo XLS, CSV o PDF.
Tema relacionado: Sección 4.6.1, “Exportación de datos de tablas a hojas decálculo o documentos”
Filtrar datos Muestra un cuadro de diálogo que permite definir, modificar o restablecercriterios de filtro y aplicarlos a la tabla.
Tema relacionado: Guía del usuario de STA
Restablecer filtro(Mostrar todos losregistros)
Permite restablecer el filtro de la pantalla de manera que se muestren todoslos registros.

Ficha de actividad de sistema de cintas
Apéndice A. Referencia rápida de barra de herramientas de STA · 213
Ícono Nombre DescripciónTema relacionado: Guía del usuario de STA
Actualizar tabla Actualiza la tabla para visualizar las actualizaciones que se hayan hecho en lalista.
Tema relacionado: Sección 4.3.11, “Actualización de visualización detablas”.
Desasociar Permite desasociar la tabla de la pantalla y mostrarlo en una ventanaindependiente delante del explorador.
Tema relacionado: Sección 4.3.1, “Desasociación de tablas ”
Número de página Muestra el número de página de la tabla actual y permite ir directamentea una página especificada. Aparece solo para las tablas Exchanges(Intercambios), Drive Cleanings (Limpieza de unidades) y Messages(Mensajes).
Tema relacionado: Sección 4.3.7, “Visualización de una página específicade la tabla ”
A.3.6. All Messages – Analysis (Todos los mensajes –Análisis)
La pantalla All Messages Analysis (Análisis de todos los mensajes) muestra datos agrupadoscorrespondientes a todos los tipos de capturas de SNMP y mensajes recibidos por STA enrelación con el entorno de la biblioteca de cintas. Los datos están disponibles como gráficos ycomo tabla dinámica.
Información relacionada
• Guía de referencia de datos de STA, definiciones de atributos
Tabla A.84. Barra de herramientas principal
Ícono Nombre Descripción
Preferencias Menú, proporciona opciones para modificar la configuración de visualización de laspantallas y las plantillas de STA.
Tema relacionado: Capítulo 2, Preferencias de usuario
Ayuda Enlace, muestra ayuda para la pantalla actual.
Tema relacionado: Guía del usuario de STA
Nombre de usuariode STA
Muestra el nombre de usuario de STA con el que está conectado actualmente.
Tema relacionado: Guía del usuario de STA
Rol Muestra el rol de usuario asignado al nombre de usuario de STA.
Tema relacionado: Guía del usuario de STA
Desconexión Enlace para desconectarse de STA.
Tema relacionado: Guía del usuario de STA

Ficha de actividad de sistema de cintas
214
Ícono Nombre Descripción
Inactividad
Cargando
Indicador deprogreso
Indica si la pantalla ya se cargó o si se está cargando todavía.
Tabla A.85. Barra de herramientas de plantillasÍcono Nombre Descripción
Ayuda Muestra la ayuda para las funciones de las plantillas.
Tema relacionado: Guía del usuario de STA
Menú de plantillas Menú, muestra todas las plantillas disponibles para esta pantalla. La primeraentrada siempre es "STA-Default". La lista incluye todas las plantillaspredefinidas y personalizadas disponibles para el usuario actual. Seleccione unaplantilla para aplicarla a la pantalla actual.
Tema relacionado: Guía del usuario de STA
Guardar plantilla Permite guardar la configuración actual de la pantalla, ya sea como plantillanueva o como modificación de una plantilla existente (si usted es elpropietario).
Tema relacionado: Guía del usuario de STA y Guía del usuario de STA
Plantilla predeterminada Permite establecer la plantilla actual como pantalla predeterminada para elnombre de usuario actual de STA.
Tema relacionado: Guía del usuario de STA
Tabla A.86. Barra de herramientas del área de gráficosÍcono Nombre Descripción
Ayuda Muestra la ayuda para el área de gráficos.
Tema relacionado: Guía del usuario de STA
Vista estrecha Distribuye los paneles de gráficos en filas con hasta tres gráficos cada una en elárea de gráficos Graphics Area. Ésta es la vista predeterminada.
Tema relacionado:Sección 3.5.5, “Alternar entre vista angosta y vista ancha ”
Vista ancha Expande cada gráficos de manera horizontal de manera de abarcar toda el áreade gráficos; los gráficos individuales se suceden verticalmente.
Tema relacionado: Sección 3.5.5, “Alternar entre vista angosta y vista ancha ”
Gráficos imprimibles Proporciona una función de "impresión rápida". Muestra un formularioimprimible de los gráficos mostrados en una ficha o una ventana de exploradorindependiente.
Tema relacionado: Sección 3.5.6, “"Impresión rápida" de gráficos ”
Tabla A.87. Barra de herramientas del panel de gráficosÍcono Nombre Descripción
Mostrar porcentajes Permite alternar entre el valor real y el valor porcentual.

Ficha de configuración y administración
Apéndice A. Referencia rápida de barra de herramientas de STA · 215
Ícono Nombre DescripciónTema relacionado: Sección 3.6.6, “Alternar entre valores reales yporcentuales – Pantallas de análisis ”
Desasociar panel Permite desasociar el gráfico de la pantalla y mostrarlo en una ventanaindependiente delante del explorador.
Tema relacionado: Sección 3.5.1, “Desasociación de un panel de gráficos ”
Tabla A.88. Barra de herramienta de tablas dinámicas
Ícono Nombre Descripción
Ayuda Muestra la ayuda para esta área de la pantalla.
Tema relacionado: Guía del usuario de STA
Cambiar atributos Muestra un cuadro de diálogo que permite mostrar, ocultar o reordenar losatributos en la tabla.
Tema relacionado: Sección 4.5.10, “Cambio de atributos de tabla y su orden deanidado”
Aplicar selección Permite aplicar las filas de la tabla actualmente seleccionadas a los gráficos delárea de gráficos.
Tema relacionado: Sección 3.6.4, “Agregación de recursos de bibliotecas agráficos”
Exportar Menú, proporciona opciones para exportar los datos de la tabla que se estávisualizando a un archivo XLS, CSV o PDF.
Tema relacionado: Sección 4.6.1, “Exportación de datos de tablas a hojas decálculo o documentos”
Filtrar datos Muestra un cuadro de diálogo que permite definir, modificar o restablecercriterios de filtro y aplicarlos a la tabla.
Tema relacionado: Guía del usuario de STA
Restablecer filtro(Mostrar todos losregistros)
Permite restablecer el filtro de la pantalla de manera que se muestren todos losregistros.
Tema relacionado: Guía del usuario de STA
Actualizar tabla Actualiza la tabla para visualizar las actualizaciones que se hayan hecho en lalista.
Tema relacionado: Sección 4.3.11, “Actualización de visualización de tablas”.
A.4. Ficha de configuración y administración• Sección A.4.1, “Grupos lógicos”• Sección A.4.2, “Políticas de alertas”• Sección A.4.3, “Políticas e informes ejecutivos”• Sección A.4.4, “Gestión de plantillas”• Sección A.4.5, “Validación de medios”• Sección A.4.6, “Servicio – Logs”• Sección A.4.7, “Configuración – Conexiones de SNMP”

Ficha de configuración y administración
216
• Sección A.4.8, “Configuración: usuarios”• Sección A.4.9, “Configuración – Correo electrónico”
A.4.1. Grupos lógicos
La pantalla Logical Groups (Grupos lógicos) permite gestionar los grupos lógicos del sistemade la biblioteca de cintas. Puede agregar, editar o suprimir grupos lógicos y agregar unidadesy medios a grupos existentes.
Tabla A.89. Barra de herramientas principal
Ícono Nombre Descripción
Preferencias Menú, proporciona opciones para modificar la configuración de visualización de laspantallas y las plantillas de STA.
Tema relacionado: Capítulo 2, Preferencias de usuario
Ayuda Enlace, muestra ayuda para la pantalla actual.
Tema relacionado: Guía del usuario de STA
Nombre de usuariode STA
Muestra el nombre de usuario de STA con el que está conectado actualmente.
Tema relacionado: Guía del usuario de STA
Rol Muestra el rol de usuario asignado al nombre de usuario de STA.
Tema relacionado: Guía del usuario de STA
Desconexión Enlace para desconectarse de STA.
Tema relacionado: Guía del usuario de STA
Inactividad
Cargando
Indicador deprogreso
Indica si la pantalla ya se cargó o si se está cargando todavía.
Tabla A.90. Barra de herramientas de grupos lógicos definidos
Ícono Nombre Descripción
Ayuda Muestra la ayuda para esta área de la pantalla.
Tema relacionado: Guía del usuario de STA
Agregar grupo lógico Permite agregar un nuevo grupo lógico manual o dinámico.
Tema relacionado: Guía del usuario de STA o Guía del usuario de STA
Editar grupo lógico Permite editar la información de los grupos lógicos.
Tema relacionado: Guía del usuario de STA o Guía del usuario de STA
Actualizar grupodinámico
Permite iniciar una actualización del grupo lógico dinámico seleccionado.
Tema relacionado: Guía del usuario de STA.
Actualizar tabla Actualiza la tabla para visualizar las actualizaciones que se hayan hecho en lalista.

Ficha de configuración y administración
Apéndice A. Referencia rápida de barra de herramientas de STA · 217
Ícono Nombre DescripciónTema relacionado: Sección 4.3.11, “Actualización de visualización de tablas”
Suprimir grupo lógico Permite suprimir el grupo lógico seleccionado.
Tema relacionado: Guía del usuario de STA.
Tabla A.91. Barra de herramientas de entidades asignadas
Ícono Nombre Descripción
Ayuda Muestra la ayuda para esta área de la pantalla.
Tema relacionado: Guía del usuario de STA
Anular asignación deentidades
Permite eliminar unidades o medios seleccionados del grupo lógico manualseleccionado.
Tema relacionado: Guía del usuario de STA.
A.4.2. Políticas de alertas
La pantalla Alerts Policies (Políticas de alertas) permite gestionar las políticas de alerta.
Información relacionada
• Guía del usuario de STA
Tabla A.92. Barra de herramientas principal
Ícono Nombre Descripción
Preferencias Menú, proporciona opciones para modificar la configuración de visualización de laspantallas y las plantillas de STA.
Tema relacionado: Capítulo 2, Preferencias de usuario
Ayuda Enlace, muestra ayuda para la pantalla actual.
Tema relacionado: Guía del usuario de STA
Nombre de usuariode STA
Muestra el nombre de usuario de STA con el que está conectado actualmente.
Tema relacionado: Guía del usuario de STA
Rol Muestra el rol de usuario asignado al nombre de usuario de STA.
Tema relacionado: Guía del usuario de STA
Desconexión Enlace para desconectarse de STA.
Tema relacionado: Guía del usuario de STA
Inactividad
Cargando
Indicador deprogreso
Indica si la pantalla ya se cargó o si se está cargando todavía.

Ficha de configuración y administración
218
Tabla A.93. Barra de herramientas de gestión de políticas de alerta
Ícono Nombre Descripción
Ayuda Muestra la ayuda para esta área de la pantalla.
Tema relacionado: Guía del usuario de STA
Filtrar datos Muestra un cuadro de diálogo que permite definir, modificar o restablecercriterios de filtro y aplicarlos a la tabla.
Tema relacionado: Guía del usuario de STA
Restablecer filtro(Mostrar todos losregistros)
Permite restablecer el filtro de la pantalla de manera que se muestren todos losregistros.
Tema relacionado: Guía del usuario de STA
Agregar Permite agregar una nueva política de alerta.
Tema relacionado: Guía del usuario de STA
Editar Permite editar la política de alerta seleccionada.
Tema relacionado: Guía del usuario de STA
Copiar política de alerta Permite copiar la política de alerta seleccionada para crear una nueva.
Tema relacionado: Guía del usuario de STA
Activar
Desactivar
Alternar política de alerta Permite activar o desactivar la política de alerta seleccionada.
Tema relacionado:Guía del usuario de STA
Destinatarios de correoelectrónico
Permite definir destinatarios de correo electrónico para la política de alertaseleccionada.
Tema relacionado: Guía del usuario de STA
Suprimir política dealerta
Permite suprimir la política de alerta seleccionada.
Tema relacionado: Guía del usuario de STA
Actualizar tabla Actualiza la tabla para visualizar las actualizaciones que se hayan hecho en lalista.
Tema relacionado: Sección 4.3.11, “Actualización de visualización de tablas”.
Tabla imprimible Proporciona una función de "impresión rápida". Muestra un formularioimprimible de la tabla actual en una ficha o una ventana de exploradorindependiente.
Tema relacionado: Sección 4.3.10, “"Impresión rápida" de tablas ”
A.4.3. Políticas e informes ejecutivos
La pantalla Executive Reports Policies (Políticas de informes ejecutivos) permite gestionarlas definiciones de informes ejecutivos. Se puede agregar, editar o suprimir políticas yejecutar informes seleccionados.

Ficha de configuración y administración
Apéndice A. Referencia rápida de barra de herramientas de STA · 219
Información relacionada
• Guía del usuario de STA
Tabla A.94. Barra de herramientas principal
Ícono Nombre Descripción
Preferencias Menú, proporciona opciones para modificar la configuración de visualización de laspantallas y las plantillas de STA.
Tema relacionado: Capítulo 2, Preferencias de usuario
Ayuda Enlace, muestra ayuda para la pantalla actual.
Tema relacionado: Guía del usuario de STA
Nombre de usuariode STA
Muestra el nombre de usuario de STA con el que está conectado actualmente.
Tema relacionado: Guía del usuario de STA
Rol Muestra el rol de usuario asignado al nombre de usuario de STA.
Tema relacionado: Guía del usuario de STA
Desconexión Enlace para desconectarse de STA.
Tema relacionado: Guía del usuario de STA
Inactividad
Cargando
Indicador deprogreso
Indica si la pantalla ya se cargó o si se está cargando todavía.
Tabla A.95. Barra de herramientas
Ícono Nombre Descripción
Ayuda Muestra la ayuda para esta área de la pantalla.
Tema relacionado: Guía del usuario de STA
Filtro aplicado Muestra los criterios de filtro que se aplicaron a la tabla. Si los datos de latabla no están filtrados, este área aparece en blanco.
Nota: Las descripciones de más de 250 caracteres se truncarán. Puededeslizar el cursor sobre el texto para que aparezca un texto de ayudarelacionada con la descripción completa.
Tema relacionado: Guía del usuario de STA
Filtrar datos Muestra un cuadro de diálogo que permite definir, modificar o restablecercriterios de filtro y aplicarlos a la tabla.
Tema relacionado: Guía del usuario de STA
Restablecer filtro(Mostrar todos losregistros)
Permite restablecer el filtro de la pantalla de manera que se muestren todoslos registros.
Tema relacionado: Guía del usuario de STA
Agregar Permite agregar una definición de informe.

Ficha de configuración y administración
220
Ícono Nombre DescripciónTema relacionado: Guía del usuario de STA.
Editar Permite editar una definición de informe seleccionada.
Tema relacionado: Guía del usuario de STA
Ejecutar Permite ejecutar un informe seleccionado.
Tema relacionado: Guía del usuario de STA
Suprimir Permite suprimir una política de informe seleccionada.
Tema relacionado: Guía del usuario de STA
Actualizar tabla Actualiza la tabla para visualizar las actualizaciones que se hayan hecho en lalista.
Tema relacionado: Sección 4.3.11, “Actualización de visualización detablas”.
Tabla imprimible Proporciona una función de "impresión rápida". Muestra un formularioimprimible de los datos mostrados actualmente en una ficha o una ventana deexplorador independiente.
Tema relacionado: Sección 4.3.10, “"Impresión rápida" de tablas ”
A.4.4. Gestión de plantillas
La pantalla Template Management (Gestión de plantillas) permite gestionar las plantillasde las pantallas de STA. Puede importar y exportar plantillas, restaurar todas las plantillaspredefinidas de STA, cambiar el nombre de plantillas existentes o suprimirlas, establecerlas plantillas seleccionadas como plantillas predeterminadas para sus pantallas y cambiar elestado público o privado de las plantillas seleccionadas.
Información relacionada
• Guía del usuario de STA
Tabla A.96. Barra de herramientas principal
Ícono Nombre Descripción
Preferencias Menú, proporciona opciones para modificar la configuración de visualización de laspantallas y las plantillas de STA.
Tema relacionado: Capítulo 2, Preferencias de usuario
Ayuda Enlace, muestra ayuda para la pantalla actual.
Tema relacionado: Guía del usuario de STA
Nombre de usuariode STA
Muestra el nombre de usuario de STA con el que está conectado actualmente.
Tema relacionado: Guía del usuario de STA
Rol Muestra el rol de usuario asignado al nombre de usuario de STA.
Tema relacionado: Guía del usuario de STA
Desconexión Enlace para desconectarse de STA.

Ficha de configuración y administración
Apéndice A. Referencia rápida de barra de herramientas de STA · 221
Ícono Nombre DescripciónTema relacionado: Guía del usuario de STA
Inactividad
Cargando
Indicador deprogreso
Indica si la pantalla ya se cargó o si se está cargando todavía.
Tabla A.97. Barra de herramientas de tablas de plantillas
Ícono Nombre Descripción
Ayuda Muestra la ayuda para esta área de la pantalla.
Tema relacionado: Guía del usuario de STA
Filtrar datos Muestra un cuadro de diálogo que permite definir, modificar o restablecercriterios de filtro y aplicarlos a la tabla.
Tema relacionado: Guía del usuario de STA
Restablecer filtro(Mostrar todos losregistros)
Permite restablecer el filtro de la pantalla de manera que se muestren todos losregistros.
Tema relacionado: Guía del usuario de STA
Restaurar plantillaspredefinidas
Permite restaurar el juego de plantillas predefinidas predeterminadas que seentrega con STA.
Tema relacionado: Guía del usuario de STA
Importar plantilla Permite importar plantillas guardadas como archivos XML.
Tema relacionado: Guía del usuario de STA
Exportar Menú, proporciona opciones para exportar los datos de la tabla que se estávisualizando a un archivo XLS, CSV o PDF.
Tema relacionado: Sección 4.6.1, “Exportación de datos de tablas a hojas decálculo o documentos”
Cambiar Nombre Permite cambiar el nombre de una plantilla seleccionada. Disponible solo paraplantillas creadas por el usuario.
Tema relacionado: Guía del usuario de STA
Establecer de formapredeterminada /Anular asignaciónpredeterminada
Permite alternar el estado predeterminado de la pantalla de una plantillaseleccionada. Disponible solo para plantillas creadas por el usuario.
Tema relacionado: Guía del usuario de STA
Alternar estado público/privado
Permite alternar el estado público o privado de una plantilla seleccionada.Disponible solo para plantillas creadas por el usuario.
Tema relacionado: Guía del usuario de STA
Suprimir Permite suprimir una plantilla seleccionada. Disponible solo para plantillascreadas por el usuario.
Tema relacionado: Guía del usuario de STA

Ficha de configuración y administración
222
Ícono Nombre Descripción
Actualizar tabla Actualiza la tabla para visualizar las actualizaciones que se hayan hecho en lalista.
Tema relacionado: Sección 4.3.11, “Actualización de visualización de tablas”
Tabla imprimible Proporciona una función de "impresión rápida". Muestra un formularioimprimible de los datos mostrados actualmente en una ficha o una ventana deexplorador independiente.
Tema relacionado: Sección 4.3.10, “"Impresión rápida" de tablas ”
A.4.5. Validación de medios
La pantalla Media Validation (Validación de medios) permite gestionar las políticas devalidación de medios del sistema de la biblioteca de cintas. Permite agregar políticas nuevas,editar políticas existentes o activar o desactivar políticas seleccionadas.
Información relacionada
Guía de referencia de datos de STA, definiciones de atributos
Tabla A.98. Barra de herramientas principal
Ícono Nombre Descripción
Preferencias Menú, proporciona opciones para modificar la configuración de visualización de laspantallas y las plantillas de STA.
Tema relacionado: Capítulo 2, Preferencias de usuario
Ayuda Enlace, muestra ayuda para la pantalla actual.
Tema relacionado: Guía del usuario de STA
Nombre de usuariode STA
Muestra el nombre de usuario de STA con el que está conectado actualmente.
Tema relacionado: Guía del usuario de STA
Rol Muestra el rol de usuario asignado al nombre de usuario de STA.
Tema relacionado: Guía del usuario de STA
Desconexión Enlace para desconectarse de STA.
Tema relacionado: Guía del usuario de STA
Inactividad
Cargando
Indicador deprogreso
Indica si la pantalla ya se cargó o si se está cargando todavía.
Tabla A.99. Campos de configuración de validación de medios
Campo Definición
Media Validation State (Estado de validación demedios)
Estado actual de la función de validación de medios en STA. Las opciones son:

Ficha de configuración y administración
Apéndice A. Referencia rápida de barra de herramientas de STA · 223
Campo Definición• Activado• Desactivado
Status (Estado) Información detallada acerca de la configuración de validación de medios deSTA. Opciones posibles:
Number of drives reserved for Media Validation(Cantidad de unidades reservadas para la validación demedios)
Número total de unidades en la biblioteca de cintas que se asignaron a losgrupos de unidades de validación y también cumplen con los requisitosmínimos de uso de STA.
Este valor es un enlace activo. Puede hacer clic en el enlace para ir a la pantallaDrives – Overview (Descripción general de unidades) filtrada para mostrarinformación detallada de esas unidades.
Use media from the following manual logical groupfor Calibration (Usar medios del siguiente grupo lógicomanual para calibración)
Identifica el grupo lógico de medios de calificación que se debe usar para lacalibración y la calificación de unidades. Si se selecciona None (Ninguno), sedesactiva la calibración y la calificación de unidades.
Tabla A.100. Barra de herramientas de políticas de validación de medios
Ícono Nombre Descripción
Ayuda Muestra la ayuda para esta área de la pantalla.
Tema relacionado: Guía del usuario de STA
Nueva política devalidación de medios
Permite crear una política de validación de medios.
Tema relacionado: Guía del usuario de STA
Editar política devalidación de medios
Permite modificar la política de validación de medios seleccionada.
Tema relacionado: Guía del usuario de STA
Copiar política devalidación de medios
Permite copiar la política de validación de medios seleccionada para definir unanueva.
Tema relacionado: Guía del usuario de STA
Activar
Desactivar
Alternar política devalidación de medios
Permite activar o desactivar la política de validación de medios seleccionada.
Tema relacionado:Guía del usuario de STA
Suprimir política devalidación de medios
Permite suprimir la política de validación de medios seleccionada.
Tema relacionado: Guía del usuario de STA
Actualizar tabla Actualiza la tabla para visualizar las actualizaciones que se hayan hecho en lalista.
Tema relacionado: Sección 4.3.11, “Actualización de visualización de tablas”.
Tabla imprimible Proporciona una función de "impresión rápida". Muestra un formularioimprimible de la tabla actual en una ficha o una ventana de exploradorindependiente.
Tema relacionado: Sección 4.3.10, “"Impresión rápida" de tablas ”
Desasociar Permite desasociar la tabla de la pantalla y mostrarlo en una ventanaindependiente delante del explorador.
Tema relacionado: Sección 4.3.1, “Desasociación de tablas ”

Ficha de configuración y administración
224
A.4.6. Servicio – Logs
La pantalla Logs permite gestionar paquetes de logs de STA para enviarlos al servicio desoporte de Oracle. Puede crear un paquete de logs, descargar o suprimir paquetes de logsexistentes o comprobar el estado de ejecución de los paquetes de logs.
Información relacionada
• Guía del usuario de STA
Tabla A.101. Barra de herramientas principal
Ícono Nombre Descripción
Preferencias Menú, proporciona opciones para modificar la configuración de visualización de laspantallas y las plantillas de STA.
Tema relacionado: Capítulo 2, Preferencias de usuario
Ayuda Enlace, muestra ayuda para la pantalla actual.
Tema relacionado: Guía del usuario de STA
Nombre de usuariode STA
Muestra el nombre de usuario de STA con el que está conectado actualmente.
Tema relacionado: Guía del usuario de STA
Rol Muestra el rol de usuario asignado al nombre de usuario de STA.
Tema relacionado: Guía del usuario de STA
Desconexión Enlace para desconectarse de STA.
Tema relacionado: Guía del usuario de STA
Inactividad
Cargando
Indicador deprogreso
Indica si la pantalla ya se cargó o si se está cargando todavía.
Tabla A.102. Barra de herramientas de log de servicio
Ícono Nombre Descripción
Ayuda Muestra la ayuda para esta área de la pantalla.
Tema relacionado: Guía del usuario de STA
Crear nuevo paquete delogs
Permite crear un paquete de logs.
Tema relacionado: Guía del usuario de STA
Información de ejecuciónde paquetes de logs
Permite mostrar la información de estado del proceso de recopilación de lospaquetes de logs.
Tema relacionado: Guía del usuario de STA
Descargar paquete delogs seleccionado
Permite guardar el paquete de logs seleccionado en la computadora local.
Tema relacionado: Guía del usuario de STA

Ficha de configuración y administración
Apéndice A. Referencia rápida de barra de herramientas de STA · 225
Ícono Nombre Descripción
Suprimir paquete de logsseleccionado
Permite suprimir el paquete de logs seleccionado.
Tema relacionado: Guía del usuario de STA
Actualizar tabla Actualiza la tabla para visualizar las actualizaciones que se hayan hecho en lalista.
Tema relacionado: consulte Sección 4.3.11, “Actualización de visualización detablas”
A.4.7. Configuración – Conexiones de SNMPLa pantalla SNMP Connections (Conexiones de SNMP) permite gestionar las conexionesde SNMP entre STA y el sistema de la biblioteca de cintas. Puede definir el cliente SNMPde STA, agregar nuevas bibliotecas supervisadas, probar, editar o suprimir conexiones debiblioteca seleccionadas o recibir los datos de configuración de biblioteca más recientes deuna biblioteca seleccionada.
Información relacionada• Guía del usuario de STA
Tabla A.103. Barra de herramientas principalÍcono Nombre Descripción
Preferencias Menú, proporciona opciones para modificar la configuración de visualización de laspantallas y las plantillas de STA.
Tema relacionado: Capítulo 2, Preferencias de usuario
Ayuda Enlace, muestra ayuda para la pantalla actual.
Tema relacionado: Guía del usuario de STA
Nombre de usuariode STA
Muestra el nombre de usuario de STA con el que está conectado actualmente.
Tema relacionado: Guía del usuario de STA
Rol Muestra el rol de usuario asignado al nombre de usuario de STA.
Tema relacionado: Guía del usuario de STA
Desconexión Enlace para desconectarse de STA.
Tema relacionado: Guía del usuario de STA
Inactividad
Cargando
Indicador deprogreso
Indica si la pantalla ya se cargó o si se está cargando todavía.
Tabla A.104. Barra de herramientas de atributos de clienteÍcono Nombre Descripción
Ayuda Muestra la ayuda para esta área de la pantalla.

Ficha de configuración y administración
226
Ícono Nombre DescripciónTema relacionado: Guía del usuario de STA
Editar Permite agregar o editar la configuración del cliente SNMP para STA, demanera de activar STA para recibir datos SNMP de una o varias bibliotecas.
Tema relacionado: Guía del usuario de STA
Tabla imprimible Proporciona una función de "impresión rápida". Muestra un formularioimprimible de la tabla actual en una ficha o una ventana de exploradorindependiente.
Tema relacionado: Sección 4.3.10, “"Impresión rápida" de tablas ”
Desasociar Permite desasociar la tabla de la pantalla y mostrarlo en una ventanaindependiente delante del explorador.
Tema relacionado: Sección 4.3.1, “Desasociación de tablas ”
Tabla A.105. Barra de herramientas de bibliotecas supervisadas
Ícono Nombre Descripción
Ayuda Muestra la ayuda para esta área de la pantalla.
Tema relacionado: Guía del usuario de STA
Comprobar/Probarconexión
Permite probar la conexión de SNMP entre la biblioteca seleccionada y elservidor de STA.
Tema relacionado: Guía del usuario de STA
Obtener datos másrecientes
Permite recuperar los datos de estado y configuración más recientes de labiblioteca seleccionada y todos sus dispositivos.
Tema relacionado: Guía del usuario de STA
Agregar Permite agregar una biblioteca para que STA la supervise.
Tema relacionado: Guía del usuario de STA
Editar Permite editar la información de la conexión de SNMP de la bibliotecaseleccionada.
Tema relacionado: Guía del usuario de STA
Suprimir Permite suprimir la conexión de SNMP de la biblioteca seleccionada.
Tema relacionado: Guía del usuario de STA.
Actualizar tabla Actualiza la tabla para visualizar las actualizaciones que se hayan hecho en lalista.
Tema relacionado: Sección 4.3.11, “Actualización de visualización de tablas”.
Tabla imprimible Proporciona una función de "impresión rápida". Muestra un formularioimprimible de los datos mostrados actualmente en una ficha o una ventana deexplorador independiente.
Tema relacionado: Sección 4.3.10, “"Impresión rápida" de tablas ”
Desasociar Permite desasociar la tabla de la pantalla y mostrarlo en una ventanaindependiente delante del explorador.
Tema relacionado: Sección 4.3.1, “Desasociación de tablas ”

Ficha de configuración y administración
Apéndice A. Referencia rápida de barra de herramientas de STA · 227
A.4.8. Configuración: usuarios
La pantalla Users (Usuarios) permite gestionar los usuarios de la aplicación de STA. Puedeagregar, editar o suprimir nombres de usuario de STA y asignar contraseñas.
Información relacionada
• Guía del usuario de STA
Tabla A.106. Barra de herramientas principal
Ícono Nombre Descripción
Preferencias Menú, proporciona opciones para modificar la configuración de visualización de laspantallas y las plantillas de STA.
Tema relacionado: Capítulo 2, Preferencias de usuario
Ayuda Enlace, muestra ayuda para la pantalla actual.
Tema relacionado: Guía del usuario de STA
Nombre de usuariode STA
Muestra el nombre de usuario de STA con el que está conectado actualmente.
Tema relacionado: Guía del usuario de STA
Rol Muestra el rol de usuario asignado al nombre de usuario de STA.
Tema relacionado: Guía del usuario de STA
Desconexión Enlace para desconectarse de STA.
Tema relacionado: Guía del usuario de STA
Inactividad
Cargando
Indicador deprogreso
Indica si la pantalla ya se cargó o si se está cargando todavía.
Tabla A.107. Barra de herramientas de tablas de usuarios
Ícono Nombre Descripción
Ayuda Muestra la ayuda para esta área de la pantalla.
Tema relacionado: Guía del usuario de STA
Crear nuevo usuario Permite crear usuarios.
Tema relacionado: Guía del usuario de STA
Modificar usuario Permite modificar definiciones de usuarios existentes.
Tema relacionado: Guía del usuario de STA
Suprimir usuario Permite suprimir definiciones de usuarios.
Tema relacionado: Guía del usuario de STA
Actualizar tabla Actualiza la tabla para visualizar las actualizaciones que se hayan hecho en lalista.

Ficha de configuración y administración
228
Ícono Nombre DescripciónTema relacionado: Sección 4.3.11, “Actualización de visualización de tablas”
A.4.9. Configuración – Correo electrónicoLa pantalla Email (Correo electrónico) permite gestionar el servidor y los destinatarios decorreo electrónico de STA. Puede definir el servidor de correo electrónico de STA, agregarnuevas direcciones para destinatarios de correo electrónico o probar, editar o suprimirdestinatarios seleccionados de correo electrónico.
Información relacionada• Guía del usuario de STA
Tabla A.108. Barra de herramientas principalÍcono Nombre Descripción
Preferencias Menú, proporciona opciones para modificar la configuración de visualización de laspantallas y las plantillas de STA.
Tema relacionado: Capítulo 2, Preferencias de usuario
Ayuda Enlace, muestra ayuda para la pantalla actual.
Tema relacionado: Guía del usuario de STA
Nombre de usuariode STA
Muestra el nombre de usuario de STA con el que está conectado actualmente.
Tema relacionado: Guía del usuario de STA
Rol Muestra el rol de usuario asignado al nombre de usuario de STA.
Tema relacionado: Guía del usuario de STA
Desconexión Enlace para desconectarse de STA.
Tema relacionado: Guía del usuario de STA
Inactividad
Cargando
Indicador deprogreso
Indica si la pantalla ya se cargó o si se está cargando todavía.
Tabla A.109. Barra de herramientas de configuración del servidor de SMTPÍcono Nombre Descripción
Ayuda Muestra la ayuda para esta área de la pantalla.
Tema relacionado: Guía del usuario de STA
Editar servidor de SMTPseleccionado
Permite editar la información de configuración del servidor de SMTPseleccionado.
Tema relacionado: Guía del usuario de STA
Tabla imprimible Proporciona una función de "impresión rápida". Muestra un formularioimprimible de la tabla actual en una ficha o una ventana de exploradorindependiente.

Ficha de configuración y administración
Apéndice A. Referencia rápida de barra de herramientas de STA · 229
Ícono Nombre DescripciónTema relacionado: Sección 4.3.10, “"Impresión rápida" de tablas ”
Desasociar Permite desasociar la tabla de la pantalla y mostrarlo en una ventanaindependiente delante del explorador.
Tema relacionado: Sección 4.3.1, “Desasociación de tablas ”
Tabla A.110. Barra de herramientas de direcciones de correo electrónico
Ícono Nombre Descripción
Ayuda Muestra la ayuda para esta área de la pantalla.
Tema relacionado: Guía del usuario de STA
Probar configuración dedirecciones de correoelectrónico y SMTP
Envía un correo electrónico de prueba desde el servidor de SMTP a losdestinatarios de correo electrónico seleccionados.
Tema relacionado: Guía del usuario de STA
Agregar dirección decorreo electrónico
Permite agregar direcciones de correo electrónico elegibles para recibirmensajes de STA. STA puede enviar mensajes de correo electrónico en funciónde las políticas de alerta o los informes ejecutivos.
Tema relacionado: Guía del usuario de STA
Editar correo electrónicoseleccionado
Permite editar la información del destinatario de correo electrónicoseleccionado.
Tema relacionado: Guía del usuario de STA.
Suprimir correoselectrónicosseleccionados
Permite suprimir el destinatario de correo electrónico seleccionado.
Tema relacionado: Guía del usuario de STA.
Actualizar tabla Actualiza la tabla para visualizar las actualizaciones que se hayan hecho en lalista.
Tema relacionado: Sección 4.3.11, “Actualización de visualización de tablas”.
Tabla imprimible Proporciona una función de "impresión rápida". Muestra un formularioimprimible de los datos mostrados actualmente en una ficha o una ventana deexplorador independiente.
Tema relacionado: Sección 4.3.10, “"Impresión rápida" de tablas ”
Desasociar Permite desasociar la tabla de la pantalla y mostrarlo en una ventanaindependiente delante del explorador.
Tema relacionado: Sección 4.3.1, “Desasociación de tablas ”

230

Apéndice B. Referencia de cuadro de diálogo de STA · 231
Apéndice B Referencia de cuadro de diálogo de STA
Esta sección contiene información de referencia acerca de los cuadros de diálogo de STAen relación con las preferencias de usuario y las tablas. Se describen los siguientes tipos decuadro de diálogo.
• Sección B.1, “Cuadros de diálogo de preferencias”• Sección B.2, “Cuadros de diálogo de visualización de tablas”
Consulte las descripciones de todos los demás cuadros de diálogo de STA en la Guía delusuario de STA.
B.1. Cuadros de diálogo de preferencias• Sección B.1.1, “General”• Sección B.1.2, “Manejo de datos”• Sección B.1.3, “Configuración de accesibilidad”• Sección B.1.4, “Confirmaciones”
B.1.1. General

Cuadros de diálogo de preferencias
232
B.1.1.1. Descripción
Este cuadro de diálogo permite configurar las preferencias de visualización generales para lapantalla y la contraseña de su nombre de usuario de STA. Este cuadro de diálogo aparece alseleccionar Preferences (Preferencias) y, a continuación, General en la barra de herramientasprincipal.
B.1.1.2. Campos de la pantalla
Refresh interval in seconds (Intervalo de refrescamiento en segundos)Introduzca el nuevo ratio de refrescamiento, en segundos. Las pantallas de STA seactualizan con la frecuencia especificada para mostrar nuevos datos. El valor introducidodebe estar entre 60 (un minuto) y 43200 (12 horas). El valor predeterminado es 480(8 minutos).Session timeout in minutes (Timeout de sesión en minutos)Introduzca el nuevo intervalo de timeout, en minutos. Las sesiones conectadasque estén inactivas durante un período mayor que esta cantidad de tiempo secierran automáticamente. La entrada debe ser entre 10 y 1440 (24 horas). El valorpredeterminado es 30.Time Zone (Zona horaria)Seleccione la zona horaria que desea usar para la pantalla. Las fechas y las horas delos eventos que se muestran corresponden a esta zona horaria. Para que STA detecteautomáticamente la zona horaria local a partir del reloj del sistema de la computadora,seleccione <Auto-detect Time Zone> (Detectar zona horaria automáticamente).Change Password (Cambiar contraseña)Para cambiar la contraseña, escriba una nueva en este campo. La entrada se muestraenmascarada.
Los requisitos para las contraseñas son los siguientes:• Debe tener de 8 a 31 caracteres.• Debe incluir al menos un número y una letra mayúscula.• No debe tener espacios.• No debe incluir ninguno de los siguientes caracteres especiales:
& ' ( ) < > ? { } * / ' "
Verify Password (Verificar contraseña)Vuelva a escribir la contraseña para verificar que la escribió correctamente.
B.1.1.3. Botones
OK (Aceptar)Haga clic para aplicar las entradas.Cancel (Cancelar)Haga clic para descartar este cuadro de diálogo sin aplicar las entradas.

Cuadros de diálogo de preferencias
Apéndice B. Referencia de cuadro de diálogo de STA · 233
B.1.1.4. Consulte también
• Sección 2.6.1, “Modificación del intervalo de actualización de la pantalla”• Sección 2.6.2, “Modificación del período de tiempo de espera de la sesión de conexión ”• Sección 2.6.3, “Cambio de la configuración de zona horaria”
B.1.2. Manejo de datos
B.1.2.1. Descripción
Este cuadro de diálogo permite mostrar u ocultar de manera selectiva las unidades ylos medios extraídos, y los datos asociados con ellos. Este cuadro de diálogo aparece alseleccionar Preferences (Preferencias) y, a continuación, Data Handling (Manejo de datos)en la barra de herramientas principal.
Consulte Sección 2.3, “Opciones de visualización de unidades y medios extraídos”para obtener detalles completos sobre esta configuración y su impacto en las pantallasindividuales.
B.1.2.2. Campos de la pantalla
Show Removed Drives (Mostrar unidades extraídas)Seleccione esta casilla de verificación para activar la visualización de las unidadesextraídas, de la siguiente manera:• Las unidades extraídas se enumeran en la pantalla Drives – Overview (Unidades –
Descripción general).• Los datos agregados de las unidades extraídas se incluyen en la pantalla Drives –
Analysis (Unidades – Análisis).

Cuadros de diálogo de preferencias
234
• En todas las demás pantallas, los números de serie de las unidades extraídas sonenlaces activos que llevan a la pantalla Drives – Overview, Detail View (Unidades –Descripción general, vista detallada).
Anule la selección de esta casilla de verificación para desactivar la visualización de lasunidades extraídas, de la siguiente manera:• Las unidades extraídas no se enumeran en la pantalla Drives – Overview (Unidades –
Descripción general).• Los datos agregados de las unidades extraídas no se incluyen en la pantalla Drives –
Analysis (Unidades – Análisis).• En todas las demás pantallas, los números de serie de las unidades extraídas aparecen
atenuados y no son enlaces activos.
Esta casilla de verificación no está seleccionada de forma predeterminada.Show Removed Media (Mostrar medios extraídos)• Los medios extraídos se enumeran en la pantalla Media – Overview (Medios –
Descripción general).• Los datos agregados de los medios extraídos se incluyen en la pantalla Media –
Analysis (Medios – Análisis).• En todas las demás pantallas, los números de serie de volúmenes (VSN o volsers) de
los medios extraídos son enlaces activos que llevan a la pantalla Media – Overview,Detail View (Medios – Descripción general, vista detallada).
Anule la selección de esta casilla de verificación para desactivar la visualización de losmedios extraídos, de la siguiente manera:• Los medios extraídos no se enumeran en la pantalla Media – Overview (Medios –
Descripción general).• Los datos agregados de los medios extraídos no se incluyen en la pantalla Media –
Analysis (Medios – Análisis).• En todas las demás pantallas, los números de serie de medios (VSN o volsers) de los
medios extraídos aparecen atenuados y no son enlaces activos.
Esta casilla de verificación no está seleccionada de forma predeterminada.
B.1.2.3. Botones
OK (Aceptar)Haga clic para aplicar las entradas.Cancel (Cancelar)Haga clic para descartar este cuadro de diálogo sin aplicar las entradas.
B.1.2.4. Consulte también
• Sección 2.6.4, “Modificación de configuración de visualización de unidades y mediosextraídos”

Cuadros de diálogo de preferencias
Apéndice B. Referencia de cuadro de diálogo de STA · 235
B.1.3. Configuración de accesibilidad
B.1.3.1. Descripción
Este cuadro de diálogo permite personalizar la configuración de accesibilidad de la sesiónde inicio de sesión de STA. Este cuadro de diálogo aparece al seleccionar Preferences(Preferencias) y, a continuación, Accessibility (Accesibilidad) en la barra de herramientasprincipal. También aparece cada vez que inicia sesión en STA, siempre que anteriormenteno se haya seleccionado la casilla de control "Do not show these options again" (No volver amostrar estas opciones).
B.1.3.2. Campos de la pantalla
Screen Reader (Lector de pantalla)Seleccione esta casilla de verificación para activar el modo de lector de pantalla parausuarios disminuidos visuales, ciegos, daltónicos o con otros impedimentos visuales. Estemodo hace que la pantalla se optimice para el uso con lectores de pantalla, por ejemplo,JAWS. También permite realizar todas las acciones de la pantalla con el teclado en lugardel mouse.
Esta casilla de verificación no está seleccionada de forma predeterminada.High Contrast (Contraste alto)Seleccione esta casilla de verificación para activar el modo de contraste alto. Este modohace que las pantallas de STA sean compatibles con las funciones de contraste altoproporcionadas por el explorador. Para optimizar los resultados, puede ser convenienteactivar también el modo de fuentes grandes, que se describe a continuación.

Cuadros de diálogo de preferencias
236
Este modo está diseñado para utilizarse con las capacidades de alto contraste delexplorador (consulte los detalles en la documentación del explorador). Si no usa estascapacidades en el explorador, debe desactivar este modo.
Esta casilla de verificación no está seleccionada de forma predeterminada.Large fonts (Fuentes grandes)Seleccione esta casilla de verificación para activar el modo de fuentes grandes. Estemodo hace que las pantallas de STA sean compatibles con las fuentes de mayor tamaño ylas capacidades de zoom proporcionadas por el explorador. Para optimizar los resultados,puede ser conveniente activar también el modo de contraste alto, que se describió en elpárrafo anterior.
Este modo está diseñado para utilizarse con las capacidades de fuentes grandes delexplorador (consulte los detalles en la documentación del explorador). Si no usa estascapacidades en el explorador, debe desactivar este modo.
Esta casilla de verificación no está seleccionada de forma predeterminada.Do not show these options again (No volver a mostrar estas opciones)Seleccione esta casilla de verificación para indicar que no desea que se muestreautomáticamente este cuadro de diálogo cada vez que inicie sesión. Si aplica esta opción,cuando inicie sesión en STA en el futuro, se omitirá este cuadro de diálogo. Puederestablecer esta opción cuando lo desee; para ello, deberá abrir este cuadro de diálogomanualmente.
Esta casilla de verificación no está seleccionada de forma predeterminada.
B.1.3.3. Botones
OK (Aceptar)Haga clic para aplicar las entradas.Cancel (Cancelar)Haga clic para descartar este cuadro de diálogo sin aplicar las entradas.
B.1.3.4. Consulte también
• Sección 2.6.5, “Modificación de preferencias de accesibilidad”

Cuadros de diálogo de preferencias
Apéndice B. Referencia de cuadro de diálogo de STA · 237
B.1.4. Confirmaciones
B.1.4.1. Descripción
Este cuadro de diálogo permite indicar si desea mostrar u omitir los cuadros de diálogo deconfirmación seleccionados. Este cuadro de diálogo aparece al seleccionar Preferences(Preferencias) y, a continuación, Confirmations (Confirmaciones) en la barra deherramientas principal.
B.1.4.2. Campos de la pantalla
Graph Time Sync (Sincronización de tiempo de gráficos)Seleccione esta casilla de control para indicar que desea que aparezca un cuadro dediálogo de confirmación antes de sincronizar todos los gráficos de una pantalla con elmismo rango de fechas.
Si no selecciona esta casilla de verificación, se omite el cuadro de diálogo deconfirmación y los gráficos se sincronizan inmediatamente después de hacer clicen el botón Synchronize Date Range (Sincronizar rango de fechas) de la barra deherramientas del panel de gráficos.
Esta casilla de verificación está marcada de forma predeterminada.Template Overwrite (Sobrescribir plantilla)Seleccione esta casilla de verificación para indicar que desea que aparezca un cuadro dediálogo de confirmación antes de guardar cambios en una plantilla existente.

Cuadros de diálogo de visualización de tablas
238
Si no selecciona esta casilla de verificación, se omite el cuadro de diálogo deconfirmación y las plantillas existentes se sobrescriben inmediatamente después de hacerclic en el botón Save (Guardar) del cuadro de diálogo Save Template (Guardar plantilla).
Esta casilla de verificación está marcada de forma predeterminada.Template Default (Plantilla predeterminada)Seleccione esta casilla de control para indicar que desea que aparezca un cuadrode diálogo de confirmación antes de establecer la plantilla actual como plantillapredeterminada para la pantalla actual.
Si no selecciona esta casilla de control, se omite el cuadro de diálogo de confirmación yla plantilla se define como plantilla predeterminada inmediatamente después de hacer clicen el botón Set Default (Establecer de forma predeterminada) de la barra de herramientasTemplates (Plantillas).
Nota:
Esta configuración se aplica solamente a las plantillas predeterminadas establecidas desde la barrade herramientas de plantillas. Cuando se establecen y borran plantillas predeterminadas desde lapantalla Templates Management (Gestión de plantillas) no aparece ningún cuadro de diálogo deconfirmación.
La casilla de control está seleccionada de forma predeterminada.Template Delete (Suprimir plantilla)Seleccione esta casilla de verificación para indicar que desea que aparezca un cuadro dediálogo de confirmación antes de suprimir una plantilla existente.
Si no selecciona esta casilla de verificación, se omite el cuadro de diálogo deconfirmación y las plantillas se suprimen inmediatamente después de hacer clic en elbotón Delete (Suprimir) del cuadro de diálogo Delete Template (Suprimir plantilla).
Esta casilla de verificación está marcada de forma predeterminada.
B.1.4.3. Botones
OK (Aceptar)Haga clic para aplicar las entradas.Cancel (Cancelar)Haga clic para descartar este cuadro de diálogo sin aplicar las entradas.
B.1.4.4. Consulte también
• Sección 3.6.3, “Sincronización de un rango de fechas para todos los gráficos ”• Guía del usuario de STA, información acerca de la administración de plantillas
B.2. Cuadros de diálogo de visualización de tablas• Sección B.2.1, “Mostrar más columnas”

Cuadros de diálogo de visualización de tablas
Apéndice B. Referencia de cuadro de diálogo de STA · 239
• Sección B.2.2, “Orden avanzado”• Sección B.2.3, “Volver a ordenar columnas”• Sección B.2.4, “Agregar/editar anotación”• Sección B.2.5, “Cambiar atributos”
B.2.1. Mostrar más columnas
B.2.1.1. Descripción
Este cuadro de diálogo permite indicar los atributos que se desea mostrar y ocultar en la tablade vista de lista actual. También se puede indicar el orden en el que se desea que aparezcanlos atributos en la tabla. La lista de atributos específicos incluidos en este cuadro de diálogovaría en función de si la tabla de vista de lista muestra bibliotecas, unidades o medios.
Este cuadro de diálogo aparece al seleccionar View (Ver), Columns (Columnas) y, acontinuación, Show More Columns (Mostrar más columnas) en la barra de herramientas dela tabla de lista.
B.2.1.2. Campos de la pantalla
Hidden Columns (Columnas ocultas)Lista de todos los atributos que se ocultan en la tabla de vista de lista. Seleccione uno ovarios atributos que desee mover a la lista Visible Columns (Columnas visibles). Estecampo admite selecciones múltiples.Visible Columns (Columnas visibles)Lista de todos los atributos que se muestran en la tabla de vista de lista. Seleccione unoo varios atributos que desee mover a la lista Hidden Columns (Columnas ocultas) o quedesee reordenar en la visualización de la tabla. Este campo admite selecciones múltiples.

Cuadros de diálogo de visualización de tablas
240
B.2.1.3. Botones
Selection arrows (Flechas de selección)Los botones se activan en función de la presencia de elementos seleccionados en una delas listas o en ambas.
Flechas Descripción
Permite mover los elementos seleccionados a la lista indicada.
Permite mover todos los elementos de una lista a la otra.
Ordering arrows (Flechas de orden)Estos botones se activan solamente si se seleccionó al menos un elemento en la listaVisible Columns (Columnas visibles).
Flechas Descripción
Permite subir o bajar los elementos seleccionados, un lugar a la vez.
Permite mover los elementos seleccionados al principio o el final de la lista.
OK (Aceptar)Haga clic para aplicar las entradas.Cancel (Cancelar)Haga clic para descartar este cuadro de diálogo sin aplicar las entradas.
B.2.1.4. Consulte también
• Sección 4.3.6, “Ocultar y mostrar columnas”
B.2.2. Orden avanzado

Cuadros de diálogo de visualización de tablas
Apéndice B. Referencia de cuadro de diálogo de STA · 241
B.2.2.1. Descripción
Este cuadro de diálogo permite especificar una ordenación anidada en una tabla de vista delista, usando hasta tres columnas. Se puede usar cualquiera de los atributos disponibles de latabla, incluso los atributos que estén ocultos en la visualización actual de la tabla.
Este cuadro de diálogo aparece al seleccionar View (Ver), Sort (Ordenar) y, a continuación,Advanced (Avanzado) en la barra de herramientas de la tabla de lista.
B.2.2.2. Campos de la pantalla
Sort by (Ordenar por)En el menú, seleccione el atributo que desee usar para la ordenación principal. El menúmuestra todos los atributos disponibles para la tabla, incluidos los que estén actualmenteocultos.Then by (Después por)Este campo aparece dos veces. En el menú, seleccione los atributos que desee usar parahasta dos ordenaciones anidadas adicionales.Ascending (Ascendente)Haga clic para indicar que desea que el atributo asociado se ordene de maneraascendente.Descending (Descendente)Haga clic para indicar que desea que el atributo asociado se ordene de maneradescendente.
B.2.2.3. Botones
OK (Aceptar)Haga clic para aplicar las entradas.Cancel (Cancelar)Haga clic para descartar este cuadro de diálogo sin aplicar las entradas.
B.2.2.4. Consulte también
• Sección 4.3.5, “Uso de varias columnas para ordenar”

Cuadros de diálogo de visualización de tablas
242
B.2.3. Volver a ordenar columnas
B.2.3.1. Descripción
Este cuadro de diálogo permite especificar el orden en el que deben aparecer las columnas enuna tabla de vista de lista.
Este cuadro de diálogo aparece al seleccionar View (Ver) y, a continuación, ReorderColumns (Volver a ordenar columnas) en la barra de herramientas de la tabla de lista.
B.2.3.2. Campos de la pantalla
Visible Columns (Columnas visibles)Lista de todos los atributos visibles, en el orden en el que aparecerán en la tabla.Seleccione uno o varios atributos que desee volver a ordenar. Este campo admiteselecciones múltiples.
B.2.3.3. Botones
Ordering arrows (Flechas de orden)Estos botones se activan solamente si se seleccionó al menos un elemento en la listaVisible Columns (Columnas visibles).
Flechas Descripción
Permite subir o bajar los elementos seleccionados, un lugar a la vez.
Permite mover los elementos seleccionados al principio o el final de la lista.
OK (Aceptar)Haga clic para aplicar las entradas.Cancel (Cancelar)Haga clic para descartar este cuadro de diálogo sin aplicar las entradas.

Cuadros de diálogo de visualización de tablas
Apéndice B. Referencia de cuadro de diálogo de STA · 243
B.2.3.4. Consulte también
• Sección 4.3.2, “Movimiento de columnas”
B.2.4. Agregar/editar anotación
B.2.4.1. Descripción
Este cuadro de diálogo permite crear o modificar anotaciones de registros de tablas. Apareceal hacer clic en Add/Edit Annotation (Agregar o editar anotación) en la barra de herramientasde la tabla o en una pantalla Overview (Descripción general) o Analysis (Análisis).
B.2.4.2. Campos de la pantalla
I confirm that I wish ALL visible records to be annotated (Confirmo que deseo quese agreguen anotaciones para TODOS los registros visibles)Este campo aparece solamente si no selecciona ningún registro en la tabla. Seleccione lacasilla de verificación para confirmar que desea agregar anotaciones a todos los registrosde la tabla que se muestran actualmente. Si se aplicó un filtro, no se agregar anotacionesa los registros ocultos. Este proceso puede tardar bastante tiempo si hay muchos registrosen la tabla.Campo de texto Annotation (Anotación)Escriba el texto que desee aplicar a los registros seleccionados.
Puede introducir un máximo de 250 caracteres. La información se muestra como textoASCII solamente; no hay opciones de formateo como por ejemplo negritas ni colores.Asimismo, no se conservan las opciones de uso de espacios, por ejemplo, avances delínea manuales.
B.2.4.3. Botones
Save Annotation (Guardar anotación)Haga clic para aplicar la anotación a los registros seleccionados.

Cuadros de diálogo de visualización de tablas
244
Clear Annotation (Borrar anotación)Haga clic para borrar todo el texto del campo de texto de la anotación.Cancel (Cancelar)Haga clic para descartar el cuadro de diálogo sin aplicar la anotación.
B.2.4.4. Consulte también
• Sección 4.3.9, “Modificación de anotaciones de tablas”
B.2.5. Cambiar atributos
B.2.5.1. Descripción
Este cuadro de diálogo permite cambiar los atributos que se muestran en una tabla dinámica yel orden en el que se anidan.
Nota:
Las tablas dinámicas pueden incluir de dos a siete atributos.
Este cuadro de diálogo aparece al hacer clic en Change Attributes (Cambiar atributos) en labarra de herramientas de la tabla dinámica.
B.2.5.2. Campos de la pantalla
Available Attributes (Atributos disponibles)Lista de todos los atributos que se ocultan en la tabla dinámica. Seleccione uno o variosatributos que desee mover a la lista Selected Attributes (Atributos seleccionados). Estecampo admite selecciones múltiples.Selected Attributes (Atributos seleccionados)Lista de todos los atributos que se incluyen en la tabla dinámica. El último atributo dela lista aparece como columna de la tabla. Los demás atributos aparecen como filas,

Cuadros de diálogo de visualización de tablas
Apéndice B. Referencia de cuadro de diálogo de STA · 245
anidadas en el orden en el que se encuentran en la lista; el atributo superior es la capaexterna.
Seleccione uno o varios atributos que desee mover a la lista Available Attributes(Atributos disponibles) o que desee reordenar en el anidado. Este campo admiteselecciones múltiples.
Nota:
Esta lista debe contener un mínimo de dos y un máximo de siete atributos.
B.2.5.3. Botones
Selection arrows (Flechas de selección)Los botones se activan en función de la presencia de elementos seleccionados en una delas listas o en ambas.
Flechas Descripción
Permite mover los elementos seleccionados a la lista indicada.
Permite mover todos los elementos de una lista a la otra.
Ordering arrows (Flechas de orden)Estos botones se activan solamente si se seleccionó al menos un elemento en la listaAvailable Attributes (Atributos disponibles).
Flechas Descripción
Permite subir o bajar los elementos seleccionados, un lugar a la vez.
Permite mover los elementos seleccionados al principio o el final de la lista.
OK (Aceptar)Haga clic para aplicar las entradas.Cancel (Cancelar)Haga clic para descartar este cuadro de diálogo sin aplicar las entradas.
B.2.5.4. Consulte también
• Sección 4.5.10, “Cambio de atributos de tabla y su orden de anidado”

246

Índice · 247
ÍndiceAaccesibilidad
configuración de contraste alto, 46, 55, 235configuración de fuentes grandes, 47, 55, 236configuración del lector de pantalla, 46, 55, 235
anulación de selección de objetos, 27área de gráficos
cambiar tamaño, 35en pantallas de análisis, 73en pantallas de descripción general, 70reducción y restauración, 36
área de tablascambiar tamaño, 35
ayudas de burbuja, 25
BBarra de herramienta de plantillas, 158, 162, 166,169, 171, 175, 177, 179, 183, 185, 202, 205, 211, 214Barra de herramientas, 169, 173, 177, 185, 212Barra de herramientas de atributos de cliente, 225Barra de herramientas de bibliotecas supervisadas,226Barra de herramientas de direcciones de correoelectrónico, 229Barra de herramientas de log de servicio, 224Barra de herramientas de tablas, 164, 167, 181, 203,207Barra de herramientas de tablas de vista de lista, 106Barra de herramientas de tablas dinámicas, 132, 176,184, 215Barra de herramientas del área de gráficos, 71, 73,163, 166, 172, 175, 180, 183, 202, 206, 214Barra de herramientas del panel de gráficos, 72, 74,163, 166, 172, 175, 180, 183, 203, 206, 214Barra de herramientas del servidor de SMTP, 228Barra de herramientas principal, 23, 157, 162, 165,168, 171, 174, 176, 179, 182, 185, 202, 205, 211,213, 224, 225, 228Barra de Navegación
descripción, 28reducción y restauración, 33uso, 36
barra de navegación
cambiar tamaño, 32
Ccampo Current Page Number (Número de páginaactual), 124
orden de registros y, 116, 118cantidades acumuladas
enlaces, 30ver detalles de, 141
configuración de visualización de unidades y mediosextraídos
efectos de, 45modificación, 52
cuadro de diálogo Accessibility Settings(Configuración de accesibilidad), 54, 235
ocultación, 55Cuadro de diálogo Advanced Sort (Orden avanzado),240cuadro de diálogo Change Attributes (Cambiaratributos), 244Cuadro de diálogo Confirmations (Confirmaciones),237Cuadro de diálogo Data Handling (Manejo de datos),52, 233cuadro de diálogo de confirmación, 47, 56Cuadro de diálogo Refresh Settings (Actualizarconfiguración), 47, 49, 231Cuadro de diálogo Reorder Columns (Volver aordenar columnas), 242Cuadro de diálogo Show More Columns (Mostrarmás columnas), 239cuadros de diálogo de confirmación
configuración, 47, 56
Ddesplazamiento
usar cantidades acumuladas, 40usar enlaces de identificadores de recursos, 29, 38usar enlaces de texto, 29usar la barra de navegación, 36
diseño de la pantallaGeneral, 21
Eenlaces de texto, 29

248
Ffiltros
usar enlaces de cantidades acumuladas, 40formas de cursores, 24
Ggráficos
agregar recursos de biblioteca, 92alternar entre valores reales y porcentuales, 94, 96atributos, 67cambiar el atributo, 83cambiar rango de fechas, 87en pantallas de análisis, 72en pantallas de descripción general, 67impresión rápida, 81mostrar datos de resumen de atributos de tablasdinámicas, 100mostrar detalles de atributos de tablas dinámicas,98rango de fechas, 67recursos individuales, 69sincronizar rango de fechas, 91tareas de representación gráfica de datos, 83tareas de visualización, 74valores reales y porcentuales, 68
gráficos circulares, 63gráficos de áreas, 61gráficos de barras, 62gráficos de líneas, 60gráficos de Spark, 65gráficos en pantallas de análisis, 72gráficos en pantallas de descripción general, 67, 71
Iintervalo de actualización de pantalla, 43
modificación, 47
Mmanejo de datos
configuración mostrar medios extraídos, 234configuración mostrar unidades extraídas, 233
Oobjetos
anulación de selección, 27
selección múltiple, 26seleccionar, 26
Ppágina de tabla
visualización específica, 124paneles de gráficos
agregar, 78alternar entre vista angosta y ancha, 80eliminación, 79reorganización, 77separación, 75
período de timeout de sesión, 43modificación, 49
Rrango de fechas
cambiar en gráficos, 87en gráficos, 67sincronizar todos los gráficos, 91
Sselección múltiple, 26seleccionar objetos, 26
Ttablas
cambiar atributos, 244ocultar y mostrar columnas, 239orden avanzado, 240tareas de exportación, 150volver a ordenar columnas, 242
tablas de vista de listacambiar el ancho de una columna, 113descripción, 104diseño de, 105exportar datos, 150impresión rápida, 129mover una columna, 110ocultar y mostrar columnas, 121separación, 108tareas de visualización, 108usar varias columnas para ordenar, 118uso de una columna para ordenar, 116visualización de página específica, 124visualizar detalles de recursos, 126

Índice · 249
tablas dinámicascambiar altura de filas, 138cambiar atributos y su orden de anidado, 148cambiar capas sobre el mismo eje, 142cambiar el ancho de cabeceras de columnas o filas,135descripción, 131diseño de, 131exportar datos, 150graficar atributo, 98graficar datos de resumen de un atributo, 100intercambiar capas de ejes opuestos, 146intercambiar capas sobre el mismo eje, 144mover capas al eje opuesto, 145seleccionar capas de filas, 142tareas, 134ver detalles de cantidades acumuladas, 141visualizar el nombre de una capa, 135
tipos de gráficográficos circulares, 63gráficos de áreas, 61gráficos de barras, 62gráficos de líneas, 60
Uunidades y medios extraídos
visualización, 233, 234
Vventana principal, 23, 59, 103

250