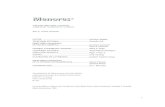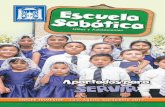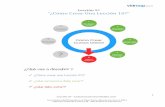encuesta, lección, taller
-
Upload
delia-plazaola -
Category
Education
-
view
564 -
download
0
Transcript of encuesta, lección, taller

EDICION DE:EncuestaLecciónTaller


Una ENCUESTA es una actividad NO EDITABLE por el profesor. Se trata de plantillas PREDISEÑADAS, Son test probados universalmente que recaban información sobre el alumno y sus aptitudes / actitudes para el estudio.
Se despliega “AGREGAR
ACTIVIDAD” y se opta por
ENCUESTA

De este modo se habilita la ventana de diálogo en la que debes SELECIONAR y REDACTAR la consigna de la ENCUESTA ESTANDARIZADA

Encuesta elegida ATTLS, recaba información sobre las ACTITUDES que posee el alumno para aprender. SU UTILIDAD RADICA EN SER UN EXCELENTE INSTRUMENTO DE DIAGNÓSTICO.Como ves, tu función consiste exclusivamente en SELECCIONAR la ENCUESTA y redactar la consigna.
Observa este ejemplo:
NO OLVIDES DE GUARDAR LOS CAMBIOS

Una vez cumplimentada la encuesta por todos los alumnos, ingresas a ver los resultados desde la columna izquierda del aula, en “ACTIVIDADES”

Existen varias opciones de visualización de los resultados: ver un listado de las preguntas en orden de todos los estudiantes, ver un análisis por estudiante mediante un clic el enlace de Estudiantes descargar los resultados de la encuesta en diversos formatos mediante un clic el enlace Descargar (texto, excel, otros)


Una LECCION proporciona contenidos interactivos de forma interesante y flexible.
Estos contenidos consisten en una serie de páginas web (escritas con el editor HTML) que ofrecen al estudiante una información y que, opcionalmente, pueden finalizar con una pregunta relacionada con los contenidos presentados. Según sea la respuesta del alumno, el propio recurso le permitirá avanzar hacia otra página, le obligará a retroceder, le situará ante una bifurcación, etc.
Es decir, la navegación a lo largo de la lección depende de la interacción del estudiante con las preguntas planteadas.
Cada respuesta correcta permite pasar a la siguiente página de la lección.Las respuestas incorrectas reabren la misma página para un nuevo intento o llevan al inicio de la actividad.

Desplegada la opción AGREGAR ACTIVIDADSeleccionas LECCIÓN
Nombre con que se visualizará la LECCION
Esta opción establece un límite de tiempo en minutos que el alumno no puede rebasar para completar la lección. El contador estará a la vista
Esta opción establece el número máximo de respuestas posibles en cada página de preguntas de la lección.Por defecto se usa 4 (cuatro). La cantidad es editable según las necesidades

Si es de PRACTICA no aparece en el libro de calificaciones
Dejar SI. Asignará 1 punto a cada respuesta correcta y 0 a cada incorrecta
Máximo 10 por defecto.
Se sugiere que el estudiante pueda rehacer la lección varias veces. Siendo así, en “tratamiento de repeticiones” se edita qué puntuación se tomará: el promedio o el mejor resultado obtenido
Dejar SI. Muestra al alumno un marcador con la puntuación alcanzada
Dejar NO. Marcar SI permite volver atrás y cambiar las respuestas
N° máximo de intentos: se sugiere no más de 3 ó 4
Define que sucede al contestar correctamente: pasa aleatoriamente a una página no respondida sigue el flujo armado por el docente
Mostrar retroalimentación: SI. Permite mostrar la respuesta de feedback preparada para las respuestas correctas e incorrectas
Número de páginas a mostrar: se sugiere tantas como puntuación a respuestas correctas / calificación máxima se desee que alcancen.

Pueden:
1.Importarse preguntas guardadas en formato GITF
2.Importarse un Power Point, en este caso, cada slide será una página de la lección y pueden editarse una vez cargadas
3.Ramificaciones: página especial en la que el alumno elije el itinerario dentro de la lección
4.Página de preguntas: es lo más usado. Pueden insertarse preguntas de tipo:
- múltiple choise
- verdadero/falso - numérica
- respuesta corta - emparejamientoArriba: modo de completamiento para la edición de páginas de preguntas

Escribimos aquí el contenido de la lección, podemos dar al texto el formato que deseemos dentro de las posibilidades que nos brinda el editor, como también incorporar elementos como imágenes, hipervínculos entre otros. Terminaremos la redacción con una pregunta
Damos un título a la página
A continuación, escribimos las respuestas
tenemos la opción de escribir un comentario que aparecería cuando el alumno o alumna elija esa respuesta
Seleccionamos en la lista desplegable la acción que se realizará una vez que el alumno/a dé esa respuesta
Puntos que valdrá cada respuesta dada
Pulsamos aquí para finalizar la pagina de preguntas

Modos de Vista
Expandido

Modos de Vista
Colapsado

Previsualizar e Informes
Muestra la información correspondiente a los diferentes intentos de los estudiantes
Para obtener una informaciónmucho más detallada que incluye cómo han contestado los usuarios a las diferentes preguntas
Nos muestra la lección tal como la vería un alumno Aquí podemos probar la navegación, las respuestas correctas e incorrectas, los mensajes de refuerzo, etc.


¿QUÉ ES UN TALLER?¿QUÉ ES UN TALLER?

Para agregar un TALLER desplegamos “agregar actividad” y optamos por “taller”
Acompaña la visión de esta presentación con la lectura de las páginas 213 a 224 del Manual de Moodle para Profesores de Jesús
Baños Santos

Completas el TITULO y la DESCRIPCION como lo has hecho en cada ACTIVIDAD. Recuerda que la “descripción” es la consigna de trabajo que debe seguir el alumno.
En este caso al usar una escala dual (si/no – 0/1) el profesor sólo pretende una “votación”, hallar la tarea que recibe mayor frecuencia de 1 y su justificación
En este caso al usar una escala dual (si/no – 0/1) el profesor sólo pretende una “votación”, hallar la tarea que recibe mayor frecuencia de 1 y su justificación
EDICIÓN DE UN TALLER EDICIÓN DE UN TALLER

Cantidad de “votos” o “calificaciones” permitidas a
cada estudiante. 0: no evalúan
Cantidad de “votos” o “calificaciones” permitidas a
cada estudiante. 0: no evalúan
Es preferible mantener esta variable si se
desconoce estadística y la incidencia de los
valores extremos en las desviaciones
Es preferible mantener esta variable si se
desconoce estadística y la incidencia de los
valores extremos en las desviaciones
Predeterminada. Mantener en 1. Excepto que se sospeche que no serán objetivos, en ese
caso elevar el valor
Predeterminada. Mantener en 1. Excepto que se sospeche que no serán objetivos, en ese
caso elevar el valor
Predeterminada. Mantener en 0 para que todos los trabajos
reciban la calificación de todos los alumnos del aula
Predeterminada. Mantener en 0 para que todos los trabajos
reciban la calificación de todos los alumnos del aula
SI: la permite. NO: no la permiteSI: la permite. NO: no la permite SI: permite manifestar el desacuerdo con una calificación
obtenida. NO: no la permite
SI: permite manifestar el desacuerdo con una calificación
obtenida. NO: no la permiteSI: se ven las calificaciones. NO: no se ven.
Esta opción (NO) es preferible si
se desea generar debate sobre los
comentarios
SI: se ven las calificaciones. NO: no se ven.
Esta opción (NO) es preferible si
se desea generar debate sobre los
comentarios
El n° elegido será el de la cantidad de trabajos mejor
calificados en orden descendente
El n° elegido será el de la cantidad de trabajos mejor
calificados en orden descendente
Si: se muestran nombresNO: no se muestran
Puede incidir en la parcialidad de la evaluación del compañero
Si: se muestran nombresNO: no se muestran
Puede incidir en la parcialidad de la evaluación del compañero
SELECCIÓN DE VARIABLESSELECCIÓN DE VARIABLES

SI: exige usar contraseña para mandar trabajo o evaluar.
Predeterminada: NO
SI: exige usar contraseña para mandar trabajo o evaluar.
Predeterminada: NOSe deja en blanco si no usan contraseña. O se
escribe ésta
Se deja en blanco si no usan contraseña. O se
escribe ésta
Tamaño de archivo de los trabajos
Tamaño de archivo de los trabajos
Seleccionar fechas y horas de inicio y fin de actividades: ENVIO –
EVALUACIONES
Seleccionar fechas y horas de inicio y fin de actividades: ENVIO –
EVALUACIONES
Si se divide el curso en grupos separados o no
Si se divide el curso en grupos separados o no
Fecha de publicación de las calificaciones del profesor. Recomendación: la misma fecha que los alumnos o
después para no incidir en sus apreciaciones
Fecha de publicación de las calificaciones del profesor. Recomendación: la misma fecha que los alumnos o
después para no incidir en sus apreciaciones
SELECCIÓN DE VARIABLESSELECCIÓN DE VARIABLES

EJEMPLO DEL ARMADO DEL TALLER DE CIERRE EJEMPLO DEL ARMADO DEL TALLER DE CIERRE

EJEMPLO DEL ARMADO DEL TALLER DE CIERRE EJEMPLO DEL ARMADO DEL TALLER DE CIERRE

EJEMPLO DEL ARMADO DEL TALLER DE CIERRE EJEMPLO DEL ARMADO DEL TALLER DE CIERRE

DGEAD Lic Delia Plazaola
TERMINAMOS LA EDICIÓN DEL TALLERTERMINAMOS LA EDICIÓN DEL TALLER ¿Y ahora qué?¿Y ahora qué?
Al terminar la edición del taller, y hacer clic en GUARDAR CAMBIOS, la actividad TALLER aparece en la caja del aula en la que fue creada.
TALLER DE EVALUACION DE PRESENTACIONES MULTIMEDIALES
Si hay algún detalle que no nos satisface, puede reeditarse.
LA GESTIÓN DEL TALLERLA GESTIÓN DEL TALLER
Cuando el estudiante haya realizado su trabajo a ser evaluado en el taller, lo sube al aula en el enlace TAREAS correspondiente. Si la fecha de comienzo de las evaluaciones del taller lo permite, podrá empezar a evaluar los trabajos de sus compañeros y compañeras.

Aquí observamos cómo se visualiza la ventana de gestión de un taller cuyo titulo es “Microsoft PowerPoint 2003” en el que los alumno deben presentar una multimedia.
LA GESTIÓN DEL TALLERLA GESTIÓN DEL TALLER
En la tablaMOSTRAR DESCRIPCION DEL TALLER Se observan las evaluaciones que recibe cada trabajo.Juan Carlos ya ha recibido 3 evaluaciones. En cambio Sonia, sólo 2.

LA GESTIÓN DEL TALLERLA GESTIÓN DEL TALLER

LA GESTIÓN DEL TALLERLA GESTIÓN DEL TALLER
En la base de la tabla, se observa el RESUMEN ESTADÍSTICO de las evaluaciones del taller, que se lee de la siguiente manera: