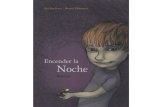Encender el Pc
-
Upload
miguel-fernandez -
Category
Education
-
view
198 -
download
4
Transcript of Encender el Pc

Al arrancar el Pc, lo primero que ocurre es que se carga el Sistema Operativo. Trabajaremos sobre el Windows 7 al ser el mas generalizado hoy en día. Es muy importante saber que Sistema Operativo tiene nuestro Ordenador, Tableta o teléfono Móvil y la versión. En función del Sistema, podremos hacer algunas cosas y otras no, podremos ejecutar algunas aplicaciones o juegos, podremos compartir información entre los diferentes ordenadores que tengamos, o entre los móviles y Tablets y el ordenador.
El Sistema Operativo
En el caso de Windows 7, podemos encontrar varias versiones, desde la mas simple Starter Edition a la mas completa Ultimate Edition. La primera es la mas sencilla y barata y es utilizada en equipos con pocos recursos, como los mini portátiles. Tiene muchas limitaciones como por ejemplo que no puede ejecutar mas de tres programas simultáneamente. Poco recomendable.
La versión home Premium Edition es la más básica y está dirigida a usuarios domésticos. Luego tenemos la Professional Edition y la Ultimate Editión. Las dos últimas son las más completas y las más recomendadas.

El Escritorio
Es la primera pantalla que aparece una vez haya arrancado el ordenador y cargado el Sistema Operativo. En él podemos ver diferentes iconos que representan programas instalados y que podemos abrir haciendo doble clic con el ratón sobre ellos.
También podemos ver los Gadgets, que son aplicaciones sencillas y prácticas que nos permiten tener a mano utilidades que usamos frecuentemente. Por ejemplo el Reloj, el calendario, etc.. Algunos vienen con el Sistema y también podemos descargarnos de internet otros como accesos a Emisoras de radio, juegos, etc...
La Barra de Tareas es el tercer componente Importante que podemos Observar. Anclada por defecto en la parte inferior del escritorio, y que nos facilita información interesante y útil

La Barra de Tareas
Botón de InicioSituado en la parte inferior izquierdaCuando pulsamos sobre él nos aparece un menú desde el que podemos acceder a la mayoría de las Aplicaciones del Sistema, Programas y cualquier rincón del Pc
Programas de Acceso rápido y en ejecución. Los programas que mas utilicemos, a parecerán en esta parte de la barra, para tenerlos siempre a mano cuando queramos usarlos. Además, los que se están ejecutando en ese momento, también estarán aquí, para poder cambiar de uno a otro con facilidad.
Área de NotificaciónContiene los llamados programas residentes, los que se cargan solos al encender el PC Antivirus, fecha y hora, idioma, acceso a internet, sonido, programas de mensajería (Messenger o Skype), etc... Son algunos ejemplos. Cuidado,,, cuantos mas haya, mas tiempo tardará en encender nuestro PC.

Botón de Inicio
Programas de Uso mas frecuente. Los más Utilizados aparecerán siempre aquí
Si pulsamos aquí, aparecerán el resto de programas instalados en nuestro Pc
Carpetas del Sistema en las que almacenar nuestra información, Documentos, Música, Fotos, Juegos, etc...
Opciones Del sistema muy útiles y que iremos viendo más adelante.
Nunca debes apagar el Ordenador con el Botón de Encendido. Utiliza siempre esta Opción
Fotografía y Nombre del Usuario del ordenador

Reflexión
En nuestra casa, es posible que varias personas diferentes utilicen el Ordenador. Es importante saber crear un usuario y aprender a cambiar de uno a otro.
La Papelera de Reciclaje, el Lugar donde va todo lo que borramos
Mis Documentos, el Lugar donde se guardan todos los archivos personales, fotos, música, documentos.
Sabemos Encender el Ordenador con el Botón de encendido. Sabemos Apagarlo. Tenemos nuestro Escritorio con los Programas y aplicaciones que vienen de origen en nuestro sistema. Sabemos lo que es la Barra de Tareas y que va a ser muy útil en todo momento.
También veremos como usar el ratón

Usuarios
Cuando varias personas comparten el Ordenador, lo ideal es que cada una de ellas inicie sesión como un usuario diferente. Esto permite que cada uno tenga su Propio escritorio, sus archivos, sus vínculos favoritos, su propia configuración. Si uno de los usuarios es menor de edad, podemos editar que visite en internet determinados contenidos. Para ello accederemos a Inicio, Panel de Control, Cuentas de Usuario
Pulsamos sobre “Cuentas de Usuario y Protección Infantil”
A continuación , vamos a “agregar un Usuario”
Nos aparecen los Usuarios activos, En este caso sólo administrador y cuenta de invitado
Pulsamos Sobre el Administrador para cambiarle el nombre, ponerle
una contraseña o cambiar la imagen a mostrar.
Elegimos esta Opción para crear un Nuevo
Usuario
Un ConsejoUtilice una libreta para todas las contraseñas,
Nunca las Anote en su Ordenador

Usuarios
Para la Contraseña aconsejamos seguir las siguientes normas: Utilice siempre Letras y Números Siempre Empieza por letra y la primera en mayúscula Que tenga una longitud de 8 Dígitos No guarde nunca sus contraseñas en el Ordenador
Puedes Elegir una imagen de las que vienen por el sistema o buscar una imagen (foto) que tengas guardada en tu ordenador.
Si estas empezando, no tendrás ninguna. En otro mini curso, veremos como pasar las fotos de tu cámara o teléfono a tu Pc

Control Parental
Al elegir Control Parental en una Cuenta ya Creada, nos aparecerá esta pantalla. Lo Primero que hacemos es Pulsar la Opción de Activado
Al hacerlo, se nos activan las opciones de Configuración. Empezamos por la primera:Límite de Tiempo. En que horario a lo largo
de la semana NO queremos que nuestros hijos usen el PC
Pulsamos el Botón derecho del ratón sobre el cuadro, y sin soltarlo, lo arrastramos. Vemos como se van marcando en azul las casillas. En el ejemplo, Miguelín sólo puede usar el Pc entre las 6 y las 8 por semana y de 10 a las 20 horas los sábados y Domingos
MUY IMPORTANTE
Cuando los más peques usan el PC
JuegosEn Clasificación del Juego, activamos todas las casillas,, siempre en función de la edad del menor.Si tenemos un Juego instalado en el PC y no queremos que nuestro hijo pueda usarlo, pulsamos en “Bloquear o permitir juegos específicos”. Nos aparece una lista de los juegos instalados en el sistema y podemos bloquearlos todos o alguno en concreto.
Los juegos instalados por un Usuario Concreto, sólo puede usarlos ese
usuario

Uso del Ratón
Se utiliza para mover el cursor por el escritorio, y situarnos sobre el lugar donde queremos hacer algo. Los básicos disponen de dos botones y una rueda.
El botón Izquierdo sirve para realizar una acción. Movemos el ratón y nos colocamos sobre el icono que nos interesa. Pulsamos este botón una o dos veces y realizamos la acción de “Ejecutar esa aplicación” o entrar en ella. El programa correspondiente a ese icono, se abre.
El botón Derecho sirve para desplegar un Menú en el que podemos elegir varias acciones a realizar sobre el icono o la zona seleccionada previamente.En función de la zona en la que situemos el cursor, un programa, una imagen, texto, etc.… el menú contendrá unas opciones u otras. Es cuestión sólo de que las vayáis practicando.
En función de lo que seleccionemos, la acción a realizar será una u otra. Si nos ponemos sobre un icono, abriremos el programa. Si nos ponemos sobre texto,
pulsamos el Botón derecho y no lo soltamos, seleccionamos texto. Etc.…
RECUERDAPara manejar el ratón no existe ningún curso. No tengas miedo
a moverlo y usarlo, practica , practica y practica.

Papelera de Reciclaje¿Cómo Borrar algo?
Buscamos cualquier icono que haya en nuestro escritorio y situamos el cursor encima. Pulsamos botón derecho y nos aparece un menú con varias opciones. Alguna nos dirá “Eliminar” o “borrar”. La usamos sin miedo
Cuando Borramos algo en Windows, el sistema no lo elimina automáticamente, lo envía a la papelera de reciclaje. Es decir, podemos recuperarlo.
¿Cómo lo Recuperamos?En el escritorio, tenemos un icono que se corresponde con la Papelera de Reciclaje. Nos situamos ahí, y pulsamos con el botón derecho para entrar en la Papelera. Nos aparece una ventana conocida como “Explorador de Windows”
En la parte central aparecen los programas que han sido borrados. Nos ponemos sobre uno de ellos y pulsamos botón derecho
Si usamos la Opción restaurar, nuestro archivo volverá a su sitio original. Si usamos la opción eliminar, lo habremos borrado totalmente

Mis Documentos
¿Qué Información podemos Tener en nuestro PC?
Fotos, o archivos de imágenes Canciones, o archivos de Audio Vídeos, o archivos de vídeo Texto, o archivos de texto Bases de datos, a archivos de datos
Estos son algunos ejemplos. El formato de un archivo es: “nombredelarchivo.extensión”. El nombre se lo ponemos nosotros, pero normalmente nos indica algo sobre el contenido. Así pues un archivo que se llama DNIMiguel, está claro que contiene una copia del DNI de un tal Miguel. La Extensión, nos indica el tipo de archivo, os pongo algunos ejemplos de tipos de archivos mas frecuentes:
Texto: .txt .doc .wri Audio: .mp3 .wav Video: .mp4 .mpg Comprimidos: .bz .zip Imágenes: .bmp .gif .jpg
También podemos distinguir un tipo de archivo, por el icono que lo representa, veamos algunos ejemplos:
Documento PDF, formato especial utilizado para enviar documentos por mail habitualmente.
Archivo de
Audio
Archivo de Imagen
Son muchos y muy variados. No agobiaros con ello. Con el tiempo los iremos reconociendo. De momento tener claro el concepto de que la
información se almacena en forma de archivos

Mis Documentos
Los sistemas Operativos ponen a nuestra disposición un lugar donde guardar nuestros archivos. Windows utiliza las Bibliotecas, donde tenemos un espacio para todo tipo de documentos, otro para las imágenes o fotos, otro para la música y otro para los vídeos. Es una forma como otra cualquiera de organizar la información. También podríamos crear nosotros nuevas carpetas dentro de estas que ya existen o en otro sitio.
En la vida real, usamos el mismo sistema para guardar las cosas. La habitación de los niños contiene las cosas de los niños. Dentro de la habitación, en el armario, guardamos la ropa. En los cajones de la cama, los juguetes, en las estanterías los libros, en la mesa el material de escritorio. A la vez, dentro del armario en perchas, los vestidos, en los estantes las chaquetas, en los cajones los calcetines y ropa interior, etc.… Usar la misma lógica para guardar la información en el PC. A cada espacio que contiene información o archivos con algo en común, por ejemplo fotos de navidad del 2012, le asignamos una carpeta.
El Escritorio no es el sitio para las Carpetas y los archivos. Utiliza la Biblioteca de Windows. Crea tu propia estructura de carpetas,, donde guardar
los archivos. Después será mas fácil hacer Copias de Seguridad, localizar tu información y
sobre todo, harás que tu equipo arranque siempre más rápido.

Hasta La Próxima
Espero que con estas primeras indicaciones, se os haya quitado el miedo a usar el ordenador. En el próximo Mini Curso Estudiaremos el Explorador De Archivos de Windows. Esla Herramienta principal de Windows y nos permite movernos por el PC en busca de documentos y programas. Es importante manejarlo bien. Además Haremos algunas operaciones con archivos, crearlos, copiarlos, moverlos, borrarlos, etc. Recuerda que el Sistema de Formación On Line de Hey Móvil, te permite recibir clases sin moverte de casa. A través de Bonos de Tiempo, puedes realizar consultas a nuestros profesores o recibir una clase acerca de algo específico. Gracias por tu Atención
Formación On Line, Hey Móvil