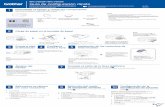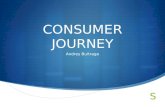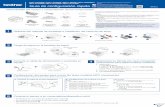En US MFC Consumer UsersManual Advanced
-
Upload
guillermo-alberto-palma -
Category
Documents
-
view
243 -
download
4
description
Transcript of En US MFC Consumer UsersManual Advanced

GUÍA AVANZADA DEL USUARIO
DCP-7060DDCP-7065DNHL-2280DW
No todos los modelos están disponibles en todos los países. Versión 0
USA-SPA

i
Guías del usuario y dónde puedo encontrarlo
¿Qué manual? ¿Qué contiene? ¿Dónde está?
Avisos sobre seguridad y legales
Lea esta Guía primero. Lea las Instrucciones de seguridad antes de configurar el equipo. Consulte esta Guía para obtener información sobre marcas comerciales y limitaciones legales.
Impreso / En el depósito
Guía de configuración rápida
Siga las instrucciones para configurar el equipo e instalar los controladores y el software para el sistema operativo y el tipo de conexión que utiliza.
Guía básica del usuario Aprenda las operaciones básicas de copia y escaneado y cómo reemplazar los consumibles. Consulte las sugerencias de solución de problemas.
Guía avanzada del usuario
Aprenda operaciones más complejas: copia, impresión de informes y actividades de mantenimiento rutinario.
Archivo PDF / CD-ROM documentación / En el depósito
Guía del usuario de software
Siga estas instrucciones para imprimir y escanear (Para DCP-7065DN y HL-2280DW). Se incluyen instrucciones para el escaneado en red y el uso de la utilidad Brother ControlCenter.
Glosario de red
(Para DCP-7065DN y HL-2280DW)
Esta Guía suministra información básica sobre las características avanzadas de red de los equipos Brother junto con explicaciones sobre otros términos comunes y de red.
Guía del usuario en red
(Para DCP-7065DN y HL-2280DW)
Esta guía suministra información útil sobre la configuración de redes cableadas e inalámbricas y sobre los ajustes de seguridad para usar el equipo Brother. También puede encontrar información sobre los protocolos admitidos para su equipo y sugerencias de solución de problemas detalladas.

ii
Tabla de contenido1 Configuración general 1
Almacenamiento en memoria ................................................................................1Funciones de ecología...........................................................................................1
Ahorro de tóner................................................................................................1Modo espera....................................................................................................2Modo Hibernación ...........................................................................................2
Ajustes tóner..........................................................................................................3Configuración tóner (Modo continuar) .............................................................3
Contraste de la pantalla LCD.................................................................................3Listado configuración del usuario ..........................................................................4Lista de configuración de red (DCP-7065DN / HL-2280DW) ................................4Informe WLAN (solamente HL-2280DW) ..............................................................5Escaneado mediante un controlador de escáner ..................................................5
2 Cómo hacer copias 6
Ajustes de copia ....................................................................................................6Cómo detener la copia ....................................................................................6Uso de la tecla Opciones.................................................................................7Mejora de la calidad de copia..........................................................................9Ordenación de copias utilizando la unidad ADF (Para DCP-7065DN)............9Ampliación o reducción de la imagen copiada ..............................................10Ajuste del contraste y brillo............................................................................10Cómo hacer copias N en 1 (formato de página)............................................11Copia de ID 2 en 1.........................................................................................13
Copia dúplex (de 1 cara a 2 caras) .....................................................................14Copia dúplex (voltear por borde largo) ..........................................................14Copia dúplex avanzada (voltear por borde corto) .........................................15
A Mantenimiento rutinario 16
Limpieza del equipo.............................................................................................16Limpieza del exterior del equipo....................................................................16Limpieza del escáner.....................................................................................17Limpieza del filamento de corona..................................................................18Limpieza de la unidad de tambor ..................................................................20Limpieza de los rodillos de toma de papel ....................................................26
Comprobación del equipo....................................................................................28Comprobación de los contadores de páginas ...............................................28Comprobación de la vida útil restante de la unidad de tambor .....................28
Embalaje y transporte del equipo ........................................................................29
B Glosario 31
C Índice 32

iii

1
11
Almacenamiento en memoria 1
Los ajustes de menú quedan guardados permanentemente y, en caso de producirse un corte del suministro eléctrico, no se perderán. Los ajustes temporales (por ejemplo, Contraste) se perderán.
Funciones de ecología 1
Ahorro de tóner 1
Puede ahorrar tóner mediante esta función. Si configura el ahorro de tóner como Si, aparecerá la impresión más clara. La configuración predeterminada es No.
a Pulse Menu.
b Pulse a o b para seleccionar 1.Config. gral. y pulse OK.
c Pulse a o b para seleccionar 2.Ecología y pulse OK.
d Pulse a o b para seleccionar 1.Ahorro tóner y pulse OK.
Ecología1.Ahorro tóner
e Pulse a o b para seleccionar Si o No.Pulse OK.
f Pulse Stop/Exit.
NotaNo se recomienda utilizar la función Ahorro de tóner para imprimir fotografías o imágenes de escala de grises.
Configuración general 1

Capítulo 1
2
Modo espera 1
El ajuste Modo espera puede reducir el consumo de energía. Cuando el equipo se encuentra en el Modo espera (Modo Ahorro energía), se comporta como si estuviera apagado. Al recibir datos o iniciar una operación se activa el equipo; y pasa del Modo espera al Modo Ready (preparado).
Puede seleccionar el tiempo durante el cual el equipo debe estar inactivo antes de pasar al Modo espera. Cuando el equipo recibe datos del ordenador o hace una copia, el temporizador se pondrá a cero. La configuración predeterminada es 3 minutos.
Mientras el equipo está en modo de espera, en la pantalla LCD aparece el mensaje Espera.
a Pulse Menu.
b Pulse a o b para seleccionar 1.Config. gral. y pulse OK.
c Pulse a o b para seleccionar 2.Ecología y pulse OK.
d Pulse a o b para seleccionar 2.Tiempo reposo y pulse OK.
Ecología2.Tiempo reposo
e Pulse a o b para especificar el tiempo durante el cual el equipo deberá estar inactivo antes de pasar al modo de espera.Pulse OK.
f Pulse Stop/Exit.
Modo Hibernación 1
Si el equipo está en Modo espera y no recibe ninguna tarea por cierto tiempo, entrará en Modo Hibernación automáticamente y en la pantalla LCD aparecerá el mensaje Hibernación. El Modo Hibernación utiliza mucha menos energía que el Modo espera. El equipo se activa y comienza a calentarse cuando recibe datos de ordenador o cuando se pulsa una tecla del panel de control.
(Para HL-2280DW) Si se activa una red inalámbrica, el equipo no entra en el Modo Hibernación. Para desactivar la red inalámbrica, consulte el capítulo 3 de la Guía del usuario en red.

Configuración general
3
1
Ajustes tóner 1
Configuración tóner (Modo continuar) 1
Puede configurar el equipo para que continúe imprimiendo después de que en la pantalla LCD aparezca Cambiar tóner. El equipo seguirá imprimiendo hasta que la pantalla LCD muestre Tóner agotado. La configuración predeterminada es Parar.
a Pulse Menu.
b Pulse a o b para seleccionar 1.Config. gral. y pulse OK.
c Pulse a o b para seleccionar 4.SustituirTóner y pulse OK.
Config. gral.4.SustituirTóner
d Pulse a o b para seleccionar Continuar o Parar.Pulse OK.
e Pulse Stop/Exit.
Nota• Si sigue imprimiendo en el modo
Continuar, no se puede garantizar la calidad de impresión.
• Mientras se utiliza el modo Continuar la impresión puede aparecer tenue.
Contraste de la pantalla LCD 1
Puede modificar el contraste para que el texto de la pantalla LCD aparezca más claro o más oscuro.
a Pulse Menu.
b Pulse a o b para seleccionar 1.Config. gral. y pulse OK.
c Pulse a o b para seleccionar 3.Contraste LCD y pulse OK.
Config. gral.3.Contraste LCD
d Pulse a para que la pantalla LCD aparezca más oscura. O bien, pulse b para que la pantalla LCD aparezca más clara.Pulse OK.
e Pulse Stop/Exit.

Capítulo 1
4
Listado configuración del usuario 1
Puede imprimir una lista de los ajustes programados.
a Pulse Menu.
b (Para DCP-7060D) Pulse a o b para seleccionar 3.Info. equipo y pulse OK.
(Para DCP-7065DN) Pulse a o b para seleccionar 4.Info. equipo y pulse OK.
(Para HL-2280DW)Pulse a o b para seleccionar 5.Info. equipo y pulse OK.
c Pulse a o b para seleccionar 3.Ajust. usuario.Pulse OK.
d Pulse Start.
e Pulse Stop/Exit.
Lista de configuración de red (DCP-7065DN / HL-2280DW) 1
La lista de configuración de red imprime un informe que enumera toda la configuración de red actual, incluida la configuración del servidor de impresión en red.
NotaNombre de nodo: el nombre de nodo aparece en la lista de configuración de red. El nombre de nodo predeterminado es “BRNXXXXXXXXXXXX”.
a Pulse Menu.
b (Para DCP-7065DN)Pulse a o b para seleccionar 4.Info. equipo.Pulse OK.
(Para HL-2280DW)Pulse a o b para seleccionar 5.Info. equipo. Pulse OK.
c Pulse a o b para seleccionar 4.Configur. red.Pulse OK.
d Pulse Start.
e Pulse Stop/Exit.

Configuración general
5
1
Informe WLAN (solamente HL-2280DW) 1
Imprime el resultado del diagnóstico de conectividad LAN inalámbrica.
a Pulse Menu.
b Pulse a o b para seleccionar 5.Info. equipo.Pulse OK.
c Pulse a o b para seleccionar 5.Informe WLAN.Pulse OK.
d Pulse Start.
e Pulse Stop/Exit.
Escaneado mediante un controlador de escáner 1
Si desea más información sobre el uso del controlador de escáner, consulte Escaneado de un documento con el controlador TWAIN o Escaneado de un documento con el controlador WIA en la Guía del usuario de software.

6
2Ajustes de copia 2
Si desea cambiar temporalmente los ajustes solo para la copia siguiente, utilice los botones temporales de COPY. Se pueden utilizar diferentes combinaciones.
2
El equipo vuelve a la configuración predeterminada un minuto después de la copia.
Cómo detener la copia 2
Para detener la copia, pulse Stop/Exit.
Cómo hacer copias 2

Cómo hacer copias
7
2
Uso de la tecla Opciones 2
Asegúrese de que se encuentra en modo Copia. Utilice el botón Options para establecer temporalmente los ajustes de copia solo para la copia siguiente.
Pulse
Selecciones de menú Opciones Página
Pulse a o b y, después, pulse OK
Pulse a, b y, a continuación, pulse OK
Calidad Automático*
Texto
Foto
Gráfico
9
Apilar/Ordenar
(Para DCP-7065DN: aparece cuando el documento está en la unidad ADF)
Apilar*
Ordenar
9
Brillo -onnnn+-nonnn+-nnonn+*
-nnnon+-nnnno+
11
Contraste -onnnn+-nonnn+-nnonn+*
-nnnon+-nnnno+
10

Capítulo 2
8
Pulse
Selecciones de menú Opciones Página
Alargar/Reducir 100%*
97% LTRiA494% A4iLTR91% Toda pág.
85% LTRiEXE83% LGLiA478% LGLiLTR70% A4iA550%
Pers. (25-400%)
Automático 1
200%
141% A5iA4104% EXEiLTR
10
Formato Pág. Normal (1 en 1)*
2 en 1 (Vert) 2
2 en 1 (Hori) 2
2 en 1 (Id)
4 en 1 (Vert) 2
4 en 1 (Hori) 2
11
1 Al utilizar la unidad ADF2 (Vert) significa Vertical y (Hori) significa Horizontal.
La configuración predeterminada viene marcada en negrita y con un asterisco.

Cómo hacer copias
9
2
Mejora de la calidad de copia 2
Puede seleccionar entre varias opciones de calidad. La configuración predeterminada es Automático.
Automático
Esta opción es el modo recomendado para las impresiones normales. Apropiada para documentos que contengan tanto texto como fotografías.
Texto
Apropiada para documentos que contengan texto solamente.
Foto
Apropiada para copiar fotografías.
Gráfico
Apropiada para copiar recibos.
Para cambiar temporalmente la configuración de la calidad, realice los siguientes pasos:
a Cargue el documento.
b Pulse a o b para introducir el número de copias que desee.
c Pulse Options.Pulse a o b para seleccionar Calidad.Pulse OK.
d Pulse a o b para seleccionar Automático, Texto, Foto o Gráfico.Pulse OK.
e Pulse Start.
Para cambiar la configuración predeterminada, realice los siguientes pasos:
a Pulse Menu.
b Pulse a o b para seleccionar 2.Copia.Pulse OK.
c Pulse a o b para seleccionar 1.Calidad.Pulse OK.
d Pulse a o b para seleccionar la calidad de copia.Pulse OK.
e Pulse Stop/Exit.
Ordenación de copias utilizando la unidad ADF (Para DCP-7065DN) 2
Puede ordenar varias copias. Las páginas se apilarán en el orden 1 2 3, 1 2 3, 1 2 3, etc.
a Cargue el documento en la unidad ADF.
b Pulse a o b para introducir el número de copias que desee.
c Pulse Options. Pulse a o b para seleccionar Apilar/Ordenar.Pulse OK.
d Pulse a o b para seleccionar Ordenar.Pulse OK.
e Pulse Start.

Capítulo 2
10
Ampliación o reducción de la imagen copiada 2
Puede seleccionar los porcentajes de ampliación o de reducción.
Para ampliar o reducir la siguiente copia, siga las instrucciones descritas a continuación:
a Cargue el documento.
b Pulse a o b para introducir el número de copias que desee.
c Pulse Options.
d Pulse a o b para seleccionar Alargar/Reducir y, a continuación, pulse OK.
e Realice uno de los siguientes pasos:
Pulse a o b para seleccionar el porcentaje de ampliación o de reducción que desea.
Pulse OK.
Pulse a o b para seleccionar Pers. (25-400%).
Pulse OK.
Pulse a o b para introducir un porcentaje de ampliación o reducción del 25% al 400%.
Pulse OK.
(Para DCP-7065DN) Automático ajusta el equipo para calcular el porcentaje de reducción que se ajusta mejor al tamaño del papel. Automático solamente está disponible cuando se utiliza la unidad ADF.
Pers. (25-400%) le permite introducir un porcentaje del 25% al 400%.
f Pulse Start.
NotaLas opciones de formato de página 2 en 1 (Vert), 2 en 1 (Hori), 2 en 1 (Id), 4 en 1 (Vert) y 4 en 1 (Hori) no están disponibles con Alargar/Reducir.
Ajuste del contraste y brillo 2
Contraste 2
Ajuste el contraste para que la imagen tenga un aspecto más nítido e intenso.
Para cambiar temporalmente la configuración de contraste, realice los siguientes pasos:
a Cargue el documento.
b Pulse a o b para introducir el número de copias que desee.
c Pulse Options.Pulse a o b para seleccionar Contraste.Pulse OK.
d Pulse a o b para aumentar o reducir el contraste.Pulse OK.
e Pulse Start.
Para cambiar la configuración predeterminada, realice los siguientes pasos:
a Pulse Menu.
b Pulse a o b para seleccionar 2.Copia.Pulse OK.
c Pulse a o b para seleccionar 3.Contraste.Pulse OK.
d Pulse a o b para aumentar o reducir el contraste.Pulse OK.
e Pulse Stop/Exit.

Cómo hacer copias
11
2
Brillo 2
Ajuste el brillo de copia para que las copias sean más oscuras o más claras.
Para cambiar temporalmente la configuración de brillo de copia, realice los siguientes pasos:
a Cargue el documento.
b Pulse a o b para introducir el número de copias que desee.
c Pulse Options.Pulse a o b para seleccionar Brillo.Pulse OK.
d Pulse a para que la copia sea más clara, o b para que la copia sea más oscura.Pulse OK.
e Pulse Start.
Para cambiar la configuración predeterminada, realice los siguientes pasos:
a Pulse Menu.
b Pulse a o b para seleccionar 2.Copia.Pulse OK.
c Pulse a o b para seleccionar 2.Brillo.Pulse OK.
d Pulse a para que la copia sea más clara, o b para que la copia sea más oscura.Pulse OK.
e Pulse Stop/Exit.
Cómo hacer copias N en 1 (formato de página) 2
Puede reducir el consumo de papel al copiar mediante la función de copia N en 1. Esto le permite copiar dos o cuatro páginas en una sola. Si desea copiar ambas caras de un tarjeta de ID en una página, consulte Copia de ID 2 en 1 en la página 13.
IMPORTANTE• Asegúrese de que el tamaño del papel
está establecido en Carta, A4, Legal o Folio.
• (Vert) significa Vertical y (Hori) significa Horizontal.
• No puede utilizar la función Ampliar/Reducir con la función N en 1.
a Cargue el documento.
b Pulse a o b para introducir el número de copias que desee.
c Pulse Options. Pulse a o b para seleccionar Formato Pág..Pulse OK.
d Pulse a o b para seleccionar 2 en 1 (Vert), 2 en 1 (Hori), 2 en 1 (Id) 1, 4 en 1 (Vert), 4 en 1 (Hori) o Normal (1 en 1).Pulse OK.1 Para obtener más información sobre 2 en 1
(Id), consulte Copia de ID 2 en 1 en la página 13.
e Pulse Start para escanear la página.(Para DCP-7065DN) Si colocó el documento en la unidad ADF, el equipo escanea las páginas e inicia la impresión.Si está utilizando el cristal de escaneado, vaya al paso f.

Capítulo 2
12
f Después de haber escaneado la página, pulse a para escanear la siguiente página.
Siguient página?a Si b No
g Coloque la siguiente página en el cristal de escaneado.Pulse OK.Repita los pasos f y g para cada página del formato.
h Después de haber escaneado todas las páginas, pulse b en el paso f para finalizar.
Si está copiando desde la unidad ADF (Para DCP-7065DN): 2
Coloque el documento boca abajo en el sentido que se indica a continuación:
2 en 1 (Vert)
2 en 1 (Hori)
4 en 1 (Vert)
4 en 1 (Hori)
Si está copiando del cristal de escaneado: 2
Inserte el documento boca abajo en el sentido que se indica a continuación:
2 en 1 (Vert)
2 en 1 (Hori)
4 en 1 (Vert)
4 en 1 (Hori)

Cómo hacer copias
13
2
Copia de ID 2 en 1 2
Puede copiar ambas caras de su tarjeta de identificación en una página en el tamaño original de la tarjeta.
NotaPuede copiar una tarjeta de identificación siempre y cuando las leyes vigentes lo permitan. Consulte Limitaciones legales de copia en el folleto Avisos sobre seguridad y legales.
a Coloque la tarjeta de identificación boca abajo sobre el lado izquierdo del cristal de escaneado.
Aun cuando el documento esté en la unidad ADF, el equipo escaneará los datos del cristal del escáner.
b Pulse Options. Pulse a o b para seleccionar Formato Pág..Pulse OK.
c Pulse a o b para seleccionar 2 en 1 (Id).Pulse OK.
d Pulse Start.Cuando el equipo haya escaneado la primera de las caras de la tarjeta, en la pantalla LCD se mostrará la siguiente instrucción.
Dé vuelta carnéY pulse Inicio
e Dé vuelta la tarjeta de identificación y colóquela en el lado izquierdo sobre el cristal de escaneado.
f Pulse Start.El equipo escanea la otra cara de la tarjeta e imprime la página.
NotaCuando se elige Copia de ID 2 en 1, el equipo define la calidad en Foto y el contraste, en +2 (-nnnno+).

Capítulo 2
14
Copia dúplex (de 1 cara a 2 caras) 2
Copia dúplex (voltear por borde largo) 2
1 cara i 2 caras L
Vertical
Horizontal
a Cargue el documento.
b Pulse a o b para introducir el número de copias que desee.
c Pulse Duplex y a o b para seleccionar 1carai2caras L.
Dúplex1carai2caras L e
Pulse OK.
d Pulse Start para copiar la página.(Para DCP-7065DN) Si colocó el documento en la unidad ADF, el equipo escanea las páginas e inicia la impresión.Si está utilizando el cristal de escaneado, vaya al paso e.
e Después de haber escaneado la página, pulse a para escanear la siguiente página.
Siguient página?a Si b No
f Coloque la siguiente página en el cristal de escaneado.Pulse OK.Repita los pasos e y f para las páginas restantes.
g Después de haber escaneado todas las páginas, pulse b en el paso e para finalizar.
12
11
2
11
212

Cómo hacer copias
15
2
Copia dúplex avanzada (voltear por borde corto) 2
1 cara i 2 caras S
Vertical
Horizontal
a Cargue el documento.
b Pulse a o b para introducir el número de copias que desee.
c Pulse Duplex y a o b para seleccionar 1carai2caras C.
Dúplex1carai2caras C e
Pulse OK.
d Pulse Start para copiar la página.(Para DCP-7065DN) Si colocó el documento en la unidad ADF, el equipo escanea las páginas e inicia la impresión.Si está utilizando el cristal de escaneado, vaya al paso e.
e Después de haber escaneado la página, pulse a para escanear la siguiente página.
Siguient página?a Si b No
f Coloque la siguiente página en el cristal de escaneado.Pulse OK.Repita los pasos e y f para las páginas restantes.
g Después de haber escaneado todas las páginas, pulse b en el paso e para finalizar.
1
2
11
2
11
21
2

16
ALimpieza del equipo A
Limpie periódicamente el exterior y el interior del equipo con un paño seco, suave y sin pelusa. Al sustituir el cartucho de tóner o la unidad de tambor, no olvide limpiar el interior del equipo.
ADVERTENCIA
NO utilice materiales de limpieza que contengan amoníaco, alcohol, cualquier tipo de spray o cualquier tipo de sustancia inflamable para limpiar el exterior o el interior del equipo. De lo contrario, podría producirse un incendio o una descarga eléctrica. Consulte Para utilizar el producto de forma segura en el folleto Avisos sobre seguridad y legales si desea obtener información sobre cómo limpiar el equipo.
Procure no inhalar tóner.
IMPORTANTEUtilice detergentes neutros. Si para limpiar se utilizan líquidos volátiles, como disolvente o benceno, se dañará la superficie del equipo.
Limpieza del exterior del equipo A
a Apague el equipo. Desconecte el cable de la línea telefónica primero, desconecte todos los cables y, a continuación, desenchufe el cable de alimentación de la toma de corriente de CA.
b Extraiga totalmente la bandeja de papel del equipo.
Mantenimiento rutinario A

Mantenimiento rutinario
17
A
c Limpie el exterior del equipo con un paño seco y sin pelusa para quitar el polvo.
d Retire el papel que haya en la bandeja de papel.
e Limpie el interior y exterior de la bandeja de papel con un paño seco y sin pelusa para quitar el polvo.
f Vuelva a cargar el papel y coloque firmemente la bandeja de papel en el equipo.
g En primer lugar, vuelva a enchufar el cable de alimentación del equipo a la toma de corriente de CA y, conecte todos los cables y, a continuación, enchufe el conector de la línea telefónica. Encienda el equipo.
Limpieza del escáner A
a Apague el equipo. Desconecte todos los cables y después desenchufe el cable de alimentación de la toma de corriente de CA.
b Levante la cubierta de documentos (1).Limpie la superficie de plástico blanca (2) y el cristal de escaneado (3) que se encuentra debajo con un paño suave y sin pelusa humedecido en agua.
1
2
3

18
c (Para DCP-7065DN) En cuanto a la unidad ADF, limpie la barra blanca (1) y la banda de cristal (2) que se encuentra debajo con un paño suave y sin pelusa humedecido en agua.
NotaAdemás de limpiar el cristal de escaneado y la banda del cristal con un paño suave y sin pelusa humedecido en agua, pase la punta del dedo sobre el cristal para ver si puede detectar algo en él. Si detecta suciedad o restos, limpie el cristal de nuevo centrándose en esa zona. Es posible que tenga que repetir el proceso de limpieza tres o cuatro veces. Como prueba, haga una copia después de cada limpieza.
d En primer lugar, vuelva a enchufar el cable de alimentación del equipo a la toma de corriente de CA y, conecte todos los cables y, a continuación, enchufe el conector de la línea telefónica. Encienda el equipo.
Limpieza del filamento de corona A
Si tiene problemas de calidad de impresión, limpie el filamento de corona de la siguiente manera:
a Abra la cubierta delantera del equipo y deje la máquina encendida durante 10 minutos para que se enfríe.
2
1

Mantenimiento rutinario
19
A
ADVERTENCIA
SUPERFICIE CALIENTE
Después de que haya terminado de utilizar el equipo, algunas piezas internas del equipo pueden estar sumamente calientes. Al abrir la cubierta delantera o la cubierta posterior (bandeja de salida posterior) del equipo, NO toque las piezas que aparecen sombreadas en la ilustración. De lo contrario, podría quemarse.
b Extraiga lentamente el montaje de la unidad de tambor y el cartucho de tóner.
AVISO
Se recomienda colocar el montaje de la unidad de tambor y el cartucho de tóner sobre una superficie limpia y plana, y sobre una hoja de papel desechable o paño por si se derrama el tóner accidentalmente.
Manipule el cartucho de tóner con cuidado. Si el tóner se derrama en las manos o prendas, límpielas o lávelas de inmediato con agua fría.
Para evitar que el equipo resulte dañado por la electricidad estática, NO toque los electrodos indicados en la ilustración.

20
c Limpie el filamento de corona principal del interior de la unidad de tambor deslizando suavemente varias veces la lengüeta verde de izquierda a derecha y de derecha a izquierda.
NotaAsegúrese de volver a colocar la lengüeta en su posición inicial (a) (1). De lo contrario, es posible que las páginas impresas tengan una raya vertical.
d Coloque de nuevo el montaje de la unidad de tambor y del cartucho de tóner en el equipo. Cierre la cubierta delantera.
Limpieza de la unidad de tambor A
Si tiene problemas de calidad de impresión, puede que haya material extraño en el tambor, como pegamento de una etiqueta pegada en la superficie del tambor. Siga los pasos que se indican a continuación para resolver el problema.
a Prepare un papel en blanco tamaño A4 o Carta.
b Asegúrese de que el equipo está en modo Preparado.
c Abra la cubierta trasera (bandeja salida boca arriba).
1

Mantenimiento rutinario
21
A
d Abra la tapa de la ranura de alimentación manual.
e Pulse Clear y Menu al mismo tiempo. El mensaje Limp. Tambor aparecerá en la LCD.
f Utilizando ambas manos, deslice las guías del papel de la alimentación manual a la anchura del papel que va a utilizar.
g Utilizando ambas manos, coloque una hoja de tamaño A4 o Carta en la ranura de alimentación manual hasta que la parte superior del papel toque el rodillo de alimentación del papel. Cuando note que el equipo tira del papel, déjelo que entre. El equipo iniciará el proceso de limpieza del tambor.

22
Nota• El equipo produce un ruido mecánico
durante el proceso de limpieza del tambor porque el equipo gira el tambor OPC al revés. Este ruido no se debe a un funcionamiento defectuoso del equipo.
• NO coloque más de una hoja de papel en la ranura de alimentación manual a la vez, puesto que podría producirse un atasco.
• Si el papel en la ranura de alimentación manual no es del tamaño A4 o Carta, el equipo detendrá el proceso de limpieza del tambor y expulsará el papel.
• Asegúrese de que el papel está recto y en la posición correcta en la ranura de alimentación manual. En caso de no ser así, puede que no entre correctamente y que se produzca un atasco de papel.
• NO cierre la cubierta trasera (bandeja salida boca arriba) durante el proceso de limpieza del tambor. El equipo detendrá el proceso de limpieza del tambor y expulsará el papel. Puede producir un atasco.
• Si el equipo recibe un trabajo de impresión antes de que ponga una hoja de papel en la ranura de alimentación manual, el quipo finalizará primero el proceso de limpieza del tambor e imprimirá el trabajo de impresión a continuación.
h Cuando el equipo haya finalizado la limpieza, el equipo regresa al modo preparado.
i Repita los pasos e hasta h dos veces más utilizando una hoja de papel en blanco nueva cada vez. Cuando haya terminado, sírvase desechar el papel utilizado.
Si el problema aún no se ha resuelto, siga los pasos siguientes.
a Abra la cubierta delantera del equipo y deje la máquina encendida durante 10 minutos para que se enfríe.
ADVERTENCIA
SUPERFICIE CALIENTE
Después de que haya terminado de utilizar el equipo, algunas piezas internas del equipo pueden estar sumamente calientes. Al abrir la cubierta delantera o la cubierta posterior (bandeja de salida posterior) del equipo, NO toque las piezas que aparecen sombreadas en la ilustración. De lo contrario, podría quemarse.

Mantenimiento rutinario
23
A
b Extraiga lentamente el montaje de la unidad de tambor y el cartucho de tóner.
AVISO
Se recomienda poner el montaje de la unidad de tambor y el cartucho de tóner sobre una superficie limpia y plana, y sobre una hoja de papel desechable o paño por si se derrama el tóner accidentalmente.
Manipule el cartucho de tóner con cuidado. Si el tóner se derrama en las manos o prendas, límpielas o lávelas de inmediato con agua fría.
Para evitar que el equipo resulte dañado por la electricidad estática, NO toque los electrodos indicados en la ilustración.
c Empuje hacia abajo la palanca de bloqueo y extraiga el cartucho de tóner de la unidad de tambor.

24
IMPORTANTE• Para evitar problemas de calidad de
impresión, NO toque las piezas que aparecen sombreadas en las ilustraciones a continuación.
• Para evitar que el equipo resulte dañado por la electricidad estática, NO toque los electrodos indicados en la ilustración.
d Ponga la muestra de impresión delante de la unidad de tambor y busque la posición exacta de la impresión deficiente.
e Gire el engranaje de la unidad de tambor a mano mientras mira la superficie del tambor OPC (1).
1

Mantenimiento rutinario
25
A
f Cuando encuentre en el tambor la marca que coincide con la muestra de impresión, limpie la superficie del tambor OPC con un paño de algodón seco hasta que el polvo o el pegamento desaparezca de la superficie.
IMPORTANTENO limpie la superficie de tambor fotosensible con un objeto afilado.
g Coloque de nuevo el cartucho de tóner en la unidad de tambor hasta que escuche que se ajusta en su sitio. Si coloca el cartucho correctamente, la palanca de bloqueo verde se elevará automáticamente.

26
h Coloque de nuevo el montaje de la unidad de tambor y del cartucho de tóner en el equipo.
i Cierre la cubierta delantera.
Limpieza de los rodillos de toma de papel A
Si tiene problemas de alimentación del papel, limpie los rodillos de toma de papel como se indica a continuación:
a Apague el equipo. Desenchufe el cable de alimentación de la toma de corriente de CA.
b Extraiga totalmente la bandeja de papel del equipo.
c Utilice un paño sin pelusa humedecido en agua tibia bien escurrido y, a continuación, limpie con él la almohadilla de separación (1) de la bandeja de papel para quitar el polvo.
1

Mantenimiento rutinario
27
A
d Limpie los dos rodillos de toma de papel (1) del interior del equipo para quitar el polvo.
e Vuelva a colocar la bandeja de papel en el equipo.
f Vuelva a enchufar el cable de alimentación del equipo en la toma de corriente de CA. Encienda el equipo.
1

28
Comprobación del equipo A
Comprobación de los contadores de páginas A
Puede consultar los contadores de páginas del equipo para copias, páginas impresas, informes y listas, o un resumen total.
a Pulse Menu.
b Pulse a o b para seleccionar una de las siguientes opciones:
3.Info. equipo (DCP-7060D)
4.Info. equipo (DCP-7065DN)
5.Info. equipo (HL-2280DW)
Pulse OK.
c Pulse a o b para seleccionar 2.Cont. páginas.Pulse OK.
Info. equipo2.Cont. páginas
d Pulse a o b para ver Total, Listar, Copia o Imprimir.
e Pulse Stop/Exit.
Comprobación de la vida útil restante de la unidad de tambor A
Puede consultar la vida útil de piezas del equipo en la pantalla LCD.
a Pulse Menu.
b Pulse a o b para seleccionar una de las siguientes opciones:
3.Info. equipo (DCP-7060D)
4.Info. equipo (DCP-7065DN)
5.Info. equipo (HL-2280DW)
Pulse OK.
c Pulse a o b para seleccionar una de las siguientes opciones:
4.Vida tambor (DCP-7060D)
5.Vida tambor (DCP-7065DN)
6.Vida tambor (HL-2280DW)
Pulse OK.
d Pulse Stop/Exit.
NotaLa comprobación de la vida útil será precisa únicamente si ha puesto en cero el contador de la pieza cuando instaló la pieza nueva. La cuenta no será precisa, si el contador de vida útil de esa pieza fue puesto en cero durante la vida útil de la pieza usada.

Mantenimiento rutinario
29
A
Embalaje y transporte del equipo A
Nota• Si por cualquier motivo tuviera que
trasladar el equipo, vuelva a embalarlo en el embalaje original para evitar daños durante el transporte. La empresa de transporte debe contratar un seguro adecuado para el equipo.
• Si se dispone a devolver el equipo a Brother como parte del servicio de cambio, embale únicamente el equipo. Conserve todas las piezas sueltas, entre ellas la unidad de tambor, los cartuchos de tóner y el material impreso para usar con el equipo que recibirá de Brother.
a Apague el equipo. Desconecte todos los cables y después desenchufe el cable de alimentación de la toma de corriente de CA. Deje el equipo apagado durante al menos 10 minutos para que se enfríe.
b Abra la cubierta delantera.
c Retire el montaje de la unidad de tambor y del cartucho de tóner. Deje el cartucho de tóner instalado en la unidad de tambor.
d Coloque el material protector (1) en el equipo con el texto “REMOVE” (retirar) a la izquierda, como se indica en la ilustración.
e Coloque de nuevo el montaje de la unidad de tambor y del cartucho de tóner en el equipo.
f Coloque la banda elástica sobre el asa de la unidad de tambor, como se indica en la ilustración.
g Cierre la cubierta delantera.
(1)

Capítulo A
30
h Coloque el equipo en la bolsa en la que iba en un principio.
i Embale el cable de CA y el material impreso en su caja original tal como se muestra a continuación:
j Cierre la caja de cartón y precíntela con cinta adhesiva.
FRONT

31
BEsta lista contiene todas las funciones y términos que aparecen en los manuales Brother. La disponibilidad de estas funciones se encuentra en función del modelo adquirido.
B
Glosario B
ADF (alimentador automático de documentos (Para DCP-7065DN))
El documento puede colocarse en la unidad ADF y escanear una página automáticamente al mismo tiempo.
Ajustes temporales
Es posible seleccionar una serie de opciones para cada copia sin necesidad de modificar la configuración predeterminada.
Cancelar trabajo
Cancela una tarea de impresión programada y borra la memoria del equipo.
Contraste
Opción de configuración para compensar documentos demasiado claros o demasiado oscuros, que permite aclarar las copias oscuras, y oscurecer las claras.
Escala de grises
Tonalidades de gris disponibles para copiar fotografías.
Escaneado
El proceso de envío de la imagen electrónica de un documento en papel al ordenador.
LCD (pantalla de cristal líquido)
La pantalla del equipo que presenta los mensajes interactivos durante el proceso de programación en pantalla y que muestra la fecha y la hora cuando el equipo está inactivo.
Listado configuración del usuario
Informe impreso que muestra la configuración actual del equipo.
Modo menú
Modo de programación para cambiar la configuración del equipo.
OCR (reconocimiento de caracteres óptico)
La aplicación de software ScanSoft™ PaperPort™ 12SE con OCR o Presto! PageManager convierte las imágenes de texto en texto que puede ser modificado por el usuario.
Resolución
El número de líneas verticales y horizontales por pulgada.

Índice
32
CA
Ahorro de tóner ..........................................1Ajustes temporales de copia ......................6Almacenamiento en
memoria ..................................................1Ampliar/Reducir .......................................10
C
Calidadcopia .................................................. 7, 9
Configuración tóner (Modo continuar) .......3Copia
ajustes temporales ..................................6Ampliar/Reducir ....................................10Brillo ......................................................11calidad .....................................................9con ADF ................................................12con el cristal de escaneado .....11, 14, 15contraste ...............................................10Copia de ID 2 en 1 ................................13N en 1 (formato de página) ...................11ordenar (solo con ADF) ...........................9tecla Opciones ........................................7teclas .......................................................6
Copia dúplex ............................................14Copiar
con ADF ..................................................9utilizando el cristal de escaneado .........12
Corte del suministro eléctrico .....................1
E
Embalaje del equipo ................................29
F
Formato de página (N en 1) .....................11
I
Información del equipocomprobación de la vida útil restante de las piezas ........................................ 28
Información sobre el equiporecuento de páginas ............................. 28
Instrucciones de seguridad .........................i
L
LCD (pantalla de cristal líquido)contraste ................................................. 3
Limpiezaescáner ................................................. 17filamentos de corona ............................ 18rodillos de toma de papel ..................... 26unidad de tambor ................................. 20
M
Mantenimiento, rutina .............................. 16comprobar la vida útil restante de las piezas ........................................ 28
Modo espera ............................................. 2Modo Hibernación ..................................... 2
N
N en 1 (formato de página) ..................... 11
O
Ordenar ..................................................... 9
R
Reduccióncopias ................................................... 10
U
Unidad de tamborcomprobación (vida útil restante) ......... 28limpieza ..........................................18, 20

Brother International Corporation100 Somerset Corporate Boulevard
P.O. Box 6911Bridgewater, NJ 08807-0911 USA
Brother International Corporation (Canada) Ltd.1 rue Hôtel de Ville,
Dollard-des-Ormeaux, QC, Canada H9B 3H6
Visite nuestro sitio en la webhttp://www.brother.com/
Estos equipos únicamente pueden utilizarse en el país en el que se han adquirido. Las compañíaslocales Brother o sus distribuidores únicamente ofrecerán soporte técnico a aquellos equipos quese hayan adquirido en sus respectivos países.