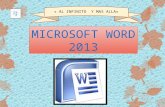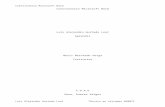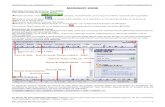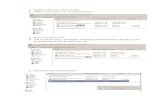En torn o de trabajo Microsoft Word 2007
description
Transcript of En torn o de trabajo Microsoft Word 2007

Entorno de trabajo Microsoft Word
2007
Vivian nicol zapata potosí11-1

revisarCuando los revisores le devuelvan el documento de Word con sus
comentarios y correcciones, guarde los documentos en la unidad de disco del equipo. Para obtener ayuda sobre cómo guardar datos adjuntos, vea Ver, abrir y guardar datos adjuntos.
Dispone de dos opciones para trabajar con varias copias del documento. La primera es comparar dos documentos uno junto al otro en lo que se denomina estilo jurídico. Este estilo sólo muestra las diferencias entre los documentos. La segunda consiste en combinar varias copias en un nuevo documento de Word. Una vez combinados, puede revisar y, a continuación, aceptar o rechazar los cambios de todos los revisores en un documento.
Con cualquier opción, puede trabajar con el documento original y una copia de revisión a la vez.

Ortografía y gramáticaLo que uno escribe es comparado con un diccionario interno, para
de esta forma poder Microsoft Word señalar posibles errores ortográficos, no obstante si hay una palabra que se escribe de dos formas no lo detectará. Por ejemplo "ves" o "vez" ambas palabras estarán bien escritas solo en relación al sentido que se les asignó en el texto. También detecta algunos errores gramaticales. Asimismo brinda opciones de traducción como se verá.
En la imagen inferior se observa como señala en rojo y verde errores. En rojo errores ortográficos o de repetición de palabras y en verde gramaticales como por ejemplo no comenzar en mayúsculas en una nueva oración o luego de un punto. Si se hace un clic en la palabra que ha señalizado con un error dará opciones para modificar esa palabra por otra (en este caso bien indica "busca"); Omitir (no considerará la palabra); "Agregar al diccionario" (añadirá la nueva palabra al diccionario; desde idioma se podría seleccionar otro idioma para una palabra o texto concreto.

Ortografía

Opciones disponibles de revisión
En la primer parte de la solapa "Revisar" se encuentra las opciones mas utilizadas de este apartado que veremos a continuación."ABC ortografía y gramática", Se activará una ventana nueva en la cual irá presentando opciones para corregir cada posible error. En la imagen inferior se observa como sugiere eliminar la palabra repetida, para realizar esta opción habrá que pulsar en el botón "Eliminar" de esta ventana.

opciones de revisión Referencia. Para buscar referencias de una palabra
seleccionada en enciclopedias, diccionarios, etc.Sinónimos. Mostrará palabras de similar significado.Traducir. Traducirá el documento enviándolo a
Internet. Se activará un panel a la derecha. De desear una traducción del documento seleccionar "Traducir el documento" y pulsar en la flecha verde que posee al lado. En este ultimo caso la traducción será mediante worldlingo.com que le sugerirá adquirir una traducción profesional por costo.

Nuevo comentarioSe puede escribir comentarios. En los equipos de
tipo Tablet PC, se puede insertar comentarios de voz o comentarios manuscritos.
ESCRIBIR UN COMENTARIOSeleccione el texto o el elemento sobre el que desee
hacer un comentario o haga clic al final del texto.En el grupo Comentarios de la ficha Revisar, haga clic
en Nuevo comentarioEscriba el texto del comentario en el globo de
comentarios o en el Panel de revisiones. NOTA Para responder a un comentario, haga clic en su
globo y, a continuación, haga clic en el comando Nuevo comentario, en el grupo Comentarios. Escriba la respuesta en el nuevo globo de comentarios.

INSERTAR UN COMENTARIO DE VOZSi el equipo es un Tablet PC, puede grabar
comentarios de voz. Estos comentarios se agregan como objetos de sonido dentro de los globos de comentarios.
Para poder agregar un comentario de voz por primera vez, es necesario agregar el comando Insertar voz a la Barra de herramientas de acceso rápido.
Haga clic en el botón de Microsoft Office y, a continuación, haga clic en Opciones de Word.
Haga clic en Personalizar.En la lista Comandos disponibles en,
seleccione Todos los comandos.En la lista de comandos, haga clic en Insertar voz y, a
continuación, haga clic en Agregar.

Para agregar un comentario de voz al documento, haga lo siguiente:
En la Barra de herramientas de acceso rápido, haga clic en Insertar voz .
En el cuadro de diálogo que se abre, haga clic en el botón de inicio y grabe el comentario de voz.
Cuando termine de grabar el comentario, presione el botón de detención y cierre el cuadro de diálogo.
Si Microsoft Office Word muestra un mensaje preguntándole si desea actualizar el objeto de sonido, haga clic en Sí.
Para oír el comentario grabado, haga clic con el botón secundario del mouse(ratón) en el globo de comentario, elija Objeto de documento de Grabadora de sonidos y, a continuación, haga clic en Reproducir.
NOTA Para obtener más información sobre cómo grabar y modificar objetos de sonido, vea la documentación de la tarjeta de sonido y del micrófono.

Eliminar un comentarioPara eliminar rápidamente un solo comentario, haga
clic con el botón secundario del mouse en el comentario y, a continuación, haga clic en Eliminar comentario.
Para eliminar rápidamente todos los comentarios de un documento, haga clic en un comentario del documento. En la ficha Revisar, en el grupo Comentarios, haga clic en la flecha que aparece debajo de Eliminar y, a continuación, haga clic en Eliminar todos los comentarios del documento.
ELIMINAR COMENTARIOS DE UN REVISOR ESPECÍFICO
En el grupo Seguimiento de la ficha Revisar, haga clic en la flecha situada junto a Mostrar marcas.

seguimientos En el grupo Seguimiento de la
ficha Revisar, haga clic en Control de cambios y, a continuación, en Cambiar nombre de usuario.
Haga clic en Personalizar. En Personalizar la copia de
Office, cambie el nombre o las iniciales que desea utilizar en sus propios comentarios.
NOTAS El nombre y las iniciales que escriba
se utilizarán en todos los programas de Microsoft Office. Cualquier cambio que realice en la configuración afectará a otros programas de Office.
Cuando realice un cambio en el nombre o en las iniciales que desea utilizar para sus propios comentarios, únicamente los comentarios efectuados después de dicho cambio se verán afectados. Los comentarios que ya se encuentran en el documento antes de modificar el nombre o las iniciales no se actualizarán

cambios Rechazar todos los cambios a la
vez En el grupo Cambios de la ficha
Revisar, haga clic en Siguiente o en Anterior.
Haga clic en la flecha que aparece bajo Rechazar y, a continuación, en Rechazar todos los cambios del documento.
Revisar los cambios por tipo de edición o por revisor
Siga uno de estos procedimientos:
En el grupo Seguimiento de la ficha Revisar, haga clic en la flecha situada junto a Mostrar marcas.
Desactive todas las casillas de verificación excepto las que aparecen junto a los tipos de cambios que desea revisar.

comparar
Cuando está activado el control de versiones en una biblioteca de documentos, las versiones anteriores de un documento se almacenan en la biblioteca. Esto ayuda a administrar mejor el contenido cuando se revisa. El control de versiones es especialmente útil cuando varias personas trabajan conjuntamente en proyectos o cuando la información pasa por varias fases de desarrollo y revisión, ya que se pueden comparar los cambios efectuados entre las diferentes versiones.
Puede utilizar la integración entre Windows SharePoint Cervices 3.0 o Office SharePoint Server 2007 y Office Word 2007 para comparar un documento con cualquier versión anterior. Esta integración proporciona las opciones siguientes:
Versión principal Esta opción compara el documento actual con la última versión principal del documento.
Última versión Esta opción compara el documento actual con la versión anterior, ya se trate de una versión secundaria o principal.

proteger
En el grupo Proteger de la ficha Revisar , haga clic en Proteger documento y, a continuación, en Restringir formato y edición.
En el panel de tareas Proteger documento, bajo Restricciones de formato, active la casilla de verificación Limitar el formato a una selección de estilos y haga clic en Configuración para especificar qué estilos pueden aplicar o cambiar los revisores.
En Restricciones de edición, active la casilla de verificación Admitir sólo este tipo de edición en el documento.
En la lista de restricciones de edición, haga clic en Marcas de revisión. Esto incluye tanto los comentarios como insertar, eliminar y mover texto.
En la sección Comenzar a aplicar, haga clic en Sí, aplicar la protección.
Para asignar una contraseña a un documento de modo que sólo los revisores que la conozcan puedan quitar la protección, escriba una contraseña en el cuadro Escriba la nueva contraseña (opcional) y confírmela.
Permitir que los revisores inserten sólo comentarios En el grupo Proteger de la ficha Revisar , haga clic en Proteger
documento y, a continuación, en Restringir formato y edición.

Siempre tenemos un documento al que quisiéramos proteger con alguna contraseña para evitar que se pueda abrir y de esta manera evitar que alguien modifique o vea su contenido. En Office siempre ha sido posible proteger nuestros documentos con alguna contraseña pero al cambiar de interfaz con Office 2007 es un poco mas difícil encontrar la opción para hacerlo ya que no se encuentra a la vista en la barra de herramienta.
Así que para poder proteger nuestro documento con contraseña, lo único que tenemos que hacer es seguir estos pasos:
Antes que nada debemos agregar el comando de Seguridad a la Barra de Herramientas de Acceso Rápido, así que vamos a dar click en la “flechita” de esta barra que se encuentra en la parte superior junto al botón de Office; y aquí vamos a dar click en donde dice Mas comandos...

protegerEn la ventana que nos abrió
vamos a seleccionar Todos los comandos.
En la lista buscamos el que diga Seguridad, y le damos Agregar; para que guarde los cambios le damos Aceptar.

Nos va a pedir que ingresemos la contraseña para evitar que el documento sea abierto por personas ajenas, y si queremos también un contraseña contra escrituras en el documento; para evitar que sea modificado.
De esta manera es como puedes proteger todos tus documentos importantes que realices en Office, y así evitar que alguien te los modifique o copie el contenido de los mismos

vistaEsta pestaña nos da las opciones para
elegir cómo queremos ver el área de trabajo. Ya que Word permite guardar el documento como página Web, una de las vistas permite apreciar cómo quedaría como tal, también permite ver las estructuras de un documento cuando los títulos y subtítulos son indicados.
La Barra de Herramientas de Acceso Rápido
Contiene iconos para ejecutar de forma inmediata algunos de los comandos más habituales, como: Guardar, Deshacer, Ortografía y Gramática.

El menú Vista también permite ver varios documentos a la vez, cada uno ocupando una zona de la pantalla, Así como ver un mismo documento en dos ventanas independientes.En el menú Vista encontramos el botón Cambiar ventanas, que es útil cuando tenemos varios documentos abiertos. En la parte inferior nos muestra una lista con todos los documentos que tenemos abiertos. Basta hacer clic en un elemento de la lista para que este pase a ser el documento activo.

Diseño de impresión 1. Configurar página Modo de visualización en el cual los
documentos se ven tal como se imprimirán. Es la opción mas cómoda y práctica para trabajar en la mayoría de los casos.Cuando estamos escribiendo en un documento Word es como si lo hiciéramos en una hoja de papel que luego puede ser impresa. Por lo tanto, existe un área en la cual podemos escribir y unos márgenes los cuales no podemos sobrepasar.
Estos márgenes se definen en la pestaña Diseño de página, en el grupo de herramientas Configurar página, se nos muestra las herramientas con las que se puede modificar Márgenes, Orientación, Saltos de página, Tamaño, Números de línea, Columnas y Guiones.

diseño de una impresión

Pantalla completaestá optimizada para
leer documentos en la pantalla del equipo. En la vista Lectura a pantalla completa, también tiene la opción de ver el documento tal y como aparecería en una página impresa.
En el grupo Vistas de documento de la ficha Vista, haga clic en Lectura de pantalla completa.

Diseño de web Visualiza el documento de una manera muy aproximada a como se
visualiza si se guarda como página HTML. Si queremos crear una nueva página, lo haremos como un
documento normal, y ya nos preocuparemos a la hora de guardarlo de hacerlo como una página Web.
Si lo que queremos es editar una página existente... Si la pagina está en nuestro disco duro, podemos buscarla y abrirla
como un documento normal, a través del diálogo Abrir. O buscar el archivo, y hacer clic derecho sobre él, y en el menú contextual, elegir Microsoft Office Word en el menú Abrir con.
Otra opción es abrir una página directamente desde su servidor. Para ello, pulsamos en el Botón Office y elegimos Abrir. En la barra
de exploración, donde aparece la carpeta en la que nos encontramos, escribimos la dirección Web completa (podemos copiarla del navegador) y pulsamos Abrir.

Diseño de webPara trabajar con una página web, disponemos de la vista Diseño Web, en la barra de vistas o en la pestaña Vistas.A partir de este punto, trabajaremos con la página de la forma que estamos acostumbrados para el resto de documentos.Luego veremos que por las características del HTML, una página Web no soporta todos los formato de Word, y al guardarla, se modificarán.

esquemas Si se emplean estilos o títulos podremos ver el documento
esquematizado, en este modo de visualización podemos actuar sobre cada una de las partes del documento empleando su índice o título.
Se puede acceder a estos modos de visualización desde el menú de Ver o con los iconos de modo de visualización de la parte inferior izquierda de la pantalla de documento.
Otros modos de visualización son: Mapa de documento (Ver/Mapa de documento): Aparece una
ventana lateral que permite los desplazamientos rápidos entre objetos y párrafos de un documento.
Pantalla completa (Ver/Pantalla completa): Se visualiza el documento con el máximo espacio posible, prescindiendo de las barras típicas de menús, de las barras de herramientas etc.
Vista preliminar (Ver/Vista preliminar o picar sobre el botón vista preliminar de la barra de herramientas estándar): visualizamos el documento tal y como se imprimirá. Se pueden visualizar varias páginas al mismo tiempo

borradorMuestra el documento como un borrador
para editar el texto rápidamente; aunque algunos elementos como encabezados y pies de página no estarán visibles en esta vista.

Mostrar u ocultarReglas : se utiliza para establecer y ver las
sangrías de un párrafo , las tabulaciones , márgenes y el ancho de cada columna , las reglas están ocultas de manera predeterminadas
Vistas en miniatura: es la cual nos ayuda a mostrar las diferentes paginas que hemos trabajado en el papel de Word mediante pequeñas hojas.
Líneas de una cuadricula: es la herramienta el cual se utiliza en Word para realizar líneas cuadradas y nos puede servir para una tarea de cuadrantes.

Mapa del documentoEl Mapa del documento es un panel (panel: parte de la ventana de
documento unida y a la vez separada de otras partes por barras verticales u horizontales.) independiente que muestra una lista de títulos del documento. Utilícelo para desplazarse rápidamente por el documento y conocer en todo momento su posición en éste.
Panel Mapa del documentoDocumentoCuando hace clic en un título del Mapa del documento, Microsoft
Word salta al título correspondiente en el documento, lo muestra en la parte superior de la ventana y lo resalta en el Mapa del documento.
Puede elegir el nivel de detalle que va a mostrar en el Mapa del documento. Por ejemplo, puede mostrar todos los títulos o sólo los de nivel superior, o mostrar u ocultar datos detallados de títulos individuales. También puede establecer la fuente y el tamaño de los títulos del Mapa del documento, así como cambiar el color utilizado para resaltar el título activo.

mapa del documento El Mapa del documento es diferente
de una página de marcos (página de marcos: página Web que divide una ventana de explorador Web en diferentes áreas desplazables que pueden mostrar varias páginas Web de manera independiente. Una ventana puede permanecer sin cambios, mientras cambian las demás ventanas con los hipervínculos que selecciona el usuario.) de la tabla de contenido de una página Web. Cree una página de marcos de la tabla de contenido cuando necesite publicar un documento que otros usuarios van a ver en un explorador Web o en Word.

zoomLa herramienta o
función Zoom en Word, permite ampliar o disminuir la zona de la página o el documento que estemos trabajando.
Para ello deberemos ingresar a la pestaña Vista de la barra de herramientas
Una vez posicionados en Vista, ubicamos la sección denominada Zoom que contiene las funciones para este fin.

1. La primera que encontramos se identifica por una lupa, relacionando este objeto a la acción de acercar para ver mejor o a alejar
Al pulsar esta opción Zoom, veremos desplegarse el cuadro principal de controles y comandos para llevar a cabo esta función.
Como vemos comprende tres porcentajes diferentes que están predeterminados: 200%, 100% y 75%. Sin embargo podemos cambiar el porcentaje al que deseemos, dependerá que tanto del área de trabajo tendremos visible en pantalla.
Por ejemplo si queremos un Zoom del 100%, lo seleccionamos
Para poder ver mejor cada imagen o pagina si usted lo desea.

La opción Una página visualiza la página completa en la hoja de trabajo, es decir, en la pantalla tendremos una página completa
Dos páginas muestra en la pantalla como su nombre lo índica dos páginas consecutivas de un documento.
Ancho de página se aplica cuando queremos ver en todo el ancho de la pantalla, el ancho de las páginas de un documento. El ancho de la pantalla coincide con el ancho del documento.

macrosAl utilizar cotidianamente Word suelen surgir tareas
repetitivas que podrían realizarse automáticamente utilizando las propiedades de las macros.
Una macro no es más que una serie de instrucciones que se ejecutan en un orden determinado por el usuario, actuando como una única instrucción y que pueden asignarse a un botón.
Las macros suelen utilizarse para las siguientes funciones:- Automatizar una serie de pasos.- Personalizar la barra de acceso rápido añadiéndole
nuevas funcionalidades. - Insertar texto o gráficos que solemos utilizar
frecuentemente. Por ejemplo, el eslogan de la empresa, si lo tenemos en una macro únicamente lo escribimos una vez y posteriormente lo insertamos mediante una macro.

Personalizar comandos de Word. Antes de estudiar las macros vamos a ver los
comandos predefinidos por Word para comprender mejor que es o que se puede llegar a hacer con una macro. Veamos los comandos de Word y qué modificaciones podemos hacer sobre ellos.
Si disponemos de los conocimientos necesarios y avanzados podemos hacer macros que funcionen como si fueran comandos de Word y añadirlos a la barra de herramientas o asociar cada macro a una combinación de teclas específica. Esto lo veremos a lo largo de la unidad.

Los comandos de los que dispone Word podemos consultarlos siguiendo los siguientes pasos.
- Accede a la pestaña Vista - Macros - Ver macros...
Aparece el cuadro de diálogo Macros.
- En la lista de opciones de Macros en selecciona Comandos de Word.
Se despliega una lista con los comandos disponibles que existen en Word.
Con estos comandos únicamente podemos ejecutarlos de forma normal o si están compuestos de una serie de pasos ejecutarlos Paso a paso.