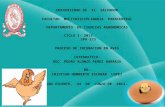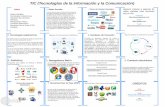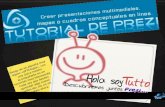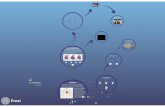EMPREGO DIDÁCTICO DA PRESENTACIÓN MULTIMEDIA PREZI Didactico Prezi...non permite o traballo sen...
Transcript of EMPREGO DIDÁCTICO DA PRESENTACIÓN MULTIMEDIA PREZI Didactico Prezi...non permite o traballo sen...

EMPREGO DIDÁCTICO DA PRESENTACIÓN MULTIMEDIA PREZI
Denébola Álvarez Seoane, Grupo de Investigación Stellae (USC) [email protected] @cdenebola es.linkedin.com/in/carmendenebola/
No III Congreso de Software Libre para Educación organizado por IGACIENCIA os días 1 e 2
de xullo de 2014 en Santiago de Compostela desenvolveuse un obradoiro que tivo por
obxectivo familiarizarse co entorno Prezi de cara ao seu emprego didáctico, para iso
visualizamos algúns exemplos de presentacións que empregan Prezi e coñecemos outras
ferramentas e solucións gratuítas complementarias a Prezi, pero o que resultou máis
interesante ás persoas asistentes foi o titorial para iniciarse na planificación e deseño de
presentacións con Prezi.
Para quen descoñeza a ferramenta, Prezi é un editor de presentacións en liña (aínda que pode
ser empregado sen conexión dende dispositivos Windows e Mac con licenza múltiple ou conta
Pro), que permite crear colaborativamente a través da edición compartida, que é compatible
con licenza Creative Commons e que se diferenza doutros editores de presentacións porque
emprega un único lenzo no que nos movemos a través de zoom. Prezi é unha ferramenta
doada de empregar
para a que non se
precisa ter
coñecementos de
programación, nin a
necesidade de ser
deseñadores gráficos
para obter resultados
profesionais.
Dende o punto de vista didáctico, Prezi permite mostrar a conectividade e relacións do contido
que queremos comunicar ao tempo que permite tratar en detalle os distintos contidos
manexados. A gran diferenza desta ferramenta con respecto a outros editores de
presentacións é que permítenos cambiar a perspectiva lineal das presentacións, cara unha
forma de pensar e explicar de forma visual a relación entre unhas ideas e outras. Ao tempo, a
filosofía intrínseca de traballo na nube, en equipo e compartindo ideas favorece a colaboración
en tempo real entre docentes, entre estudantes e entre docentes e estudantes.
1.- Crear unha conta
O primeiro que debes facer para traballar co editor de presentacións Prezi é crear unha conta
de usuario. Existen catro tipos diferentes de contas de usuario, a gratuíta (todas as
presentacións creadas son visibles publicamente, disponse de 100 Mb de almacenamento e
Prezi pode ser empregado en liña dende calquera navegador web e con calquera sistema operativo, pero a compañía só ten desenvolvido a ferramenta de escritorio para traballar sen conexión (Prezi Desktop) para dispositivos Windows e Apple, de todos xeitos os usuarios de Linux teñen desenvolvido titoriais para a súa instalación nesta plataforma:
Robert Orzanna (en inglés) http://www.robert.orzanna.de/2012/12/run-prezi-desktop-4-on-linux.html
Desde Linux (en español) http://blog.desdelinux.net/tres-herramientas-linuxeras-para-docentes/

non permite o traballo sen conexión a internet), a enjoy (de pago, pódese seleccionar a
privacidade das presentacións creadas, dispón de 500 Mb de almacenamento e non permite o
traballo sen conexión a internet), a pro (de pago, pódese
seleccionar a privacidade das presentacións creadas, dispón de
2 Gb de almacenamento e permite o traballo sen conexión a
internet) e a equipos (de pago, con semellantes condicións que
a pro pero pensada para organizacións). A docentes e
estudantes Prezi ofrece descontos ao rexistrarse cunha
dirección de correo dunha institución educativa, de xeito que con
contas como @edu.xunta.es, @udc.es, @usc.es e @uvigo.es
accédese a usar a conta Edu Enjoy de balde.
Como dicíamos, Prezi pode resultar interesante para traballar
colaborativamente, pero ao ser obrigatorio crear unha conta de usuario, a restrición de idade do
alumnado menor de 14 anos pode supoñer un problema á hora de contar cunha conta de
correo electrónico. Se temos interese en que o noso alumnado asuma un rol de editor en Prezi,
unha ferramenta de interese complementaria pode ser Google Apps for Education, un produto
pensado para a colaboración e a comunicación en centros educativos.
2.- Coñecer o entorno Prezi
O entorno en liña de Prezi está composto por tres pantallas principais: “teus prezis” (Your
prezis) permite ver as presentacións que ti tes creado, así como as creadas por outros usuarios
con licenza reutilizable das que fixeches unha copia; “aprende e axuda” (Learn & Support),
onde atoparás respostas inmediatas a través de presentacións e artigos de axuda
(https://prezi.com/support/); e “explora” (Explore) onde atoparás unha selección de prezis
realizada pola compañía, os prezis
máis populares, así como un cadro
de procura onde poderás
mergullar entre todos os prezis
abertos e reutilizables existentes
(a ferramenta tamén permite facer
procuras só entre as
presentacións reutilizables).
No noso espazo Prezi podemos
organizar as presentacións por
carpetas (New folder), ás persoas usuarias con poucas presentacións no seu espazo isto non
lles resultará de gran utilidade, pero si o pode ser para quen é docente de distintas materias, de
distintos cursos, para quen da ao tempo un uso profesional e persoal á ferramenta... Cando o
número de presentacións é moi grande a través desta organización por carpetas lógranse
procuras máis eficientes.
Licenzas para estudantes e profesores
http://prezi.com/pricing/edu/

3.- Crear unha presentación
Antes de comezar a deseñar unha presentación o primeiro que deberíamos saber é o que
queremos comunicar, isto é importante en calquera caso, pero cobra especial relevancia nas
presentacións con Prezi, que como dicíamos ao comezo non se trata dunha presentación lineal
de diapositivas, senón dun lenzo que nos permite múltiples posibilidades para contar unha
historia, podendo establecer relacións entre os temas tratados nela. Toma uns minutos para
identificar cal é a idea central ou a mensaxe principal que queres dicir, así como esas
mensaxes secundarias ou argumentacións que supoñen o cómo se quere explicar.
Recorda tamén que Prezi contribúe a enriquecer unha presentación na medida en que
fomentamos a súa potencialidade visual, polo que deberíamos tratar de incluír textos precisos.
Emprega frases sinxelas e cortas e non condicionais ou xustaposicións, sempre poderás
establecer relacións entre as frases con outro tipo de elementos visuais como as frechas ou
completar o contido a transmitir con outros documentos enlazados (vídeos, audios, PDF...). A
miña recomendación: dedique un tempo a pensar que quere dicir e se o que ten pensado
dicir é acorde a quen vai dirixido, e trate de definir cada idea de forma concisa (unha idea =
unha mensaxe = unha frase).
Unha vez sabes o que queres comunicar, o segundo paso que recomendo é acudir á pestana
explora e a través das procuras ou das recomendacións mergullar entre os prezis existentes,
se cadra xa exista o que precisas e de non ser así sempre podes tomar ideas. Se algunha
persoa xa ten elaborado con anterioridade unha presentación que sirve aos teus intereses,
podes empregala! Recorda que un dos enriquecementos da plataforma en liña é a posibilidade
de compartir. Se atopas unha presentación que non é exactamente o que precisas, pero que
che interesa porque facendo algunhas modificacións o pode ser, podes gardala no seu espazo
e editala se é reutilizable.
Non se poden facer copias de todas as presentacións existentes en Prezi, só daquelas que os seus creadores marcaron como reutilizables e que aparecen así identificadas:
Ao premer no botón “Facer una copia” ou “Gardar una copia” dunha presentación reutilizable gardamos no noso
Na presentación realizada no III Congreso de Software Libre para Educación quería contar cal era o camiño a percorrer para coñecer a ferramenta Prezi. Seleccionei unha plantilla predefinida cuxo deseño mostra unha carretera entre prados, con distintas paradas que son cada un dos marcos de zoom co contido a traballar no obradoiro. Presentación pública e reutilizable localizable en: goo.gl/BIKNQZ ou no código QR da esquerda.

entorno Prezi esa presentación, que poderemos editar e gardar para nós do xeito que queiramos, sen modificar a orixinal.
Se nada che resultou de interese comece a deseñar a súa propia presentación. Prema no
botón “novo Prezi” (New prezi) e seleccione o lenzo que resulte máis acaído ao que quere
comunicar. Ten dúas opcións: comezar un novo prezi a partir dunha plantilla predefinida:
selecciona unha plantilla das que aparecen entre as “populares” (Popular Templates), “últimos”
(Latest), “máis” (More) ou emprega o buscador (Search for Templates) e preme en “usar
plantilla” (Use Template); ou comezar a partir dun lenzo en branco, preme en “iniciar prezi en
branco” (Start blank prezi).
Prezi permite adaptar o deseño da plantilla ás túas necesidades e preferencias. Dunha banda
tes a posibilidade de seleccionar o formato de pantalla entre 4:3, 16:9 ou deshabilitado (Screen
Ratio en Settings). Seleccionar un formato de pantalla te
axudará na creación de marcos, pois a ferramenta indica
cando estás a cumprir as dimensións. Doutra banda, tes a
posibilidade de modificar o fondo e o tema. Premendo en
“personalizar” (Customize) aparecerache na marxe dereita da
pantalla un novo cadro con opcións de persoalización. Tanto no caso de empregar unha
plantilla predeterminada, como no caso de partir dun lenzo en branco podes engadir un arquivo
como fondo de presentación (unha fotografía, unha imaxe, un deseño persoal...) (Background

image). Na outra opción de persoalización, Prezi conta con 24 temas que combinan distintas
cores e tipografías de texto (Theme).
Ademais se acodes á opción “avanzadas” (Advanced) a través do asistente
para temas podes deseñar ti a combinación de cores para o fondo, títulos,
corpo de texto, marcos, círculos, corchetes, diagramas, liñas, frechas e
subliñador, así como a tipografía de letra dos tres tipos de texto. Isto pódelo
modificar en tres modos: no modo Wizard, que pode resultar máis sinxelo
para os principiantes; no modo Advanced que permite seleccionar as cores
por códigos numéricos; e no modo CSS Editor a través de código de
programación. Se te gusta xogar cos aspectos estéticos da cor,
recoméndoche o uso de Color Scheme Designer
(http://colorschemedesigner.com/csd-3.5/) ou Adobe Kuler
(https://kuler.adobe.com/es/create/color-wheel/), dúas ferramentas que te
poden axudar a seleccionar combinacións de cores que resulten agradables
á vista, lexibles...
No asistente para temas (Theme Wizard) tes outros dous recursos, dunha
banda a opción de integrar un logo á túa presentación (Custom Logo), non o
verás no modo edición da presentación, pero será visible na marxe inferior
esquerda durante a visualización da mesma. Doutra banda e aínda en fase
beta, tes a opción de integrar como fondo unha imaxe ou fotografía en tres dimensións (3D
Background), para o cal precisas de entre 1 e 3 capas de imaxe.
Unha vez definidos os aspectos estéticos da presentación e tendo en conta o como queremos
comunicar, é dicir a orde en que se presentan os elementos e a relación que hai entre eles,
debemos deseñar o percorrido que vai a ter a presentación. Para iso se insertarán puntos na
traxectoria da presentación para o que se empregan “marcos” (Frame) ou “diagramas”
(Layout), que serán os encargados de delimitar onde poñemos o punto de atención en cada
momento. Os marcos simples atópanse na marxe superior esquerda da pantalla e poden ser

de catro tipos: marco rectangular invisible (Invisible), marco rectangular visible (Rectangle),
círculo (Circle) ou corchetes (Bracket). Os marcos predeterminados (combinación de marcos
con espazos predeseñados para textos ou imaxes) e os diagramas atópanse na pestana
“insertar” (Insert). A diferenza entre as distintas posibilidades de marcos e diagramas é visual,
sendo a funcionalidade a mesma en todos eles.
Recorda que podes usar o zoom para inserir os puntos na traxectoria da presentación, de
forma que estes queden claramente visibles na imaxe xeral ou pola contra aparezan
escondidos na imaxe ou no fondo escollido. Para dar mobilidade ou énfase a algún elemento
da comunicación podemos empregar o volteo dos marcos, se ben é unha posibilidade da
ferramenta que vos suxiro utilizar con cautela e cando esta proporcione un sentido á trama da
comunicación, o exceso de volteos pode acabar mareando ou despistando ás persoas que
visualizan a presentación. Unha vez situados os marcos debemos prestar atención ao deseño
da ruta de presentación. De forma predefinida os marcos aparecerán na ruta na mesma orde
en que foron integrados á presentación, pero esta pode ser variada a través da edición de ruta
(Edit Path) en calquera momento. Se escollemos unha plantilla
prediseñada esta incluirá a situación dos marcos e a ruta; podemos
manter a forma prediseñada, modificalos de lugar ou de orde, así
como incluír novos.
Decidido o como contar, agora hai que integrar o que. A inserción de
contido textual realízase ao pinchar en calquera parte do lenzo; a
inserción de imaxes, vídeos, audio, símbolos, arquivos... atópase no
botón inserir (Insert).
A edición de texto de Prezi permítenos escoller entre as tipografías título, subtítulo e corpo que
delimitamos na fase de modificación do tema; seleccionar o tamaño e a cor; poñela en grosa,
cursiva ou con fondo; establecer o parágrafo como lista de viñetas; aliñar o texto á esquerda,
dereita, centro ou xustificado; diminuír ou aumentar sangría; e modificar o tamaño da viñeta de
texto.

Sen saír da ferramenta en liña Prezi, unha imaxe (Image) pode ser inserida dende un arquivo
aloxado no noso ordenador, dende unha procura en google imaxes ou dende as opcións
recomendadas por prezi, que inclúen imaxes de presentacións editadas con anterioridade e
imaxes predefinidas da ferramenta. Se non ten unha imaxe propia e non lle interesa ningunha
das ofrecidas por prezi, unha ferramenta complementaria e gratuíta é Pixabay (pixabay.com),
un catálogo de vectores, debuxos e fotos sen restricións de dereitos de autor ou requisitos de
atribución, de balde e en alta calidade.
O editor de imaxe de Prezi permítenos remplazar a
imaxe existente por outra nova (Replace); cortar a
imaxe (Crop Image); empregando o pluggin da
aplicación Aviary permite modificar a definición,
iluminación e cor, mais tamén engadir efectos ou
marcos (Efeccts); pode ser movida, ampliada,
reducida ou xirada; así como eliminada (Delete) ou
incluída a favoritos (Favorite). Se precisas dunha
edición de imaxe con máis utilidades, un programa
complementario é Gimp (www.gimp.org), un
programa de distribución gratuíta desenvolvido para plataformas libres, MS Windows e Mac OS
X para tarefas como retoque fotográfico, composición e creación de imaxes.
Prezi ten un almacén de símbolos e formas (Symbols & shapes) que serven para
complementar os textos de forma gráfica. No almacén podes atopar tres formas (rectángulo,
círculo e cadrado) con varios deseños que poden ser modificadas de cor segundo o tema
escollido e máis de cen símbolos en sete estilos distintos (negro, branco e gris, branco e negro,
fotografía, debuxo, anime e adhesivo).
Prezi permite inserir vídeos dende canles en liña de aloxamento e reprodución de vídeos (como
YouTube ou Vimeo) (YouTube vídeo...) ou dende un arquivo propio ou descargado que
teñamos no ordenador (From fila (PDF, vídeo)...). En ambos casos a reprodución faise
directamente dende a presentación, sen ter que saír da visualización para ir á paxina web, nin
ter que transportar o arquivo de vídeo connosco. Eu recomendo empregar de forma habitual o
acceso aos vídeos en liña1, porque así lograremos que as nosas presentacións ocupen menos
espazo (con contas Prezi gratuítas ou Enjoy isto pode resultar importante) e tarden menos en
cargar. Prezi non ten ferramentas de edición de vídeo.
1 Xacobo de Toro mostrounos no III Congreso de Software Libre para Educación como crear e editar videos en YouTube, unha aproximación ao seu obradoiro está publicada nas actas do primeiro congreso: http://labirintos.eu/sites/default/files/videos.pdf

Prezi non é eficiente con arquivos de texto (From fila (PDF, vídeo)...). Dunha banda, só permite
inserir arquivos PDF (non é posible inserir arquivos .odt, .doc ou .rtf) e, doutra banda, os
arquivos PDF os inserta como imaxe, polo que ao subir un documento teremos tantas imaxes
como número de páxinas teña este. Se o que interesa é ver un parágrafo dun texto, nos pode
resultar útil o propio sistema de Prezi, pois permítenos recortar as liñas de texto que interesan
e incluso, ao combinalo coa ferramenta de subliñado, destacar o máis interesante. Pero se nos
interesa un texto ao completo ou un texto editable, eu recomendo poñer na presentación un
enlace a unha web externa (Google Drive é unha ferramenta para gardar e editar ficheiros que
pode resultar moi útil).
Pódese inserir música de fondo a toda a presentación (Add Background Music...) ou a unha
diapositiva en concreto (Add Voice-over to Path Step #number...). En ambos casos a música é
seleccionada dende o ordenador e aloxada na presentación, polo que non precisaremos ter
connosco o arquivo de música para poder escoitalo na visualización da presentación. No
primeiro deles o audio se reproducirá de forma continua dende que comece a visualización da
presentación e ate que a pechemos. No segundo caso, o audio se reproducirá só durante a
visualización da diapositiva seleccionada. Prezi non ten ferramentas de edición de audio.
Prezi permite incluír contido que foi empregado noutras presentacións. Podemos inserir contido
dende outras presentacións que teñamos no noso espazo prezi (My
Content) ou ben subindo o contido de presentacións de diapositivas
doutros programas (PowerPoint...). No primeiro dos casos, temos
dúas utilidades de interese: a procura por palabras ou por
presentacións (From Prezis) e a procura por contido que
destacamos como favorito (Favorites). Cando unha imaxe ou un
vídeo é frecuentemente interesante para o noso ámbito docente, é
interesante sinalalo como favorito e así teremos acceso máis
rápido. No segundo caso, podemos subir unha presentación de diapositivas tradicional (.ppt) e
seleccionar os elementos que nos sexan interesantes. Identificará cada diapositiva como un
marco; os textos e imaxes en cada diapositiva como elementos diferentes (non como unha
única imaxe); e non se integrarán directamente na presentación, senón que se dispón deles
nun cadro de diálogo do que podemos seleccionar incorporar todos os marcos á vez ou marco
a marco. Esta forma de trasladar un PowerPoint a un Prezi é útil na medida en que permite
editar e na que nos permite recuperar contido que xa tratamos noutras presentacións, pero ás
veces non mantén a mesma disposición dos elementos que na diapositiva orixinal.
Antes de rematar co referente a inserción de contido, pode resultar interesante empregar as
ferramentas para destacar elementos que contén prezi: a frecha (Draw arrow), a liña (Draw
line) e o subliñador (Highlighter). Os subliñadores non teñen edición e serán da cor que
seleccionamos no tema, pero as frechas e as liñas si poden ser editadas na lonxitude, no
grosor, na curvatura e na cor. Estes elementos poden contribuír á explicación visual,
frecuentemente os diagramas xa inclúen frechas e liñas.

Para finalizar a edición compre compartir o prezi (Share prezi...), o primeiro que debes escoller
é o nivel de privacidade da presentación (Set privacy level). Hai catro opcións:
• Privado: só a persoa creadora e as persoas engadidas como editoras poden editar a
presentación, e só os anteriores e as persoas engadidas como espectadoras poden ver
a presentación (Private).
• Oculto: só a persoa creadora e as persoas engadidas como editoras poden editar a
presentación, pero poden visualizala todas as persoas que dispoñan do enlace á
presentación aínda que este non fose enviado polo creador, sen embargo a
presentación non aparecerá nos motores de procura (Hidden).
• Público: só a persoa creadora e as persoas engadidas como editoras poden editar a
presentación, pero poden visualizala todas as persoas que dispoñan do enlace á
presentación, así como será visible a todo o mundo a través do motor de procura en
prezi.com/explore (Public).
• Reutilizable: só a persoa creadora e as persoas engadidas como editoras poden editar
a presentación no documento orixinal, pero é declarado publicamente reutilizable polo
que calquera persoa pode facer unha copia da presentación e modificala2; pode ser
visualizada por todas as persoas que dispoñan do enlace, así como será visible a todo
o mundo a través do motor de procura en prezi.com/explore (Reusable).
O segundo que debes escoller é se queres compartir a presentación con outras persoas para
traballar en grupo e que podan visualizar ou editar o mesmo documento (Add People). Se
engades persoas como editoras estas poderán editar o teu documento (ollo! Non se refire a
unha copia do mesmo), este é o xeito de traballar colaborativamente con prezi, podendo editar
ao mesmo tempo sobre unha única versión. Podes ler máis sobre compartir ideas e colaborar
con prezi en http://prezi.com/collaborate/
Combinando as posibilidades do nivel de privacidade coas de compartir a presentación,
poderemos dar resposta a diferentes situacións como docentes. Algúns exemplos:
• Se queremos que cada alumno cree un prezi distinto a partir dunha mesma idea inicial
que o docente elabora escolleremos o nivel de privacidade reutilizable, non
engadiremos a ninguén na presentación e lles facilitaremos o enlace público da
presentación.
• Se queremos que todo o alumnado colabore na elaboración dun mesmo prezi que o
docente iniciou, entón podemos poñer calquera nivel de privacidade (en función de si
nos interesa que outras persoas, non o alumnado, podan acceder á presentación) e o
importante e engadir a todos os estudantes como editores da presentación.
2 Se queres saber máis sobre os dereitos de autor e as licenzas de autor en educación recoméndoche que leas o artigo publicado en Labirintos por Xosé Luis Barreiro e Pablo Nimo: http://labirintos.eu/sites/default/files/copyleft.pdf

• Se queremos que só o alumnado poda ver a presentación, pero que non a poidan
editar, nin reenviar o enlace da presentación, escolleremos o nivel de privacidade
privado e engadiremos a todo o alumnado como espectadores/visualizadores.
Para finalizar, de cara á publicación do prezi tes as opcións de gardalo, descargalo,
visualizalo en liña e con uso portable, así como compartilo na rede.
Ao traballar en liña, as presentacións gárdanse de forma automática cando realizamos modificacións. Para gardar pódese premer:
Existen varias posibilidades para a visualización dunha presentación. A través da web de prezi podemos visualizar a presentación no ordenador onde se executa a presentación e precísese acceso a internet. Para visualizar a presentación en liña premer:
Na fórmula remota o docente debe mandar o enlace específico de presentación a distancia ao alumnado e estes visualizarán nos seus propios ordenadores a presentación, pero ao ritmo á que a mova o docente. Este sistema é interesante para aprendizaxes e-learning ou para videoconferencias. Para visualizar a presentación en remoto premer:
Prezi permite descargar e visualizar a presentación como PDF. Isto é interesante para escribir anotacións que sirvan de apoio durante a presentación verbal ou para contar coa presentación en contextos sen acceso a internet, pero perde a mobilidade, parte do efecto visual e todo o contido é tratado como imaxe (non reproduce vídeo, nin audio). Para descargar e visualizar a presentación como PDF:
Outra opción de descarga e visualización é como prezi portable. Require ter instalado flash, todo o necesario para a reprodución está na carpeta comprimida, visualmente reprodúcese igual que se estivese en liña, pero sen necesidade de ter acceso a internet. Si é necesario acceso a internet cando os vídeos son enlaces a unha web (como YouTube ou Vimeo). Para descargar e visualizar a presentación para uso portable:
Pódese compartir a presentación co alumnado ou con docentes por calquera vía electrónica (correo, web, blogue, redes sociais) enlazando o ligazón da presentación. De forma predeterminada Prezi facilita a publicación da presentación nas redes sociais e laborais Facebook, Twitter e Linkedin. Para compartir a presentación nunha rede ou web:
Saíndo do editor de presentacións podemos editar o título e a descrición da presentación, así
como acceder directamente á edición da presentación, á presentación remota, á descarga, á

copia, a compartir o enlace, a copiar o código para incrustar nunha web ou blogue, a modificar
o nivel de privacidade, a engadir persoas para colaboración e a eliminalo.