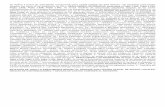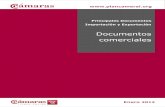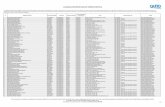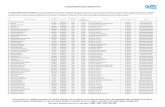Emite CFDI con Aspel-FACTURE 5...Así como los datos de la empresa o persona propietaria del...
Transcript of Emite CFDI con Aspel-FACTURE 5...Así como los datos de la empresa o persona propietaria del...
Capacitación Todos los derechos reservados Aspel de México S.A. de C.V. ®1
Soporte Técnico 03/07/2019
Emite CFDI con Aspel-FACTURE 5.0
Los usuarios de la versión 2.5, 3.0 y 4.0 de FACTURE, podrán importar la información a FACTURE5.0, teniendo así los parámetros, base de datos, XML y PDF que manejaban en la versión anterior.
Para ello realiza los siguientes pasos:
1. Instalar y activar la versión 5.0 de Aspel- FACTURE.2. Traducir la información.3. ¡Iniciar operaciones con Aspel- FACTURE 5.0!
A continuación se explican los pasos de forma detallada:
1. Instalar y activar la versión 5.0 de Aspel-FACTURE.
a) Ejecuta el instalador de Aspel-FACTURE 5.0, y acepta cada uno de los pasos delAsistente de instalación.
Una vez finalizada la instalación, se debe de realizar la activación del sistema indicando el númerode serie y código de activación de Aspel-FACTURE 5.0. Así como los datos de la empresa opersona propietaria del sistema, solo deben capturarse y hacer clic en Finalizar, el sistema notificaque la activación se realizó con éxito.
Figura 1. Instalación del sistema Aspel-Facture 5.0.
Capacitación Todos los derechos reservados Aspel de México S.A. de C.V. ®2
Soporte Técnico 03/07/2019
2. Traducir la información.
Existen dos formas para poder traducir la información de Aspel-FACTURE 2.5 ,3.0 y 4.0 a5.0:
a) Importación masiva de RFC.b) Importación por cada RFC.
a) Importación masiva de RFC.
Al ingresar por primera vez al sistema, si se detecta una instalación previa de Aspel-FACTURE 2.5, 3.0 o en su caso versión 4.0, se mostrará el siguiente mensaje:
Oprime el botón , para agregar automáticamente todos los RFC´s que setenían en la versión anterior. Una vez finalizado el proceso, los RFCs estarándisponibles en el listado para seleccionarlo y trabajar en el sistema.
Figura 3. Selección del RFC de trabajo.
Figura 2. Mensaje de Confirmación para importar la información a Aspel-FACTURE5.0
Capacitación Todos los derechos reservados Aspel de México S.A. de C.V. ®3
Soporte Técnico 03/07/2019
Si Aspel-FACTURE 5.0 no está activo, enviará el siguiente mensaje y no se realizará elproceso de importación de los RFC.
Si oprimes el botón , al volver a ingresar al sistema se mostrará nuevamente elmensaje de Confirmación, siempre y cuando se cumplan los puntos del inciso a).
b) Importación por cada RFC
Se podrá realizar la importación de datos por cada RFC de la versión anterior, a travésde la opción “Importar datos de Aspel- FACTURE 2.5, 3.0 o 4.0” disponible en laventana “Agregar RFC”.
En esta ventana debes indicar el RFC al cual se le realizará la importación de datos yseleccionar la versión correspondiente para realizar el proceso.
Como se indicó anteriormente, este proceso se deberá realizar por cada RFC que se tengaen la versión 2.5,3.0 o 4.0 de FACTURE.
Figura 4. Mensaje de Advertencia indicando que se debe activar el sistema.
Figura 5. Importación de RFC de trabajo.
Capacitación Todos los derechos reservados Aspel de México S.A. de C.V. ®4
Soporte Técnico 03/07/2019
Sin importar qué opción elijas, la información que se traerá de la versión anterior es:
Configuración de los RFC: Datos de la empresa, Configuración de documentos,Configuración de CFDI y Correo electrónico.
Base de datos: La información de los comprobantes, clientes y productos. Los XML y PDF de los documentos generados en versión anterior.
3. ¡Iniciar operaciones con FACTURE 5.0!Al concluir estas pasos estás listo para emitir comprobantes fiscales digitales conFACTURE 5.0.
a) En el menú “Archivo” de la ventana principal:
Se encuentran los catálogos de Clientes, Productos y Terceros. Automáticamente,el sistema registra en los catálogos de clientes y productos la informacióncorrespondiente a las facturas realizadas en la versión anterior, y en ellos podrásagregar más datos o editarlos antes de capturar nuevos documentos.
Para capturar un nuevo documento, selecciona el tipo de documento que vas aemitir: Factura, Recibo de honorarios, Recibo de arrendamiento, Nota de crédito,Otros comprobantes o Retenciones posteriormente da clic en el botón
“Agregar” .
Figura 6. Selecciona el documento a emitir.
Capacitación Todos los derechos reservados Aspel de México S.A. de C.V. ®5
Soporte Técnico 03/07/2019
b) Selecciona la Razón social y de forma automática se mostraran los datos del cliente, por loque solo se tendrá que indicar la fecha del documento, impuestos, cantidad, productos,unidad de medida y precio, el sistema calculará automáticamente el importe y totales.
c) Al terminar digita o presiona el ícono para grabar el comprobante.
d) Posteriormente se presenta la ventana para seleccionar el Método de Pago, si el métodode pago involucra alguna cuenta bancaria como Transferencia, Cheque o Depósito, sedeben capturar los últimos cuatro dígitos de la misma en el campo “Número de Cuenta”.
Figura 7. Captura del comprobante.
Figura 8. Método de pago y número de cuenta.
Capacitación Todos los derechos reservados Aspel de México S.A. de C.V. ®6
Soporte Técnico 03/07/2019
e) Si tienes configurado un servidor de correo, el sistema mostrará una ventana para el envíode los archivos XML y PDF correspondientes al CFDI.
f) Para emitir el CFDI de forma impresa, elige el comprobante y activa el icono “PDF” ,con lo que obtendrás una vista preliminar.
Figura 9. Envió de documentos por correo electrónicos.
Figura 10. Botón PDF para la vista preliminar del documento.
Capacitación Todos los derechos reservados Aspel de México S.A. de C.V. ®7
Soporte Técnico 03/07/2019
Figura 11. Representación de factura en PDF
Capacitación Todos los derechos reservados Aspel de México S.A. de C.V. ®8
Soporte Técnico 03/07/2019
¡Listo! Con estos sencillos pasos puedes iniciar operaciones
Te invitamos a consultar más documentos como este en nuestros Tutoriales y a suscribirte anuestro canal de YouTube dando clic en esta imagen:
Dudas, comentarios y sugerencias sobre este documento aquí.