ASEAN 諸国の温室効果ガス排出量の将来見通しと …ASEAN諸国のエネルギー起源二酸化炭素(CO 2)排出シェアと、各国でGHG 排出量全体に占めるエ
【建設業】Light 操作マニュアルmfac.co.jp/wp/wp-content/themes/mfac/images/pdf/... ·...
Transcript of 【建設業】Light 操作マニュアルmfac.co.jp/wp/wp-content/themes/mfac/images/pdf/... ·...

はじめに
このマニュアルについて
この「操作マニュアル」は「経営状況分析申請書作成システム【建設業】Light」(以下、「【建設業】Light」という。)
のためのマニュアルです。このマニュアルには、【建設業】Light を使用するための情報及び仕様が記載されて
います。
Microsoft(R)Windows(R)(以下 Windows)の基本的な操作に関する情報は含まれていません。Windows の基本
操作に関しては、Windows付属の「ファーストステップガイド」等を参照して下さい。
変更について
この文書の資料はすべて単なる情報として提供されるものであり、予告なく変更される可能性があります。本書
の制作に際し正確さを期するために万全の注意を払っておりますが、本書中の誤記や情報の抜け、あるいは
情報の使用に起因する結果に関して、株式会社経営状況分析センターはいかなる責任も負いません。
資料はすべて株式会社経営状況分析センターによって作成されたものです。これらの資料の使用の結果損害
が生じても、それが必然的なものであろうと、特別なものであろうと、あるいは付随的なものであろうと、いかな
る場合でも、株式会社経営状況分析センターは損害に対する責任は負わないものとします。株式会社経営状
況分析センターは、特定の目的に対する適合性あるいは市販品としての適合性は、明示的にも暗示的にも一
切保証しません。
※当マニュアルの内容は開発中のソフトウェアを元に作成していますので、マニュアルと実際の内容及び画面
の一部が異なる場合がございます。ご了承ください。
※このマニュアルは、最初に使用するための情報を最小限に抑えて記載しております。そのため、全ての機能
について網羅されてはいません。
※画面は、Windows 7 Professional(サービスパック1)でのものです。その他の Windows では若干画面レイアウ
ト等が異なる場合があります。

目次
★【建設業】Lightインストール手順 ......................................................................................................... 1
1.顧客選択 ..................................................................................................................................................... 2
1-1 新規登録........................................................................................................................................................................... 2
1-1-1 基本情報 .................................................................................................................................................................. 2
1-1-2 許可情報 .................................................................................................................................................................. 3
1-2 情報変更........................................................................................................................................................................... 3
1-3 削除 .................................................................................................................................................................................... 4
1-4 データのバックアップ/復元 ....................................................................................................................................... 4
1-4-1 データのバックアップ ........................................................................................................................................... 5
1-4-2 データのリストア(復元) ...................................................................................................................................... 6
1-5 代理人情報 ...................................................................................................................................................................... 7
1-6 メニューバー .................................................................................................................................................................... 8
2.財務諸表作成 ........................................................................................................................................ 10
2-1 顧客詳細登録 ............................................................................................................................................................... 10
2-2 決算期選択 .................................................................................................................................................................... 11
2-2-1 決算期追加 ........................................................................................................................................................... 11
2-2-2 決算期編集 ........................................................................................................................................................... 13
2-2-3 決算期削除 ........................................................................................................................................................... 13
2-2-4 財務諸表変換機能 ............................................................................................................................................. 13
2-3 財務諸表を作成 ........................................................................................................................................................... 14
2-3-1 財務諸表メニュー ................................................................................................................................................ 14
2-3-2 基本設定 ................................................................................................................................................................ 15
2-3-3 貸借対照表 ........................................................................................................................................................... 16
2-3-4 損益計算書 ........................................................................................................................................................... 19
2-3-5 完成工事原価報告書 ........................................................................................................................................ 23
2-3-6 兼業原価報告書 .................................................................................................................................................. 24
2-3-7 株主資本等変動計算書 ................................................................................................................................... 26
2-3-8 注記表 ..................................................................................................................................................................... 29
2-3-9 事業報告書 ........................................................................................................................................................... 31
2-3-10 附属明細表 ........................................................................................................................................................ 33
2-3-11 整合性確認 ........................................................................................................................................................ 34
2-3-12 印刷 ....................................................................................................................................................................... 36
2-3-13 その他の機能 .................................................................................................................................................... 37
3.経営状況分析申請書 ......................................................................................................................... 43
3-1 経営状況分析申請書作成 ...................................................................................................................................... 43
3-2 経営状況分析申請書入力 ...................................................................................................................................... 44
3-3 印刷 .................................................................................................................................................................................. 46

4.経審分析シミュレーション ................................................................................................................. 47
4-1 分析情報選択 ............................................................................................................................................................... 47
4-1-1 新規分析情報ファイルの作成 ........................................................................................................................ 47
4-1-2 分析情報の編集・削除 ...................................................................................................................................... 49
4-2 数値入力......................................................................................................................................................................... 50
4-2-1 各種情報入力・設定 .......................................................................................................................................... 50
4-2-2 実数結果モニタ .................................................................................................................................................... 54
4-2-3 印刷帳票選択 ....................................................................................................................................................... 57
4-3 結果モニタ ...................................................................................................................................................................... 58
4-4 シミュレーション ............................................................................................................................................................ 58
4-4-1 想定値入力 ........................................................................................................................................................... 59
4-5 全体印刷......................................................................................................................................................................... 64
4-6 JV(共同企業体)の客観点数の算出 ................................................................................................................. 65
5 換算報告書 .............................................................................................................................................. 68
5-1 新規作成......................................................................................................................................................................... 68
5-2 編集、印刷 ..................................................................................................................................................................... 70
アンインストールを行なう手順 ............................................................................................................... 72

1
★【建設業】Lightインストール手順
弊社のホームページにアクセスしてください。
URL:http://mfac.co.jp/
1、トップメニューから、サービス・料金 → 各種ダウンロードを選択します。
2、各種ダウンロードから下記マニュアルをダウンロードまたは印刷します。
① 行政書士 ・・・ No 202 【代理人用】【建設業】Lightインストール・初期設定詳細ガイド
URL http://mfac.co.jp/wp/wp-content/themes/mfac/images/pdf/download/202dairi_guid.pdf
② 建設業者 ・・・ No 203 【本人用】【建設業】Lightインストール・初期設定詳細ガイド
URL http://mfac.co.jp/wp/wp-content/themes/mfac/images/pdf/download/203honnin_guid.pdf
3、マニュアルの指示に従って、インストールしてください。

2
1.顧客選択
1-1 新規登録
経営状況分析申請書や建設業財務諸表を作成するには、建設業者を登録する必要があります。建設業者の
登録は、顧客選択画面から「新規登録」ボタンを押します。
図:顧客選択(新規登録)
1-1-1 基本情報
「新規登録」を選択すると、顧客基本情報が表示されます。この画面では、登録する建設業者の正式名称、決
算日、住所などの基本情報を入力します。
図:顧客基本情報:基本情報
※基本情報・入力時の注意事項
1、管理番号・・・顧客管理用の番号です。入力は任意です。
2、商号又は名称・・・「株式会社」などは入力不要です。法人の種類で選択したものが反映されます。
3、兼業の有無・・・財務諸表の基本情報で選択しますので、ここでは設定できません。

3
1-1-2 許可情報
顧客基本情報の中にある「許可情報」タブを選択すると、許可情報画面が表示されます。取得している許可業
種、一般・特定の区分、許可を受けた年月日などを入力して、「登録」ボタンを押します。
図:顧客基本情報:許可情報
※許可情報・入力時の注意事項
1、建設業の最初の登録及び許可・・・入力は任意です。
1-2 情報変更
顧客基本情報を修正したい建設業者を選択して、「情報変更」ボタンを押します。上記1-1-1、1-1-2の
ように、必要な情報を修正して登録します。

4
1-3 削除
削除したい建設業者を選択して、「削除」ボタンを押します。削除したデータは復元できませんので、慎重にご
検討ください。
1-4 データのバックアップ/復元
データをバックアップしたい場合やPC変更などにより、バックアップデータを復元したい場合は、「データのバッ
クアップ/復元」ボタンを押します。
※データのバックアップ/復元につきましては、別紙マニュアルがございます。詳しくは、下記URLをご参照くだ
さい。(弊社ホームページ・各種ダウンロードNo 205 【建設業】Lightデータバックアップ/リストア操作ガイド)
URL http://mfac.co.jp/wp/wp-content/themes/mfac/images/pdf/download/205backup_guid.pdf

5
1-4-1 データのバックアップ
1、「参照」ボタンを押して、バックアップ先を指定します。
図:データのバックアップ/復元メニュー
2、「今すぐバックアップを実行」ボタンを押します。指定した保存先にバックアップデータが存在することをご確
認ください。(初期値は、Windows(C:)\ProgramFiles\Apply2\Backup\ です。)
※定期的にバックアップしたい場合は、スケジュール登録もできます。
① 定期的な自動バックアップ「する」を選択します。
② バックアップのタイミングを選択します。
③ データ保管期限を選択します。
(注)データ保管期限で 30日、90日を設
定した場合は、30 日または 90 日より前
のデータは、自動的に削除されます。フ
ォルダごと削除になりますので、無関係
なファイルをバックアップフォルダ内に保
存しないように、注意してください。

6
1-4-2 データのリストア(復元)
「データのリストア(復元)」ボタンを押します。
取込元指定の「参照」ボタンを押して、復元したいバックアップデータを選択後、「復元実行」ボタンを押します。
図:データのリストア(復元)
上記画面の「閉じる」ボタンを押して終了後、建設業Lightを起動し、データが復元できていることをご確認くださ
い。

7
1-5 代理人情報
代理(代行)申請の場合は、代理(代行)人情報(行政書士)を登録する必要があります。
図:顧客選択(代理人情報)
新規に作成する場合は、「追加」ボタンを押します。
図:代理人情報登録ウィザード
作成済みの代理(代行)人情報を変更す
る場合は、変更する代理人を選択して
から、「決定」ボタンを押します。

8
ここで登録した内容が、申請代理(代行)人として印字されます。内容を確認して、「登録」ボタンを押します。
図:代理人情報登録
※代理申請、代行申請で、電子申請ご利用の場合は、「MFAC会員番号」と「パスワード」も登録してください。
電子申請のお申込み、その他マニュアルは、弊社ホームページ・各種ダウンロード 301~306 をご確認ください。
URL http://mfac.co.jp/download/
1-6 メニューバー
メニューバーの項目について説明します。
図:メニューバー(ファイル)
(1)ファイル
1.ファイル → データベースエクスチェンジャー
データベースの更新を行います。プログラムのバージョンアップ後に、データベースのバージョンアップを行
わなかったとき、手動で更新処理を行う場合に使用します。
2.ファイル → リンクテーブルマネージャ
【建設業】Lightデータベースのリンク先の確認に使用します。通常は使用せず、弊社サポートセンターより指
示があった場合のみ使用します。
3.ファイル → 終了・・・【建設業】Lightを終了します。

9
(2)ヘルプ
図:メニューバー(ヘルプ)
1.ヘルプ → サポート情報
サポートセンターの電話番号、メールアドレスを確認する場合に使用します。
2.ヘルプ → システム情報
【建設業】Lightのバージョンや、インストールファイルの保存場所を確認する場合に使用します。
3.ヘルプ → リモート接続
お使いのパソコンを遠隔サポートする場合に使用します。通常は使用せず、弊社サポートセンターより指示
があった場合のみ使用します。遠隔サポートは、インターネット接続環境が必要です。
4.ヘルプ → 操作マニュアル
【建設業】Lightのオンラインマニュアルを表示します。オンラインマニュアルを表示するには、インターネット
接続環境が必要です。
5.ヘルプ → 財務諸表転換システムデータインポート
株式会社クリックス社製・財務諸表転換システムから、【建設業】Lightにデータ移行する場合に使用します。
通常は使用せず、弊社サポートセンターより指示があった場合のみ使用します。
6.ヘルプ → 経審分析システムデータインポート
株式会社クリックス社製・経審分析システムから、【建設業】Lightにデータ移行する場合に使用します。通常
は使用せず、弊社サポートセンターより指示があった場合のみ使用します。
7.ヘルプ → クイック電子申請ログ
【建設業】Lightで、弊社に、クイック電子申請を行った場合の申請日、顧客名などの操作履歴を確認する場
合に使用します。
8.ヘルプ → 更新キーの適用
インターネット接続環境がないPCやセキュリティ上の理由でインターネット接続不可のPCに、【建設業】Ligh
tをインストールしたときに使用します。【建設業】Light使用可能期間内にもかかわらず、【建設業】Light起動
時に、「アプリケーションを無償で使用できる有効期限が切れています。」と表示された場合は、弊社までお問
い合わせください。

10
2.財務諸表作成 顧客選択画面で財務諸表などを作成する建設業者を選択して、「決定」ボタンを押します。
「決定」ボタンを押すと、選択した建設業者の業務選択画面に移動します。
図:業務選択画面
2-1 顧客詳細登録
選択した建設業者の顧客情報を編集します。詳しくは、1-1-1基本情報、1-1-2許可情報を参照してくだ
さい。

11
2-2 決算期選択
選択した建設業者の財務諸表を作成します。経営状況分析申請だけではなく、都道府県の事業年度報告にも
使用できます。
2-2-1 決算期追加
新規財務諸表を作成する場合は、「決算期追加」ボタンを押します。
図:決算期選択画面
1.①法人の場合は決算期を入力します。
図:決算期データ編集画面(法人)

12
1.②個人の場合は確定申告年度(西暦)を入力します。
個人の場合は「決算期」の部分が、「事業年度」になり、西暦を入力します。
図:決算期データ編集画面(個人)
2.期の開始を選択すると、日付ビルダが開きます。期の開始日を入力して、「決定」ボタンを押します。
図:日付ビルダ
3.財務諸表の種類
①「北海道用として作成」は、北海道様式で作成する建設業者のみ、チェックしてください。
②コンボボックスの下矢印(▼)を押すと、過去の様式も選択できます。通常は最新の様式で作成するため、特
に選択する必要はありません。
図:決算期データ編集画面・財務諸表の種類
4.メモ欄の使用は、任意です。合併、分割などの特殊経営状況分析の財務諸表を作成した場合などに使用し
ます。

13
5.「前期データ読込設定」ボタンを押すと、環境設定画面が表示されます。既に作成済みの財務諸表がある場
合に、そのデータの環境を一部コピーして、新たな財務諸表を作成できます。設定したい項目(複数選択可)を
チェックして、「登録」ボタンを押します。
図:決算期データ編集画面・前期データ読込設定・環境設定
2-2-2 決算期編集
決算期を修正したい建設業者を選択して、「決算期編集」ボタンを押します。上記2-2-1のように、必要な情
報を修正して登録します。
2-2-3 決算期削除
削除したい建設業者を選択して、「削除」ボタンを押します。削除したデータは復元できませんので、慎重にご
検討ください。
2-2-4 財務諸表変換機能
8%消費税対応に変換、古い様式から新しい様式に変換、新しい様式から古い様式に変換など、財務諸表の
様式を変更したい場合に使用します。建設業法改正や消費税法改正など、法改正時に使用する可能性がある
項目です。【建設業】Lightのバージョンアップにより、必要な項目の追加・削除が行われます。通常は使用しな
い項目です。

14
2-3 財務諸表を作成
選択した決算期の財務諸表を作成します。決算期を選択して、「財務諸表を作成」ボタンを押します。
2-3-1 財務諸表メニュー
選択した建設業者の財務諸表メニュー画面です。税込入力した財務諸表を、税抜出力したり、他の会計ソフト
のCSVデータを取り込むなどの機能があります。消費税処理などを設定する基本設定画面から順番にご説明
します。
図:財務諸表メニュー画面(法人)

15
2-3-2 基本設定
財務諸表を作成するための基本となる情報を設定します。
図:基本設定
1.兼業事業を営んでいる場合は、「兼業事業売上原価報告書を作成する」チェックボックスにチェックします。
工事のみの場合に、チェックしていても問題ありません。
2.「以下の申請情報を印刷するとき、決算期毎の値を使用する」チェックボックスは、財務諸表印刷時に、その
決算期固有の内容を印刷したい場合に使用します。
3.「確定(申告)決算書の消費税の処理」欄は、税務申告(会社経理)上の消費税処理方法を選択します。
4.「作成する建設業財務諸表の消費税の処理」欄は、税務申告上、消費税免税事業者は、「免税事業者」、そ
の他は、「税抜」を選択します。(※経営事項審査を受ける場合、一部の地域で、消費税免税事業者でも「税抜」
で提出のケースがあります。消費税免税事業者の場合は、事前に審査行政庁にご確認ください。)
5.「消費税率按分設定」欄は、「確定(申告)決算書の消費税の処理」欄が「税込」の場合のみ選択できます。
消費税率の改正により、決算期間内に複数の税率が混在する場合の計算方法を選択します。月数按分か比
率按分を選択します。比率按分を選択した場合、手動で比率を入力します。(小数点以下第 4 位まで入力でき
ます。)
6.経審用として作成・当期減価償却実施額欄は、法人税申告書別表 16の損金算入額の合計を入力します。

16
2-3-3 貸借対照表
1.入力手順
税務申告添付決算書をご覧いただき、流動資産から細目ごとに、円単位で入力します。各細目の金額欄を選
択すると、その細目の注意事項が画面の下(水色の部分)に表示されます。画面右端に、「特」と記載している
場合は、特殊処理があるという意味で、画面の下に特殊処理の内容が表示されます。
図:貸借対照表
例えば、当座借越(短期借入)の金額欄を選択すると、次のように表示されます。
図:貸借対照表・画面下のヘルプ機能
2.細目名の変更
細目名を変更したい場合は、変更したい細目名を選択して、ダブルクリック(注)します。
(注)その他のキー操作では変更できないので、マウスでダブルクリックしてください。
変更後欄の細目名を上書きして「OK」ボタンを押します。

17
3.科目と細目の関係
各細目は、その左側に表示されている上位の科目名(勘定科目)に集計されます。下記の例ですと、財務諸表
では、「現金預金 3,250,000円」と表示されます。
図:貸借対照表・流動資産・現金預金
4.科目名「その他」の取扱い
上記3のように、各細目は、上位の科目名に集計されます。ただし、「その他」については、取扱いが異なります
ので、ご注意ください。画面右側に「経 特」と記載している細目は、その細目がそのまま勘定科目になります。
その他の細目は、勘定科目「その他」に集計されますが、金額が大きいもの(平成 27 年 4 月様式だと、総資産
の 5%を超えるもの)は、細目が勘定科目になります。
5.画面の移動(切り替え)
流動資産→有形固定資産→無形固定資産と区分を移動する場合は、画面の上側にあるボタンまたはファンク
ションキーを押します。何度も移動可能です。
6.整合性の確認
最後まで、入力が終わったら、画面左下の整合性を確認します。不一致の場合は再度、入力データを確認して、
修正します。
図:貸借対照表・整合性チェック

18
7.貸借対照表固有の入力(有形固定資産)
有形固定資産は、取得価額から減価償却累計額を引き、期末帳簿価額を財務諸表に表示するため、入力方
法が異なります。下記の事例を参考に入力してください。
法人税申告書別表 16をご覧いただき、資産の種類ごとに、取得価額(項目 7)、期末簿価(項目 10)を入力しま
す。(取得価額が不明の場合は、期末簿価のみ入力します。)
図:貸借対照表・有形固定資産

19
2-3-4 損益計算書
1.入力手順
税務申告添付決算書をご覧いただき、完成工事高から順番に、円単位で入力します。各細目の金額欄を選択
すると、その細目の注意事項が画面の下(水色の部分)に表示されます。画面右端に、「税」と記載している場
合は、税込入力です。税務申告添付決算書が税抜処理の場合は、基本設定(上記2-3-2)を変更します。
また、「特」と記載している場合は、特殊処理があるという意味で、画面の下に特殊処理の内容が表示されま
す。
図:損益計算書
例えば、完成工事原価の金額欄を選択すると、次のように表示されます。
図:損益計算書・画面下のヘルプ機能
2.細目名の変更
貸借対照表と同じですので、16ページをご参照ください。
3.科目と細目の関係
貸借対照表と同じですので、17ページをご参照ください。

20
4.科目名「その他」の取扱い
貸借対照表と同様に、各細目は、上位の科目名に集計されます。ただし、販売費及び一般管理費「雑費」、営
業外損益「その他」、特別損益「その他」については、取扱いが異なりますので、ご注意ください。「雑費」のうち、
金額が大きいもの(平成 27年 4月様式だと、販売費及び一般管理費合計の 10%を超える細目)は、細目が勘
定科目になります。また、営業外損益「その他」、特別損益「その他」は、勘定科目「その他」に集計されますが、
金額が大きいもの(平成 27年 4月様式だと、各合計の 10%を超えるもの)は、細目が勘定科目になります。
5.画面の移動(切り替え)
貸借対照表と同じですので、17ページをご参照ください。
6.整合性の確認
損益計算書の整合性確認については、2-3-11で説明します。

21
7・損益計算書固有の入力(原価への振替)
税務申告添付決算書の中に、製造原価報告書がない場合があります。また、内容が正しく振り替えられていな
い場合があります。その場合は、販売費及び一般管理費の中に含まれる材料費、賃金、外注費、経費を、販
売費及び一般管理費から完成工事原価や兼業事業売上原価に振り替える必要があります。「原価への振替」
機能は、このような場合に使用します。
①画面左下の、「原価への振替」ボタンを押します。
②メッセージが表示されたら、「はい」を選択します。

22
③画面が表示されたら、各勘定科目から振り替える金額を入力して、「登録」ボタンを押します。例えば、従業
員給料手当 12,500,000円に、工事の人件費 3,000,000円、兼業の人件費 1,500,000円が含まれている場合は、
下記のように入力します。振替先を間違えないように注意してください。
図:損益計算書・原価への振替
※雑費から、完成工事原価や兼業事業売上原価に振り替える場合
雑費は、販売費及び一般管理費の合計の 10%を超える場合、細目が勘定科目になります。そのため、雑費の
細目金額が大きい場合は、雑費の細目・他勘定振替 1、他勘定振替 2に入力してから振替を行って下さい。
【例】
外注費 2,500,000 円は、販売費及び一
般管理費合計 18,943,257 円の 10%
(1,894,325 円)を超えているため、他勘
定振替 1 または他勘定振替 2 に入力し
てから、「原価への振替」機能をご利用く
ださい。

23
2-3-5 完成工事原価報告書
1.入力手順
税務申告添付決算書をご覧いただき、材料費から順番に、円単位で入力します。各細目の金額欄を選択する
と、その細目の注意事項が画面の下(水色の部分)に表示されます。画面右端に、「税」と記載している場合は、
税込入力です。税務申告添付決算書は税抜処理の場合は、基本設定(上記2-3-2)を変更します。また、
「特」と記載している場合は、特殊処理があるという意味で、画面の下に特殊処理の内容が表示されます。
※販売費及び一般管理費から、原価への振替機能を使用したものは、ここでは修正できませんので、損益計
算書で、再度、振替処理を行います。(2-3-4 7・損益計算書固有の入力(原価への振替)参照)
図:完成工事原価報告書
2.細目名の変更
貸借対照表と同じですので、16ページをご参照ください。
3.科目と細目の関係
貸借対照表と同じですので、17ページをご参照ください。
4.画面の移動(切り替え)
貸借対照表と同じですので、17ページをご参照ください。
5.整合性の確認
完成工事原価報告書の整合性確認については、2-3-11で説明します。

24
6.完成工事原価報告書固有の入力(仕掛工事)
建設業財務諸表の様式上、期首仕掛工事、期末仕掛工事を表示する欄がありません。期首仕掛工事、期末仕
掛工事は、当期総工事費用の比で、材料費、労務費、外注費、経費に按分されます。計算式は次のとおりで
す。
【計算式】 (期首仕掛工事 - 期末仕掛工事)(※1)×材料費(※2) / 当期総工事費用
※1、符号がマイナスの場合は、材料費、労務費、外注費、経費から減算します。
※2、労務費、外注費、経費も同様に計算します。
2-3-6 兼業原価報告書
1.入力手順
税務申告添付決算書をご覧いただき、期首商品(製品)たな卸高から順番に、円単位で入力します。各細目の
金額欄を選択すると、その細目の注意事項が画面の下(水色の部分)に表示されます。画面右端に、「税」と記
載している場合は、税込入力です。税務申告添付決算書は税抜処理の場合は、基本設定(上記2-3-2)を
変更します。
※販売費及び一般管理費から、原価への振替機能を使用したものは、ここでは修正できませんので、損益計
算書で、再度、振替処理を行います。(2-3-4 7・損益計算書固有の入力(原価への振替)参照)
図:兼業事業売上原価報告書

25
2.整合性の確認
兼業事業売上原価報告書の整合性確認については、2-3-11で説明します。
3.兼業事業売上原価報告書が入力できない場合
下記画面のように、「兼業原価報告書」ボタンが押せない場合は、「基本設定」ボタンを押します。
申請情報・「兼業事業売上原価報告書を作成する」チェックボックスにチェックして、「登録」ボタンを押します。
(初期値は、チェックした状態になっています。兼業事業がない建設業者でも、そのままで問題ありません。)

26
2-3-7 株主資本等変動計算書
1.入力手順
税務申告添付決算書をご覧いただき、当期変動額がある場合は、円単位で入力します。剰余金の配当、各種
積立金の積立・取崩などがない場合は、「前期末残高読込」ボタンを押してから、「登録」ボタンを押すと完了で
す。
※当期末残高は、貸借対照表・純資産の部の残高、当期純利益は、損益計算書・当期純利益の金額が自動
的に表示されます。整合性チェックに該当した場合は、貸借対照表や損益計算書の修正が必要になる場合が
あります。詳しくは、2-3-11で説明します。
図:株主資本等変動計算書
2.当期変動額・変動項目名の編集(行追加)
① 編集したい行を選択します。(※行追加する場合は、必ずこの行を選択してください。)

27
② 「行編集」ボタンを押します。(※行追加する場合は、「行挿入」ボタンを押します。)
③ 変動項目リストから変更したいものを選択して、「▼」ボタンを押します。(※直接、株主資本の変動項目欄
に入力することも可能です。) 選択または入力した内容を確認して、「OK」ボタンを押します。
図:株主資本等変動計算書・変動項目編集画面

28
④ 編集または追加した行に変動額を入力します。
3.整合性の確認
株主資本等変動計算書の整合性確認については、2-3-11で説明します。
4.株主資本等変動計算書固有の機能
① 自動計算を行う
「自動計算を行う」チェックを外すと、列の合計欄(自動計算している場合のクリーム色の部分)が手入力になり
ます。「自動計算を行う」チェックを外しても、当期純利益、当期末残高(水色の部分)は入力できません。株主
資本等変動計算書は、貸借対照表、損益計算書と密接に関わりますので、通常は、必ずチェックした状態で使
用してください。
② 利益剰余金内訳を入力する
利益積立金の種類が多い場合は、「利益剰余金内訳を入力する」にチェックすると、各積立金の内訳が入力
できます。「利益剰余金内訳」ボタンを押して、各項目に入力します。内訳は、貸借対照表・純資産の部・利益
剰余金の勘定科目になります。

29
2-3-8 注記表
1.入力手順
税務申告添付決算書・個別注記表をご覧いただき、「1、継続企業の前提に重要な疑義を生じさせるような事象
又は状況」から順番に入力して、「登録」ボタンを押します。また、「前期データ読込」ボタンを押すと、前期財務
諸表の注記表の内容を読み込みます。
図:注記表
※注記表は、建設業者の規模により、入力必須の欄が異なります。大会社(資本金 5 億円以上または負債総
額 200 億円以上)は、すべての入力必須ですが、中小事業者(下記2の表・株式譲渡制限会社)などは、一部
の記載を省略できます。(2.入力時の注意事項参照)
※注記表2(5)「消費税及び地方消費税に相当する額の会計処理方法」は、財務諸表・基本設定の登録内容
が反映されます。(2-3-2基本設定 参照)
※注記表7(2)「保証債務、受取手形割引高、受取手形裏書譲渡高」は、貸借対照表・「保証債務、受取手形
割引高、受取手形裏書譲渡高」ボタンを押して、登録すると注記表に反映されます。

30
2.入力時の注意事項
① 記載要領
注記表は、必ずすべて入力するものではありません。建設業者の規模により、入力必須の欄は異なります。
大会社(資本金 5億円以上または負債総額 200億円以上)か、大会社以外で記載内容は異なります。
記載要領1・記載を要する注記は下記のとおりです。
図:注記表・記載要領

31
2-3-9 事業報告書
決算日から 4 ヶ月以内に、都道府県に提出する事業報告書を作成することができます。
図:事業報告書
(1)業績の推移
① 売上高に、兼業事業売上高を含めて、事業報告書を作成
「売上高に、兼業事業売上高を含めて、事業報告書を作成」チェックボックスをチェックすると、兼業事業売上
高を含めた事業報告書を作成します。また、「全従事職員数」が入力できるようになります。
② 前期末データ、当期末データ
事業報告書を自動作成する場合は、必要な情報をすべて登録します。
③ 前期データ読込
「前期データ読込」ボタンを押すと、前期の財務諸表及び事業報告書から、自動的にデータを取得できます。
前期データが未作成または 0の場合は、「0」を読み込みますので、ご注意ください。

32
(2)事業報告書本文
① 印刷時に自動作成
印刷時に自動作成を選択すると、最初の状態では、文書が表示されません。事業報告書を印刷(印刷プレビ
ュー)したときに、自動作成されます。印刷後は、下記のように、作成済み文書が見える状態になります。
② 自動作成をしない
「自動作成をしない」を選択すると、事業報告書本文欄に、直接、文書を入力できます。一度、①により自動作
成後、「自動作成をしない」を選択し、作成した文書を修正することも可能です。
③ 文書を引用
「文書を引用」ボタンを押すと、下記メッセージが表示されます。「はい」を押すと、作成した文書を初期化して、
定型の文書を表示します。既に文書作成済みの場合は、ご注意ください。

33
2-3-10 附属明細表
決算日から 4 ヶ月以内に、都道府県に提出する附属明細表を作成することができます。
図:附属明細表
(1)附属明細表の入力
入力したいタブを選択して、「追加」ボタンを押します。追加行に相手先、金額などを登録します。
図:附属明細表の入力
(2)附属明細表の印刷
「内容確認」ボタンを押すと、入力内容をプレビューできます。印刷が必要な附属明細表にチェックして印刷し
ます。

34
図:附属明細表内容確認(印刷プレビュー)
2-3-11 整合性確認
「整合性確認」ボタンを押すと、入力した財務諸表に誤差がないか確認できます。

35
(1)整合性確認画面
財務諸表の入力結果に誤差がある場合は、下記のように、整合性確認に、「誤差があります」と表示されます。
勘定科目の符号に問題がある場合は、印刷値の符号確認に、「不正な科目値があります」と表示されます。ま
た、問題ない場合は「適正」と表示されます。
図:整合性確認画面
(2)株主資本等変動計算書の整合性確認
株主資本等変動計算書の誤差は、「株変の整合性確認」ボタンを押して、確認します。株主資本等変動計算
書内の「利益剰余金内訳を入力する」にチェックしている場合は、「株変付表の整合性確認」ボタンも押して、内
訳の整合性もご確認ください。また、下記のように繰越利益剰余金が不一致の場合は、損益計算書の誤りの
場合があります。損益計算書に計上漏れや金額に誤りがないかも、あわせてご確認ください。
図:整合性確認・株変の整合性確認画面

36
2-3-12 印刷
「印刷」ボタンを押すと、作成した財務諸表を印刷できます。ここでは主要な機能についてご説明します。「印刷
/プレビュー」ボタンを押すと、プレビュー画面が表示されますので、設定に応じた出力結果をご確認ください。
図:印刷
(1)印刷部数
必要な部数をリストから選択します。
(2)印刷財務諸表選択
印刷する財務諸表を選択します。印刷したい財務諸表の左横のチェックボックスをクリックします。
(3)全て選択
すべての財務諸表を選択します。
(4)選択解除
すべての財務諸表の選択を解除します。
(5)共通印刷オプション
①印刷単位
円単位、千円単位、百万円単位で印刷できます。財務諸表の入力は、必ず円単位で入力してください。
②様式
通常は、「標準様式(A)」です。その他の様式は、都道府県独自様式ですので、ご注意ください。
(6)参考(特定建設業許可の財産的基礎要件の判定)
ご作成いただいた財務諸表を元に、特定建設業許可の財産的基礎要件を満たしているか判定します。「詳
細」ボタンを押すと、どの要件の判定を満たしていないかメッセージを表示します。欠損金比率、流動比率、資
本金及び自己資本額を判定していますが、あくまで目安です。経営状況分析受審時の財務諸表の修正なども
ありますので、ご留意ください。また、一般建設業許可の建設業者様は、不要な項目です。

37
2-3-13 その他の機能
会計ソフトから財務諸表データを取り込んだり、作成した財務諸表データを出力することができます。基本的な
操作方法について、ご説明します。
(1)CSVデータ取込
① 会計ソフトのCSV出力機能などから作成したCSVファイルを取り込むことができます。「CSV取込マスタ」
ボタンを押して、【建設業】Lightに取り込むための、マスタ設定を行います。
図:CSVデータ取込・他社ソフト選択画面

38
② 取込元のデータ位置を設定します。「追加」ボタンを押して、マスタパターンを登録します。(※基本パターン
で対応可能な場合は、新たな登録は不要です。下記 4パターンに該当しないときに追加を行ってください。)
図:CSV取込マスタ画面
③ バージョン名にわかりやすい名前を付けます。また、取込元データの位置を指定します。例えば、下記デー
タを取り込む場合、マスタ設定は次のようになります。
図:会計ソフトなどの取込元データ

39
④ CSV取込マスタを設定したら、(1)①の画面でソフトを選択し、【建設業】Lightとのひも付作業を行います。
まずは、バージョン名から設定したマスタパターンを選択し、「参照」ボタンを押して、取込元CSVファイルを指
定します。
図:CSVデータ取込画面
⑤ 取込元データのどの勘定科目と、【建設業】Lightのどの勘定科目を結びつけるか、「変換指定」ボタンを押
して、設定します。初期設定は時間がかかりますが、一度設定してしまえば、毎回そのまま取り込むことができ
ます。

40
⑥ 「変換指定」ボタンを押して、ひも付くと【建設業】Light側(画面の右側)は、次のようになります。
⑦ 作業が完了したら、「取込パターン登録」ボタンを押して、パターン名を登録します。(※何日かに分けて作
成するなど、途中で登録することもできます。その場合、編集するときは、「取込パターン選択」ボタンで作成済
みパターンを呼び出します。)
⑧ 作成が終わったら、内容を確認して、「実行」ボタンを押します。実行後、設定内容が各財務諸表に反映さ
れます。
<注意!>
財務諸表に直接入力していた金額はクリアされてしまいますので、ご注意ください。一部修正がある場合は、
必ず、取込後に行って下さい。
(2)パターン作成済みの場合の操作方法
① 作成済みのCSV取込ソフト(取込マスタ)を選択します。
図:他社ソフト選択画面
(1)②、③の例で使用(作成)したマスタ
は、「その他」ボタンを押して選択しま
す。

41
② バージョン名と取込元データを指定します。
③ 作成済みの取込マスタを呼び出します。「取込パターン選択」ボタンを押します。
④ パターンを選択して、「選択」ボタンを押します。確認後、「実行」ボタンを押して、取込完了です。
図:取込パターン選択画面

42
(3)エクスポート
「エクスポート」ボタンを押すと、【建設業】Lightで作成した財務諸表を CSV ファイルで出力する事ができます。
図:財務諸表データ出力
(1)作成済みの財務諸表が表示されますので、出力チェックボックスにチェックします。一度に3期まで出力で
きます。(※4期以上チェックを入れて実行しようとするとエラーメッセージが表示されますので、2 回に分けて出
力してください。)
(2)出力場所を変更する場合は、「出力場所」ボタンを押します。出力場所を指定して、「保存」ボタンを押しま
す。初期設定では、(c:\Program Files\Apply2\Zaimu3\ExPortCsv\***_***.csv)となります。
(3)出力単位(円、千円、百万円)を選択して、「出力」ボタンを押します。指定した場所にCSVファイルが出力さ
れますので、ご確認ください。

43
3.経営状況分析申請書 選択した建設業者の経営状況分析申請書を作成します。弊社にご申請いただく場合は、この画面から申請書
類を印刷します。また、電子申請(クイック電子申請、ペイジー電子申請)を行う場合も、この画面から操作しま
す。
3-1 経営状況分析申請書作成
作成した決算期ごとに経営状況分析申請書の一覧が表示されます。初めて作成する場合は、「新規作成」ボタ
ンを押します。作成済みの経営状況分析申請書を編集する場合は、編集する経営状況分析申請書を選択して、
「編集」ボタンを押します。
図:リスト:経営状況分析申請書
(1)「新規作成」ボタンを押すと、下記画面が表示されますので、決算期を入力します。例えば、第 2 期の場合
は、「2」と入力して、「OK」ボタンを押します。
図:決算期作成

44
3-2 経営状況分析申請書入力
経営状況分析申請に添付する申請書の作成画面です。弊社にご申請いただく場合は、この画面から申請書類
を印刷します。また、電子申請(クイック電子申請、ペイジー電子申請)を行う場合も、この画面から操作しま
す。
図:経営状況分析申請書入力画面
(1)申請年月日
当該申請書を作成した日付を入力します。なお、日付欄はマウスでクリックすると、日付ビルダが起動します
ので、入力して、「決定」ボタンを押します。

45
(2)登録経営状況分析機関・・・ここは固定項目です。
(3)申請時の許可番号
ここでは入力できません。顧客詳細登録の内容が反映されます。詳しくは、1-1-1:基本情報、1-1-
2:許可情報を参照してください。
(4)前回申請時の許可番号
許可更新、一般許可から特定許可への変更など、前回の内容と異なる場合のみ、入力が必要です。前回
の「申請時の許可番号」を入力します。
(5)審査基準日
法人成り、法人設立時、合併・分割など、特殊なものを除き、決算日(会計期間 至の日付)を入力します。
(6)(前、前々)審査対象事業年度
決算期変更など特殊なものを除き、会計期間 自~至の日付を入力します。
(7)前回の申請の有無
弊社に前回(前期)ご申請いただいた場合のみ、「1」(有)を入力します。
(8)単独決算又は連結決算の別
有価証券報告書の提出義務がある大会社、認定を受けた法人などを除き、「1」(単独決算)を入力します。
(9)当期減価償却実施額
別表 16(1、2、3、4、5、6、7、8)を集計して、千円未満を切り捨てた金額を入力します。財務諸表の基本設定
画面に減価償却実施額を入力している場合は、「財務諸表のデータを読み込む」ボタンを押して、決算期を選
択するとデータを呼び出すことができます。
(10)前期減価償却実施額
別表 16(1、2、3、4、5、6、7、8)を集計して、千円未満を切り捨てた金額を入力します。上記(7)が「1」(弊社
に前回申請あり)の場合は、記載を省略できます。省略する場合は、「前期減価償却実施額を空欄にする」ボタ
ンを押してください。
(11)備考
ゼロ国債工事等に係る金融保証による借入金、地域建設業経営強化融資制度による借入金など、特定の
借入金残高がある場合は記載します。
(12)申請タイプ選択
申請方法に応じて、本人申請、代理申請、代行申請を選択します。
(13)代理人/代行者選択
上記(12)で、代理申請、代行申請を選んだ場合は、申請する行政書士を選択します。代理人情報登録の
詳細は、1-5代理人情報をご参照ください。
(14)申請方法選択(郵送/電子)
申請方法を選択します。申請方法は、3 種類です。詳しくは、別紙詳細ガイド等をご覧ください(※下記URL
からダウンロードできます。)
①郵送 http://mfac.co.jp/wp/wp-content/themes/mfac/images/pdf/download/101guid.pdf
②ペイジー電子申請
http://mfac.co.jp/wp/wp-content/themes/mfac/images/pdf/download/301quick_guid.pdf
③クイック電子申請
http://mfac.co.jp/wp/wp-content/themes/mfac/images/pdf/download/302payeasy_guid.pdf

46
3-3 印刷
(1)払込用紙印刷
弊社申請用の払込用紙に、払込人の住所等を印刷する場合に使用します。
図:経営状況分析申請書:払込用紙印刷
用紙サイズを選択すると、プレビューが表示されます。払込用紙をプリンタにセットして印刷します。
図:経営状況分析申請書:払込用紙印刷プレビュー
(2)経営状況分析センター用印刷
弊社に郵送でご申請いただく場合に使用します。財務諸表の選択画面から申請に使用する財務諸表を選択し
て、「印刷」ボタンを押します。申請に添付する経営状況分析申請書、申請に関する補足書類、QRコードが出
力されます。詳しくは、3-2(14)①郵送 をご確認ください。

47
4.経審分析シミュレーション 選択した建設業者の経営事項審査分析シミュレーションを作成します。経営状況分析のY点のほか、経営事項
審査総合評定値P点を構成する他の要素(X、Z、W)もご入力いただくと、経営事項審査全体のシミュレーショ
ンができます。
4-1 分析情報選択
まずは、選択した建設業者の分析シミュレーションデータを作成します。
図:分析情報選択画面
4-1-1 新規分析情報ファイルの作成
(1)必要な数値を直接入力して点数計算
作成済みの財務諸表がない場合は、「必要な数値を直接入力して点数計算」ボタンを押して、シミュレーショ
ンデータを作成します。財務諸表作成の予定がある場合は、(2)の方法によるシミュレーションデータ作成をお
勧めします。
(2)既に作成されている財務諸表を読込んで点数計算
作成済みの財務諸表がある場合は、「既に作成されている財務諸表を読込んで点数計算」ボタンを押します。
選択した財務諸表データを元に、シミュレーションデータを作成します。

48
点数計算は、3期分の財務諸表を元に行います。当期、前期、前々期に該当する財務諸表を選択します。画面
左側の財務諸表をクリックして、「矢印(→)」ボタンを押します。選択した財務諸表を取りやめる場合は、「←」ボ
タンを押します。(※決算期変更がある場合は、前々々期も必要な場合があります。なお、当期分しか財務諸
表を作成していない場合は、当期分のみ読み込み、その他の情報はあとで手入力することも可能です。)
図:財務諸表の選択
設定が完了したら、「実行」ボタンを押します。

49
4-1-2 分析情報の編集・削除
分析シミュレーションデータが作成済みの場合は、作成済みのリストが表示されます。作成済みのシミュレーシ
ョンデータを編集する場合は、「呼出」ボタンを押します。また、削除したい場合は、「削除」ボタンを押します。
※同一の審査基準日について、複数データを作成することはできません。シミュレーションデータは上書きされ
ますので、ご注意ください。複数作成したい場合は、「呼出」ボタンを押して、既に存在するデータの審査基準日
を変更(例えば、平成 27年 3月 30日など、1日ずらす。)してから、再作成してください。
※同一の審査基準日について、シミュレーションデータを複数作成したい場合
該当データ「呼出」 → 作業メニュー「数値入力」 → “審査基準日”を修正して戻る。

50
4-2 数値入力
分析シミュレーションデータ作成後、必要に応じて内容を確認します。データの入力、編集、確認は、「数値入力」
ボタンを押します。各種入力、設定、印刷など、各メニューについて順番に説明します。
4-2-1 各種情報入力・設定
シミュレーションに必要なデータを入力します。「既に作成されている財務諸表を読込んで点数計算」からデータ
作成した場合も、総合評定値P点をシミュレーションするには、不足している情報を入力する必要があります。
図:各種情報入力・設定(基本情報/激変緩和)

51
(1)基本情報/激変緩和
① 営業年数
自動計算する場合は、初許可年月日及び休業年数を登録します。直接入力の場合は、計算した年数
を入力します。
② 激変緩和
年間平均完成工事高・元請完成工事高について、直前 2年平均か直前 3年平均を選択します。また、自
己資本額についても、審査基準日現在(基準決算)または直前 2年平均のいずれかを選択します。
一般的には、額が大きい方を選択します。
(2)Y
①<Y算出用>、<X2算出用>
Y算出用、X2算出用入力の各欄を入力します。「既に作成されている財務諸表を読込んで点数計算」
でデータ作成した場合は、読み込んだ金額が表示されます。
図:各種情報入力・設定(Y)
② 営業キャッシュフロー明細
「営業キャッシュフロー明細」ボタンを押すと、営業キャッシュフローの計算明細が表示されます。
「既に作成されている財務諸表を読込んで点数計算」でデータ作成した場合は、読み込んだ金額が表示
されますが、当期のみ読み込みなど、一部読込や直接入力の場合は、税務申告添付決算書などより入力
して、「登録」ボタンを押します。

52
図:営業キャッシュフロー明細
③ 決算期変更があった場合
決算期変更があった場合、損益計算書の値は、換算後の金額になります。換算報告書は、第5章で解説
しておりますので、ご確認ください。
④ 法人成り、合併、分割など特殊経営状況分析の場合
法人成りの場合は、直近 1期分のみで計算します。また、合併、分割時経営状況分析は、公認会計士、
税理士等が作成した合併財務諸表、分割財務諸表により計算します。特殊な場合は、計算方法が異なり
ますので、事前に審査行政庁や弊社にお問い合わせください。
⑤ 新設法人または新規に事業を開始した個人事業者で、設立または事業開始から 365日に満たない場合
法人設立日(個人事業者の場合は事業開始日)から 365日(閏年は 366日)経過していないと、経営状況
Y点は0点になります。必ず、新設会社欄の該当箇所にチェックしてください。
⑥ 新設法人または新規に事業を開始した個人事業者で、設立または事業開始から満 1年の場合
法人設立日(個人事業者の場合は事業開始日)から満 1年の場合、Y点は計算されます。必ず、新設会社
欄の該当箇所にチェックしてください。

53
(3)許可業種
業種ごとの完成工事高、元請工事高、技術職員数などを入力します。選択した業種欄には、必ずチェック
してください。
図:各種情報入力・許可業種
(4)W1~W6
労働福祉の状況、防災活動への貢献状況、法令順守状況など、社会性等審査項目を入力します。
図:各種情報入力・W1~W6

54
(5)W22、W7、W8、W9
建設業の営業継続の状況、建設機械の所有及びリース台数など、引き続き、社会性等審査項目を入力
します。
図:各種情報入力・W22、W7、W8、W9
4-2-2 実数結果モニタ
読み込んだ財務諸表、入力した数値をもとに、シミュレーション結果が確認できます。例えば、経営状況Y点だ
け確認したい場合は、上記4-2-1(2)Y のみ入力してあれば確認できます。入力後、「結果モニタ」ボタンを
押します。

55
(1)Yの結果
上記4-2-1(2)Y の入力結果を元に、計算結果を表示します。Y点の計算方法は、経営状況分析
解説&申請ガイダンス(5:経営状況分析の8指標)をご確認ください。
http://mfac.co.jp/wp/wp-content/themes/mfac/images/pdf/download/101guid.pdf
図:実数結果モニタ・Yの結果
(2)総合結果
上記4-2-1すべての項目の入力結果を元に、業種別総合評定値P点の計算結果を表示します。
図:実数結果モニタ・総合結果

56
(3)激変緩和措置比較表
上記4-2-1(1)基本情報/激変緩和の入力結果を元に、計算結果を表示します。同一業種で最も高い
点数の組み合わせを「※」印で表示します。また、現在選択している組み合わせの背景が色付きで表示さ
れます。
図:実数結果モニタ・激変緩和措置比較表
①選択中の組合せを実数値に反映
変更したい組合せパターンを選択して、「選択中の組合せを実数値に反映」ボタンを押すと、4-2-1(1)
基本情報/激変緩和に反映します。

57
4-2-3 印刷帳票選択
読み込んだ財務諸表、入力した数値をもとに、シミュレーション結果を印刷できます。
印刷したい帳票にチェックして、「印刷」ボタンを押します。印刷プレビューが表示されますので、内容をご確認
のうえ、印刷してください。
図:印刷帳票選択

58
4-3 結果モニタ
4-2-2の実数結果モニタと同じ画面に遷移しますので、4-2-2をご参照ください。
4-4 シミュレーション
4-2数値入力により、入力・設定した数値を実数値として、その数値に対応する想定値を入力すると、想定値
に基づいたシミュレーション結果を計算します。
図:シミュレーション

59
4-4-1 想定値入力
(1)基本情報/営業年数
実数値は、4-2で入力・設定していただいた数値です。想定値を入力することにより、シミュレーションが可能
になります。
(2)激変緩和
上記(1)と同様に、想定値を入力することにより、シミュレーションが可能になります。

60
(3)Y
上記(1)と同様に、想定値を入力することにより、シミュレーションが可能になります。営業キャッシュフロー値
は、「営業キャッシュフロー明細」ボタンを押して、3期分の数値を入力します。また、「売却」、「振替」、「増資」ボ
タンを押すと、それぞれ、固定資産、負債合計、自己資本の個別シミュレーションができます。
※営業キャッシュフロー明細は、想定値を個別の項目にそれぞれ入力せず、シミュレーションするために必要
な箇所にまとめて入力することも可能です。

61
(4)許可業種
上記(1)と同様に、想定値を入力することにより、シミュレーションが可能になります。平成 20 年 4 月の建設業
法改正により、経営事項審査では、技術職員は1人あたり2業種までに制限が設けられました。そのため、複
数の許可業種を持つ場合は、どの業種に、技術職員を割当てるかで、点数が変わってきます。
① 1級シミュ
「1級シミュ」ボタンを押すと、1級技術者の人数と、その人数に対応するP点が表示されます。「1級技術者数
に反映」ボタンを押すと、想定値に反映されます。

62
② 講習シミュ
「講習シミュ」ボタンを押すと、講習受講者の人数と、その人数に対応するP点が表示されます。「講習受講者
数に反映」ボタンを押すと、想定値に反映されます。
③ 基幹シミュ
「基幹シミュ」ボタンを押すと、基幹技術者の人数と、その人数に対応するP点が表示されます。「基幹技術者
数に反映」ボタンを押すと、想定値に反映されます。
④ 2級シミュ
「2級シミュ」ボタンを押すと、2級技術者の人数と、その人数に対応するP点が表示されます。「2級技術者数
に反映」ボタンを押すと、想定値に反映されます。
⑤ 他シミュ
「他シミュ」ボタンを押すと、その他技術者の人数と、その人数に対応するP点が表示されます。「その他技術
者数に反映」ボタンを押すと、想定値に反映されます。
(5)W1~W4
上記(1)と同様に、想定値を入力することにより、シミュレーションが可能になります。

63
(6)W5~W6
上記(1)と同様に、想定値を入力することにより、シミュレーションが可能になります。
(7)W22、W7、W8、W9
上記(1)と同様に、想定値を入力することにより、シミュレーションが可能になります。

64
4-5 全体印刷
作成したシミュレーションデータを元に集計した結果を印刷できます。
4-4までの各メニューの「印刷」ボタンからも印刷可能です。全体印刷は、各メニューの印刷機能を一覧から
選択できます。各帳票の横にある「確認」ボタンを押すと、その帳票の印刷プレビュー画面を表示します。印刷
したい帳票の左側にあるチェックボックスにチェックして、「印刷」ボタンを押すと、選択した帳票を印刷します。
※全体印刷・その他の機能
「確認」ボタンの右横にある「作成日」、「目標値」、「編集」、「格付マスタ」、「格付設定」、「通知書の編集」は必
要に応じてご利用ください。例えば、表紙の「作成日」ボタンを押すと、作成日付が編集できます。編集可能な
帳票の横にのみ、ボタンがついています。

65
4-6 JV(共同企業体)の客観点数の算出
経常JV(共同企業体)データの場合は、入力手順が通常の法人や個人の場合と大幅に異なります。経常JVの
点数計算を行う際には、構成員の各評点が予め算出されていることが前提です。また、経常JVデータの操作
手順は以下のようになります。
JV分析データの作成
分析情報選択画面で、「JVである」にチェックをつけて、「必要な数値を直接入力して点数計算」ボタン、もしくは、
「既に作成されている分析情報を合算して点数計算」ボタンを押すと、JVデータが作成されます。
(1) JV作成方法1 必要な数値を直接入力して点数計算
「必要な数値を直接入力して点数計算」ボタンを押すと、「各種情報入力・設定 経常JV」画面が表示されます。
本画面にて直接、構成員の人数、各評点などを入力することにより、JV分析データが作成できます。
図:各種情報入力・設定 経常JV

66
(2) JV作成方法2 既に作成されている分析情報を合算して点数計算
本ボタンは、既に作成された各顧客分析データを合算することによりJV用分析データを簡単に作成するための
ボタンです。区分に「JVである」チェックをつけて、本ボタンを押すと、「JVデータの加算呼出」画面が表示され
ます。
① 下記メッセージが表示されますので、「はい」を選択します。
② 加算対象となる建設業者を選択(チェックボックスにチェック)して、「実行」ボタンを押します。
図:JVデータの加算呼出画面

67
③ 集計した、JV分析データが作成されます。
※同一の審査基準日について、複数データを作成することはできません。シミュレーションデータは上書きされ
ますので、ご注意ください。複数作成したい場合は、「呼出」ボタンを押して、既に存在するデータの審査基準日
を変更(例えば、平成 27年 3月 30日など、1日ずらす。)してから、再作成してください。

68
5 換算報告書 決算期を変更して、会計期間が 12 ヶ月に満たない場合や法人成り、事業承継などの特殊経営状況分析により、
会計期間が 12 ヶ月に満たない場合は、換算報告書の作成が必要になります。
例、7月決算を 3月決算に変更した場合
5-1 新規作成
作成した換算報告書がない場合は、下記のメッセージが表示されますので、「はい」を選択します。(※既に作
成済みの換算報告書を開く場合は、「いいえ」を選択します。)
EXCELの換算報告書が起動しますので、必要事項を入力します。

69
① 申請者名、代理人名を入力する。
画面右上に、建設業者名(代理申請の場合は、建設業者名と代理人名)を入力します。
② 決算期、月数を入力します。換算月数は、「12 ヶ月-当期の月数」を入力します。
③ 対象となる決算期の建設業財務諸表を準備します。(※【建設業】Lightに入力したデータを使用する場合
は、財務諸表作成メニューより、千円単位で印刷してください。(2-3-12参照))
※合計欄についても、建設業財務諸表を元に千円単位で入力します。計算 Check欄に、1 千円や 2 千円の差
異があっても問題ありません。大きい差異がある場合は、入力データを確認してください。

70
④ 内容を確認して、ファイル → 印刷 を選択します。(※後で印刷することも可能です。)
⑤ 作成後、EXCELを閉じると、下記メッセージが表示されますので、「保存」を選択します。
5-2 編集、印刷
業務選択・「換算報告書」ボタンを押すと、下記メッセージが表示されますので、「いいえ」を選択します。
作成済みの換算報告書が表示されますので、選択して「開く」ボタンを押します。

71
再入力して、保存します。(※印刷する場合は、ファイル → 印刷 を選択します。)
印刷時に項目名の部分が黒くなってしまう・・・こんなときは・・・・
各帳票の項目名の部分は網掛け処理が施されて印刷されますが、一部のプリンタでは正常に網掛けとなっ
て印字されない場合があります。このような場合には、「印刷設定」画面で「網掛け印字を行う」のチェックを外し
た状態で印刷してください。

72
アンインストールを行なう手順
【建設業】Lightをコンピュータから削除する場合には、以下の手順で行って下さい。
≪注意!≫
「【建設業】Light」のアンインストールを行うとデータファイルも削除されます。アンインストール作
業を行う前にデータのバックアップ作業を行ってください。バックアップ作業を行わず削除したデ
ータは、復元できませんので、充分ご注意ください。
≪手順-1≫
Windowsの「スタート」メニューから、「コントロールパネル」を選択します。
図:「スタート」 → 「コントロールパネル」

73
≪手順-2≫
コントロールパネルから「プログラムと機能」を選択します。
図:「コントロールパネル」
※この画面の場合は、「プログラムのアンインストール」を選択します。

74
≪手順-3≫
一覧が表示されますので、名前「経営状況分析申請書作成システム【建設業】Light」 発行元「株式会社クリッ
クス」を選択します。
≪注意!≫
「プログラムのアンインストールまたは変更」画面では、必ず「経営状況分析申請書作成システム
【建設業】Light」を選択してください。その他のアプリケーションを削除しないように、充分ご注意く
ださい。
≪手順-4≫
「経営状況分析申請書作成システム【建設業】Light」を選択すると、「アンインストール」が表示されますので、
「アンインストール」を選択します。
メッセージが表示されますので、「はい」を選択します。

75
≪手順-5≫
① Windowsの「スタート」メニューから、「コンピューター」を選択します。
② 「ハードディスクドライブ(Windows(C:))」を選択します。
③ 「Program Files」を選択します。(※「Program Files(x86)」がある場合は、そちらを選択します。)

76
④ 「Apply2」を選択して、キーボードの「Delete」キーを押します。
⑤ メッセージが表示されたら、「Apply2」フォルダであることを確認して、「はい」を選択します。
≪注意!≫
※[Apply2]以外のフォルダやファイル等を誤って削除しないよう充分ご注意ください。
以上で「経営状況分析申請書作成システム【建設業】Light」のアンインストール作業は完了です。
【建設業】Light 操作マニュアル
2010年 04月 01日 初版発行
2015年 07月 01日 第 2版発行
発行者 株式会社経営状況分析センター
〒143-0015 東京都大田区大森西 3-31-8-6F
TEL:03(5753)1588 FAX:03(5753)1587
フリーダイヤル 0120-684-685
URL http://mfac.co.jp




![090901 PG88 2.ppt [互換モード]cedec.cesa.or.jp/2009/ssn_archive/pdf/sep1st/PG88_sudou.pdf · ゲーム(米国シリアスゲームサミット) –教育をはじめとする社会の諸領域の問題解決のため](https://static.fdocuments.ec/doc/165x107/5f82177a15c7d518ec60c254/090901-pg88-2ppt-fffcedeccesaorjp2009ssnarchivepdfsep1stpg88sudoupdf.jpg)



![変換アダプター Ver - カンケンフローシステム株式会社...2017年11月10日 変換アダプター Ver.19 [変換 - 4] 番号 登録品番 T1 T2 番号 登録品番](https://static.fdocuments.ec/doc/165x107/5facdceb4da2ae4499633fa0/fff-ver-fffffffc-201711oe10.jpg)
![谷崎氏ポスター.ppt [互換モード]rci.nanzan-u.ac.jp/ninkan/seminar/item/公開講演会...Microsoft PowerPoint - 谷崎氏ポスター.ppt [互換モード] Author human](https://static.fdocuments.ec/doc/165x107/5fee76435c5ae02d104d1824/effppt-fffrcinanzan-uacjpninkanseminaritemee.jpg)
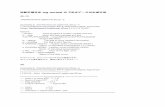
![INDEX []方形換気棟 P.15 方形屋根に対応した換気棟。幅広い 勾配(3~10寸)にも対応し防火 仕様別途対応します。優雅 P.16 厚物瓦用換気棟。棟瓦にスッポリ隠](https://static.fdocuments.ec/doc/165x107/60ae6f0ba59515140c3d60c3/index-p15-oef.jpg)


![nies2008-meeting-3dconv koukai.ppt [互換モード]](https://static.fdocuments.ec/doc/165x107/62850e2e8600060e0d59230b/nies2008-meeting-3dconv-.jpg)





