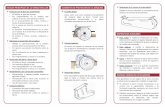Principales elementos para una feria internacional exitosa ...
Elementos principales access2010 alumnos
-
Upload
alan-meneses-garrido -
Category
Documents
-
view
231 -
download
5
description
Transcript of Elementos principales access2010 alumnos

ACCESS 2010
OFIMÁTICA
AULAMENTOR


Página 1 de 22
UNIDADES DIDÁCTICAS:
1. Unidad didáctica 1 2
Introducción a las Bases de Datos
2. Unidad didáctica 2 10
Comenzar a trabajar con Access
Módulo I: Introducción

Unidad Didáctica 1: Introducción a las bases de datos
Página 2 de 22
Unidad Didáctica 1 Introducción a las Bases de Datos

Unidad Didáctica 1: Introducción a las bases de datos
Página 3 de 22
CONTENIDOS 1. ¿Qué es una base de datos? 4
2 ¿Qué es Access? 6
3 Objetos de una base de datos Access 8
4 Diseño de una base de datos 9

Unidad Didáctica 1: Introducción a las bases de datos ¿Qué es una base de datos?
Página 4 de 22
(1) ¿Qué es una base de datos?
Una base de datos es un conjunto de información (datos) relacionada entre sí.
Las bases de datos se caracterizan por no tener información redundante ni inconsistente.
Ejemplo
Una biblioteca puede considerarse una base de datos compuesta en su mayoría por documentos impresos e indexados para su Consulta.
La información contenida en una base de datos puede ser recuperada o almacenada mediante Consultas que ofrecen una amplia flexibilidad para administrar la información.
El lenguaje más habitual para construir consultas en bases de datos relacionales es SQL, Structured Query Language o Lenguaje Estructurado de Consultas, un estándar implementado por los principales motores o sistemas de gestión de bases de datos relacionales (SGBDR)
1.1 Bases de datos relacionales Es este uno de los modelos más utilizado en la actualidad para modelar problemas reales y administrar datos dinámicamente. Para crear una base de datos relacional, partimos de un esquema conceptual de los datos mediante el modelo entidad/relación. Para su implementación, se ha de transformar el modelo entidad/relación a un esquema lógico, un modelo relacional.
Modelo entidad/relación
Un socio puede tomar prestado uno o más libros y un libro puede ser prestado a uno o más socios. También es posible que un libro nunca forme parte de un préstamo o que un socio no tome prestado nunca un libro.
Modelo relacional El modelo relacional correspondiente al modelo entidad/relación mostrado en la figura anterior es el siguiente:

Unidad Didáctica 1: Introducción a las bases de datos ¿Qué es una base de datos?
Página 5 de 22
TABLA SOCIOS
NIF NOMBRE DIRECCIÓN
111111-A Luis Sanz Sol, 23
222222-V Ana Vera Luna, 45
333333-H Mar López Tajo, 22
TABLA LIBROS
CÓDIGO TITULO EDITORIAL
NO-1111 TITULO -1 Editorial -1
HI-1111 TITULO -2 Editorial -2
BI-1110 TITULO -3 Editorial -3
TABLA PRÉSTAMOS
CÓDIGO NIF FECHA
NO-1111 111111-A 3/3/2003
HI-1111 222222-V 4/4/2004
BI-1110 111111-A 5//2005
1.2 Estructura de una base de datos
Estructura de una base de datos centralizada Todos los usuarios acceden a una única base de datos ubicada en un único ordenador
Estructura de una base de datos distribuida
La base de datos puede estar distribuida en ordenadores distintos y cada cierto tiempo habrá que hacer procesos de replicación para así mantener actualizadas todas las bases de datos.

Unidad Didáctica 1: Introducción a las bases de datos ¿Qué es Access?
Página 6 de 22
(2) ¿Qué es Access?
Access es un Sistema Gestor de Base de Datos Relacional que forma parte del conjunto de herramientas ofimáticas de Microsoft.
¿Qué es un SGBD? Un SGBD es un tipo de software muy específico, dedicado a servir de interfaz entre las bases de datos y las aplicaciones que la utilizan
Proporcionan un interfaz entre aplicaciones y sistema operativo, consiguiendo, entre otras cosas, que el acceso a los datos se realice de una forma más eficiente, más fácil de implementar y, sobre todo, más segura.
Objetivos que deben cumplir los SGBD: (1) Abstracción de la información.
Ahorran a los usuarios detalles acerca del almacenamiento físico de los datos.
(2) Independencia. La independencia de los datos consiste en la capacidad de modificar el esquema (físico o lógico) de una base de datos sin tener que realizar cambios en las aplicaciones que se sirven de ella.
(3) Redundancia mínima. Un buen diseño de una base de datos logrará evitar la aparición de información repetida o redundante.
(4) Consistencia. En aquellos casos en los que no se ha logrado esta redundancia nula, será necesario vigilar que aquella información que aparece repetida se actualice de forma coherente, es decir, que todos los datos repetidos se actualicen de forma simultánea.
(5) Seguridad. Los SGBD deben garantizar que la información se encuentra asegurada frente a usuarios malintencionados, que intenten leer información privilegiada; frente a ataques que deseen manipular o destruir la información; o simplemente ante las torpezas de algún usuario autorizado pero despistado. Normalmente, los SGBD disponen de un complejo sistema de permisos a usuarios y grupos de usuarios, que permiten otorgar diversas categorías de permisos.
(6) Integridad. Se trata de adoptar las medidas necesarias para garantizar la validez de los datos almacenados. Es decir, se trata de proteger los datos ante fallos de hardware, datos introducidos por usuarios descuidados, o cualquier otra circunstancia capaz de corromper la información almacenada.

Unidad Didáctica 1: Introducción a las bases de datos ¿Qué es Access?
Página 7 de 22
(7) Respaldo y recuperación. Los SGBD deben proporcionar una forma eficiente de realizar copias de seguridad de la información almacenada en ellos, y de restaurar a partir de estas copias los datos que se hayan podido perder.
(8) Control de la concurrencia. En la mayoría de entornos lo más habitual es que sean muchas las personas que acceden a una base de datos, bien para recuperar información, bien para almacenarla. Es también frecuente que dichos accesos se realicen de forma simultánea. Así pues, un SGBD debe controlar este acceso concurrente a la información, que podría derivar en inconsistencias.
(9) Tiempo de respuesta. Lógicamente, es deseable minimizar el tiempo que el SGBD tarda en darnos la información solicitada y en almacenar los cambios realizados.

Unidad Didáctica 1: Introducción a las bases de datos Objetos de una base de datos Access
Página 8 de 22
(3) Objetos de una base de datos Access
Objetos de una base de datos Access:
Tablas La Tabla es la estructura básica de un sistema de bases de datos relacional.
Es el archivo o contenedor donde se almacenan los datos distribuidos en filas y columnas; cada fila se corresponde con un registro, y cada columna se corresponde con un campo del registro.
Consultas Una Consulta sirve para obtener información de la base de datos. Una Consulta puede modificar y analizar los datos de una Tabla.
Formularios Los Formularios son pantallas que contienen campos de datos procedentes de las Tablas o Consultas.
Los Formularios se utilizan fundamentalmente para ver, introducir y modificar la información contenida en una base de datos, en definitiva, para gestionar registros de una Tabla o Consulta.
Informes Un informe sirve para mostrar información, en formato impreso, de Tablas o Consultas, organizada y/o resumida de una determinada manera. Además de estos datos, al Informe, se pueden añadir otros elementos estáticos, como pueden ser imágenes, agregar totales, …
Macros Una macro es un conjunto de instrucciones o acciones que sirven para automatizar tareas. Cada tarea es una acción que se llevará a cabo sobre objetos o datos de la base de datos.
Módulos Un Módulo es un conjunto de declaraciones, instrucciones y funciones escritas en lenguaje VBA (Visual Basic Application) que servirán para automatizar tareas.
Access 2010 empaqueta los objetos de la base de datos en archivos con extensión accdb ya no utiliza la extensión mdb que utilizaba en versiones anteriores.

Unidad Didáctica 1: Introducción a las bases de datos Diseño de una base de datos
Página 9 de 22
(4) Diseño de una base de datos
Lo más importante a la hora de crear de una base de datos es un buen diseño. No es fácil pero en este manual intentaremos guiarle para obtener bases de datos prácticas y bien diseñadas.
Para crear los objetos que componen la base de datos (Tablas, Formularios, Informes) es preciso previamente realizar una fase de diseño.
Las etapas para el diseño de una base de datos se pueden resumir en:
(1) Diseño general del sistema
(2) Diseño de la salida de datos
(3) Diseño de los campos
(4) Diseño de las tablas y las relaciones entre ellas
(5) Diseño de la entrada de datos y reglas de validación para los campos
(6) Diseño de la entrada de datos a través de Formularios
(7) Diseño de menú de distribución de la aplicación

Unidad Didáctica 2: Comenzar a trabajar con Access
Página 10 de 22
Unidad Didáctica 2 Comenzar a trabajar con Access

Unidad Didáctica 2: Comenzar a trabajar con Access
Página 11 de 22
CONTENIDOS 1. Entorno de Access 2010 12
2. Comenzar a trabajar con una base de datos en Access
16
Barra de acceso rápido
Barra de estado
Barra de título
Barra de opciones

Unidad Didáctica 2: Comenzar a trabajar con Access 2010 Entorno de Access 2010
Página 12 de 22
(1) Entorno de Access 2010 Office Access 2010 presenta la nueva interfaz de usuario ribbon que también se utiliza en la versión 2007, con un área estándar denominada barra de opciones cinta de opciones (o) que reemplaza las capas de menús y barras de herramientas de las versiones anteriores de Access.
La flecha que aparece en la esquina izquierda de algunos botones de herramientas indica que dicho menú es desplegable y contiene más opciones.
Solapa Está situado en la esquina superior izquierda de de la ventana.
Al hacer clic en se ven los mismos comandos básicos disponibles en versiones anteriores de Access para abrir, guardar e imprimir el archivo.
Sin embargo, en la versión Office 2010, hay disponibles más comandos, como Guardar y Publicar.
Este botón despliega el siguiente menú:

Unidad Didáctica 2: Comenzar a trabajar con Access 2010 Entorno de Access 2010
Página 13 de 22
Para manejar Access sin utilizar el ratón se pueden utilizar los métodos abreviados del teclado, que no vamos enumerar aquí, pero el alumno puede obtener esta información completa desde la ayuda de Access (para acceder a la ayuda de Access pulsar la tecla de función F1).
Barra de acceso rápido
La barra de herramientas de acceso rápido se encuentra de forma predeterminada en la parte superior de la ventana de Access y permite obtener acceso rápidamente a herramientas que se usan con frecuencia. La barra de herramientas de acceso rápido se puede personalizar agregándole comandos.
En la siguiente imagen se muestra desplegada

Unidad Didáctica 2: Comenzar a trabajar con Access 2010 Entorno de Access 2010
Página 14 de 22
Para agregar más comandos a la barra de acceso rápido selecciona la opción “Más comandos…”, y se abrirá la ventana de opciones de Access.

Unidad Didáctica 2: Comenzar a trabajar con Access 2010 Entorno de Access 2010
Página 15 de 22
Barra de estado Se encuentra en la parte inferior de la ventana y ofrece información a los usuarios a cerca de la operación actual que se está realizando.
Barra de Título Se encuentra en la parte superior de la ventana y contiene el nombre del archivo que está abierto además de los botones de control (minimizar, maximizar, cerrar).
Barra de opciones
La barra de opciones se compone de varias fichas que contienen comandos. En Office Access 2010, las fichas de comandos principales son Archivo, Inicio, Crear, Datos externos y Herramientas de base de datos. Cada ficha contiene grupos de comandos relacionados, y estos grupos contienen algunos de los demás elementos de la nueva interfaz de usuario, como la galería, que es un nuevo tipo de control que presenta las opciones visualmente.
Los comandos de la barra de opciones tienen en cuenta el objeto actualmente activo. Por ejemplo, si hay una tabla abierta en la vista Hoja de datos y se hace clic en Formulario de la ficha Crear en el grupo Formularios, Access 2010 crea el formulario basándose en la tabla activa.
Se pueden usar métodos abreviados de teclado con la barra de opciones. Todos los métodos abreviados de las versiones anteriores de Access siguen vigentes.
Cuando se selecciona una ficha de comandos, se pueden explorar los comandos disponibles en esa ficha.
Para seleccionar una ficha de comandos hay que hacer clic con el botón izquierdo del ratón en la ficha que se desee. O bien, Presionar y soltar la tecla ALT.
Al posicionar el ratón sobre un botón aparecen etiquetas con las sugerencias de teclado. Puede utilizar la tecla o las teclas mostradas en la sugerencia de teclado correspondiente a la ficha de comandos para realizar la operación.
Un comando se puede ejecutar de varias maneras. La forma más rápida y más directa es usar el método abreviado de teclado asociado al comando. El método abreviado de una versión anterior de Access también deberá funcionar en Access 2010.

Unidad Didáctica 2: Comenzar a trabajar con Access 2010 Comenzar a trabajar con una base de datos en Access
Página 16 de 22
(2) Comenzar a trabajar con una base de datos en Access
Crear una nueva base de datos
Pulse en luego en , luego escriba el nuevo nombre de la base de datos que se va a crear:
Si no especifica una extensión de nombre de archivo, Access la agrega automáticamente. Para cambiar la ubicación predeterminada del archivo, haga clic en Buscar una ubicación donde colocar la base de datos (situado junto al cuadro Nombre de archivo), busque la nueva ubicación y, a continuación, haga clic en Crear.
.