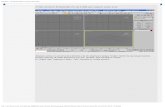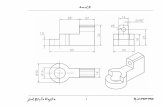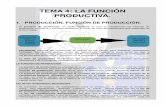Elegir cómo producir 3Dimg.roxio.com/esn/roxiocentral/creator2011/tutorials/...Elegir cómo...
Transcript of Elegir cómo producir 3Dimg.roxio.com/esn/roxiocentral/creator2011/tutorials/...Elegir cómo...

Elegir cómo producir 3D Después de producir su película 3D en VideoWave, dispondrá de diversas opciones de salida, incluyendo la producción de un DVD en 3D en MyDVD, compartir a través de YouTube o exportar archivos 3D en varios formatos. En el presente tutorial se abarcan estas opciones.
Crear un DVD en 3D en MyDVD:
1. Envíe el proyecto a MyDVD. Para comenzar, termine de editar el proyecto en VideoWave y después elija "Salida" y "Enviar a MyDVD".
2. Elija el formato que desee para la producción. Elija si desea producir un DVD con definición estándar que se reproducirá en cualquier reproductor de DVD o Blu-ray, o en disco AVCHD de alta definición, lo que produce contenidos en alta definición en un DVD tradicional grabable o regrabable, pero que solo se pueden reproducir en reproductores de Blu-ray Disc. A continuación, elija Anaglifo si va a visualizar el disco en un monitor o televisión estándar, o RealID si va a visualizarlo en un sistema equipado con la tecnología de visualización RealID.

3. Produzca el DVD. Los DVD en 3D no tienen menús, y los discos empezarán a reproducirse inmediatamente después de colocarlos en la unidad. Dentro de MyDVD, podrá agregar películas adicionales a los proyectos, editar cualquier película en VideoWave o crear capítulos para que los espectadores puedan pasar de un capítulo a otro usando el mando a distancia del DVD.
4. Vea y grabe el DVD como de costumbre. Después de terminar el DVD, seleccione las opciones de calidad que desee, previsualícelo y grábelo como siempre.

Compartir en YouTube:
1. Compártalo en YouTube. Para cargar el vídeo en YouTube desde dentro de VideoWave, elija "Salida" y "Compartir en YouTube".
2. Acceda a su cuenta de YouTube. VideoWave abrirá la pantalla para acceder a su cuenta de YouTube. Introduzca su nombre de usuario y contraseña y haga clic en "Acceder". O bien, si no tiene una cuenta, haga clic en Consiga una gratis y cree una cuenta. A continuación, introduzca su nombre de usuario y contraseña y haga clic en "Acceder". Si lo desea, marque la casilla "Recordarme en este ordenador" y no tendrá que introducir esta información la próxima vez que cargue un archivo en YouTube.
3. Haga clic en Siguiente en la pantalla de bienvenida de YouTube.

4. Introduzca información del vídeo. Complete la pantalla de información del vídeo, añadiendo un título, cualquier etiqueta adicional, insertando una descripción, eligiendo una categoría y eligiendo si desea que el vídeo sea público o privado. Tenga en cuenta que VideoWave inserta automáticamente la etiqueta yt3d: enable = true que le indica a YouTube que su vídeo está en formato 3D. Haga clic en Listo cuando termine de introducir esta información.
5. Espere a que se produzca y se cargue el vídeo y a que YouTube lo procese, y después véalo ya en YouTube. Vaya a la página de su cuenta de YouTube y espere (y no olvide sus gafas 3D). VideoWave mostrará varias pantallas de estado informando de que se está produciendo y cargando el vídeo. A continuación YouTube deberá procesar el vídeo antes de que se pueda visualizar. Una vez que esté disponible, elija el formato que coincida con su tecnología de visualización en 3D y disfrútelo.

Guardar archivos 3D:
1. Abra la pantalla Crear película. Desde dentro de VideoWave, para crear un archivo 3D, elija "Salida" y, a continuación, "Exportar como...". Haga clic en Sí si VideoWave le pregunta si desea guardar el proyecto.
2. Identifique cómo tiene pensado usar el archivo. En el diálogo Crear película, haga clic en la lista desplegable Objetivo y elija cómo va a usar el archivo. Para lograr el máximo de flexibilidad en relación con las posibilidades de codificación, elija "Todas".
3. Elija un estándar de vídeo. En el cuadro Objetivo, haga clic en el botón de selección "NTSC" para limitar las elecciones de plantilla del cuadro de la lista Calidad de archivo de vídeo (consulte el paso 5) a las adecuadas para los archivos que se van a ver en EE.UU. y Japón; el botón "PAL" para las elecciones adecuadas para los archivos que se verán en Europa; o el botón "Ambos" para acceder a las plantillas tanto de NTSC como de PAL.
Esta selección afecta principalmente cuando se producen archivos que se incluirán en un DVD. Cuando se produce para el correo electrónico o para cargar en un sitio web, elija el estándar que se adapte al vídeo incluido en el proyecto, que normalmente es NTSC en EE.UU. y Japón, y PAL en Europa. Todos los espectadores, independientemente de su ubicación, podrán ver archivos NTSC o PAL en ambos formatos siempre y cuando dispongan del reproductor necesario.

4. Elija un formato de vídeo 3D. En el cuadro de la lista Formato de vídeo 3D, seleccione el formato 3D que desee. Elija específicamente el formato que se adapte a la tecnología de la pantalla 3D que utilice (o utilicen los espectadores) para visualizar el archivo. Por ejemplo, los sistemas NVIDIA 3D Vision usan Lado con lado, I/D, mientras que YouTube espera archivos en Lado con lado, D/I. El sistema de visualización 3D más frecuentemente disponible es Anaglifo (Rojo/cian). Si no está seguro del formato a usar, consulte la documentación que se incluye con el sistema de la pantalla.
5. Elija una plantilla de calidad. En el cuadro de calidad de archivo Vídeo, haga clic en la lista desplegable y seleccione la plantilla de calidad que desee. Después de seleccionar la plantilla, VideoWave mostrará los parámetros de codificación debajo de la lista desplegable.
6. Marque la casilla de verificación Normalizar audio. La función Normalizar audio (consulte la pantalla de arriba) mejora la calidad del audio de su producción escaneando el audio y ajustando la configuración para brindar un pleno margen dinámico. Marque la casilla de verificación "Normalizar audio" para activar esta función.

7. Comience la producción del archivo. Revise todos los parámetros de codificación y, si es aceptable, personalice cuando sea necesario el nombre del archivo de salida y haga clic en Examinar para cambiar la ubicación de almacenamiento. Haga clic en "Crear archivo de vídeo" para iniciar la codificación.
8. Espere a que se termine la producción y disfrute de su archivo. VideoWave normalizará primero el audio (si se ha seleccionado) y después empezará a producir el archivo de vídeo. No se necesitan más acciones por su parte, pero puede detener la producción haciendo clic en "Cancelar".