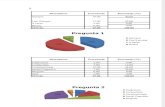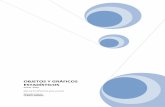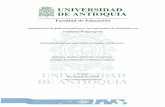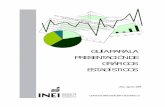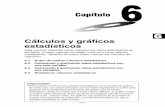Elaboración y configuración de gráficos estadísticos
-
Upload
jennyfer-diaz -
Category
Education
-
view
136 -
download
0
Transcript of Elaboración y configuración de gráficos estadísticos

[Escriba texto] Página 1
Nombre : Jennyfer Díaz
Cátedra: Informática
Docente: Ing. Miguel Avalos
Curso : 4ª Medicina

[Escriba texto] Página 2
Contenido Gráficos ......................................................................................................................................... 3
Introducción .............................................................................................................................. 3
Crear gráficos ............................................................................................................................ 3
Añadir una serie de datos ......................................................................................................... 5
Modificar las características del gráfico .................................................................................... 7
Modificar el tamaño de un gráfico ............................................................................................ 9
Modificar la posición de un gráfico ........................................................................................... 9
Crear tipos personalizados de gráfico ..................................................................................... 10

[Escriba texto] Página 3
Gráficos
Introducción
Un gráfico es la representación gráfica de los datos de una hoja de cálculo y facilita su interpretación. Vamos a ver en esta unidad, cómo crear gráficos a partir de unos datos introducidos en una hoja de cálculo. La utilización de gráficos hace más sencilla e inmediata la interpretación de los datos. A menudo un gráfico nos dice mucho más que una serie de datos clasificados por filas y columnas. Cuando se crea un gráfico en Excel, podemos optar por crearlo:
Como gráfico incrustado: Insertar el gráfico en una hoja normal como cualquier otro objeto.
Como hoja de gráfico: Crear el gráfico en una hoja exclusiva para el gráfico, en las hojas de gráfico no existen celdas ni ningún otro tipo de objeto.
Crear gráficos
Para insertar un gráfico tenemos varias opciones, pero siempre utilizaremos la sección Gráficos que se Encuentra en la pestaña Insertar.
Es recomendable que tengas seleccionado el rango de celdas que quieres que participen en el gráfico, de esta forma, Excel podrá generarlo automáticamente. En caso contrario, el gráficos mostrará en blanco o no se creará debido a un tipo de error en los datos que solicita.

[Escriba texto] Página 4
Como puedes ver existen diversos tipos de gráficos a nuestra disposición. Podemos seleccionar un gráfico a insertar haciendo clic en el tipo que nos interese para que se despliegue el listado de los que se encuentran disponibles. En cada uno de los tipos generales de gráficos podrás encontrar un enlace en la parte inferior del listado que muestra Todos los tipos de gráfico... Hacer clic en esa opción equivaldría a desplegar el cuadro de diálogo de Insertar gráfico que se muestra al hacer clic en la flecha de la parte inferior derecha de la sección Gráficos.

[Escriba texto] Página 5
Aquí puedes ver listados todos los gráficos disponibles, selecciona uno y pulsa Aceptar para empezar a crearlo. Si seleccionaste un rango de celdas verás tu nuevo gráfico inmediatamente y lo insertará en la hoja de cálculo con las características predeterminadas del gráfico escogido. Si has decidido probar suerte y no tenías celdas seleccionadas, deberás seguir leyendo los siguientes apartados.
Añadir una serie de datos
Este paso es el más importante de todos ya que en él definiremos qué datos queremos que aparezcan en el gráfico. Una vez tengamos un gráfico sobre la hoja de cálculo, aparecerán nuevas pestañas para mostrarnos nuevas opciones. Si observamos la pestaña Diseño encontraremos dos opciones muy útiles:

[Escriba texto] Página 6
Observa detenidamente el contenido de esta ventana. Como ya hemos dicho es la más importante porque se encargará de generar el gráfico. Así pues tenemos un campo llamado Rango de datos del gráfico donde podremos seleccionar el rango de celdas que se tomarán en cuenta para crearlo. En el caso de la imagen, las celdas que se tomaron eran 5 y tenían los valores 445, 453, 545, 453 y 345. Pulsa el botón y selecciona las celdas, automáticamente se rellenará el campo de texto con el rango correcto. Una vez hayamos acotado los datos que utilizaremos, Excel asociará unos al eje horizontal (categorías) y otros al eje vertical (series). Ten en cuenta que hay gráficos que necesitan más de dos series para poder crearse (por ejemplo los gráficos de superficie), y otros en cambio, (como el que ves en la imagen) se bastan con uno solo. Utiliza el botón Editar de las series para modificar el literal que se muestra en la leyenda del gráfico. Del mismo modo también podrás modificar el rango de celdas que se incluirán tanto en las series como en las categorías.
Haciendo clic en el botón Cambiar fila/columna podremos permutar los datos de las series y pasarlas a las categorías y viceversa. Este botón actúa del mismo modo que el que podemos encontrar en la banda de opciones Cambiar entre filas y columnas (pestaña Diseño). Si haces clic en el botón Celdas ocultas y vacías abrirás un pequeño cuadro de diálogo desde donde podrás elegir qué hacer con las celdas que no tengan datos o estén ocultas.

[Escriba texto] Página 7
Modificar las características del gráfico
En la pestaña Presentación podrás encontrar todas las opciones relativas al aspecto del gráfico. Por ejemplo, podrás decidir que ejes mostrar o si quieres incluir una cuadrícula de fondo para poder leer mejor los resultados. Todo esto lo encontraras en la sección Ejes:
Utiliza las opciones de la sección Etiquetas para establecer qué literales de texto se mostrarán en el gráfico:
De todas formas, recuerda que puedes seleccionar las etiquetas dentro del gráfico y arrastrarlas para colocarlas en la posición deseada. Desde esta sección también podrás configurar la Leyenda del gráfico. Finalmente destacaremos las opciones de la sección Fondo que te permitirán modificar el modo en el que se integrará el gráfico en el cuadro de cálculo.

[Escriba texto] Página 8
La primera opción Área de trazado, sólo estará disponible para los gráficos bidimensionales (como el de la imagen de ejemplo anterior). Cuadro Gráfico, Plano interior del gráfico y Giro 3D modifican el aspecto de los gráficos tridimensionales disponibles:
Excel 2007 ha sido diseñado para que todas sus opciones sean sencillas e intuitivas, así que después de un par de pruebas con cada una de estas opciones entenderás perfectamente sus comportamientos y resultados. Practica primero con unos cuantos gráficos con datos al azar y verás el provecho que puedes sacarle a estas características. Para terminar de configurar tu gráfico puedes ir a la pestaña Formato, donde encontrarás la sección Estilos de forma (que utilizaremos también más adelante para enriquecer la visualización de los objetos que insertemos).

[Escriba texto] Página 9
Estas opciones te permitirán aplicar diversos estilos sobre tus gráficos. Para ello, simplemente selecciona el área completa del gráfico o de uno de sus componentes (áreas, barras, leyenda...) y luego haz clic en el estilo que más se ajuste a lo que buscas. Si no quieres utilizar uno de los preestablecidos puedes utilizar las listas Relleno de forma, Contorno de forma y Efectos de forma para personalizar aún más el estilo del gráfico.
Modificar el tamaño de un gráfico
También puedes seleccionar un elemento del gráfico para modificarlo. Cuando tienes un elemento seleccionado aparecen diferentes tipos de controles que explicaremos a continuación:
Los controles cuadrados establecen el ancho y largo del objeto, haz clic sobre ellos y arrástralos para modificar sus dimensiones. Haciendo clic y arrastrando los controles circulares podrás modificar su tamaño mantiendo el alto y ancho que hayas establecido, de esta forma podrás escalar el objeto y hacerlo más grande o pequeño Coloca el cursor sobre cualquier objeto seleccionado, cuando tome esta forma podrás hacer clic y arrastrarlo a la posición deseada.
Modificar la posición de un gráfico
Excel te permite decidir la posición del gráfico en el documento. Además de poder establecer su tamaño y moverlo por la hoja de cálculo también podrás establecer su ubicación.

[Escriba texto] Página 10
Para ello haz clic en el botón Mover gráfico que encontrarás en la pestaña Diseño . Se abrirá el siguiente cuadro de diálogo:
La primera opción Hoja nueva te permite establecer el gráfico como una hoja nueva. Tendrás la ventaja de que no molestará en la hoja de cálculo, pero no podrás contrastar los datos númericos si la mantienes en una hoja a parte. Depende del formato que quieras utilizar. Escribe un nombre en la caja de texto y pulsa Aceptar. Utilizando la segunda opción, Objeto en, podremos mover el gráfico a una hoja ya existente. Si utilizas este método, el gráfico quedará flotante en la hoja y podrás situarlo en la posición y con el tamaño que tú elijas.
Crear tipos personalizados de gráfico
Excel nos ofrece distintos tipos de gráficos, con unas propiedades predefinidas y que nos permiten crear un gráfico en cuestión de segundos, seleccionando los datos a incluir en el gráfico y seleccionando el tipo de gráfico, sin necesidad de definir todas sus propiedades. Excel nos ofrece por defecto sus propios tipos de gráfico pero nosotros podemos crear un gráfico con las propiedades que nos convengan y luego asignar sus propiedades a un tipo de gráfico personalizado y así poder utilizarlo como tipo de gráfico para crear nuevos gráficos con esas mismas características creando una plantilla. Una vez hemos terminado de crear el gráfico, para guardar el estilo personalizado de nuestro gráfico debemos seguir los siguientes pasos:
1. Seleccionar la pestaña Diseño en la banda de opciones. 2. Hacer clic en la opción Guardar como plantilla.

[Escriba texto] Página 11
Se abrirá un cuadro de diálogo desde donde podrás escribir un nombre para tu tipo de gráfico, pulsa el botón Guardar y se almacenará. Más tarde cuando quieras crear un gráfico utilizando esta plantilla, sólo tendrás que seleccionar la categoría Plantillas del listado de todos los gráficos disponibles:
Bibliografía
http://www.colmich.edu.mx/computo/files/excel_2007.pdf
http://office.microsoft.com/es-hn/excel-help/crear-un-grafico-
HP001233728.aspx