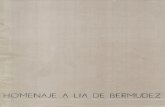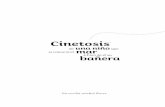Elaboró: LIA. Claudia Beatriz Hernández Alpízar · 2011. 4. 1. · Elaboró: LIA. Claudia...
Transcript of Elaboró: LIA. Claudia Beatriz Hernández Alpízar · 2011. 4. 1. · Elaboró: LIA. Claudia...

Elaboró: LIA. Claudia Beatriz Hernández Alpízar
Consultas, Consultas de Selección, Consultas de Actualizacion, Informes y formularios. Consultas utilizando el asistente:
1. Abrir la base de datos a trabajar 2. Selecciona la opción consultas de la ventana de bases de datos. 3. A continuación selecciona la opción crear una consulta en utilizando el asistente, aparecerá la
siguiente ventana
4. En ella seleccionaremos los campos de la tablas que queremos consultar
Aquí seleccionaremos la tabla con la cual vamos a trabajar
Aquí seleccionamos los campos de la tabla con los cuales vamos a realizar la consulta
Aquí visualizaremos los campos seleccionados.

Elaboró: LIA. Claudia Beatriz Hernández Alpízar
5. A continuación aparece la siguiente pantalla en ella definiremos el nombre de la consulta y si
deseamos abrir la consulta o modificar el diseño, como ya queremos ver como quedo nuestra consulta damos clic en el botón finalizar.
6. Nos abrirá una ventana con la consulta creada. Se utilizan consultas para ver, modificar y analizar datos de formas diferentes. También pueden utilizarse como el origen de registros para formularios, informes y páginas de acceso a datos. Existen varios tipos de consultas en Microsoft Access. Las consultas sirven para darle una mejor presentación a la información y utilizar la información necesaria en el momento adecuado.

Elaboró: LIA. Claudia Beatriz Hernández Alpízar
Consultas de selección en vista de diseño:
1. Abrir la base de datos a trabajar 2. Selecciona la opción consultas de la ventana de bases de datos. 3. A continuación selecciona la opción crear una consulta en vista de diseño, aparecerán las
siguientes ventana
4. En ella seleccionaremos las tablas que vamos a utilizar para la consulta, cerramos la ventana de mostrar tablas y la pantalla quedará así:

Elaboró: LIA. Claudia Beatriz Hernández Alpízar
5. A continuación seleccionamos los campos a utilizar de cada una de las tablas 6. Damos clic en el icono para que se ejecute la consulta y nos muestre el resultado en la
siguiente pantalla:
7. Finalmente damos clic en el botón cerrar de esta ventana y nos pregunta si deseamos guardar los cambios damos clic en aceptar y le ponemos un nombre adecuado a nuestra consulta.

Elaboró: LIA. Claudia Beatriz Hernández Alpízar
Consultas de actualización en vista de diseño:
1. Abrir la base de datos a trabajar 2. Selecciona la opción consultas de la ventana de bases de datos. 3. A continuación selecciona la opción crear una consulta en vista de diseño, aparecerán las
siguientes ventana:
4. En ella seleccionaremos las tablas que vamos a utilizar para la consulta, cerramos la ventana de mostrar tablas y la pantalla quedará así:

Elaboró: LIA. Claudia Beatriz Hernández Alpízar
5. A continuación seleccionamos el menú consulta y la opción consulta de actualización y nos
aparecerá una ventana como la que se muestra a continuación: 6. En la ventana anterior podemos distinguir que nos solicita un campo, la tabla de la que
extraeremos el campo, como en las consultas de selección, pero aquí podemos notar que también cuenta con la opción Actualizar a: y Criterios: además de un campo o: estos campos nos sirven para modificar algún dato que deseamos cambiar en nuestra base de datos.
a. Actualizar a: En este campo pondremos el dato nuevo que hemos de modificar en este ejemplo cambiaremos el apellido_Materno de la tabla profesor de RAMIREZ por GODINEZ.
b. Criterios: En esta campo especificaremos que requisitos debe cubrir el dato que vamos a modificar, siguiendo el ejemplo el criterio seria que el apellido_materno del profesor sea RAMIREZ.
c. O: Finalmente en este campo especificaremos si el dato que vamos a modificar puede tener otra variante, continuando nuestro ejemplo la variante en caso de no existir apellido_materno RAMIREZ pondremos como segunda opción el apellido MEZA.
En esta pantalla se muestra como quedaría la consulta con las variantes de las que hablamos en los enunciados anteriores.

Elaboró: LIA. Claudia Beatriz Hernández Alpízar
7. Damos clic en el icono para que se ejecute la consulta y nos muestra el cuadro de dialogo siguiente:
8. Daremos clic en el botón si y automáticamente se modificaran los campos y nuestra tabla
profesor quedara de la siguiente forma:

Elaboró: LIA. Claudia Beatriz Hernández Alpízar
Informes:
1. Después de haber creado las consultas necesarias, vamos a dar clic en el botón que dice informes. Y después seleccionaremos la opción Crear un informe utilizando el asistente.
2. A continuación nos aparece la siguiente pantalla: en la cual seleccionaremos la consulta que
acabamos de crear en los pasos anteriores y seleccionaremos todos los campos de esa consulta.

Elaboró: LIA. Claudia Beatriz Hernández Alpízar
3. A continuación en la siguiente pantalla seleccionaremos el orden que llevaran los campos para poder realizar nuestro informe. Que es un documento que nos muestra la información que contiene nuestra base de datos de una forma estructurada y comprensible para el usuario final.
4. damos clic en el botón siguiente y a continuación aparece la pantalla en la cual vamos a definir
el orden en el que deberán aparecer los campos ordenados en nuestro informe. Esto lo definiremos campo por campo dependiendo de las necesidades de nuestros informes.

Elaboró: LIA. Claudia Beatriz Hernández Alpízar
5. A continuación nos aparecerá la pantalla en la cual vamos a darle una cierta distribución a la
HOJA DE NUESTRO INFORME. Seleccionamos la manera que mas se ajuste a las necesidades de nuestro trabajo y damos clic en el botón siguiente:
6. A continuación aparece la ventana en la cual nos solicita que le demos cierto auto formato al informe. Darle presentación y ciertos colores predefinidos en el formato ofrecido por Access.

Elaboró: LIA. Claudia Beatriz Hernández Alpízar
7. Finalmente aparecerá la pantalla en la que nos pedirá el titulo del informe y si queremos ver la vista previa de dicho documento. Activaremos la opción de Vista previa del informe y damos clic en el botón Finalizar
8. Por ultimo el programa Access nos muestra cual será la presentación del documento con la
información contenida en el. Nos muestra como puede ser exportado a Word por medio del icono con la letra W azul

Elaboró: LIA. Claudia Beatriz Hernández Alpízar
Formularios:
1. Después de haber creado las consultas e informes necesarios, vamos a dar clic en el botón que dice formularios. Y después seleccionaremos la opción Crear un formulario utilizando el asistente.
2. A continuación nos aparece la siguiente pantalla: en la cual seleccionaremos la consulta que acabamos de crear en los pasos anteriores y seleccionaremos todos los campos de nuestra consulta creada con anterioridad.

Elaboró: LIA. Claudia Beatriz Hernández Alpízar
3. A continuación nos aparecerá la pantalla en la cual vamos a darle una cierta distribución DE NUESTRO FORMULARIO. Seleccionamos la manera que mas se ajuste a las necesidades de nuestro trabajo y damos clic en el botón siguiente:
4. A continuación aparece la ventana en la cual nos solicita que elijamos cierto auto formato para el
formulario. Darle presentación y ciertos colores predefinidos en el formato ofrecido por Access, para darle presentación y sea agradable a la vista del usuario final.

Elaboró: LIA. Claudia Beatriz Hernández Alpízar
5. Finalmente aparecerá la pantalla en la que nos pedirá el titulo del formulario y si queremos ver
la vista previa de dicho documento. Activaremos la opción de Abrir el formulario para ver o introducir información y damos clic en el botón Finalizar.
6. Por ultimo al programa Access nos muestra cual será el formato del formulario y la funcionalidad
de introducir datos en el mismo en una pantalla mas agradable para el usuario.