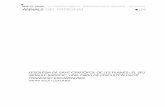El Web Educatiu de les Illes Balears - Presentacions amb...
Transcript of El Web Educatiu de les Illes Balears - Presentacions amb...

Presentacions
amb OpenOffice Impress
Alberto Navarro Herrera
Juliol 2003
Materials de formació

Informàtica educativa: Mòdul de Presentacions
1
Taula de continguts
1. PRIMER CONTACTE AMB OPENOFFICE IMPRESS ____________________________21.1. ELS ELEMENTS DE LA PANTALLA______________________________________21.2. LES DIAPOSITIVES I ELS SEUS TIPUS BÀSICS ___________________________31.3. EMPRAR UNA PRESENTACIÓ A LA PANTALLA __________________________61.4. TREBALLAR AMB DIAPOSITIVES_______________________________________6
2. PRESENTACIONS A PANTALLA______________________________________________72.1. CONFIGURACIÓ DEL FONS DE LES DIAPOSITIVES ______________________72.2. PLANTILLES___________________________________________________________82.3. INSERIR IMATGES A LES DIAPOSITIVES ________________________________92.4. TREBALLAR AMB MODE ESQUEMA ___________________________________102.5. TREBALLAR AMB MODE DIAPOSITIVA ________________________________112.6. EFECTES I ANIMACIONS ______________________________________________112.7. TRANSICIÓ DE DIAPOSITIVES_________________________________________132.8. INTERACTIVITAT I NAVEGACIÓ: HIPERENLLAÇOS ____________________152.9. MÚSICA, VÍDEO... _____________________________________________________162.10. EXPORTAR I IMPRIMIR ______________________________________________16
3. CONVERTIR UNA PRESENTACIÓ A FORMAT HTML __________________________17

Informàtica educativa: Mòdul de Presentacions
2
1. PRIMER CONTACTE AMB OPENOFFICE IMPRESS
OpenOffice Impress és una aplicació de la suite OpenOffice.org 1.0 (la versió lliure,gratuïta, del software original StarOffice), similar i compatible amb programes com MicrosoftPowerPoint o Corel Presentations, l�objectiu principal dels quals és crear presentacions perprojectar mitjançant diapositives amb les quals un orador o ponent pot mostrar imatges itextos en un format atractiu i interessant.
Una presentació és un conjunt de diapositives, fullets o esquemes, que posteriormentpodran ser visualitzades a l�ordinador, en una pantalla, amb una aparença professional oexportar com a pàgina HTML. En les presentacions podem incloure text, imatges, sons,animacions i vídeos.
1.1. ELS ELEMENTS DE LA PANTALLA
A la imatge podem veure quins són els elements més destacables del programa. Com espot comprovar, l�entorn és molt similar als dels programes habituals per al sistema operatiuWindows i que tothom empra habitualment.
A dalt trobem les barres de títol i de menús, a baix la d�estat, tan conegudes. Per altrabanda, hem activat al menú vista/barra d�eines les quals es poden veure a la dreta: les defuncions i d�objectes, a dalt; la d�eines principal, a l�esquerra; les d�opcions i de colors, a lapart inferior. També apareix la barra de presentació, sota el format de finestra.
De vegades pot aparèixer a l�extrem de les barres de funcions i eines principal un petittriangle, això voldria dir que encara hi ha més icones per mostrar. De la mateixa forma,

Informàtica educativa: Mòdul de Presentacions
3
podem obrir menús desplegables des de les icones de la barra d�eines principal que tenen unpetit triangle de color verd (fent una pulsació més llarga).
Al menú vista, podem fer visibles dos regles, un a dalt i altre a l�esquerra. Al mig teniml�espai destinat a treballar amb les diapositives.
Trobarem també altres elements com les barres de desplaçament i els botons d�avançar oretrocedir diapositives. Aquests últims són al costat de la pestanya on posa diapositiva 1. Entot cas, podem configurar l�escriptori al nostre gust activant o desactivant barres, o variant laconfiguració al menú eines/opcions.
Hi ha altres botons amb funcions específiques i que, més endavant, tindrem ocasiód�emprar: per exemple els botons situats a dalt a la dreta (damunt la barra de desplaçamentvertical), per seleccionar amb quina forma apareixen les diapositives o per iniciar lapresentació i els tres botons de mode que veurem a baix, a l�esquerra, segons tinguem activatuna o altra forma de treballar amb les diapositives.
Per altra banda, si esteu acostumats a fer servir combinacions de tecles com a dreceres(del tipus Control+F2 o ALT+ N) podeu veure la relació de possibilitats a Eines, configuració,teclat.
1.2. LES DIAPOSITIVES I ELS SEUS TIPUS BÀSICS
Des de la barra d�inici, anirem al lloc on tinguem instal·lat l�OpenOffice i cerqueml�aplicació OpenOffice Impress; just entrar en el programa surt la pantalla següent:
Podem optar per crear una presentació des de zero, podem elegir un format de referènciao obrir una presentació ja existent; també podem activar l�opció no tornis a mostrar més aquest
DibuixEsquemaDiapositivesNotesFulletInici presentació
Pàgina Fons Capes

Informàtica educativa: Mòdul de Presentacions
4
diàleg, si volem que no aparegui més la finestra. Ara ens interessa arribar a la finestra queconté els vint tipus bàsics de diapositives. Podem obrir la finestra en qüestió fent clic damuntCrea.
Trobarem una pantalla semblant a aquesta. Si desplacem la finestra cap a un costat,apareixerà una pàgina en blanc.
Si pitgem damunt Cancel·la i després damunt Insereix una diapositiva tornaremnovament a aquesta finestra. Hem d�escollir i inserir una nova diapositiva. Tenim fins a vintpossibilitats: títol, llista de vinyetes, taula, llista de vinyetes i gràfic o dibuix i imatges, etc.
Una vegada la diapositiva apareix en pantalla, ens mostra el tipus bàsic que hem triatamb els elements que la formen: els quadrets de text per inserir títols, subtítols, llista ambvinyetes, quadres per gràfics, imatges, taules... La forma de modificar-les és fent clic damuntcada element.
És important treballar amb un tipus de vista adequat. Per començar, serà suficienttreballar amb els modes Pàgina i Dibuix (recordeu els botons de la pàgina anterior, a dalt i abaix). Aquests botons, juntament amb els d�Esquema i Diapositives, seran els més emprats.
Com podeu veure ja tenim la primera diapositiva. Per anar afegint noves diapositivesutilitzarem la finestra petita Presentació i Insereix una diapositiva (podem activar aquestafinestra a la barra de menús amb el comandament Vista i fent clic damunt Barra d�eines iPresentació)
Activitat d�introducció 11. Inseriu una diapositiva de títol.2. A Títol poseu: Curs de Presentacions.3. A Subtítol poseu: Mòdul avançat d�informàtica educativa.

Informàtica educativa: Mòdul de Presentacions
5
També podem obtenir una nova diapositiva des de la barra de menús, amb l�opcióInsereix i escollint després Diapositiva.
De vegades pot ser interessant treballar amb una pàgina ja feta i poder anar introduint-hipetits canvis. Llavors, podem optar per l�opció Duplica la diapositiva que trobarem als dosllocs esmentats.
Un cop arribat el moment, caldrà desar la nostra presentació. Per fer-ho s�utilitza l�accióDesa de l�opció Fitxer a la barra de menús, o simplement fent clic damunt la iconacorresponent de la barra de funcions (el disquet).
Activitat d�introducció 21 Inseriu una diapositiva de títol (o aprofiteu l�Activitat d�introducció1), després una altra de títol i text (surt amb vinyetes) indicant al títolÍndex i dins el requadre de text el següent:
! Primer contacte amb Presentacions.! Presentacions a pantalla.! Conversió d�una presentació a format HTML.
2 Guardeu el document amb el nom de cursp01. Ja tenim la nostraprimera presentació.
Noteu la diferència entre Desa i Anomena i desa. Si guardem un documentper primer cop, sen�s mostra la finestra d�Anomena i desa, això és lògic,perquè se�ns demanarà un nom i la carpeta en què serà desat. Ensuccessives accions de Desar ja no ens sortirà cap finestra, simplementactualitzarà les dades del document en qüestió.
En canvi Anomena i desa permet canviar el nom, el lloc, o ambdues coses,d�una presentació que tinguem en pantalla (amb un nom i una carpeta).
Activitat opcional 1
1. Creeu una petita presentació de la vostra assignatura per mostrarals vostres alumnes indicant: continguts, temporització i períodedels exàmens, com també els criteris d�avaluació. Per aixòutilitzareu: Assignatura → diapositiva de títol, Continguts→diapositiva amb vinyetes. Temporització → títol, full de càlcul.Criteris d�avaluació → text a dues columnes. Guardeu-la comassignaturap01.
2. Proveu a fer doble clic damunt les diferents parts de la diapositivao activeu el menú contextualitzat amb el botó dret del ratolí iobserveu les possibilitats que teniu per donar un format adequat omillorar la qualitat visual de la dispositiva.

Informàtica educativa: Mòdul de Presentacions
6
1.3. EMPRAR UNA PRESENTACIÓ A LA PANTALLA
Podem fer una primera comprovació per veure com quedaria la presentació a la pantalla. Alcapítol següent aprendrem com millorar-la amb diferents efectes, imatges, estils..., però anema fer-nos una idea de com es visualitzaria la nostra feina.
Amb Control+F2, o amb el botó Inicia la presentació (damunt la barra de desplaçament de ladreta), o a la barra de menús fent clic damunt Presentació, presentació en pantalla, aquestas�inicia automàticament en el mode predeterminat (pantalla completa); després d�un minut ofent clic amb el ratolí a la pantalla s�activarà la segona diapositiva i així successivament.Després de la darrera diapositiva, apareix una pantalla negra, que indica el final de lapresentació (podem finalitzar la presentació quan vulguem, abans de temps, polsant la teclaEsc).
1.4. TREBALLAR AMB DIAPOSITIVES
Ja hem vist al començament que quan obrim el programa apareix automàticament, si no estàdesactivat, una finestra amb l�AutoPilot. Per entendre millor com treballar amb unadiapositiva, ho farem seleccionant una pàgina buida, i polsem damunt Crea.Podem seleccionar qualsevol dels dissenys predefinits, però optarem pel novè, que té treselements: títol, clipart i text en vinyetes
Hem de recordar que el document ha d�estar en mode pàgina (icona a l�esquerra de la finestra)i en mode dibuix (icona de dalt). Ara, fent un doble clic damunt les tres àrees de ladiapositiva, podem afegir un títol, escriure el text que calgui i inserir una imatge des de lacarpeta que s�obre per defecte o qualsevol altra mitjançant la finestra de recerca.
Necessitem una altra pàgina. Podem crear una nova fent clic damunt Insereix una diapositivade la finestra petita Presentació, escollim el model de diapositiva i confirmem amb D�acord.Altra alternativa per crear ràpidament una nova pàgina amb el mateix disseny és fer clic sobreDuplica la diapositiva de la mateixa finestra Presentació. D�aquesta forma, podem afegirpàgines amb text, vinyetes, animacions, esquemes, diagrames, fulles de càlcul, imatges... Finsaquí molt senzill.També podem seleccionar el primer disseny, una pàgina en blanc, buida, i anar inserintimatges i text allà on vulguem i amb la mida que més ens agradi. Ho farem inserint-los dinsun quadre, o sense. Per inserir text emprarem la icona de la barra de l�esquerra. Al costat

Informàtica educativa: Mòdul de Presentacions
7
d�aquesta, trobarem altres icones; podem experimentar amb aquestes: inserir quadres,el·lipses, fletxes, objectes tridimensionals, corbes, connectors... Es tracta de jugar una micamentre ens familiaritzem amb les diferents possibilitats.
No cal recordar que podem aplicar al text qualsevol format dels que estem acostumats: tipusde lletra, mida, subratllat, negreta, cursiva, vinyetes, sagnat, espaiat, alineament... Sols hemd�anar al menú Format i seleccionar caràcter o paràgraf i, si en volem, aplicar estils,convertir en majúscules o minúscules...
Recordeu que també teniu la possibilitat d�accedir a moltes d�aquestes opcions fent servir elmenú contextualitzat del botó dret del ratolí.
Sempre tindrem a la nostra disposició la barra d�eines per inserir diferents tipus de textos,dibuixos, objectes, efectes..., que en combinació amb les opcions de la barra de menúsInsereix i Format ens permetran aconseguir diapositives espectaculars. Sols cal experimentarfins que trobem allò que més ens agradi.
2. PRESENTACIONS A PANTALLA
2.1. CONFIGURACIÓ DEL FONS DE LES DIAPOSITIVES
Normalment, una diapositiva està formada per dues capes: una que podíem anomenarprofunda i altra, superficial. Podem emprar la primera com un fons on inserir els elementscomuns a totes les diapositives: color, encapçalaments, peus de pàgina, imatges o logotips. Lacapa superficial és la que veiem normalment i és on fiquem objectes, textos o imatges que solsobservem en aquesta diapositiva. Si polsem sobre el botó de l�esquerra accedim a modepàgina, amb el botó de la dreta, al mode fons.
No cal que totes les pàgines que anem creant tinguin la mateixa plantilla de fons; podemaconseguir que totes siguin diferents o que el fons sigui compartit per unes quantes, duplicantla diapositiva, per exemple.
Si fem clic al menú Format i després sobre pàgina, s�obre una finestra amb dues pestanyes.Seleccionem Fons.

Informàtica educativa: Mòdul de Presentacions
8
Tenim cinc opcions: no omplir, si no volem cap fons, o activar les caselles de validació perinserir un color, gradient, trama o bitmap com a fons. Cadascuna d�aquestes opcions ofereixdiferents possibilitats de configuració. Es tracta de fer proves fins que trobem un fons delnostre gust. Quan polsem sobre d�acord, el programa ens demana si volem aplicar aquestaconfiguració a totes les pàgines. Si diem que no, sols s�aplicarà a l�actual.
2.2. PLANTILLES
Quan fem presentacions molt semblants, amb una estructura comuna, pot ser útil elaborar unaplantilla pròpia. El procediment és senzill.
Activitat d�introducció 4
1. Creeu una presentació de nou.2. Inseriu una o dues diapositives. Podeu escollir el tipus que
vulgueu i aplicar els formats que us semblin bé.3. Un suggeriment podia ser elaborar una diapositiva amb un
logotip del centre, text, fons...4. Aneu al menú Fitxer, plantilles i desa. Guardeu-la amb el nom
plantilla01. Tanqueu el programa5. Després, podeu comprovar a l�inici del programa (a la pantalla
de presentació) que si feu clic damunt des de la plantilla s�obreuna caixa on apareix al llistat el fitxer que heu creat amb laplantilla i en podreu fer-ne ús.
Activitat d�introducció 3Creeu una nova presentació amb quatre diapositives senzilles i feu provesamb fons i estils diferents, emprant colors, plantilles, trames...Modifiqueu-la diverses vegades perquè cadascuna tingui un fons i estil depàgina propi. Guardeu la presentació amb el nom fons01.

Informàtica educativa: Mòdul de Presentacions
9
2.3. INSERIR IMATGES A LES DIAPOSITIVES
En qualsevol diapositiva, inserir imatges es fa mitjançant l�ordre Insereix i l�opció Imatge.Aquesta opció obre la típica finestra de navegació des de la qual es pot cercar la carpeta ambla imatge; per defecte accedim al directori gallery que ens ofereix un ampli ventall d�imatges,barres, botons, fletxes... predissenyades com a part del mateix programa. És evident quepodem inserir qualsevol imatge que tinguem a l�ordinador d�altres programes, o dibuixos fetsi editats per nosaltres, o escannejats, capturades d�Internet...
De la mateixa forma, podem inserir tot tipus de figures geomètriques otridimensionals, línies i connectors, l�aspecte dels quals podrem canviar al nostregust. Recordeu que les icones amb el triangle petit, amb una pulsació més llarga,obren altres opcions.
Amb Format, fontwork aconseguirem efectes visuals especials amb els textos, fins itot amb forma tridimensional si el combinem amb la icona corresponent de la barralateral.
Altra possibilitat molt útil és la de girar qualsevol objecte o text de la diapositiva fent ús del
botó .
Podeu inserir també fulls de càlcul, diagrames, fórmules, objectes, applets i fitxers, entred�altres, però que no explicarem ara. Amb una mica més de pràctica, podeu tractard�experimentar amb aquestes eines.
El botó d�ajuda pot ser una bona eina de consulta si voleu aprofundir en el tema.
Segurament tindreu obertes algunes presentacions. Per saber quina ésla presentació activa, podeu anar a la barra de menús i fer clic sobreFinestra, us sortiran totes les presentacions que tingueu obertes.L�oberta, aquella que podeu treballar, apareix marcada amb un tic; percanviar de presentació només cal fer un clic sobre la que vulguem quesigui activa.Tenir moltes presentacions obertes consumeix recursos del sistema(memòria RAM), sobretot si hi ha imatges. Llavors és aconsellabletreballar amb les necessàries i tancar les altres. Per fer-ho podeu anar aFitxer, Tanca. Si hi heu fet canvis, us demanarà si voleu desar-los.
Activitat d�introducció 5Obriu l�arxiu que heu creat abans, inseriu dues diapositives amb imatges.Guardeu amb un altre nom.

Informàtica educativa: Mòdul de Presentacions
10
2.4. TREBALLAR AMB MODE ESQUEMA
Fins ara hem treballat en el mode Dibuix de la taula de treball. Tenim altres quatre botons,recordeu: els de la dreta damunt la barra de desplaçament vertical.
Amb el mode Esquema resulta molt fàcil crear una presentació totalment nova. Podrem veuremolt clarament una estructura dels títols de totes les diapositives, amb títols i subtemes i, fins itot, modificar fàcilment aquesta jerarquia i l�ordre.Activem el mode Esquema, per exemple, amb la tecla F12 o a través del comandament Vista,vista mestra i contorn (o el botó corresponent).
La finestra de previsualització hauria d�estar oberta (Vista, Previsualització), finestra quepodem situar i ampliar o disminuir com vulguem. Inserim un text al costat de la icona per a laprimera pàgina i aquest serà el seu títol. Si polsem la tecla Intro, s�obrirà una icona per lapàgina dos i tornem a escriure un altre títol per a aquesta diapositiva; si fem clic damunt latecla de tabulació, podem afegir línies amb subtòpics o diferents nivells d�esquema per aaquesta pàgina, i així successivament.
És interessant anar acostumant-se a emprar els botons modeEsquema i Diapositives. El primer ens permet veure junts totsels textos de les diferents pàgines i canviar les fonts, estils, laseva mida o afegir vinyetes i efectes.L�altre botó obre una finestra amb una taula amb les diapositivesi fent un o dos clic amb el ratolí podem accedir i treballar d�unaforma molt més còmoda o experimentar amb els efectes detransició.

Informàtica educativa: Mòdul de Presentacions
11
2.5. TREBALLAR AMB MODE DIAPOSITIVA
2.6. EFECTES I ANIMACIONS
Els objectes que organitzem a les nostres diapositives poden entrar des de l�esquerra, elstextos poden completar-se lentament, els dibuixos inserir-se en la diapositiva sobre una línia amà alçada... Podem animar cadascú dels objectes que hem inserit a les diferents diapositives,fer que apareguin i, després d�un temps, que no es mostrin o canviïn de color, assignar sons aaquestes animacions, i tot d�una forma àgil i intuïtiva. Obrint la finestra que es mostra més
avall, fent clic al menú Presentació i Efectes o polsant el botó
Per fer algunes tasques, queveurem més endavant, convétreballar en mode Diapositiva.
Veurem com una espècie detaulell amb totes lesdiapositives i que ens permetcopiar, duplicar, canviarl�ordre o eliminar, provar ambles transicions, assajar eltemps de les animacions o ladurada de la presentació.Per canviar la vista sols hemde fer clic damunt el botó demode corresponent. Moltsenzill.

Informàtica educativa: Mòdul de Presentacions
12
Hem de seleccionar, en primer lloc, l�objecte que contindrà l�efecte. Després seleccionem
aquest i polsem, sempre, damunt el botó Assigna . Si el que volem és establir unaseqüència d�aparició, amb la pestanya corresponent activada, sols cal arrossegar uns sobre elsaltres i configurar així l�ordre que es mostraran. Si activem la finestra de presentaciópreliminar i fem clic damunt cada vegada que assignem un efecte, comprovarem comquedaria a la presentació final.
Observeu la quantitat d�efectes que podem emprar i les diferents velocitats que podemconfigurar. Es tracta d�una eina divertida, que dota d�originalitat i atractiu a les nostrespresentacions.
Amb una mica més d�experiència, podeu intentar inserir arxius de so, dissenyar seqüències ialtres efectes més complicats.
També és possible assignar moviments propis als objectes de les nostres diapositives. Elformat d�imatge gif permet diverses imatges al mateix document, que es mostraran l�una rerel�altra. Des de Presentació, Animació accedirem a una finestra on es pot configurar l�ordre ila seqüència de l�animació. Com és factible determinar el temps de les pauses, si empremimatges semblants i pauses curtes aconseguirem fins a una petita pel·lícula. Pot ser útilanimar, per exemple, gràfiques estadístiques. És molt interessant, però recomanable sols per ausuaris avançats.
Activitat d�introducció 6
Creeu una nova presentació, inserint dues diapositives amb text i vinyeteso text i imatges, seleccioneu l�objecte i obriu la finestra Efectes seguintles instruccions del paràgraf anterior. Treballarem amb la primerapestanya de la fila superior, activeu-la si no ho està, poseu-vos damunt eltriangle del quadre de baix (efectes) i seleccioneu Obre/Tanca i tancahorizontalment, cliqueu damunt l�icona Assignar i després sobrePrevisualització. Observeu com queda l�efecte. Experimenteu ambqualsevol de les altres icones, sense oblidar polsar cada vegada quecanvien damunt l�icona Assigna, i després Actualitza.
Feu el mateix amb el text, recordeu-vos de seleccionar-ho primer, opteuper l�efecte dissolució i qualsevol de les opcions d�aquest. Guardeu ambel nom efectes01.
Aquesta finestra ens permet aplicar efectes sobre imatges(primera pestanya), sobre text (segona), afegir sons i altresopcions (tercera) o establir l�ordre d�aparició dels objectesamb les animacions corresponents (quarta).Cada opció permet, a més, seleccionar diferents tipusd�animacions, amb un submenú bastant ampli per cobrir unbon ventall de possibilitats.Al costat d�aquestes quatre pestanyes, en tenim tres més: elcomptagotes, que dóna validessa als canvis (actualitza), untic, que assigna els efectes i l�altra, que obre una finestra depresentació preliminar per anar veient les animacions.

Informàtica educativa: Mòdul de Presentacions
13
2.7. TRANSICIÓ DE DIAPOSITIVES
No podem imaginar una presentació sense moviment; si volem �enganxar� el nostre auditori,a part dels efectes incorporats amb imatges i textos, haurem de fixar la seva atenciódissenyant una transició animada entre les diferents diapositives. La diapositiva actual pot, perexemple, fer un desplaçament i desaparèixer de la finestra mentre des de l�esquerra entra lasegüent diapositiva.
En mode Diapositives assignarem aquests efectes amb més comoditat; recordeu botó de ladreta (damunt la barra de desplaçament). S�obre una finestra, una mena de taula, amb lesdiapositives que tenim a la presentació, veurem com estan numerades i com, si fem clicdamunt sobre qualsevol, podem arrossegar-les amb el ratolí i desplaçar-les a un altre lloc,canviant l�ordre. Si fem doble clic sobre la diapositiva, passarem a mode Dibuix i podremalterar el text o les imatges.
Veurem com, a mesura que anem incorporant efectes de transició, cada diapositiva disposaràd�un petit botó, a la part inferior esquerra, per reproduir l�efecte.
Podem fer el que volem des de la mateixa finestra, perquè tenim el menú d�opcions: efectes,velocitat i temps a la vista (com es veu a la següent imatge).
O obrint la finestra d�efectes de transició de diapositives des de la barra de menúsPresentació, Transició de diapositives. És una finestra similar a la que ja hem vist per alsefectes d�objectes. També ho podem aconseguir fent clic amb el botó dret del ratolí.
Activant la primera pestanya accedim al menú Efectes, i amb la segona obrim el menú Extressegons podem comprovar a les imatges següents:

Informàtica educativa: Mòdul de Presentacions
14
Seleccionem la diapositiva, obrim la finestra de transicions i polsem damunt Efectes. En triemqualsevol de la llista desplegable i apareixeran diferents icones (amb el nom de l�efecte queactiven) i es tracta d�anar provant com afecta cadascun a la diapositiva fins a trobar-ne un queens agradi. Amb les icones de la part superior dreta Actualitzar i Assignar actualitzarem elscanvis que anem fent i amb la icona presentació preliminar obrim la finestra petita per anarprovant, amb un clic, els resultats d�aquests canvis. També podem observar els efectes detransició de cada diapositiva polsant damunt el petit quadre situat a la part inferior esquerra.
A la pestanya Extres obrirem dos quadres de diàleg, al primer podem determinar si volem quela transició es faci de forma automàtica �i haurem d�especificar el temps després del qual esfarà� o de manera semiautomàtica o manual (amb un clic). A l�altre, tenim l�oportunitatd�inserir un so.
Quan ja tinguem totes les diapositives amb efectes de transició, sols ens restarà iniciar lapresentació des de la barra de menús, o amb Control+F2, o amb el botó de la dreta (justdamunt el triangle de la barra de desplaçament vertical).
Si trobem que encara és millorable, tractarem de perfilar una mica més la presentació. Almode Diapositives, despleguem a la barra de menús les opcions de Presentació i veurem onpodem accedir. Amb la primera opció veurem la presentació, amb la segona obrim unafinestra amb la diapositiva i un petit crono per fixar el temps que aquesta romandrà a lapantalla (recordeu que això ho podem fer també amb els efectes de transició). Encara amb lesopcions Configuració de la presentació i presentació personalitzada podem terminard�arrodonir un treball de qualitat.
Al mode Diapositives i a la barra d�objectes, veureu dues icones ambles quals podeu accedir també a aquestes opcions de cronometratge id�ocultar o mostrar diapositiva.Recordeu també, que en tot moment podeu accedir a un menúcontextual, amb el botó dret del ratolí, on trobareu la majoria delsbotons i menús. És important treballar de la forma més còmoda.

Informàtica educativa: Mòdul de Presentacions
15
Veurem amb més deteniment l�opció Configuració de la presentació:
Si activem l�opció Navegador visible, durant la presentació s�obrirà una petita finestra amb elnúmero de pàgines i uns botons per avançar o retrocedir.
2.8. INTERACTIVITAT I NAVEGACIÓ: HIPERENLLAÇOS
Encara podem aportar interactivitat al treball, treure més suc al programa. Podem aconseguirque l�usuari es mogui a través de les diapositives creades; una fletxa, una imatge, una paraula,una frase, un botó, poden estar vinculats a altra diapositiva, una direcció de correu, una pàginaweb, un document... És possible vincular totes les diapositives, creant una aplicacióinteractiva sense fi, segons la complexitat que hàgim estat capaços de realitzar.
Si seleccionem un objecte o imatge qualsevol i al menú Presentació triem l�opció Interacció
, o bé seleccionem directament aquesta opció al menú de context, polsant sobre l�objecteamb el botó dret del ratolí, ens apareix un menú emergent des d�on configurarem una accióque es desenvoluparà quan, a la presentació, fem clic amb el ratolí sobre aquest objecte oimatge.
Podem incloure totes les diapositives o apartir d�una determinada o dissenyar una alnostre gust.Quant el tipus, per defecte és a tota pantalla,si preferim que es faci a una finestra hoassenyalarem així; si volem que lapresentació torni a iniciar-se de formaautomàtica una i altra vegada, fem clicdamunt el botó Auto. Les set opcions de ladreta ens permeten ajustar alguna cosa més.
Activitat d�introducció 7Obriu l�arxiu efectes01 que heu guardat abans. Inseriu una diapositivade títol a l�inici i creeu una presentació incorporant diferents efectes detransició. Guardeu amb el nom efectes02.

Informàtica educativa: Mòdul de Presentacions
16
Com es pot observar a la figura anterior, les possibilitats són bastant interessants.
Altra opció és convertir qualsevol paraula o objecte en un hiperenllaç o hipertext. Tan solshem de seleccionar allò que volem hipervincular anant al menú Insereix i hiperenllaç itrobarem una finestra amb quatre possibilitats segons el tipus que desitgem.
Una pàgina web, una adreça de correu o notícies, un altre document o diapositiva de lamateixa presentació o un altre programa. Omplint les diferents caselles delimitarem amb curaquin tipus d�enllaç activarem.
2.9. MÚSICA, VÍDEO...
Una música de fons, una animació, una petita pel·lícula... fan una presentació mésprofessional. Si aneu al menú Insereix, Objecte, Objecte OLE i Objectes addicionals podemincorporar al treball arxius de so, clips multimèdia o vídeo, per exemple.Pot ser una música diferent per a cada diapositiva, o la mateixa al llarg de tota la presentació...Els usuaris avançats trobaran moltes més coses per fer, però, en tot cas, proveu i experimenteufins que el treball final sigui del vostre gust.
2.10. EXPORTAR I IMPRIMIR
Existeixen moltes possibilitats per a l�edició de les nostres presentacions. Una vegadaacabades, estan llestes per projectar, o podem imprimir els fulls a color, exposar-les a altaresolució o transferir-les total o parcialment a altres aplicacions per usar-les amb elles.
Quan desitgem editar una pàgina de la presentació amb un altre programa, podem exportar lapàgina o els objectes seleccionats a un arxiu. Ho faríem seleccionant la pàgina que volem

Informàtica educativa: Mòdul de Presentacions
17
exportar polsant damunt l�etiqueta de la vora inferior de la finestra (si sols volem exportaralguns objectes, seleccionarem aquests). Fem clic a Fitxer, Exporta i escollim al camp Tipusel format d�arxiu al que volem exportar la pàgina o la selecció parcial (en aquest cas, activantal quadre de diàleg la casella de selecció). Escrivim un nom i el lloc on hem de fer-ho,responem a les dades que ens demanen i el guardem.
També podeu desar la presentació en un altre format de la mateixa suite OpenOffice, comDraw o Stardraw, com a plantilla o desar-la en format propi del programa PowerPoint, ambl�opció Guardar como archivos de tipo de la finestra Anomena i desa.
Imprimir el document és molt senzill. De la mateixa forma que faríem amb qualsevol altredocument, pitjant damunt la icona Imprimir o anant a Fitxer, Imprimir i, després, segons laimpressora disposarem d�unes o altres opcions. A més a més, com els objectes de presentacióestan disponibles com imatges vectorials, poden ser impresos en qualsevol resolució queadmeti la nostra impressora o fotocopiadora.
3. CONVERTIR UNA PRESENTACIÓ A FORMAT HTML
Quan escollim el format d�exportació HTML, el programa inicia automàticament unAutoPilot que ens ajudarà a crear una presentació d�aquest tipus. Es crearan una sèrie depàgines HTML vinculades entre elles per mitjà de hiperenllaços i que inclouran les imatges enformats jpg o gif. Aquestes pàgines poden ser modificades amb el mòdul de textd�OpenOffice (afegint títols i altres hiperenllaços, per exemple).
Per exportar la presentació en HTML escollim Fitxer, Exporta i el format pàgina web; s�obrel�AutoPilot i podrem determinar si la presentació ha de tenir frames (marcs), si volem navegarpolsant botons gràfics o hiperenllaços de text, el format de les imatges, si incorporem elssons...
De fet, l�assistent crearà tots els documents necessaris simplement contestant-li unes quantespreguntes.
Activitat d�introducció 8
Convertiu la darrera presentació en format HTML. Escolliu les opcionsper defecte i observeu els resultats al vostre navegador.
Activitat de lliurament obligat
Feu una presentació de màxim quatre diapositives en què s�expliquinles principals característiques d�una activitat que es realitzi al vostrecentre: intercanvis, viatges, activitats extraescolars, setmanesculturals... Deseu-la com vostrenom_presentació i lliureu-la al tutor.