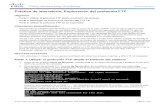El protocolo FTP Clientes y Servidores - … protocolo FTP.pdf · El protocolo FTP Clientes y...
Transcript of El protocolo FTP Clientes y Servidores - … protocolo FTP.pdf · El protocolo FTP Clientes y...

El protocolo FTP
Clientes y Servidores
En este curso intentaremos explicar de manera clara y sencilla, qué es y para qué sirve
el protocolo FTP tanto en sistemas Windows como Unix.
Actualmente resulta casi imprescindible tener unos conocimientos básicos del
funcionamiento, teoría y práctica de este protocolo, que nos permitirá realizar
intercambios de archivos, descargar programas, compartir aplicaciones y funciones tan
específicas como por ejemplo, efectuar el mantenimiento de un sitio web.
Comenzaremos explicando un poco los inicios del FTP, los comandos básicos que se
utilizan, aprenderemos a realizar conexiones en modo texto y las operaciones más
usuales de transmisión, envío y borrado de datos, además de aprender como movernos
por los directorios del servidor.
Posteriormente, instalaremos y configuraremos un cliente de FTP en modo gráfico
desde Windows y realizaremos pruebas de conexión.
En nuestra tercera parte, daremos una pequeña introducción a los Servidores de FTP
tanto en Windows como Linux y después, aprenderemos a instalar y configurar un
Servidor en Windows.
Por último y para solventar las posibles dudas y aclarar los conceptos aquí expuestos,
existen palabras con enlaces que llevan a la definición del término en cuestión.
El programa del curso es el siguiente, dividido en 3 entregas:
PARTE PRIMERA
Introducción
Teoría del FTP
Comandos básicos
Conexión en modo texto. Entrada al servidor.
Conexión en modo texto. Transmisión de datos.
PARTE SEGUNDA
Conexión en modo gráfico.
Cliente gráfico de FTP en Linux.
Cliente gráfico de FTP en Windows.
PARTE TERCERA
Servidores FTP en Windows y Linux.
Instalación y configuración de un servidor en Linux.
Instalación y configuración de un servidor FTP en Windows.
Ejemplos de conexión
Enlaces y más información

El protocolo FTP(1)
Parte primera
Volver al índice
Introducción
¿Qué es el protocolo FTP?,¿Como surgió?
FTP, perteneciente a la familia TCP/IP, comenzó siendo una utilidad incluida en el
sistema operativo Unix, usada para transferir archivos entre los distintos equipos
conectados en una red. No en vano, FTP es un acrónimo de File Transfer Protocol o
Protocolo de Transferencia de Archivos.
Comienza a ser usado en 1971 con el fin de implementarlo en el MIT (instituto
tecnológico de Massachussets), sin embargo, no fue hasta 1973 cuando el protocolo
traería considerables mejoras para su utilización.
Concepto Cliente y Servidor
Para poder comunicarse mediante este protocolo es preciso que un PC se conecte como
cliente y exista otro que haga de servidor. Esto quiere decir que nosotros mismos
podemos realizar una comunicación como clientes hacia otro PC servidor, que puede
estar en nuestra red o Internet (por ejemplo). Esta operación se realiza con el fin de
navegar e investigar qué es lo que tiene este PC servidor, para poder subir, bajar, borrar,
escribir....dependiendo de los permisos que tengamos.
Nosotros como cliente, debemos usar un programa denominado "Cliente de FTP" ya
sea en modo texto o gráfico. En el PC servidor, deberá haber instalado un programa
"Servidor de FTP" que pueda atender las peticiones de los clientes y permitir la
conexión de todos ellos.
En resumen podemos decir que el protocolo FTP y los programas que lo manejan y
usan, nos serviran para compartir archivos y permitir la transmisión fiable de los
mismos, con opciones avanzadas.
Teoría del FTP
Tipos de conexión
Control y Datos
Para iniciar una sesión FTP, aunque no nos demos cuenta, nuestro programa cliente usa
dos conexiones simultaneas. Una de ellas sirve para el diálogo entre el cliente y el
servidor, con el fin de que ambos se entiendan frente a las operaciones que deben
realizar. Este tipo de conexión se denomina "de control". Por otro lado, tenemos la
conexión de intercambio de archivos propiamente dicha, a la que denominamos
conexión "de datos".
Puertos

Por lo general, y de manera estandar a nivel mundial, el protocolo FTP usa el puerto
21. Sin embargo, este puerto es el que se utiliza para la transmisión de las señales de
control y no para la transmisión de datos que usa generalmente el puerto número 20.
Como dato significativo, es preciso señalar que el protocolo FTP permite
comunicaciones "full duplex" es decir, que se pueden enviar y recibir datos al mismo
tiempo.
Formatos
Existen varios formatos de transferencia de archivos, aunque hablaremos únicamente de
los conocidos como ASCII o Binario.
Por lo general, siempre que se transfieran archivos de texto, aquellos que pueden abrirse
por ejemplo con un Bloc de notas o un procesador de textos, deberán transmitirse en
modo ASCII. Si por el contrario, subimos imágenes, programas ejecutables, archivos
comprimidos,...deberemos usar el formato Binario. Muchos clientes de FTP permiten
predefinir qué archivos deberán tratarse como ASCII y suelen tener ya incluidos los
más usuales como TXT, HTML, PHP y otros. El resto serán tratados en modo Binario.
Comandos básicos
El File Transfer Protocol, usa una serie de comandos básicos a nivel de control, que
permiten concretar la comunicación entre el cliente y el servidor. Estos comandos se
ejecutan de forma automática en los clientes más modernos con interfaz gráfica, aunque
si trabajamos con FTP en modo texto, será necesario contar con una tabla de comandos
o aprendernos los más usuales.
Si no contamos con ninguna tabla a mano, podemos usar el comando HELP y se nos
mostrará en pantalla una lista de ellos.
A continuación puedes ver una lista de los comandos más usuales y su significado:
account [contraseña]: Suministra una contraseña suplementaria para tener acceso a los
recursos. Una vez se haya ejecutado login con éxito.
ACCT : Mensaje del servidor que requiere un argumento del cliente para identificar la
cuenta de usuario.
append [archivo local] [archivo remoto]: Añadir archivo local al final del remoto.
ascii : Transferir los archivos en modo ASCII. Valor por defecto.
binary: Transferir los archivos en modo binario.
bye : Cerrar la conexión con el servidor. También sirve tecleando EOF.
cd [directorio]: Entrar en un directorio.
cdup : Retroceder a un nivel superior del directorio.

chmod [modos] [archivo]: Cambiar o asignar permisos del archivo (escritura, lectura,
etc... según quien sea el usuario, los códigos de modo corresponden al de los sistemas
UNIX).
close: Terminar la conexión con el servidor pero no salir del cliente de ftp.
cr : Cambiar el retorno de carro alterado durante la recuperación de un archivo ASCII.
cwd : Menaje del servidor que muestra en que directorio se encuentra el cliente.
delete [archivo]: eliminar archivo o directorio vacío.
dir [directorio remoto] | [archivo local] : hacer un listado del directorio o archivo
local, y si no se especifican estos parámetros se hará un listado del directorio de trabajo
actual.
disconnect : Igual que close .
form [formato]: Establecer la forma de transferencia de un archivo.
get [directorio remoto] [archivo local]: Copiar el archivo remoto al local, en caso de
que el segundo parámetro no se introduzca se copiara o sobreescribirá un archivo local
con el nombre del archivo remoto.
ls ([directorio remoto] | [archivo local]): Listar el directorio remoto en el archivo
local, si no se introducen los parámetros se listara el directorio de trabajo remoto.
mdelete [archivos]: Eliminar archivos.
mdir [archivos] [archivo local]: escribe un listado de los archivos remotos en un
archivo local.
mget [archivos]: Copiar archivos remotos en el directorio local.
mkdir [nombre directorio]: Crear un directorio.
mls [archivos] [archivo local]: Escribe un listado abreviado de archivos remotos en un
archivo local.
mode [modo]: establece el modo de transferencia de archivo ( Stream , block o
compress mode ).
modtime [archivo]: muestra la fecha de última modificación de un archivo.
mput [archivo local]: Copiar el archivo local del sistema local al sistema remoto.
nlist [directorio] [archivo local]: Escribir un listado abreviado del directorio en un
archivo local. Si no se especifica el directorio remoto se utilizará el de trabajo actual.

open [dirección] [puerto]: Conectar a un servidor, el numero de puerto es opcional, el
numero predeterminado es 21.
PASS: Mensaje del servidor que requiere que el cliente envíe la contraseña del nombre
de usuario.
pasv [puerto]: pedir proceso de conexión de datos en un determinado numero de puerto
del cliente.
port [socket]: especificar al servidor un socket (combinación de dirección IP de 32 bits
y numero de puerto de 16 bits, dividido en campos de 8 bits) del cliente para establecer
una conexión de datos.
put [archivo local] [archivo remoto]: escribir o sobrescribir (copiar) una archivo local
en uno remoto.
pwd : Listar el nombre del directorio de trabajo actual.
quit : terminar sesión y desconectar la conexión.
recv [archivo] [archivo local] : idéntico a get .
reget [archivo] [archivo local] : Actúa como get , pero si comprueba que el archivo
remoto es de menor tamaño que el local supone que el archivo local es una copia
inacabada del remoto y la transferencia continua desde el punto donde acaba el archivo
parcial. Sirve para continuar descargas inacabadas.
rein : regresar al estado que sigue inmediatamente al establecimiento de la conexión de
control (reiniciar).
retr [archivo]: Comando mas utilizado para manda un archivo del servidor al cliente.
rhelp [archivo] : solicitar ayuda al servidor.
rstatus [archivo] : muestra el estado de la máquina remota. Si se especifica un archivo
se mostrará el estado de un archivo.
rename ([archivo] [archivo]) | ([directorio] [directorio]): renombrar un archivo o
directorio.
rmdir [directorio]: eliminar directorio vacio.
send [archivo local] [archivo remoto] : igual que put .
size [archivo]: Mostrar el tamaño del archivo.
smnt : montar una estructura de datos para el sistema de archivos.
stru [estructura de archivo] : indicar la estructura de archivo ( file , record o page ).

stor [archivo]: comando mas utilizado para mandar un archivo de la máquina local al
remoto.
system : Mostrar el tipo de sistema operativo del servidor.
type [tipo de transferencia] : Establecer el tipo de transferencia de archivo FTP ( Local
, binario , imagen , EBCDIC o ASCII ) o también especificar el control de formato (
NON Print , TELNET o control de carro FORTRAN ). Si no se especifica el parámetro
se utilizarán los tipos standards ASCII y binario .
USER: Cuando el servidor lo solicite con este mensaje se requiere un parámetro por
parte del cliente para identificar su nombre de usuario.
El protocolo FTP(2)
Parte primera
Volver al índice
Manejo de conexiones
Conexión en modo TEXTO
Antiguamente o quizá no tanto si tenemos en cuenta la gran utilidad que supone el
manejar un sistema Linux desde la línea de comandos, el uso de el protocolo FTP en
modo texto o desde una consola era y es algo muy habitual. Si en alguna ocasión se nos
presenta la situación de tener que conectar con un servidor FTP y no tenemos a mano un
cliente en modo gráfico (más sencillo), tampoco será demasiado complicado poder
conectar, enviar y recibir datos.
Pongamos unos sencillos ejemplos.
Para conectar rápidamente, tan solo tenemos que escribir lo siguiente:
ftp dirección_IP del servidor
dicho de una manera real:
ftp 192.168.1.10
donde el equipo 192.168.1.10 es el que contiene el servidor FTP.
Otra manera de hacerlo podría ser escribiendo únicamente "ftp" para dejar la consola en
modo FTP (es decir, el cliente activado) y así poder escribir los comandos que
necesitemos. Evidentemente, antes de poder escribir comandos, debemos conectar. Para
ello, debemos escribir el comando OPEN, que nos preguntará por la dirección del
servidor al que queremos acceder o pedir acceso:

vemos que el cliente nos pregunta "hacia donde" (to) y le escribimos la dirección del
servidor al que queremos conectar, en este caso 192.168.1.10. Una vez pulsemos
ENTER, lo lógico es que se nos pida un nombre de usuario y contraseña. le facilitamos
esos datos y ya estamos conectados:
El protocolo FTP(3)
Parte primera
Volver al índice
Manejo de conexiones
Conexión en modo TEXTO. Transmisión de datos.
Anteriormente detallamos la manera en que podemos acceder a un servidor FTP en
modo texto. Ahora veremos muy específicamente algunos comandos:
cd: cambiar de directorio.
ls o dir: visualizar contenido de directorios.
get: "coger" archivos.
put o send: subir archivos.
delete: borrar archivos.
bye: desconectar
Comando CD
Si al conectar al servidor no estamos en el directorio que queremos estar, usaremos el
comando CD para poder navegar por el arbol de directorios.
Si quisieramos entrar en un directorio llamado "programas" deberíamos escribir:
cd programas
Si quisieramos ahora descender al directorio que estábamos, deberíamos escribir:
cd .. (o también) cdup

Estas pautas siempre son las mismas, de modo que entrar y salir de directorios ya no es
un misterio.
Comando LS o DIR
Una vez conectados al servidor, lo primero que haremos será listar su contenido para
empezar a "movernos". Como ya hemos dicho, podemos usar el comando LS (Unix) o
DIR (DOS/Windows). Veamos un ejemplo:
En el gráfico anterior, vemos un ejemplo de lo que aparece al escribir DIR o LS. En este
caso se nos presentan 3 directorios y un archivo. El archivo es una imagen (dot.gif) y
que intentaremos recoger a nuestro disco duro local, borrar, volverla a subir al servidor.
Comando GET
Para poder "traernos" ese archivo a nuestro PC, usaremos el comando GET.
Debemos tener en cuenta que el directorio de nuestro disco local donde se guardará
el archivo, será el directorio donde estemos situados en ese momento. Así, si nuestra
sesión FTP se efectúa desde una ventana de Windows, y en la ventana aparece por
ejemplo C:\TEMP\ARCHIVOS, el fichero DOT.GIF, se guardará en el directorio
TEMP\ARCHIVOS.
Veamos qué es lo que sucede.
Vemos que es fácil de interpretar; nos hemos descargado el archivo DOT.GIF que
ocupa 808 bytes.
Comando DELETE
Si no queremos mantener el archivo DOT.GIF en el servidor FTP, podemos borrarlo,
aunque recuerda que solamente podemos borrar archivos, si el administrador nos ha
dado permiso para ello:

Ya está. Si ahora hicieramos uso del comando DIR o LS, podríamos verificar que el
archivo ya no está en el servidor.
Comando PUT o SEND
Por último, nos queda por repasar el comando PUT o SEND. Ambos realizan la misma
operación: poner un archivo de nuestro disco duro en el servidor. Veamos qué sucede:
Lo primero que hemos hecho ha sido "send dot.gif" es decir, poner el archivo dot.gif en
el servidor. El servidor nos responde que la transferencia se ha realizado con éxito (226
Transfer complete).
Seguidamente hacemos un LS (recuerda que es lo mismo que un DIR en servidores
Unix) y se muestran los archivos y directorios que hay en en servidor dentro de esa
ubicación. Comprobamos que efectivamente, dot.gif se encuentra entre la lista.
El protocolo FTP(1)
Parte segunda
Volver al índice
Clientes de FTP en modo gráfico Introducción
Ya vimos en la primera parte de nuestro curso de FTP, que la conexión a servidores
inicialmente se realizaba (y aún se sigue haciendo) en modo texto. Aunque no sea lo
más habitual, puede darse el caso de que tengamos que realizar este tipo de conexión ya
sea por emergencia, necesidad o no encontrarnos en nuestro puesto habitual, donde
poder usar un sencillo cliente gráfico. Aprender las pautas básicas de conexión a un
servidor remoto usando una ventana de DOS, puede sacarnos de un gran apuro, sobre
todo si de ello depende por ejemplo, la correcta actualización de un servidor.
Habiendo ya hablado en las páginas anteriores sobre todo este tema, pasamos ahora a
definir brevemente cual es el método de conexión más habitual usando un entorno
gráfico.
Las conexiones a FTP usando un programa gráfico se denominan "conexiones desde un
cliente de FTP", por tanto, a partir de ahora y siempre que nos refiramos al programa
gráfico lo denominaremos únicamente cliente o cliente de FTP.

Este segundo apartado estará dividido a su vez en dos secciones. La primera es para
aquellos que estén realizando sus primeros "pinitos" en Linux, ya que daremos las
pautas generales a seguir para configurar un cliente Linux. Sin embargo, una persona
experta o acostumbrada a manejarse con este sistema, quizá no ha tenido por qué
aprender a manejar clientes FTP, por lo que también estará indicado para estos usuarios.
gFTP. Cliente Linux en modo gráfico. Introducción. Donde obtener gFTP.
Vamos a tratar en esta ocasión el cliente de FTP en
Linux gFTP por ser uno de los más utilizados y que se
distribuye con la mayoría de las distribuciones Linux.
En cualquier caso, si no dispones de este cliente tu
sistema, puedes adquirirlo de manera gratuita (y en
español) en la siguiente dirección:
http://www.gftp.org
La versión usada para este curso es la 2.0.14. Revisa la dirección anterior igualmente
para verificar si puedes descargar versiones posteriores o más actuales.
Con este pequeño manual del manejo de gFTP pretendemos ir quitando el miedo a los
usuarios menos experimentados con Linux, ya que a pesar de los tópicos que existen,
Linux es muy sencillo de usar y con él todos los programas.
Pantalla inicial de gFTP
Detalles.
Nota: Hemos de hacer incapié en que la lectura de este documento sobre gFTP en
Linux es y será muy similar a la explicación dada en Windows, por lo que si estás
interesad@ en aprender el funcionamiento de los clientes gráficos, te aconsejamos no
perderte tampoco estas explicaciones.
En la siguiente captura de pantalla vemos el aspecto inicial de este programa. En el se
advierten determinadas secciones, cada una con una utilidad distinta.

El proceso de conexión a un servidor remoto, es idéntico al de una conexión en modo
texto.
Si recordamos las explicaciones anteriores, era preciso saber lo siguiente para lograr una
conexión exitosa:
Servidor al cual queremos conectar
Puerto a través del cual efectuaremos la transacción de datos
Nombre de usuario
Contraseña
Estos son los únicos datos necesarios que debemos tener "a mano" para lograr la
comunicación.
El protocolo FTP(2)
Parte segunda
Volver al índice
Comienzo de conexión con gFTP
Elementos necesarios..
Debemos comenzar inicialmente echando un vistazo a la parte superior del programa;
en él vemos determinados elementos susceptibles de introducir información y que nos
servirán para autentificarnos con el servidor. Veamos unas imágenes:
En el campo servidor, como es lógico deberemos introducir la dirección del servidor.
Normalmente estas direcciones tienen la estructura ftp.dominio.com. Deberemos por

tanto introducir esa dirección, pero recuerda que irá sin http:// o sin ftp://.
Una vez tengamos definido el servidor al cual queremos conectar, deberemos introducir
el puerto de conexión. Todas las comunicaciones tienen que ir dirigidas hacia un puerto,
que podríamos decir es el "canal" a través se puede enviar la información. En el caso del
FTP el puerto más habitual es el 21 y si no se especifica otra cosa distinta, deberemos
poner ese para que todo funcione sin problemas. En caso de haberlos, contactar con el
administrador del servidor para que nos lo facilite o nos aclare el problema.
Ahora, es también muy importante el tener nuestro nombre de usuario y contraseña, que
introduciremos en los siguientes campos:
Por el momento no hay que configurar ningún parámetro más. Ahora solo nos queda
iniciar la conexión y para ello usaremos el botón que encontrábamos (si
recuerdas) junto al campo para introducir la dirección del servidor.
Conexión a un servidor Ventanas principales
En Internet existen los llamados servidores anónimos, que consisten en servidores FTP
normales pero que se le permite el acceso a cualquier persona (acceso público). Esto es
así porque suelen contener información que puede ser de utilidad a mucha gente y por
tanto, se usan para compartir archivos con todo el mundo. Como usuario de FTP, ahora
ya podrás hacer uso de clientes con los que acceder a todo un mundo de información
que si no lo conocías, quizá pueda sorprenderte.
Existen también los servidores en los que se requiere un nombre de usuario y contraseña
para poder tener acceso. Estos servidores son de uso privado, aunque el método de
conexión es exactamente igual.
Para conectar como usuario anónimo, tan solo necesitas introducir como nombre de
usuario anonymous y como contraseña, una dirección de e-mail que como ya dijimos
anteriormente, no precisa ser una dirección real en la mayoría de los casos.
En este ejemplo usaremos como servidor anónimo uno español, que contiene además
mucha información sobre Linux, distribuciones preparadas para descargar e instalar, etc.
El servidor en cuestión es "rediris", cuya dirección FTP es : ftp.rediris.es. Si seguimos
los pasos anteriores, entonces el resultado será el siguiente:

Click para agrandar la imagen original
Veremos ahora las secciones destacadas en el gráfico anterior.
1. Datos ya comentados anteriormente, es decir, el servidor, puerto, nombre de usuario y
contraseña.
2. Directorio del disco duro local. En este caso, el directorio que se muestra es "root".
3. Directorio del disco duro remoto o del servidor. En este caso estamos viendo el
directorio raíz "/" del servidor, o lo que es lo mismo, el nivel mínimo del arbol de
directorios del disco duro del servidor al que tenemos acceso. Podemos por tanto seguir
subiendo o escalando directorios, pero nunca ir por debajo del directorio raíz "/".
4. Ficheros y carpetas que podemos encontrar en el servidor remoto. Para poder acceder
a ellas y ver su contenido, tan solo tendremos que hacer doble click en la carpeta que
queremos entrar, tal y como lo hacemos en un Explorador de Windows. Existen otras
opciones que podemos ver y realizar si pulsamos esa ventana con el botón derecho del
ratón, que repasaremos un poco más adelante.
5. Ventana que nos indicará el proceso de carga y descargar de los ficheros o archivos
que estemos manipulando.
6. Ventana de LOG o diario de sucesos. En esta ventana veremos el diálogo de nuestro
cliente de FTP con el Servidor de FTP al que estamos conectados. Gracias a esta
ventana podemos ver si existe algún error en las transferencias y otros mensajes
importantes.
7. Ventana similar a la que hemos repasado en el punto 4, sin embargo, esta vez se trata
de los archivos y carpetas que se encuentran en nuestro disco duro local. Igualmente,
podremos ver las posibilidades que tenemos haciendo click con el botón derecho del
ratón en esa ventana.

Además, gFTP dispone de un menú superior que nos permite acceder a otras áreas del
programa, entre ellas a un completo sistema de favoritos similar al que encontramos en
un navegador web, con el fin de almacenar todos aquellos servidores que puedan
resultarnos útiles. Es posible que gFTP venga ya con una buena carga de servidores en
este menú.
El protocolo FTP(3)
Parte segunda
Volver al índice
Opciones a realizar con los archivos
Menú de opciones botón derecho.
Cuando hacemos click con el botón derecho del ratón en la ventana de carpetas y
archivos locales y/o remotos, nos aparece un menú de opciones como el siguiente:
El significado de las opciones es el que se muestra a continuación:
Abrir URL. Nos abre un diálogo donde podemos introducir la dirección de un servidor
FTP para conectarnos, similar a la que hemos visto en la página anterior.
Desconectar. Desconecta la conexión con el servidor.
Cambiar Filtro. Útil opción que nos permite listar únicamente aquellos
archivos/carpetas que coincidan con el filtro seleccionado.

Mostrar seleccionadas. Permite mostrar únicamente las carpetas y archivos que
hayamos seleccionado previamente.
Seleccionar todos. Selecciona todo el contenido del directorio (carpetas y ficheros).
Seleccionar todos los ficheros. Exactamente eso.
Deseleccionar todo. Desmarca todos los archivos y carpetas seleccionadas
previamente.
Save Directory listing (no traducido). Opción que nos permite guardar en nuestro disco
duro el listado completo de carpetas y archivos del directorio.
Enviar comando SITE. Opción que nos permite enviar comandos directamente al
servidor; Los comandos son los que usábamos en la conexión a un servidor FTP en
modo texto. Se ha hablado de ellos en la parte primera de este curso.
Cambiar directorio. Tenemos la posibilida de cambiar al directorio seleccionado.
Modificar atributos. Útil opción que nos permitirá cambiar los permisos de los
archivos y carpetas (siempre que el administrador del servidor lo permita), con el fin de
hacerlas ejecutables, leibles, escribibles y viceversa por el usuario propietario, grupo y/o
resto de usuarios. Desde una ventana de DOS, esta opción se ejecuta con el comando
"CHMOD". Si conectas a un servidor FTP únicamente para descargar programas,
documentos o información general, no necesitas usar esta opción.
Crear un directorio. Si tenemos permiso para crear carpetas o directorios en el
servidor remoto, esta opción posibilita el hacerlo fácilmente. Tan solo hay que escribir
en la ventana que se abre, el nombre de la carpeta y pulsar enter.
Renombrar. Permite renombrar o cambiar el nombre de una carpeta o archivo.
Borrar. Elimina un archivo o carpeta. Mucho cuidado.
Editar. Nos permite editar el archivo remoto si hemos definido qué editor usar a tal
efecto, en la ventana de "Opciones" del programa (acceso directo Control+O).

Ver. Esta opción permite visualizar el archivo remoto; para ello primero lo descargará a
nuestro disco local y luego intentará abrirlo con el programa predeterminado.
Refrescar. Permite actualizar los contenidos de la ventana, para ver los cambios
producidos.
Indicaciones finales Detalles.
Todas estas explicaciones detalladas en esta y en las páginas anteriores con respecto a
gFTP, son suficientes para adentrarse en el mundo de la comunicación vía FTP desde
Linux, aunque como dijimos es asombrosamente igual dentro del mundo Windows, que
pasamos a redactar en las páginas siguientes.
El protocolo FTP(4)
Parte segunda
Volver al índice
Configuración de un cliente FTP en Windows Instalación y pantallas iniciales.
Si necesitas o deseas usar un cliente de FTP desde Windows, existen también
múltiples posibilidades, sin embargo, la más completa que hemos encontrado se
llama FILEZILLA. Se trata de un programa gratuito y disponible en español, que
nos permitirá acceder a cualquier servidor FTP haciendo uso de unas interesantísimas
opciones. Puedes obtener más información y descargar el programa desde la dirección
oficial en:
http://filezilla.sourceforge.net/
La instalación del programa es sencilla, sin embargo habrá que leer atentamente algunas
de las preguntas que nos formula durante el proceso y elegir lo más adecuado. Además,
es posible que tengamos que instalarlo en inglés (por no encontrarse disponible la
instalación en español) pero el programa si puede traducirse.
Una vez instalado en nuestro sistema, podemos ver la siguiente ventana:

Click para agrandar
Si el programa se encuentra en inglés, podemos cambiar el idioma si nos dirigimos al
menú EDIT, seleccionamos SETTINGS y en la ventana de LANGUAGE
seleccionamos el español.
Ahora tan solo deberemos pulsar OK y el programa estará traducido. A continuación
repasaremos los significados de las diferentes ventanas y apartados del programa.
Al igual que sucedía con el cliente de Linux gFTP o las conexiones a través de texto o
una ventana de DOS, necesitaremos los datos necesarios del servidor, nombre de
usuario, contraseña y puerto. Si nos fijamos, la estructura de este programa es casi
idéntica al que hemos analizado en las páginas anteriores, por lo tanto intentaremos
definir lo más resumidamente posible las características de este software.

1. Ventana de LOG o diario de sucesos. En esta ventana veremos el diálogo de nuestro
cliente de FTP con el Servidor de FTP al que estamos conectados. Gracias a esta
ventana podemos ver si existe algún error en las transferencias y otros mensajes
importantes.
2. Directorio del disco duro local. En este caso, el directorio que se muestra es "root".
3. Datos necesarios para realizar una conexión rápida. Servidor, usuario, contraseña y
puerto.
4. Directorio del disco duro remoto o del servidor. En este caso estamos viendo el
directorio raíz "/" del servidor, o lo que es lo mismo, el nivel mínimo del arbol de
directorios del disco duro del servidor al que tenemos acceso. Podemos por tanto seguir
subiendo o escalando directorios, pero nunca ir por debajo del directorio raíz "/".
5. Ficheros y carpetas que podemos encontrar en el servidor remoto. Para poder acceder
a ellas y ver su contenido, tan solo tendremos que hacer doble click en la carpeta que
queremos entrar, tal y como lo hacemos en el Explorador de Windows. Podemos ver un
menú de opciones haciendo click con el botón derecho del ratón.
6. Ventana que nos indicará el proceso de carga y descargar de los ficheros o archivos
que estemos manipulando.
7. Ventana similar a la que hemos repasado en el punto 5, sin embargo, esta vez se trata
de los archivos y carpetas que se encuentran en nuestro disco duro local. Igualmente,
podremos ver las posibilidades que tenemos haciendo click con el botón derecho del
ratón en esa ventana.
Además, en la parte superior del programa, encontramos una serie de iconos que pueden
facilitarnos algunas tareas:
El primer icono es un indicativo de un completo sistema de favoritos, que nos permitirá
guardar cuantos servidores FTP queramos. Los cuatro iconos siguientes, esconden o
muestran las distintas ventanas del interfaz del programa. El icono verde con 2 flechas
es el de actualizar o refrescar las vistas de las ventanas local y remota.
Si hemos conectado a un servidor FTP, se mostrarán también como "pulsables" los
otros botones, cuya descripción podemos ver en la barra de tareas del programa, al
situar el ratón encima.
Uno muy útil es el que se muestra con la letra "R" y que nos permite reconectar
rápidamente al servidor en el mismo punto donde estábamos, en caso de desconexión.
El protocolo FTP(5)
Parte segunda
Volver al índice

Manejo básico de FileZilla
Conexión rápida
Opciones del menú botón derecho
Si deseamos realizar una conexión rápida con un servidor remoto, podemos usar los
siguientes campos:
En la "Dirección" escribiremos el nombre del servidor, por ejemplo ftp.rediris.es. En el
campo usuario, escribiremos el nombre de usuario con acceso al servidor; en el caso de
Rediris y como vimos en las páginas anteriores, al ser un servidor anónimo deberíamos
escribir anonymous. El campo contraseña tampoco debería quedar vacío. Introducir la
contraseña que corresponda. Recuerda que el puerto es siempre el 21.
Una vez en conexión, podemos ver y manipular los archivos del servidor, según los
permisos que tengamos. Si hacemos click con el botón derecho del ratón en un archivo
del servidor remoto, podemos ver un menú como el siguiente:
En este caso, el ejemplo hace referencia al archivo DOT.GIF; Filezilla nos permite
realizar las opciones que se muestran:
Descargar. Llevar el archivo (o archivos) seleccionado del servidor a la carpeta local
que se muestra en el programa. Recuerda que dicho archivo se guardará justo ahí, en esa
ubicación.
Agregar a la cola. El archivo no se descarga; permanece en espera hasta que pulsemos
el botón .
Descargar como. En caso de que la descarga del archivo se efectúe sobre un directorio
con clave, podemos introducir los datos necesarios en esta ventana.
Abrir. Opción que nos permite ejecutar el archivo si fuera posible.
View/Edit (opción no traducida). Nos permite ver el archivo remoto o incluso editarlo
si tenemos configurado el programa adecuado (en las opciones del programa), aunque
para ello sea necesario descargarlo a nuestro disco duro local.

Crear directorio. Nos permite crear un directorio nuevo en el servidor.
Borrar. Nos permite borrar un archivo o directorio.
Renombrar. Nos permite renombrar un archivo o directorio.
Atributos de archivo. Nos permite cambiar los permisos de un determinado archivo.
Esta opción solo está disponible si la conexión se efectúa a un servidor Unix/Linux y es
muy útil dentro de un programa que se ejecuta en Windows, ya que muchos de los
servidores que podemos encontrar en Internet están basados en Unix. Como ya vimos
anteriormente, correspondía con el comando CHMOD.
Este programa posee casi idénticas opciones en el menú que aparece pulsando el botón
derecho del ratón, cuando lo hacemos en nuestra ventana de disco duro LOCAL. Es
muy sencillo de ver e interpretar, por lo que no repasaremos las opciones que allí se
encuentran.
Comentarios finales
Con esta introducción a los clientes de FTP en modo gráfico, seguro que te has dado
cuenta que realizar este tipo de operaciones es muy sencillo y no requiere
conocimientos avanzados de informática. Cualquier persona que esté intersada en
recuperar información de los miles de servidores que hay en Internet, seguro que
encontrará muy cómodo usar aplicaciones como estas, en vez de recurrir a otros
métodos, como por ejemplo la conexión a un servidor FTP mediante un navegador web
como por ejemplo, Internet Explorer.
La cantidad de opciones y ventajas que encontramos en estos programas recomendados,
hacen del uso del FTP un juego de niños, sin dejar por ello de ser muy potentes y
eficaces con el trabajo y/o tareas que pretendemos realizar.

En la siguiente parte de nuestro curso de FTP, veremos todo lo relacionado con los
servidores, a los cuales nos hemos estado conectando desde el principio de estos textos.
El protocolo FTP(1)
Parte tercera
Volver al índice
Servidores FTP en Windows y Linux Introducción
Como ya habíamos nombrado anteriormente, la misión de un servidor FTP es la de
permitir compartir archivos con todo aquel usuario que, mediante un cliente FTP, tenga
permiso para conectarse.
Ya hemos visto como se configuran los clientes de FTP tanto en Linux como en
Windows, ahora repasaremos el funcionamiento de un servidor FTP y como
configurarlo para que en nuestro propio equipo (por ejemplo) podamos tener instalado
un servidor y poder así compartir nuestros archivos (de una forma segura, por supuesto)
con el resto de Internet.
Servidores en Linux Programas en este sistema. Instalación.
Es muy común encontrar, para todos los sistemas operativos, una gran oferta de
programas (gratuitos o no) que nos permitan instalar en el PC que nos interese, un
servidor FTP. Podríamos nombrar en Linux varios de ellos muy conocidos como por
ejemplo Pure FTP server, Wu-ftpd, ProFTPd, VSFTP,...
Los más normal en este sistema, es encontrarnos con programas de código abierto y con
licencias de uso gratuito como la GPL, que nos da permiso para instalarlos y usarlos en
nuestro equipo libremente.
Centrémonos en una de ellas, por ejemplo VSFTP. Podemos descargar este programa de
forma gratuita desde Internet, por ejemplo en http://www.rpmfind.net y poniendo el
nombre en el buscador, aunque como decimos, es muy normal que dentro de nuestra
distribución Linux, ya exista un servidor FTP preinstalado (consulta la documentación
de tu distribución). Hemos de señalar igualmente, que la mayoría de programas
servidores se manejan y configuran desde una consola de modo texto (no gráficamente),
aunque todo sea dicho, es bastante sencillo.
Si no teníamos ningún programa instalado y contamos con una distribución como
RedHat o Mandrake, podríamos instalar el programa realizando lo siguiente:
[root@linux]# rpm -Uvh vsftpd-1.1.3-8.i386.rpm
Preparing... ########################################### [100%]
1:vsftpd ########################################### [100%]
[root@linux]#

donde vsftpd-1.1.3-8.i386.rpm es el nombre del archivo que descargamos de Internet.
Vemos que durante la instalación pone "Preparing" (preparando el sistema para instalar)
y 1:vsftpd (progreso hasta el 100% de la instalación del programa.
Bien, ya lo tenemos instalado. Ahora solo queda configurarlo para que funcione, aunque
para ello tendremos que iniciar el programa. Esto puede hacerse de dos maneras:
1. Inicio de forma manual. Para ello, podemos ejecutar estos comandos:
[root@linux]# /sbin/service vfstpd start
[root@linux]# /sbin/service vsftpd stop
[root@linux]# /sbin/service vsftpd restart
El primero es para iniciarlo (start), el segundo para pararlo (stop) y el tercero para
reiniciarlo (restart).
2. Inicio automático. Si vamos a usar el programa siempre, lo que nos interesa es que
arranque en cada inicio del sistema, para no tener que hacerlo manualmente. Debemos
teclear:
[root@linux]# /sbin/chkconfig --level 35 vsftpd on
Para comprobar que se inicie el programa, reiniciamos el sistema. Ahora podemos
teclear lo siguiente:
[root@linux]# netstat -a | grep ftp
tcp 0 0 *:ftp *:* LISTEN
[root@linux]#
Si obtenemos ese resultado, el programa está instalado y funcionando.
El protocolo FTP(2)
Parte tercera
Volver al índice
Servidores en Linux Configuración
La configuración de nuestro programa VSFTP se realiza mediante el archivo
vsftpd.conf, que lo podemos encontrar en /etc/vsftpd.conf o bien
/etc/vsftpd/vsftpd.conf. Editamos el archivo con nuestro editor favorito (podemos
hacerlo desde nuestro entorno gráfico KDE, GNOME...) y modificamos las líneas:
# Allow anonymous FTP?
anonymous_enable=YES

Podemos indicar si queremos acceso FTP anónimo o no. En principio, si no queremos
dar autorización a usuarios anónimos, pondremos un # al comienzo de la línea
"anonymous_enable=YES" o bien escribir "NO" sin poner #.
# Uncomment this to allow local users to log in.
local_enable=YES
Esta opción nos conviene activarla si queremos dar permiso de entrada y/o acceso a los
usuarios locales de nuestra red.
ftpd_banner=Bienvenido al servidor FTP de MundoPC.NET.
Esta línea nos permite introducir un mensaje de bienvenida, para que cuando los clientes
se conecten a nuestro servidor, puedan verlo.
Esto sería lo más importante. Veremos que existen muchas más entradas en ese archivo,
cada una de ellas comentadas convenientemente, para que nos hagamos una idea de
cual es su función y podamos activarlas o desactivarlas si lo creemos necesario.
Servidores en Linux Acceso
Existe también un archivo importante, denominado /etc/vsftpd.user_list, el cual
contiene los datos relativos a los usuarios que NO tienen acceso al sistema.
En realidad no tendríanos nada más que hacer, ya que cualquiera que tenga un nombre
de usuario y contraseña en el sistema Linux podrá tener acceso al servidor FTP,
inicialmente a su directorio /home/(usuario), aunque nada le impedirá navegar por el
resto de directorios si quiere, lo cual puede ser un problema bastante grave de seguridad.
Para evitar precisamente esto y que todos los usuarios accedan únicamente a su carpeta
personal, debemos añadir estas líneas al archivo de configuración:
chroot_local_user=YES
chroot_list_file=/etc/vsftpd.chroot_list
Ahora solo nos queda probar el acceso desde un equipo de nuestra red y uno externo,
poniendo siempre como dirección de conexión la IP de nuestro PC que tiene el servidor
FTP instalado y como nombre de usuario y contraseña, las que tengamos asignados en
el sistema Linux y que el administrador nos ha tenido que facilitar.
Existen otros programas servidores en Linux (como dijimos al comienzo) que son muy
similares en configuración y conexión al que hemos analizado. Arriesgándonos a
generalizar en exceso, todos los servidores siempre crean unos archivos de
configuración como el que hemos visto en el directorio /etc/(archivo).conf, donde
archivo es el nombre del programa que estamos intentando configurar. Para poner en
marcha el programa, los comandos son muy similares a los que vimos en la página
anterior, con la única salvedad de que el programa se llamará de distinta manera.

El protocolo FTP(3)
Parte tercera
Volver al índice
Servidores en Windows Programas disponibles. FileZilla Server.
En Windows, existen también numerosos programas Servidores FTP que podemos
instalar de forma gratuita. Podemos ver algunos de ellos en nuestra página de Freeware,
aunque nos centraremos en el más sencillo que hemos encontrado de los mismos
desarrolladores que FileZilla Client (repasado en páginas anteriores, ver índice):
FileZilla Server.
Podemos descargar el programa de la página oficial, cuya versión en el momento de
escribir estas líneas es la 0.8.7. La diferencia más notable y que "salta a la vista" es que
para Windows los servidores son por lo general en modo gráfico, por lo que la
configuración puede realizarse por completo con unos "golpes" de ratón.
Instalación de FileZilla Server
Pasos iniciales
Una vez descargado el programa, deberemos ejecutar el archivo de instalación tan solo
haciendo doble click sobre él. Lo primero que debemos aceptar es la licencia GNU/GPL
de la que hablamos también en la página anterior. Pulsamos en "I Agree". Podemos
definir algunas opciones de la instalación aunque no será necesario para que concluya
correctamente, pulsamos por tanto "Next". Seleccionamos ahora el directorio donde se
guardará el programa pulsando el botón "Browse" o bien "Next" si no queremos
cambiar la selección hecha por defecto.
La siguiente ventana requiere algo más de atención. Echémosle un vistazo:
Digamos que el programa consta de dos módulos; el primero es el que arranca el
servidor en si, es decir que permite que Windows siempre tenga a este programa
iniciado por si existieran conexiones de los usuarios.

El otro módulo define cuando veremos el interfaz o la ventana del programa, con el fin
de ver y seguir a tiempo real las conexiones de dichos usuarios.
Por tanto, y haciendo referencia al primer módulo, nos pregunta como queremos que
FileZilla Server se inicie en nuestro PC en el primer desplegable. Por defecto, se
arrancará sólo de forma automática como un servicio de Windows (started with
Windows), aunque también podremos seleccionar una opción para iniciarlo de forma
manual. Si no tenemos la necesidad de tener el programa funcionando constatemente,
seleccionaremos esta segunda opción.
Después nos encontramos con un campo donde se señala el puerto a través del cual
funcionará el interface de administración del programa, que no es necesario tocar (por lo
general).
El siguiente desplegable, hace referencia al segundo módulo y explica el método que
tomará el programa para permitir ver y monitorizar la ventana de "log" o "diario" de las
conexiones de los usuarios. Las dos primeras opciones son también para que arranque
de forma automática y la tercera para que inicie de forma manual.
Por ultimo, pulsamos INSTALL.
Al finalizar la instalación, tenemos la opción de arrancar el servidor para comprobar su
funcionamiento. Nos aparecerá una ventana como esta:
Como ves, podemos realizar la "monitorización" de un servidor FTP remoto, con solo
indicar su dirección IP. En caso de que el servidor resida en nuestra máquina local
(como es habitual), dejaremos la dirección que hay por defecto y pulsamos el botón OK.
El servidor debería iniciar sin ningún problema.
Si vemos que existe algún problema y nos aparece un mensaje en pantalla indicando la
existencia de algún error, posiblemente es que no hemos iniciado el servidor (tan solo la
interfaz) y debemos arrancarlo. Busca en el menú de Inicio de Windows, dentro de
Programas, el grupo correspondiente a Filezilla Server e inicia el servidor, haciendo
click en Start FileZilla Server.
Arrancamos ahora si, la interfaz gráfica pulsando en "FileZilla server Interface" y
veremos de nuevo la ventana anterior, donde pulsaremos OK nuevamente. Cuando
veamos esto:

FileZilla Server version 0.8.7 beta
Copyright 2001 by Tim Kosse ([email protected])
Connecting to server...
Connected, waiting for authentication
Logged on
Todo ha ido correctamente y ya podemos pasar a realizar la configuración.
El protocolo FTP(4)
Parte tercera
Volver al índice
Configuración de FileZilla Server Añadir usuarios y predefinir directorios
La configuración del programa es muy sencilla y como veremos a continuación puede
realizarse en unos pocos pasos. Aquí es donde difiere más el proceso de configuración
con respecto al sistema Linux (visto en páginas anteriores) y podríamos decir que
incluso es algo más complicado.
FileZilla Server se resume en estos botones:
Como vemos, muy sencillo. Nos centraremos únicamente en los iconos gráficos ya que
son accesos directos a todo lo que podemos encontrar en los menús de texto (File,
Server, Edit, ?).
1. El símbolo del rayo. Podemos conectar y desconectar el servidor. Evidemtemente si
está desconectado, nadie podrá acceder.
2. El símbolo del candado. Es para bloquear temporalmente los accesos, pero sin
desconectar nuestra interfaz gráfica del servidor correspondiente. Si lo pulsamos
FileZilla nos lo advertirá.
3. El botón de configuración. En el que se definen todos los parámetros del Servidor.
Los diversos menús que encontramos son los siguientes:
General Settings, que a su vez incluye "Wellcome
Message". Definimos los puertos de entrada al servidor y
tiempos de acceso; ya vimos anteriormente que el puerto FTP
por defecto es el 21, y a no ser que tengamos necesidad de
permitir acceso por otro puerto, se aconseja dejar ese que es así
a nivel mundial. Encontramos también una opción para indicar
si queremos que únicamente tengan acceso un número
específico de usuarios. Si lo dejamos en cero (como está por
defecto) el número será ilimitado. Otros importantes
parámetros dentro de esta ventana son los "Timeouts" que nos

permiten definir los tiempos en los que los usuarios que han accedido al sistema serán
desconectados por inactividad, con el fin de que no consuman recursos del sistema si no
están "trabajando".
Wellcome Message nos permite escribir nuestro mensaje de bienvenida, igual que
vimos en una página anterior de la configuración del servidor en Linux.
Security Settings. Estas opciones están bien así por lo general. Si necesitamos
cambiarlas, hay más información en esa ventana que nos ayudarán a decidir.
Miscellaneous. Algunas opciones sobre las passwords y métodos de conexión. Además,
podemos decidir si arrancar la interfaz del servidor minimizada.
Admin Interface settings. Nos permite definir el puerto de conexión que vimos antes,
además de guardar determinadas direcciones IP referentes a servidores externos para
enlazarlos con el nuestro y/o con nuestra interfaz. Por lo general tampoco será preciso
manipular los datos de esta ventana.
Logging. FileZilla es muy completo y nos permitirá guardar en un fichero todas las
sesiones de conexión de todos los usuarios, para que posteriormente al analizarlo,
podamos ver posibles errores o "infracciones" durante las conexiones.
GSS Settings. Desde aquí podemos habilitar el protocolo de autenticación de red
"Kerberos"; si lo tenemos instalado, seguro que sabemos entonces si tenemos que
activar esta opción y como configurarlo. Por supuesto, no es una ventana imprescidible.
Speed Limits. Importante ventana donde configurar las velocidades tanto de
"upload"(subida) como "download" (descarga) de datos en el servidor. Si no ponemos
un límite y tenemos a muchos usuarios conectados, nuestro ancho de banda puede
saturase o por contra, no se repartirán bien los recursos de nuestro servidor. Si tenemos
previsto que accedan muchos usuarios (cientos o miles) entonces quizá nos sea más
beneficioso aplicar reglas a estas velocidades, tal y como podemos hacerlo desde ahí
mismo. En general, podemos definir las velocidades de conexión teniendo en cuanta
horas y días.
4. Botón "User Accounts". Este botón representado por el gráfico de una cara, nos
permite definir las cuentas de los usuarios que tendrán acceso a nuestro servidor.
Deberemos añadir un nuevo usuario facilitando un nombre y una contraseña, así como
definir también el directorio al que tendrán acceso por defecto.

Si nos fijamos en la imagen, existen varios botones a la derecha como "ADD" y
"REMOVE". El primero (Add) nos sirve para añadir cuentas de usuario y el segundo
(Remove) para borrarlas. Una vez damos el nombre del usuario que tendrá acceso, se
mostrará también el botón "ADD" que está más o menos al centro de la imagen. Desde
ahí podemos definir a qué directorio tendrá acceso dicho usuario; en este caso vemos
que el directorio HOME (marcado por una H) es el C:\temp, es decir, el directorio raíz
donde el usuario tendrá acceso de forma predeterminada.
Bajo el cuadro "Access Rights", vemos que está el campo "PASSWORD", donde
asignaremos la contraseña al usuario que acabamos de crear.
De esta manera podemos añadir todos los usuarios que queramos, siempre de forma
manual.
Bajo el campo "PASSWORD" anterior, vemos que también hay un desplegable que
marca "GROUP MEMBERSHIP"; esta opción nos permite englobar usuarios dentro de
un mismo grupo, de manera que todas las preferencias del grupo se asignen a todos los
usuarios que pertenezcan a él. Ahora vemos que no hay ningún grupo (<none>);
sigamos leyendo...
5. Botón User Groups: Asignación de grupos. Desde aquí es donde definimos los
grupos y es tan sencillo como lo visto en la ventana anterior, es decir, pulsamos "ADD"
para añadir un nuevo grupo y después asignamos un directorio raíz. Una vez añadido el
grupo y establecido sus preferencias (como por ejemplo definiciones de velocidades
máximas en el diálogo "Speed Limits" que encontramos a la izquierda) ya podemos
hacer uso del desplegable "GROUP MEMBERSHIP" que vimos en el punto anterior,
número 4 y escoger el recién creado.
Como dijimos antes, todos los usuarios que pertenezcan a un grupo, comparten las
mismas preferencias. Como es lógico, esto puede ahorrarnos mucho tiempo, ya que en
vez de definir las propiedades de cada usuario, podemos englobarlos en un grupo que
tenga esas propiedades.

El protocolo FTP(5)
Parte tercera
Volver al índice
Uso del servidor
Ejemplos de conexión
Por último, solo nos queda verificar que los clientes de FTP pueden conectar a nuestro
servidor; para ello podemos usar un cliente de texto o un cliente gráfico como ya vimos
con anterioridad al comienzo de este curso.
Podemos por supuesto, hacer la prueba de todo en nuestro propio equipo, teniendo
instalado simultaneamente el cliente y el servidor. Hagamos la prueba.
Si tienes instalado el servidor y has agregado un usuario (por ejemplo) como vimos en
la página anterior, entonces ahora arranca el cliente de FTP, ya sea en modo gráfico o
bien, abre una ventana de DOS o Interfaz de comandos (si trabajas en Windows) con el
fin de realizar dicha conexión.
En la siguiente imagen podemos ver un ejemplo de conexión, donde hemos usado el
Servidor FileZilla en Windows y realizamos una conexión desde un sistema Linux
(click para agrandar; se abrirá en una nueva ventana).
En la parte inferior vemos qué es lo que tendríamos que introducir desde nuestra
ventana de comandos para que el servidor nos permitiera el acceso. Marcado con 3
flechas blancas, tenemos en la primera de ellas el comando principal para conectar al
servidor; ya vimos que necesitábamos escribir ftp y la dirección IP del servidor al que
queríamos conectar o bien algo como "ftp.rediris.es", si conectamos a un servidor de
Internet.
Seguidamente se nos preguntará por el nombre de usuario, en este caso "pepe"; al
introducirlo nos preguntará por la password o contraseña. Si damos la correcta, ya
tenemos acceso y podemos ver qué es lo que hay en el servidor para empezar a
interactuar con él.
Al mismo tiempo, vemos en la parte superior de nuestra imagen de ejemplo (en verde y
azul), todos los diálogos entre el cliente y el servidor. Si leemos detenidamente en la
ventana de conexión (en negro) y los diálogos en verde y azul encontraremos que tienen
mucho sentido. Sería una buena práctica intentar entender todo lo que ahí aparece,
después de haber leido detenidamente todas las lecciones de este curso, ya que todos los
conceptos anteriores ya deberían habernos servido para entenderlo sin ningún problema.
Queda para nuestros usuarios, realizar prácticas de conexión desde un cliente FTP
gráfico como por ejemplo el FileZilla Client, repasado en páginas anteriores, Veremos
que la conexión no entraña ninguna dificultad y no hay diferencias sustanciales con

respecto a las conexiones en modo texto, como el ejemplo que acabamos de llevar a
cabo.
Más información Enlaces muy interesantes
Si necesitas probar diversos servidores y/o clientes de FTP para Windows, puedes
dirigirte a nuestras páginas de Freeware:
- Clientes de FTP.
- Servidores de FTP.
En este último enlace también encontrarás servidores de correo electrónico, sobre los
cuales también tenemos publicado un curso, con el fin de que extiendas tus
conocimientos no solo al FTP sino también al manejo y configuración de los clientes y
servidores de correo electrónico.
- Curso de Correo electrónico. Configuración de Mercury Mail Server.
En Internet hemos encontrado este pequeño manual en español, donde se explica como
conectar a un servidor FTP remoto con otro programa cliente como es WS_FTP,
también muy conocido y haciendo uso de su versión gratuita (algo antigua). Si te fijas,
las explicaciones son prácticamente idénticas a las que hemos analizado en páginas
anteriores y de esta manera, podrás comparar también como funcionan otros clientes de
FTP.
La dirección es:
http://www.dominioeconomico.com/manualftp.htm
Además en http://www.google.com, si escribes FTP seguro que encuentras más
información.
Fernando Fdez.
Webmaster
MundoPC.NET
http://www.mundopc.net
...@ mundopc.net
09/11/03