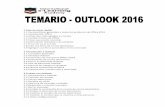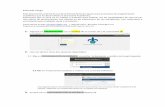El portapapeles
-
Upload
dkarolinar -
Category
Documents
-
view
513 -
download
2
Transcript of El portapapeles


Inicio
El portapapeles.
El portapapeles es un espacio de memoria (memoria RAM del ordenador) destinado
a almacenar temporalmente bloques de texto o gráficos. El uso del portapapeles
permite copiar y mover selecciones en un documento de Word, en documentos
distintos de Word o en documentos distintos de diferentes aplicaciones, esto se
consigue gracias a que el contenido del portapapeles no desaparece cuando
cerramos la aplicación actual.
La fuente
En un documento "Normal" en blanco sin embargo apenas tenemos un puñadito de
estilos definidos de antemano, aparte quizás nosotros queramos usar una definición
concreta de estilo que no encontramos en ninguno de estos dos documentos.
Párrafo = nos ayuda a justifar a linear y muchas otras cosas más de un documento.
Estilos = Aplica estilos y temas de Word a los títulos de tus documentos para que sean
más atractivos! Con Word 2007 podrás aplicar estilos a tus títulos e incluso
modificarlos. Si no encuentras ningún estilo apropiado, Word 2007 también te
permite crear tu propio estilo: fuente, tamaño, color, alineación, etc.

Edición
= nos permite remplazar seleccionar un documento.
Estilos
Estilos nos permite diferenciar un titulo de un párrafo “cambiar los estilos “
Barra de Estado
Insertar
Paginas, tablas, ilustraciones, vínculos, encabezado y pie de página, texto, símbolos
Paginas
Portada
Inserta una portada con formato completo puede agregar el titulo, autor, fecha y otros datos

Pagina en blanco
Inserta una nueva pagina en blanco en la posición del cursor
Salto de página
Inicia la página siguiente en la posición actual
Tablas
Inserta o dibuja una tabla en el documento en Word también puede convertir el texto existente en
una tabla
Ilustraciones
Imagen
Inserta una imagen de un archivo

Imágenes prediseñadas
Inserta imágenes prediseñadas en el documento, incluyendo dibujos, películas, sonidos, o foto
grafías almacenadas para ilustrar un concepto especifico
Formas
Inserta formas previamente diseñadas como rectángulos y círculos, flechas, líneas, símbolos de
diagrama de flujos y llamadas
Smartart
Inserta un grafico smartart para comunicar información visual mente
Grafico
Inserta un grafico para ilustrar y comparar datos

Vínculos
Hipervínculo
Crea un vínculo a una página web, una imagen, una dirección de correo electrónico o un
programa.
Marcador
Crea un marcador para asignar un nombre aun punto específico de un documento
Referencia cruzada
Hace referencia a elementos como encabezados, ilustraciones y tablas insertando una
interferencia cruzada como, ver tabla 6 a continuación o volver al a tabla 8
Encabezado y pie de página
Encabezado
Edita el encabezado del documento el encabezado del contenido aparece en una parte superior de
cada parte impresa
Pie de página
Inserta números de página en el documento

Texto
Cuadro de texto
Inserta cuadros de texto con formato previo
Elementos rápidos
Insertar piensas de contenido que puedan volver a utilizar, incluyendo campos, propiedades del
documento como o autor a cualquier fragmento de código con formato previo que cree.
Wordart
Inserta texto decorativo en el documento
Letra capital
Crea una letra capital al principio de un párrafo
Tema de firma
Inserta una línea de firma que especifique la persona que debe firmar

Fecha y hora
Inserta la hora y fecha actúales en el documento actual
Objeto
Inserta un objeto incrustado
Símbolos
Ecuación
Inserta ecuaciones matemáticas comunes o permiten crear ecuaciones propias con la biblioteca de
símbolos matemáticos
Símbolo
Inserta símbolos que no existen en el teclado, como símbolos de copyright, símbolos de marca
registrada, marca registrada, marca de párrafo y caracteres Unicode
Diseño de página
Temas
Cambia el diseño general de todo el documento, incluido los colores, las fuentes y los efectos

Colores
Cambia los colores del tema actual.
Fuente
Cambia las fuentes del tema actual.
Efectos
Cambia los efectos del tema actual.
Configuración de página
Márgenes
Selecciona los tamaños de las márgenes para todo el documento o para la sección actual.
Orientación
Cambia el diseño de la página entre horizontal y vertical.

Tamaño
Elige un tamaño de papel para la sección actual.
Para aplicar un tamaño de papel especifico a todas las secciones del documento, haga clic en mas
tamaños de papel.
Columnas
Divide texto de dos o más columnas.
Saltos
Agrega saltos de páginas, sección o columna al documento.
Numero de línea
Agrega números de línea alas márgenes junto a cada línea del documento.
Guiones
Activa guiones para que Word divida líneas entre silabas de palabras.
Entre libros y revistas el texto se divide para obtener un espaciado mas uniforme entre palabras.

Fondo de página
Marca de agua
Inserta texto fantasma detrás del contenido de la página.
General mente se utiliza para indicar que un documento se debe tratar de manera especial, como
confidencial o urgente.
Color de página
Selecciona un color para el fondo de tu pagina.
Borde de página
Agrega o cambia el borde alrededor de la página.
Párrafo
Aplicar sangrías Izquierda
Desplaza hacia adentro el lado izquierdo del párrafo.
Para cambiar las márgenes de todo el documento, haga clic en el botón márgenes.

Derecha
Desplaza hacia adentro el lado derecho del párrafo.
Para cambiar los márgenes del todo el documento, haga clic en el botón márgenes.
Espaciado Antes
Cambia el espacio entre párrafos agregando espacios por encima delos párrafos seleccionados.
Después
Cambia el espacio entre párrafos agregando espacios por debajo de los párrafos seleccionados.
Organizador
Posición
Coloca el objeto seleccionado en la página.
El texto se establece automáticamente para ajustarse al objeto.
Traer al frente
Traer el objeto seleccionado delante del resto de objetos para que ninguna parte quede oculta
detrás de otro objeto.

Enviar al fondo
Envía el objeto seleccionado de tras del resto de objetos.
Ajuste del texto
Modifica el modo en que se ajusta el texto al objeto seleccionado.
Para configurar el objeto de manera que se mueva junto con el texto, seleccione “en línea con el
texto “
Alinear
Alinea los bordes de barios objetos seleccionados.
Puede centrarlos o distribuirlos de manera uniforme en la página.
Agrupar
Agrupa los objetos juntos para k se pueda considerar como un solo objeto.
Girar
Girar o voltear el objeto seleccionado.

Referencias
Tabla de contenido
Agregar una tabla de contenido al documento.
Una ves que hayas agregado una tabla de contenido, haga clic en el botón agregar texto agregar
texto para agregar entradas ala tabla.
Agregar texto
Agrega el párrafo actual como una entrada en la tabla de contenido.
Actualizar tabla
Actualiza la tabla para que todas las entradas hagan referencia al número de páginas correcto.
Notas al pie
Insertar nota al pie
Agrega una nota al pie.
La numeración de las notas al pie se cambia automáticamente al mismo tiempo que mueve el
texto en el documente.
Insertar nota al final
Agrega una nota al final al documento.
Las notas al final se colocan al final del documento.

Siguiente nota al pie
Desplácese ala siguiente nota al pie del documento.
Haga clic en la flecha para ir ala nota al pie anterior o ala siguiente, o para ir ala nota final.
Mostrar notas
Se desplaza por el documento para mostrar la ubicación de las notas al pie y notas al final.
Citas y bibliografías
Insertar citas
Cita un libro, un artículo de periódico u otra publicación periódica como fuente de una parte de
información del documento.
Elige una fuente de la lista creada o solicita información para una nueva fuente.
Word da formato a la cita en función del estilo seleccionado.
Administrar fuentes
Muestra la lista de todas las fuentes citadas en el documento.
Estilo
Permite elegir el estilo de cita que sutilizara en el documento.
Entre las selecciones habituales están en estilo apa, el estilo chicago y el estilo mla.

Bibliografía
Agrega una bibliografía en la que se enumera todas las fuentes citadas en el documento.
Títulos
Insertar titulo
Agrega un titulo o imagen a una imagen.
Un titulo es una línea le texto que aparece de bajo de un objeto para describirlo.
Por ejemplo: “ilustración 7: patrones meteorológico comunes.”
Insertar tabla de ilustraciones
Insertar una tabla de ilustraciones en el documento.
Una tabla de ilustraciones incluye una lista de todas las ilustraciones, tablas o ecuaciones del
documento.
Actualizar tabla
Actualizar la tabla de ilustraciones para incluir todas las entradas en el documento.
Referencia cruzada
Hace referencia a elementos como encabezados, ilustraciones y tablas insertados una referencia
cruzada como, “ver tabla 6 a continuación” o” volver ala pagina 8”.
Las referencias cruzadas se actualizan automáticamente si mueve el contenido a otra ubicación.
De forma predeterminada, las referencias cruzadas se insertan como hipervínculos.

Índice
Marcar entrada
Incluye el texto seleccionado en el índice del documento.
Insertar índice
Insertar un índice en el documento.
Un índice es una lista de palabras clave del documento junto con los números de página donde
aparecen las palabras.
Actualizar índice
Actualizar el índice para que todas las entradas hagan referencias al número de páginas correcto.
Correspondencia
Crear Sobres
Crear e imprime sobres.-

Etiquetas
Crea e imprime etiquetas.
Puede elegir de entre un número de estilos y formas conocidas de etiquetas de papel.
Iniciar cambios de correspondencia
Iniciar combinación de correspondencia
Inicia una combinación de correspondencia para crear una carta modelo que vaya a imprimir o
enviar por correo electrónico varias veces, enviando una copia a destinos diferentes.
Puede insertar campos, como nombre o dirección, que Word remplazara automáticamente por
información procedente de una base de datos o lista de contactos para cada copia de la carta
modelo.
Seleccionar destinarios
Elige la lista de las personas alas que se enviara la carta.
Puedes escribir tu propia lista, utilizar los contactos de Outlook o conectar con una base de
datos.
Editar lista de destinatarios
Permitir realizar cambios en la lista de destinatarios y decidir cual de ellos recibirá la carta.
También puede ordenar, filtrar, buscar y quitar duplicados o validar direcciones de la lista.

Escribir e insertar campos
Resaltar campos de combinación
Resalta los campos resaltados en el documento.
De esta manera puede ver la partes de la carta modelo que se remplazaran con información de
la lista de destinatarios seleccionado.
Bloque de direcciones
Agrega una dirección ala carta. Especifique el formato y la ubicación, y Word la remplazara con las direcciones reales de la lista de destinarios cuando termine la combinación de correspondencia.
Línea de saludo
Agrega una línea de saludo como *estimado<<nombres>> * al documento
Insertar campo combinado
Agrega cualquier campo de la lista de destinatarios al documento, como por ejemplo “apellido”
“teléfono particular” o “teléfono de trabajo”.
Cuando termine la ubicación de correspondencia, Word remplazara estos campos con la
información real de la lista de destinatarios.

Reglas
Permite especificar reglas para agregar la posibilidad de toma de decisiones en la combinación.
Por ejemplo, puede utilizar si….entonces…. sino para comprobar la dirección del destinatarios y
mostrar un numero de teléfono local a los destinatarios que se encuentren cerca y otro
internacional para los destinatarios que se encuentran cerca y otro internacional para los
destinatarios que se encuentren fuera del país.
Asignar campos
Asignar campos le permite le permite indicar a Word el significado de diferentes campos en la
lista de destinatarios.
Por ejemplo, puede indicar que el campo personalizado “particular” equivale el campo
personalizado “particular” equivale al campo integrado “teléfono particular”.
Actualizar etiquetas
Si esta creando etiquetas, actualícelas todas en el documento para utilizar información de la lista
de destinatarios.
Para la combinación de correspondencia en una carta o impreca o correo electrónico, este
comando no es necesario.
Vista previa de resultados
Puede obtener una vista previa de los documentos combinados y realizar los cambios antes de
completar efectivamente la combinación. Para obtener la vista previa, siga uno de estos procedimientos en el grupo Vista previa de
resultados de la ficha Correspondencia:

Finalizar
Finalizar y combinar
Puede imprimir los documentos combinados o modificarlos individualmente, así como imprimir o cambiar
todos los documentos o sólo un subconjunto de ellos.
Revisar
Comprueba la ortografía y gramática del texto en el documento (f7)
Referencia
Abre el panel de tareas y referencias y busca en los materiales d referencia como diccionarios,
enciclopedias y servicios de traducción
Sinónimos
Sugiere otras palabras con un significado parecido alas palabras que sean seleccionado
Traducción
Traduce el texto seleccionado a un idioma diferente

Sugerencia de información en pantalla para traducción
Habilita la información en pantalla que traduce palabras en otro idioma en las que se
detiene el cursor
Definir idioma
Establece el idioma utilizado para comprobar la ortografía y gramática del texto seleccionado
Contar palabras
Busca el número de palabras, caracteres, párrafos y líneas del documento.
También puede escribir el recuento de palabras en la barra de estado en la parte inferior de la
ventana.
Comentarios
Nuevo comentario
Agregar un comentario sobre la selección
Eliminar
Elimina el comentario seleccionado
Anterior
Va al comentario anterior en el documento
Siguiente

Se desplaza al siguiente comentario del documento
Seguimiento
Control de cambios
Controla todos los cambios realizados en el documento, incluidas las inserciones, eliminaciones y
los cambios de formato
Globos
Permite elegir como mostrar las revisiones en el documento
Marcas mostradas finales
Selecciona como desea ver los cambios propuestos en el documento
Mostrar marcas
Elige que tipo de marcado desea mostrar en el documento
Panel de revisiones

Muestra la revisión en otra ventana
Cambios
Aceptar
Se hace clic aquí para aceptar todos los cambios del documento
Rechazar
Rehace el cambio actual y valla al siguiente cambio propuesto
Anterior
Va ala cámara de revisión anterior del documento para aceptarla o rechazarla
Siguiente
Se desplaza ala siguiente marca de revisión del documento para aceptarla a rechazarla
Comparar
Comparar
Compara o combina varias versiones de un documento
Mostrar documentos de origen

Selecciona que documentos de origen desea mostrar
Proteger
Proteger documento
Restrinja el modo en que se tiene acceso al documento
Vista
Vista de documento
Diseño de impresión
Muestra el documento tal y como aparece en la pagina impresa
Lectura de pantalla completa
Muestra el documento a pantalla completa para maximizar el espacio disponible para la lectura o
comentarios del documento
Diseño de web

Muestra el documento como seria como pagina web
Esquema
Muestra el documento como esquema y muestra las herramientas de esquema
Borrador
Muestra el documento como un borrador para editar el texto rápidamente
Mostrar u ocultar
Nos permite mostrar o ocultar reglas, mapa del documento, líneas de cuadricula, vistas en
miniatura.
Zoom
Nos permite acercar o alejar una pagina o ver dos paginas al tiempo, el ancho de una pagina