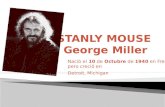El mouse
-
Upload
walter-gonzalez -
Category
Education
-
view
364 -
download
0
description
Transcript of El mouse

El Mouse y
el teclado

• Un mouse es un pequeño dispositivo utilizado para apuntar y seleccionar elementos en la pantalla del equipo.
• Un mouse normalmente tiene dos botones: un botón primario (normalmente el botón izquierdo) y un botón secundario. Muchos mouse también incorporan una rueda entre los dos botones, lo que le permite desplazarse con facilidad por las pantallas de información.
El Mouse
01/17

Cuando desee seleccionar un elemento, apunte al elemento y, a continuación, haga clic (presione y suelte) en el botón primario. Apuntar y hacer clic con el mouse es el modo principal de interactuar con el equipo.
Cuando mueve el mouse con la mano, un puntero se mueve en la misma dirección en la pantalla. La apariencia del puntero puede cambiar en función del lugar donde se coloque en la pantalla.
Uso del Mouse
02/17

Sujetar y mover el mouse
Coloque el mouse junto al teclado sobre una superficie limpia y suave. Sujete el mouse con suavidad con el dedo índice descansando sobre el botón primario y el pulgar a un lado. Para mover el mouse, deslícelo lentamente en cualquier dirección. No lo gire, mantenga la parte frontal del mouse alejada de usted. A medida que mueve el mouse, un puntero se mueve en la misma dirección en la pantalla. Si se queda sin espacio para mover el mouse por el escritorio o la alfombrilla, simplemente levante el mouse y acérquelo hacia usted
03/17

Apuntar, hacer clic y arrastrar
Apuntar un elemento en la pantalla significa mover el mouse de manera que el puntero parezca estar tocando el elementoEl puntero puede cambiar en función de lo que apunte. Por ejemplo, al apuntar a un vínculo en el explorador web, el puntero cambia de una flecha a una mano con un dedo que apunta En la mayoría de las acciones que se realizan con el mouse se apunta y se presiona uno de los botones del mouse. Los botones del mouse se pueden usar de cuatro formas básicas: haciendo clic, haciendo doble clic, haciendo clic con el botón secundario y arrastrando.
04/17

Hacer clic (un solo clic)
Para hacer clic en un elemento, apúntelo en la pantalla y, a continuación, presione y libere el botón primario (normalmente el botón izquierdo).Hacer clic se usa sobre todo para seleccionar (marcar) un elemento o abrir un menú. Esto a veces se denomina hacer un solo clic o hacer clic con el botón primario.
05/17

Hacer doble clic
Para hacer doble clic en un elemento, apúntelo en la pantalla y, a continuación, haga clic dos veces rápidamente. Si los dos clics se llevan mucho tiempo, pueden interpretarse como dos clics individuales en lugar de un doble clic.Hacer doble clic se usa sobre todo para abrir elementos del escritorio. Por ejemplo, puede iniciar un programa o abrir una carpeta haciendo doble clic en su icono en el escritorio.
06/17

Hacer clic con el botón secundario (botón derecho)
Para hacer clic con el botón secundario en un elemento, apúntelo en la pantalla y, a continuación, presione y libere el botón secundario.Al hacer clic con el botón secundario en un elemento, normalmente se muestra una lista de las acciones que puede realizar con él.
07/17

Arrastrar
Puede mover elementos alrededor de la pantalla arrastrándolos. Para arrastrar un objeto, apúntelo en la pantalla, mantenga presionado el botón primario, mueva el objeto a una nueva ubicación y, a continuación, suelte el botón.Arrastrar (a veces denominado arrastrar y soltar) se usa sobre todo para mover archivos y carpetas a una ubicación diferente y para mover ventanas e iconos en la pantalla.
08/17

Uso de la rueda de desplazamiento
Puede utilizarla la rueda del mouse para desplazarse por documentos y páginas web. Para desplazarse hacia abajo, gire la rueda hacia atrás (hacia usted). Para desplazarse hacia arriba, gire la rueda hacia delante (lejos de usted).
09/17

Sugerencias para usar el mouse de manera segura
• Coloque el mouse al nivel del codo. Los brazos deben descansar de un modo relajado a los costados.
• No apriete ni agarre el mouse con demasiada fuerza. Sujételo suavemente.• Mueva el mouse girando el brazo por el codo. Evite doblar la muñeca hacia
arriba, hacia abajo o hacia los lados.• No ejerza demasiada fuerza cuando haga clic con un botón del mouse.• Mantenga los dedos relajados. No permita que se desplacen por encima de
los botones sin tocarlos.• Cuando no necesite usar el mouse, no lo sujete
10/17

Teclado
El teclado se usa principalmente para escribir texto en el equipo. Consta de teclas de letras y números, pero también dispone de teclas especiales: Las teclas de función, situadas en la fila superior, realizan diversas funciones dependiendo del lugar donde se utilicen.El teclado numérico, situado en el lado derecho de la mayoría de los teclados, le permite escribir números rápidamente.Las teclas de desplazamiento, por ejemplo, las teclas de dirección, le permiten cambiar de posición en un documento o una página web.
11/17

Organización de las teclasEl teclado se pueden dividir en varios grupos según su función:Teclas para escribir (alfanuméricas). Estas teclas incluyen las mismas letras, números, signos de puntuación y símbolos que se encuentran en las máquinas de escribir tradicionales.Teclas de control. Estas teclas se utilizan por sí solas o en combinación con otras teclas para realizar determinadas acciones. Las teclas de control que se usan con más frecuencia son Ctrl, Alt, la tecla del logotipo de Windows y Esc.Teclas de función. Las teclas de función se utilizan para realizar tareas específicas. Aparecen etiquetadas como F1, F2, F3, etc. hasta F12. La funcionalidad de estas teclas difiere según el programa.Teclas de navegación. Estas teclas se utilizan para desplazarse por documentos o páginas web y editar texto. Incluyen teclas de dirección, Inicio, Fin, Re Pág, Av Pág, Supr e Insert.Teclado numérico. El teclado numérico resulta cómodo para escribir números de un modo rápido.
12/17

Escritura de texto
Siempre que necesite escribir algo en un programa, un mensaje de correo electrónico o un cuadro de texto, verá una línea vertical intermitente (|). Se trata del cursor, también denominado punto de inserción. Muestra dónde comenzará el texto que va a escribir. Puede mover el cursor haciendo clic en la ubicación deseada con el mouse, o utilizando las teclas de navegación.
13/17

Uso de métodos abreviados de teclado
Los métodos abreviados de teclado son modos de realizar acciones con el teclado. Se denominan métodos abreviados porque le ayudan a trabajar más rápidamente. De hecho, casi cualquier acción o comando que pueda realizar con un mouse puede realizarse de manera más rápida con una o más teclas del teclado.En los temas de Ayuda, un signo más (+) entre dos o más teclas indica que esas teclas deben presionarse conjuntamente. Por ejemplo, Ctrl+A significa mantener presionada la tecla Ctrl y, a continuación, presionar A. Ctrl+Mayús+A significa mantener presionadas Ctrl y Mayús y, a continuación, presionar A.
14/17

Presione Para ello
Flecha izquierda, Flecha derecha, Flecha arriba o Flecha abajo
Mover el cursor o la selección un espacio o una línea en la dirección de la flecha, o desplazarse por una página web en la dirección de la flecha
Inicio Mover el cursor hasta el principio de una línea o desplazarse hasta la parte superior de una página web
Fin Mover el cursor hasta el final de una línea o desplazarse hasta la parte inferior de una página web
Ctrl+Inicio Ir a la parte superior de un documento
Ctrl+Fin Ir a la parte inferior de un documento
Re Pág Subir el cursor o la página una pantalla
Av Pág Bajar el cursor o la página una pantalla
Supr Eliminar el carácter situado detrás del cursor o el texto seleccionado; en Windows, eliminar el elemento seleccionado y moverlo a la papelera de reciclaje
Insert Activar o desactivar el modo de inserción. Cuando el modo de inserción está activado, el texto que escribe se inserta en el lugar donde está situado el cursor. Cuando el modo de inserción está desactivado, el texto que escribe reemplaza los caracteres existentes.
Uso de las teclas de navegaciónLas teclas de navegación le permiten mover el cursor, desplazarse por documentos y páginas web, así como editar texto. La siguiente tabla enumera algunas de las funciones habituales de estas teclas.
15/17

Uso del teclado numérico
El teclado numérico organiza los números del 0 al 9, los operadores aritméticos +, - , * , / , y el separador decimal tal y como aparecerían en una calculadora. Para usar el teclado numérico para escribir números, presione Bloq Num. La mayoría de los teclados incluyen una luz que indica si Bloq Num está activado o desactivado. Si Bloq Num está desactivado, el teclado numérico funciona como un segundo conjunto de teclas de navegación (estas funciones están impresas en las teclas junto a los números o símbolos).
16/17

Apagado correcto del equipo
Cuando haya terminado de usar el equipo, es importante que lo apague correctamente, no solo para ahorrar energía, sino también para asegurarse de proteger el equipo y de que ha guardado los datos. Hay tres maneras de apagar el equipo: presionar el botón de encendido del equipo, usar el botón Apagar del menú Inicio (a veces llamado Botón de encendido) y, si tiene un equipo portátil, cerrar la tapa.
17/17

Búscanos en Facebook
Búscanos en Youtube
Diken computación