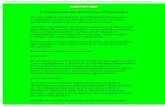El gran correo electrónico
Click here to load reader
-
Upload
sandra-valencia -
Category
Documents
-
view
213 -
download
0
description
Transcript of El gran correo electrónico

Sandra valencia Pérez
El gran correo electrónico

INTRODUCCIÓN
Este nos brindara la información necesaria para conocer que realmente no sabemos
utilizar todas las cosas conforme cada uno de nosotros pensamos, esto es como
una fruta entre más probamos queremos ver que más jugo tiene así es el correo si
de verdad se utiliza de la manera adecuada
El correo electrónico es un servicio de red que permite a las usuarios enviar y recibir
mensajes y archivos rápidamente mediantes sistemas de comunicación
electrónicos también es conocido como e-mail, el concepto se utiliza principalmente
para dominar al sistema que brinda este servicio vía internet.
Los mensajes del correo electrónico posibilitan el envió, además de textos de
cualquier tipo de documento digital (imágenes, videos, audios, etc).
El estadunidense Ray Tomlinson fue quien incorporó el arroba (@) a las direcciones
de correo electrónico, con la intención de separar el nombre del usuario y el servidor
en el que se aloja la casilla de correo. La explicación es sencilla: @, en inglés, se
pronuncian at y significa “en”. Por ejemplo: [email protected], además todo lo
expuesto tenemos que dar a conocer cuál es la estructura básica que tiene cualquier
correo electrónico.
Para usar el correo electrónico se necesita contar con acceso a internet y con una
cuenta en un servidor de correo electrónico (POP3 o post office protocolo (protocolo
de oficina de correo)). Esta cuenta tiene que poder vincularse a una casilla de
correo, a la que está destinada el correo que usted envía. Para evitar que nadie,
excepto usted, pueda ver su correo electrónico, ésta protegido por un nombre de
usuario llamado inicio de sesión y una contraseña.

El correo electrónico o e-mail es, sin duda, uno de los grandes hallazgos de
Internet, tanto que puede decirse que ha revolucionado la forma de comunicarse
con compañeros, amigos e, incluso, con la propia familia. Por lo que se ha
convertido en uno de los servicios más utilizados de Internet. Las ventajas del correo
electrónico son innumerables: es inmediato, se recibe a los pocos minutos de haber
sido enviado; cómodo, te permite enviarlo desde casa (frente al correo tradicional);
el coste no varía en función de la ubicación física del destinatario, resultando
realmente económico; y es dinámico, ya que te permite la posibilidad de recibir tu
correo aunque no estés en el lugar donde lo usas habitualmente. ¿Qué es una
cuenta de correo electrónico? Es nuestra dirección de correo en Internet. Para
explicarlo de forma sencilla, es como si tuviésemos un apartado de correos
tradicional. Supongamos que varias compañías dan servicio de apartado de correos
a los usuarios. Si deseamos abrirnos uno, deberíamos escoger la compañía
(llamémosla compañía) y una vez seleccionada escoger un número de apartado (o
un nombre si dan esa posibilidad). Supongamos que tenemos el número 123. En
ese caso, nuestra dirección sería el apartado de correos 123 en la compañía A. Para
simplificar la notación, podríamos poner juntas las dos partes de la dirección
separadas por un signo raro, que no se utilice, por ejemplo @ (arroba). Entonces la
dirección de mi apartado de correos sería 123@compañíaA, y ya podríamos
empezar a utilizarlo. Pues de forma parecida funciona el correo electrónico. Para
entenderlo mejor podemos analizar una dirección de correo, tomemos por ejemplo
[email protected]. Las direcciones de correo tienen dos partes separadas por
el símbolo @ (arroba). La primera parte indica nuestro nombre (nombre de usuario),
en este caso guadalinex y la segunda parte es el dominio (yahoo.es), que hace
referencia a la dirección de Internet en la que está el servidor de correo. Por ejemplo,
la dirección [email protected] hace referencia a la dirección de correo de un usuario
llamado pepe y que se encuentra en terra.es. El usuario pepe sólo puede tener una
cuenta de correo con ese nombre en Terra (no puede haber dos cuentas de correo
con el mismo nombre), pero puede tener más cuentas de correo en otros servidores:
[email protected], [email protected], Un usuario puede tener tantas cuentas como
quiera y destinar unas a sus asuntos particulares y otras a los profesionales (por
ejemplo). De igual forma, varios usuarios pueden compartir un mismo ordenador y
tener cada uno de ellos cuentas de correo distintas y privadas. Una diferencia que
hay que resaltar entre el correo tradicional y el electrónico está en el envío de
mensajes. Mientras que para mandar una carta de forma tradicional no es necesaria
la dirección del remitente, para hacerlo usando el correo electrónico sí, hay que
tener una cuenta de correo. Lo más importante, en realidad, es saber que una
cuenta de correo es nuestro “buzón” para que nos envíen mensajes y para que
nosotros podamos enviarlos a otras personas, tipos de cuentas de correo Hay dos
tipos de cuentas de correo: el correo web y el llamado correo POP. Cada una de
ellas tiene sus ventajas e inconvenientes. Así, el correo web tiene la ventaja de que
no es necesario configurarlo, de que puede consultarse desde cualquier ordenador
y que es más difícil infectarse por un virus (pues los mensajes no se almacenan en

nuestro ordenador), a no ser que bajemos algún archivo adjunto al mensaje. Y las
desventajas son, entre otras, su poca capacidad de almacenamiento (la que nos dé
la compañía donde esté alojado) y su lentitud. El correo POP es rápido, no se
necesita estar conectado para redactar los mensajes, sólo hay que conectarse a la
hora de enviarlos; los mensajes se descargan a nuestro ordenador desde el servidor
(por lo que la capacidad de este correo nos la marca nuestro ordenador) y podemos
leerlos luego desconectados de Internet. Sus desventajas son que es más fácil
infectarse por un virus (depende del cliente de correo que usemos) y que es
necesario configurarlo antes de usarlo.
Pasos que sugiere para realizar una cuenta:
1. Para obtener una cuenta de correo web debemos visitar la página de
alguna compañía que nos ofrezcan la posibilidad de proporcionarnos un correo de
este tipo. Algunas de las que lo hacen de forma gratuita son www.terra.es,
www.yahoo.es, www.hotmail.com y muchísimas otras. Vamos a abrirnos un correo
en Yahoo, pero los pasos son muy parecidos en todos los demás proveedores.
2. Una vez en la página, buscamos el enlace que posibilita el abrirnos una
nueva cuenta. Pulsamos sobre él y a continuación, en la ventana que se abre,
hacemos click en Regístrate ahora. La parte de la derecha de la pantalla, en la que
se nos pide nuestra Id de Yahoo y nuestra contraseña, es para entrar en el correo
aquellos usuarios que ya tienen una cuenta abierta en Yahoo. Cuando terminemos
de abrirnos la cuenta dispondremos de nuestra Id y nuestra contraseña, y a partir
de esta ventana podremos entrar en nuestro correo. Tras pulsar en Regístrate
ahora, aparece una ventana con los términos del contrato de utilización de la cuenta
de correo que vamos a abrirnos. Al final de la ventana debemos pulsar sobre el
botón Acepto si queremos continuar.
3. Ahora debemos rellenar un formulario, algunos de los datos son
obligatorios pero otros no. Los datos más importantes son: Nombre de usuario:
debemos escoger un nombre con el que nos sintamos identificados pues será la
parte principal de nuestra dirección de correo, lo que irá delante de la @ (el nombre
de usuario). La parte final de nuestra dirección será yahoo.es (pues es ahí donde
estamos abriéndonos la cuenta). Uno de los problemas que solemos encontrarnos
al escoger el nombre de usuario es que ese nombre ya esté cogido. Esta situación
se soluciona probando con nombres algo más extraños, usando iniciales o
añadiendo números al nombre (p.ej.: pepe2003).Contraseña: debemos introducir la
contraseña que deseemos para poder acceder al correo, sin ella no podremos
hacerlo. Tendremos que introducirla dos veces, para asegurarnos de que hemos
introducido lo que realmente queríamos, pues no se ve lo que tecleamos, ya que los
caracteres aparecen ocultados (como medida de seguridad) por asteriscos. Estos
dos campos: nombre de usuario y contraseña son los que necesitarás para hacer
uso de tu correo. No los olvides (mejor si los apuntas en un lugar seguro). Nombre:
el contenido de este campo es el que figurará como remitente en los mensajes que

mandemos. Aunque es posible cambiarlo posteriormente.Para finalizar se nos
preguntará por una serie de datos personales que van a parar a una base de datos
que el proveedor usará de acuerdo a la Ley de protección de datos y para hacer sus
propias estadísticas de uso del servicio. En la actualidad, casi todas las compañías
nos piden, al final del formulario, que escribamos en una caja de texto una palabra
que puede verse en una imagen. Este es un procedimiento para evitar la apertura
automática de cuentas de correo.
4.-Una vez completado el formulario pulsamos Aceptar. Si no se detecta
ningún problema (algún campo obligatorio sin rellenar, nombre de usuario ya cogido
por otra persona,) ya tendremos activa nuestra cuenta de correo y podremos ver
algún enlace que nos permite acceder al mismo. En la imagen puede verse el final
del registro para un usuario llamado guadalinex. Pulsando sobre Ir a Yahoo,
accederemos a nuestro correo.Usando el correo web ¿Cómo entramos? Una vez
abierta nuestra cuenta, para acceder a ella visitamos la página en la que nos la
hemos abierto y, allí, nos dirigimos a la sección del correo. Introducimos nuestro
nombre de usuario y nuestra contraseña y accedemos a nuestro correo. En el
ejemplo nos dirigimos a la página de Yahoo (www.yahoo.es), seleccionamos correo
y en la siguiente pantalla introducimos nuestra Id, el nombre de usuario (guadalinex
en el ejemplo) y nuestra contraseña.
En primer lugar nos encontramos con 4 pestañas que dan acceso a los 4 bloques
que tiene este correo. El resto de la pantalla dependerá de la pestaña que tengamos
seleccionada. La primera pestaña (correo) es la del correo propiamente dicho, y es
la que se usa para enviar y recibir correo. La segunda (direcciones) es una base de
datos donde podemos almacenar nuestros contactos. Uno de los problemas del
correo electrónico es que las direcciones de correo no suelen ser fáciles de recordar,
gracias a esta pestaña podremos asignar a las direcciones de correo de nuestros
contactos nombres más amigables. La tercera es una agenda donde podemos
incluir citas y anotaciones y la cuarta se trata de un bloc de notas donde podemos
introducir anotaciones más largas. 2. Aquí podemos ver nuestra dirección de correo
([email protected]) y un vínculo para salir del correo. 3. Revisar Correo: este
vínculo se usa para solicitar al programa que consulte si ha llegado correo nuevo
desde que entramos. 4. Redactar: Este vínculo es el que se usa para escribir y
enviar nuevos mensajes. 5. Aquí encontramos dos opciones para usuarios más
avanzados en las que podemos recoger correo de otras cuentas (Buscar correo) y
configurar nuestro correo Yahoo (Opciones). 6. Lista de carpetas donde se van
almacenando los mensajes. La Bandeja de Entrada es donde se almacena el correo
que recibimos, el número que hay entre paréntesis nos informa de los mensajes
nuevos que tenemos. Borrador es una carpeta donde podemos almacenar
mensajes que escribamos para enviarlos posteriormente. Enviados es donde se
almacenan los mensajes que hemos enviado. A la hora de enviar un mensaje se le
puede pedir al programa que guarde una copia en esta carpeta o que no lo haga
(por defecto lo hace). Papelera es una carpeta donde se guardan los mensajes que

borramos de cualquier otra carpeta. Es decir, cuando borramos un mensaje, éste
no se borra definitivamente sino que va a parar a la papelera, si queremos borrarlo
definitivamente debemos borrarlo de la papelera, si pulsamos en [vaciar] se borrarán
todos los mensajes que estén en la papelera. Además de las carpetas predefinidas
podemos añadir nuevas carpetas para organizar los mensajes, en Carpetas
[Añadir]. 7. Es la parte central del correo y su contenido dependerá de la opción que
tengamos activada. Esta primera vez tenemos un mensaje de bienvenida y un
enlace a la Bandeja de Entrada donde podremos consultar los correos que hayamos
recibido. 8. En nuestro correo de Yahoo tenemos 6 Mb de almacenamiento. Aquí
podemos ver cuánto llevamos consumido y cuánto nos queda.
Consultando el correo recibido. Para consultar el correo debemos acceder a la
bandeja de entrada. Al hacerlo, veremos en la parte central (7) de la pantalla una
lista con los mensajes recibidos. En nuestro caso, podemos ver un mensaje de
bienvenida que nos ha enviado Yahoo. La información que podemos ver de cada
mensaje en esta ventana es el remitente, el asunto del mensaje, la fecha y el tamaño
que ocupa. En otros mensajes podremos ver información adicional como si, por
ejemplo, lleva algún fichero adjunto. Si el mensaje aparece en negrita quiere decir
que aún no lo hemos leído.Si queremos leer un mensaje hacemos click sobre él y
se abre una nueva ventana en la que podemos leerlo. Al hacerlo podemos ver el
encabezado: fecha, De, Asunto, Para; y el cuerpo del mensaje (el contenido del
mismo) que en este caso es el mensaje de bienvenida. Además, podemos ver en la
parte superior opciones como eliminar el mensaje, responder, y versión para
imprimir, donde accederemos si deseamos imprimir el mensaje. Podemos volver a
la bandeja de entrada pulsando sobre Volver a la lista de mensajes o sobre Bandeja
de entrada a la izquierda de la ventana.
Mandando mensajes de correo. Para mandar un mensaje de correo, seleccionamos
la opción correspondiente en nuestro página (que en yahoo es redactar)y aparece
una plantilla para mandar un correo. También puede usarse la opción responder,
que aparece cuando estamos leyendo un mensaje que hemos recibido (ver la
imagen anterior).Las partes de esta plantilla son: 1. Para: donde introduciremos la
dirección de correo electrónico del destinatario. Podemos introducir todas las
direcciones que queramos separadas por comas. Si hemos accedido a esta pantalla
respondiendo a un mensaje, en este campo se pondrá automáticamente la dirección
del destinatario. 2. CC: aquí podremos introducir más direcciones de correo de
destinatarios (son las iniciales de Copia de Carbón, haciendo referencia al papel
que se usaba en las máquinas de escribir para obtener copias). 3. CCO: Copia de
Carbón Oculta, aquí podremos introducir nuevos destinatarios que no serán visibles
para los incluidos en Para y CC. 4. Asunto: aquí debemos introducir un breve
resumen del contenido del mensaje. Si estamos respondiendo a un mensaje, en
este campo se colocará el mismo asunto que tenía el mensaje al que estamos
respondiendo antecedido por Re: (de respuesta). Si lo deseamos podemos
modificarlo. 5. Cuerpo del Mensaje: aquí es donde escribiremos el mensaje

propiamente dicho. Si estamos respondiendo a un mensaje, en el cuerpo aparecerá
el texto del mensaje al que estamos respondiendo, para que pueda seguirse el hilo
de la respuesta. De todas formas, si se desea puede borrarse dicho texto. Una vez
completado el mensaje pulsamos en Enviar y el mensaje será enviado. Podemos
ver en la pantalla acciones suplementarias como la de guardar borrador: si
deseamos que el mensaje no se envíe, para seguir redactándolo posteriormente (se
guardará en la carpeta de borradores). Podemos también corregir la ortografía,
añadir una firma, adjuntar un archivo (lo vamos a ver ahora) o guardar, o no, una
copia del mensaje en la carpeta de enviados. Una opción muy interesante en el
envío de mensajes es la posibilidad de enviar archivos adjuntos. Veamos cómo
hacerlo en esta práctica: Ejercicio 3. Mandando un mensaje con archivos adjuntos.
1. Busca en Internet una foto del Taj Mahal y almacénala en tu carpeta de trabajo.
2. Entra en tu correo. 3. Redacta un correo para [email protected] y para uno
de tus compañeros de curso con el siguiente asunto: envío de la fotografía. 4. Antes
de enviarlo pulsa en adjuntar y luego en Examinar junto a Archivo1. 5. Busca la foto
en el árbol de directorios de tu disco duro y pulsa en Adjuntar archivos. Podías haber
adjuntado más archivos utilizando las casillas correspondientes a Archivo2 y
Archivo3. 6. Pincha en Terminar (o en Adjuntar más si deseas adjuntar más
archivos). 7. Envía ahora el mensaje.
El correo POP Hoy en día todos los proveedores de Internet nos facilitan el acceso
al correo electrónico y nos dan, junto con nuestra conexión, una cuenta (o varias)
del tipo POP. Este tipo de correo se almacena en el servidor de correo de nuestro
proveedor. Para poder leerlo es necesario una aplicación que se conoce con el
nombre de cliente de correo, que se pone en contacto con el servidor y descarga
los mensajes a nuestro ordenador. En Windows el cliente de correo más extendido
es el Outlook (o el Outlook express). En la distribución de GuadalinexEDU contamos
con dos clientes de correo: Mozilla Mail y Ximian Evolution. El Ximian Evolution es
el que viene configurado por defecto, es el que arranca en
Aplicaciones>>Red>>Leer el correo. Vamos a aprender a configurar Evolution,
luego, como ejercicio, configuraremos Mozilla Mail. Necesitamos los datos de la
configuración. Vamos a abrirnos una cuenta de correo en www.terra.es (pues ofrece
una cuenta que puede ser usada mediante Web y mediante POP). Al final del
proceso aparecen dos pantallas de datos, la primera son los datos para conectarnos
a Internet con Terra y la segunda para configurar el correo POP. Los datos que
necesitamos son: 1. Nombre de usuario. 2. Contraseña Los dos datos anteriores
son necesarios para que los ordenadores de Terra (el servidor de correo entrante y
el servidor de correo saliente) autoricen la recogida y el envío de mensajes. 3.
Servidor de correo entrante. Es el ordenador desde el que recogemos nuestro
correo. Es como el buzón de nuestra casa donde el cartero nos deja los mensajes.
4. Servidor de correo saliente. Es el ordenador al que mandamos el correo para que
él lo distribuya. Es como el buzón de correos donde echamos la carta

Abrimos el programa en Aplicaciones>>Red>>Leer el correo y nos encontramos
con una pantalla de bienvenida. Pasamos a la siguiente. En segundo lugar nos
encontramos con la ventana Identidad, donde tendremos que introducir Nombre
Completo (el que queramos, será el remitente de nuestros mensajes) y la Dirección
de Correo que vamos a configurar (no puede ser una dirección web), introducimos
la que nos hemos abierto en Terra Una vez seleccionado el tipo de servidor
debemos introducir su nombre (pop3.terra.es) y nuestro Nombre de Usuario para
que nos deje acceder al servidor. En la siguiente ventana podemos configurar un
par de opciones adicionales. Podemos activar la primera, con lo cual Evolution
comprobará cada diez minutos si nos ha llegado correo nuevo (podemos cambiar el
tiempo). Si activamos la segunda (Dejar mensajes en el servidor), al descargar los
mensajes no se borrarán del servidor, con lo que podemos volver a descargarlos.
Hay que tener cuidado con esta opción pues puede saturarse nuestro correo.
Pasamos ahora a configurar el envío de correo. En tipo de servidor escogemos
SMTP y en Servidor introducimos su nombre: mailhost.terra.es Ahora debemos
introducir los datos referentes a la recepción del correo. Seleccionamos POP en la
persiana Tipo de Servidor Usando Ximian Evolution. Comprobando que todo
funciona bien. Seleccionamos ahora nuestra zona horaria haciendo click en la zona
correspondiente del mapa o seleccionándola al desplegar la ventana inferior. Y se
acabó la configuración. Pulsamos en Terminar y accederemos al programa. Desde
la pantalla inicial (Resumen) entramos en el correo propiamente dicho haciendo
click en Resumen de Correo o en Entrada. En la bandeja de entrada vemos que
tenemos un mensaje de bienvenida de Ximian. Vamos a probar que todo funciona
bien mandándonos un mensaje a nosotros mismos. Pulsamos en Nuevo Mensaje.
Y aquí tenemos la pantalla principal de Ximian Evolution. En la parte izquierda
tenemos algunos enlaces que deben resultarnos familiares del correo web como la
bandeja de entrada, los contactos (libreta de direcciones) o la agenda, además de
Tareas y Resumen (que es la pantalla inicial, la que estamos viendo). Aquí debemos
poner un nombre a esta cuenta, el que queramos, dejamos lo que nos propone el
programa o introducimos Correo de Terra. Conviene recordar que podemos tener
varias cuentas de correo gestionadas por Evolution. Con lo que se nos abre la
ventana para escribir un nuevo mensaje. Observa que es similar a la de correo web.
Fíjate en el botón Adjuntar, para cuando deseemos adjuntar algún archivo a nuestro
mensaje. Vamos a mandarnos un mensaje a nosotros mismos. Una vez escrito
pulsamos en Enviar. Nos pide la contraseña por ser el primer mensaje que enviamos
con esta cuenta. Si marcamos la casilla no volverá a pedírla. Si nuestro ordenador
sólo lo usamos nosotros o bien es un sistema operativo multiusuario podemos
marcar esta opción, pero, si no es así (Win98) no deberíamos hacerlo pues
cualquiera podría recibir nuestros correos y enviarlos en nuestro nombre. Una vez
enviado el mensaje podemos volver a la bandeja de entrada y forzar al programa a
que mire si tenemos nuevos mensajes pulsando en Enviar y Recibir. Si recibimos el
mensaje que nos hemos enviado querrá decir que todo funciona perfectamente.
Para leer un mensaje basta con hacer click sobre él y en la parte inferior aparecerá

su contenido. SI hacemos doble click se abrirá en una nueva ventana Si pulsamos
sobre Contactos entramos en nuestra agenda de contactos. En principio sólo
tenemos el de Ximian. Pulsamos en Nuevo Contacto para agregar más (observa
que también pueden crearse listas) Aparece una ficha con datos del contacto,
rellenamos los que deseemos (al menos el nombre y el correo electrónico) y
pulsamos en Guardar y Cerrar cuando hayamos terminado. Para mandar un correo
a un contacto basta con poner su nombre (no hace falta su correo) en el campo A:
(en la pantalla de envío) o hacer click sobre la A: con lo que se abrirá la lista de
contactos y podremos seleccionar el deseado.

Ya una vez explicado el procedimiento esperemos que todo esto valga la pena ya
que se ha hecho esta presentación para resolver dudas de cómo crear un correo
electrónico y como se derivan más cuentas para tener la facilidad de comunicar y
enviar mensajes, todo lo que se nos hace aburrido y tedioso esto nos ayuda a tener
una imaginación más iluminativa. Sobre todo para reflexionar como ha avanzado la
nueva tecnología en nuestras vidas.
“una mente inteligente no es aquella que tienen todo grabado, simplemente es una
máquina que al final de todo no tiene nada”. (VPS).