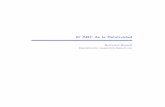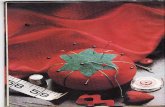El ABC de la Mac.docx
-
Upload
jesusalba5552 -
Category
Documents
-
view
19 -
download
0
Transcript of El ABC de la Mac.docx
7/18/2019 El ABC de la Mac.docx
http://slidepdf.com/reader/full/el-abc-de-la-macdocx 1/8
El ABC de la Mac: Time Machine
realiza copias de seguridad de tu
MacTime Machine es la función de copia de seguridad
integrada de OS X. Mantiene una copia de seguridad
de todos tus archivos y recuerda el estado del sistemaen una fecha determinada para que puedas volver a tu
Mac tal y como estaba en el pasado.
Cómo configurar Time Machine
Antes de poder usar Time Machine, debes seleccionar un destino para la
copia de seguridad. Puedes realizar copias de seguridad de los archivosen un disco duro externo (se vende por separado) con una conexión
USB, FireWire o ThunderBolt. También puedes realizar copias de
seguridad en una AirPort Time Capsule o un OS X Server en tu red. Time
Machine conserva las copias que realiza cada hora durante 24 horas, las
copias que realiza diariamente durante un mes y las copias semanales.
Las copias de seguridad más antiguas se eliminan cuando la unidad de
copia de seguridad se llena.
Cómo usar Time Machine con discos externos
Configurar Time Machine es tan simple como conectar una unidad
externa. Si todavía no has especificado un dispositivo de copia de
7/18/2019 El ABC de la Mac.docx
http://slidepdf.com/reader/full/el-abc-de-la-macdocx 2/8
seguridad, Time Machine te preguntará si deseas usar la unidad que has
conectado para realizar copias de seguridad.
1. Haz clic en "Usar este disco" para seleccionar esta unidad como
destino de la copia de seguridad.2. Selecciona la opción para encriptar las copias de seguridad si
deseas evitar que otros usuarios accedan a tu copia de seguridad sin
una contraseña.
La unidad de Time Machine debe estar formateada como Mac OS X Plus
(con registro). Si seleccionas una unidad con formato NTFS o FAT, Time
Machine te pedirá que reformatees la unidad.Importante:Al
reformatear, se borran los archivos de la unidad de destino. Si no estás
seguro de si deseas borrar el contenido de la unidad que conectaste,
elige otra unidad.
Usa Time Machine con una AirPort Time
Capsule
Si tienes una AirPort Time Capsule en la red, puedes utilizarla como tu
dispositivo de copia de seguridad de Time Machine. En primer lugar,debes configurar tu Airport Time Capsule. Consulta
ladocumentaciónsuministrada con la AirPort Time Capsule para obtener
información acerca de cómo utilizarla en tu red. Una vez que la AirPort
7/18/2019 El ABC de la Mac.docx
http://slidepdf.com/reader/full/el-abc-de-la-macdocx 3/8
Time Capsule esté configurada, sigue estos pasos para seleccionarla
como destino de tu copia de seguridad.
1. Abre Preferencias de Time Machine y haz clic en Seleccionar
disco.
2. En la hoja que aparece, selecciona la AirPort Time Capsule quedeseas utilizar como destino de tu copia de seguridad.
3. Selecciona la opción para encriptar las copias de seguridad si
deseas evitar que otros usuarios accedan a tu copia de seguridad sin
una contraseña.
Cómo realizar copias de seguridad
Las copias de seguridad se realizan automáticamente cuando tu unidad
de Time Machine está disponible.
Acerca de la primera copia de seguridad
7/18/2019 El ABC de la Mac.docx
http://slidepdf.com/reader/full/el-abc-de-la-macdocx 4/8
Tu primera copia de seguridad puede tardar un tiempo en función de la
cantidad de archivos que tengas en el disco de arranque. Puedes seguir
utilizando tu Mac mientras Time Machine se encuentra en
funcionamiento. Time Machine muestra una notificación después de que
finaliza la primera copia de seguridad o si se producen problemas
durante la copia de seguridad inicial.
Si utilizas una AirPort Time Capsule, la primera copia de seguridad
puede realizarse de manera más rápida si dejas tu computadora en lamisma sala que la AirPort Time Capsule. Si conectas un cable Ethernet
entre tu Mac y uno de los puertos Ethernet de la AirPort Time Capsule,
también es posible que se acelere la primera copia de seguridad.
Copias de seguridad automáticas
Una vez que finaliza la primera copia de seguridad, Time Machine realiza
automáticamente copias de seguridad de los archivos que se hanmodificado en tu Mac desde la realización de la última copia de
seguridad. Estas copias de seguridad se producen cuando hay una
conexión disponible entre tu Mac y el destino de copia de seguridad. Tu
Mac hasta puede realizar estas copias de seguridad como una función
dePower Nap.
El menú Time Machine de la barra de menús te permite saber cuándo se
está realizando una copia de seguridad en segundo plano. Mientras la
copia de seguridad está en curso, el ícono del menú incluye una flecha
adicional.
7/18/2019 El ABC de la Mac.docx
http://slidepdf.com/reader/full/el-abc-de-la-macdocx 5/8
Inactividad Copia de seguridad
En curso
Imposible hacer copia de seguridad
Puedes comprobar el estado de tu copia de seguridad haciendo clic en elícono de Time Machine que aparece en la barra de menús. Si ves un
ícono de Time Machine en la barra de menús que indica un posible
problema, haz clic en el ícono para saber lo que está impidiendo que
Time Machine realice la copia de seguridad.
También puedes iniciar manualmente una copia de seguridad de Time
Machine seleccionando "Realizar copia de seguridad ahora" en el menú
de Time Machine que aparece en la barra de menús. Selecciona este
menú y presiona la tecla Opción para ver más opciones: verifica tu disco
de copia de seguridad o cambia de forma manual a otro disco de copiade seguridad.
Cómo restaurar datos a partir de las
copias de seguridad de Time Machine
Con Time Machine, puedes "retroceder en el tiempo" y restaurar
archivos, versiones de archivos o el sistema completo. Asegúrate de quela unidad de copia de seguridad esté conectada y montada. Si no, Time
Machine te comunica que no se encuentra el disco de copia de seguridad
de Time Machine.
7/18/2019 El ABC de la Mac.docx
http://slidepdf.com/reader/full/el-abc-de-la-macdocx 6/8
Cómo restaurar archivos y carpetas
específicos
Cambia al Finder y, a continuación, selecciona Entrar en Time Machinedesde el menú de Time Machine para ver las versiones anteriores de los
archivos y las carpetas.
• Puedes utilizar el control temporal situado a la derecha de la
ventana para volver a un punto concreto del pasado. El controltemporal muestra las horas a las que se realizaron todas las copias de
seguridad de la unidad. Si no sabes con exactitud cuándo eliminaste o
modificaste un archivo, utiliza la flecha hacia atrás para que Time
Machine viaje automáticamente a través del tiempo y te muestre
cuándo se modificó por última vez dicha carpeta.
7/18/2019 El ABC de la Mac.docx
http://slidepdf.com/reader/full/el-abc-de-la-macdocx 7/8
• También puedes buscar un archivo mediante una ventana del
Finder. Desde el Finder, entra en Time Machine. A continuación,
introduce un término de búsqueda en el campo de búsqueda de la
ventana del Finder. Utiliza la flecha hacia atrás para que Time Machine
busque entre tus copias de seguridad y encuentre lo que estás
buscando.
• Para restaurar un archivo, selecciona la carpeta o el archivo y, a
continuación, haz clic en el botón "Restaurar". El archivo se copiará de
forma automática en el escritorio o en la carpeta correspondiente. Si el
archivo que estás restaurando tiene otra versión con el mismo nombre
y en la misma ubicación, se te preguntará cuál de los dos quieres
conservar o si deseas conservar ambos. Haz clic con el botón derecho
o toca Control y haz clic en un archivo que aparezca en la ventana de
Time Machine para ver más opciones.
• Si no estás seguro de estar restaurando la versión correcta de un
archivo, puedes usarVista rápida para obtener una vista previa de los
contenidos del archivo en primer lugar. Resalta el archivo y, a
continuación, presiona la barra espaciadora para verlo con más
detalle.
Cómo restaurar y volver a versiones anteriores
dentro de las apps
También puedes volver a las versiones anteriores de los documentos
desde dentro de las apps. En las apps compatibles con esta función, abre
un archivo que desees revertir a la versión anterior. A continuación,
selecciona Archivo > Restaurar a > Explorar todas las versiones para
volver atrás en el tiempo en busca de un archivo específico.
Más información
7/18/2019 El ABC de la Mac.docx
http://slidepdf.com/reader/full/el-abc-de-la-macdocx 8/8
Para obtener más información acerca de Time Machine, haz clic en el
botón Ayuda del panel de preferencias del sistema de Time Machine. O
busca "copia de seguridad" en el menú Ayuda para obtener más
información acerca de estas funciones:
• Si no puedes realizar una copia de seguridad o una restauración
con Time Machine
• Excluir elementos de una copia de seguridad
• Restaurar el sistema completo a partir de una copia de seguridad
• Migrar a otra Mac utilizando una copia de seguridad de Time
Machine
• Acerca de las instantáneas locales de Time Machine
• Configurar varias copias de seguridad de Time Machine para que
Time Machine rote los ciclos de copia de seguridad
La información acerca de los productos no fabricados por Apple o la de los sitios web independientes no
controlados o probados por Apple se ofrece sin ninguna recomendación o aprobación. Apple no asume
ninguna responsabilidad respecto a la selección, el rendimiento o el uso de los sitios web o productos de otros
fabricantes. Apple no ofrece ninguna representación con relación a la precisión o fiabilidad de los sitios web de
terceros. El uso de Internet conlleva riesgos inherentes. Comunícate con el proveedor para obtener
información adicional.
Última modificación: 13/02/2015















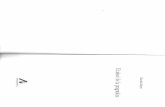



![El ABC de La Actitud[1]](https://static.fdocuments.ec/doc/165x107/5571fcc1497959916997df3e/el-abc-de-la-actitud1.jpg)