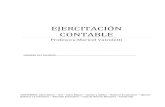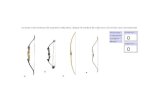Ejercitacion de Windows 7 Para Alumnos
-
Upload
gastiamarina -
Category
Documents
-
view
66 -
download
0
Transcript of Ejercitacion de Windows 7 Para Alumnos

5/16/2018 Ejercitacion de Windows 7 Para Alumnos - slidepdf.com
http://slidepdf.com/reader/full/ejercitacion-de-windows-7-para-alumnos 1/3
1
EJERCITACION DE WINDOWS 7
TRABAJO PRÁCTICO 11- Identificar las partes del Escritorio2- Mover el icono de Papelera de Reciclaje al el extremo inferior derecho3- Mover los iconos a distintos lugares
4- Establecer una Organización Automática5- Mover los iconos6- Desbloquear la Organización Automática7- Vaciar la Papelera de Reciclaje, sin abrir el icono8- Ocultar los iconos del Escritorio9- Desbloquear la Barra de Tareas, moverla y bloquearla10- Hacer aparecer los iconos del Escritorio
TRABAJO PRÁCTICO 21. Cambiar el color de Transparencia de Ventanas a MAR2. Cambiar la combinación de sonidos a SABANA y probarlos3. Cambiar el protector de pantalla a CINTAS con tiempo de espera de 1 minuto. Verificarlo
4. Cambiar el Fondo de Escritorio a PAISAJES , seleccionarlos a todos5. Probar aumentar o reducir el texto de la pantalla, optar por el que te resulte conveniente.6. Colocar una imagen de cuenta de usuario que te guste7. Colocar un gadgets en el Escritorio (por ejemplo el reloj)8. Colocar la PC a modo de Suspensión (luego encender el equipo)
TRABAJO PRÁCTICO 31. Crear tu propio tema en Windows (es decir fondo, protector, color, sonidos, icono de imagen de
usuario)2. Grabarlo con el nombre MI TEMA 13. Mostrárselo al docente (para que sea evaluado)
TRABAJO PRÁCTICO 41. Abrir el Menú Inicio, identificar sus partes2. Ubicar visualmente en el panel derecho el icono de Equipo, hacer que aparezca en el Escritorio3. En el Cuadro de Buscar, escribir calculadora. Aparecerá un cuadro de diálogo donde se podrá abrir la
aplicación Calculadora, abrirla.4. Cerrar la ventana de Calculadora5. Entrar al Menú Inicio y anclar al Menú Inicio, la aplicación Calculadora6. Encontrar, abrir y anclar los programas PAINT, WORDPAD7. Desanclar del Menú Inicio Calculadora8. Anclar a la Barra de Tareas a PAINT9. Entrar a Inicio; clic en Todos los Programas; y buscar Reproductor de Windows Madia. Colocarlo como
acceso directo al Escritorio10. Desanclar de la Barra de Tareas a la Calculadora11.Mover arriba la Barra de Tareas y bloquearla
12.Ocultar la Barra de Tareas
13. Cambiar el Fondo de Escritorio14. Arreglar la visualización de la barra de tareas y colocarla abajo; bloquearla.15. Cambiar la apariencia de Windows 7 a la Vista Clásica16.
TRABAJO PRÁCTICO 5
1- Abrir la aplicación DOCUMENTOS2- Cierre la aplicación DOCUMENTOS desde el botón de control3- Simular salir de WINDOWS
TRABAJO PRÁCTICO 61- Abrir DOCUMENTOS2- Restaurarla, si es que esta maximizada3- Mueva la ventana4- Cambie el tamaño de la ventana5- MAXIMICE6- RESTAURE7- MINIMICEProf. MARINA GASTIAZORO Fuente consultada: http://windows.microsoft.com/es-XL/windows7

5/16/2018 Ejercitacion de Windows 7 Para Alumnos - slidepdf.com
http://slidepdf.com/reader/full/ejercitacion-de-windows-7-para-alumnos 2/3
2
8- Activar DOCUMENTOS (desde la ventana de la Barra de tareas)9- CIERRE la ventana con el teclado10- Abra la CLACULADORA11- Cierre la ventana desde la Barra de Tareas
TRABAJO PRÁCTICO 7 : VENTANAS ACTIVAS
1- Abrir DOCUMENTOS y Papelera de reciclaje2- Cambiar el tamaño de las ventanas de modo que entre una ventana más en el escritorio3- Abrir PAINT4- Mover y cambiar el tamaño de las 3 ventanas de modo que no se toquen una con otras5- Activar DOCUMENTOS6- Maximizar Papelera de reciclaje7- Activar la tercer ventana8- Organice las ventanas de las 3 formas posibles (cascada, apiladas, paralelo)9- Cerrar cada una de las ventanas de formas diferentes
TRABAJO PRÁCTICO 81. Entrar a Documentos
2. Crear una carpeta con el nombre Profe MARINA3. Entrar a la carpeta recién creada4. Luego abrir Imágenes ; Imágenes de Muestra5. Seleccionar 2 archivos y copiarlos a Profe MARINA6. Cambiar el nombre de uno de ellos7. Mover a Documentos el archivo no renombrado8. A la carpeta Profe MARINA, envíala como acceso directo al Escritorio
EJERCITACIÓN : Responder Verdadero , Falso o completar según sea el caso1. es la tecla que me permite activar el teclado en mayúscula2. SOFT es todo lo material de la computadora3. F1 es una tecla especial
4. Sólo podemos encontrar a la tecla ENTER de dos formas en el teclado5. En el teclado podemos encontrar 3 grupos de teclas6. __________ borra todo carácter a la izquierda del cursor7. La memoria sólo se utiliza para extraer información8. La lectora de CD es un periférico mixto9. La encargada de procesar la información de los periféricos de entrada y luego deprocesado enviarla a los de salida es _____________________ 10. La pantalla no es un periférico esencial11. Impresora es un periférico de _________________ 12. Un ejemplo de tecla especial es INTRO13.Para obtener el signo $, debo pulsar ______________ y 4 simultáneamente14.A simple vista el usuario no sabe si el teclado en mayúscula está activado15. Los CD se colocan de cualquier forma
16.Un ejemplo de periférico mixto es __________________ 17. CONTROL forma parte del grupo de teclas de función
EJERCITACIÓN 2: Completar o señalar la respuesta correctael tamaño de la ventana se cambia desde
• barra de título• barra de menú• bordes
para salir de Windows con el teclado es• control + F4• ALT + F4•
ESCEl usuario nunca sabe si hay ventanas abiertas? Justificar.Qué quiere decir que una ventana está activa?Para restaurar una ventana se pulsa clic en _______
Prof. MARINA GASTIAZORO Fuente consultada: http://windows.microsoft.com/es-XL/windows7

5/16/2018 Ejercitacion de Windows 7 Para Alumnos - slidepdf.com
http://slidepdf.com/reader/full/ejercitacion-de-windows-7-para-alumnos 3/3
3
Luego de la Barra de título está• Barra de herramientas• Barra de menú• Barra de dirección
Qué muestra la barra de tareas?La barra de tareas forma parte de una ventana
Dónde está el botón de control y para qué sirve?Qué es minimizar?Achicar o agrandar una ventana es lo mismo que restaurar? JustificarEl aspecto del escritorio no varía nunca?Un icono es sólo un gráfico? JustificarCómo se activa una ventana?Qué función cumplen las barras de desplazamiento
REPASO TEORICO
I - WINDOWS1. Escribe los pasos para:2. Salir de Windows a)con el teclado y b) con
el mouse3. Cambiar el Fondo de Escritorio4. Cambiar el Protector de Escritorio5. Crear un Tema6. Borrar un icono o archivo7. Recuperar un icono o archivo borrado
II - ESCRITORIO
1. Dibujar y describir el aspecto del Escritorio2. Barra de Tareas a)qué muestra? y b)dóndese encuentra?
3. Cómo se mueve la Barra de Tareas?4. Cómo se renombra un icono o archivo?5. Cómo se desaparecen los iconos del
Escritorio?6. Cómo se organizan los iconos?7. Cómo se cambia un tema?8. Al Menú Inicio, cómo se le agregan o
quitan programas?9. Cómo se abre un programa que no tiene
acceso directo, ni está en el Menú Inicio?
III -VENTANAS1. Dibuja y describe las partes de unaventana
2. Dibuja los botones para minimizar,restaurar, maximizar y cerrar
3. Desde dónde se mueve una ventana?4. Desde dónde se cambia el tamaño de una
ventana?5. Dónde aparecen todas las ventanas
abiertas?6. Cómo se organizan las ventanas abiertas?7. Qué significa que una ventana está Activa?8. Cómo se activa una ventana?9. Escribe todas las formas para cerrar una
ventana
IV- EXPLORADOR DE WINDOWS1. Define el concepto de CARPETA y ARCHIVO
2. Cómo se identifican las carpetas consubcarpetas y las que no tienen másinformación?
3. Cuáles son las VISTAS de la información?Cómo se accede a ellas?
4. Escribe los pasos para: CREAR, BORRAR,MOVER, COPIAR
Prof. MARINA GASTIAZORO Fuente consultada: http://windows.microsoft.com/es-XL/windows7