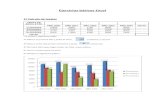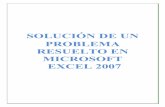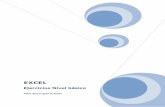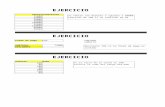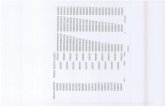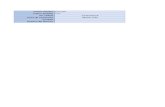EJERCICIOS+excel+CLASE+Madrid.org
-
Upload
ericka-giron-dediego -
Category
Documents
-
view
9 -
download
0
description
Transcript of EJERCICIOS+excel+CLASE+Madrid.org

Manual Versión 1/2010
MMÓÓDDUULLOO IIVV EEXXCCEELL XXPP


Módulo IV Excel XP Página I
Índice de Contenidos
Capítulo 1: Comenzar a Trabajar con Excel XP ............................................. 3
1.1. Abrir Excel XP ........................................................................................ 3 1.2. Elementos de la pantalla ......................................................................... 4 1.3. Salir de Excel XP .................................................................................... 8
Capítulo 2: Gestionar Archivos y Trabajar con la Ayuda ............................. 11
2.1. Abrir un libro nuevo ............................................................................... 11 2.2. Abrir un libro ya existente ...................................................................... 11 2.3. Guardar un libro .................................................................................... 12 2.4. Trabajar con la ayuda ............................................................................ 13 Ejercicio 1: Guardar un libro ............................................................................ 15 Ejercicio 2: Guardar un libro que contiene varias Hojas de cálculo ........................ 16
Capítulo 3: Introducción de Datos y Edición Básica de Contenidos ............. 17
3.1. Introducción de datos ............................................................................ 17 3.2. Añadir comentarios a las celdas ............................................................... 17 3.3. El panel de tareas .................................................................................. 18 3.4. Borrar o corregir datos en una o varias celdas ........................................... 19 3.4.1. Borrar datos ........................................................................................... 19 3.4.2. Corregir datos ........................................................................................ 19 3.4.3. Deshacer y repetir .................................................................................. 19 3.5. Gestión básica de datos .......................................................................... 20 3.5.1. Copiar datos ........................................................................................... 20 3.5.2. Cortar datos ........................................................................................... 20 3.5.3. Utilizar el Controlador de relleno para crear series de datos .......................... 21
Capítulo 4: Edición Avanzada de la Hoja de Cálculo .................................... 25
4.1. Selección de Celdas y Rangos de Celdas ................................................... 25 4.1.1. Selección de Celdas Con el ratón ............................................................... 25 4.1.2. Selección de Celdas Con el teclado ............................................................ 26 4.2. Desplazamiento por la hoja de cálculo ...................................................... 26 4.2.1. Para desplazarse entre celdas ................................................................... 26 4.2.2. Para moverse entre Pantallas ................................................................... 27 4.2.3. Para avanzar a siguientes Hojas ................................................................ 27 4.3. Edición avanzada de las hojas de cálculo .................................................. 27 4.3.1. Aspecto de las hojas de cálculo ................................................................. 27 4.3.2. Seleccionar hojas .................................................................................... 28 4.3.3. Color de las etiquetas .............................................................................. 28 4.3.4. Fondo de la hoja ..................................................................................... 29 4.3.5. Mostrar y ocultar hojas ............................................................................ 30 4.3.6. Eliminar e insertar hojas .......................................................................... 30 4.3.7. Trabajar con varias hojas ......................................................................... 31 4.3.8. Trabajar con hojas de otros libros ............................................................. 32

Página II Módulo IV Excel XP
4.4. Nombre de celdas y rangos ..................................................................... 33 4.5. Insertar y eliminar celdas ....................................................................... 33 4.5.1. Insertar celdas ....................................................................................... 33 4.5.2. Eliminación de celdas .............................................................................. 34 4.6. Editar filas o columnas ........................................................................... 35 4.7. Pegado especial ..................................................................................... 35 4.8. Ventana de Excel ................................................................................... 36 4.8.1. Inmovilizar paneles ................................................................................. 36 4.8.2. Mostrar y ocultar columnas o filas ............................................................. 37 4.8.3. División de la hoja de trabajo ................................................................... 37 4.8.4. Personalizar la barra de herramientas ........................................................ 38 4.8.5. Buscar y reemplazar ................................................................................ 39
Capítulo 5: Formato de Celdas, Filas y Columnas ........................................ 41
5.1. Formato de celdas ................................................................................. 41 5.1.2. Formato numérico ................................................................................... 42 5.1.3. Alineación .............................................................................................. 43 5.1.4. Fuente ................................................................................................... 45 5.1.5. Bordes y líneas ....................................................................................... 46 5.1.6. Tramas .................................................................................................. 47 5.2. Formato de filas .................................................................................... 48 5.3. Formato de columnas ............................................................................. 49 5.4. Autoformato ......................................................................................... 49 5.5. Formato Condicional .............................................................................. 50 5.6. Copiar y pegar formato .......................................................................... 52 Ejercicio 3: Trabajar con el controlador de Relleno ............................................. 53 Ejercicio 4: Aplicar formato numérico................................................................ 54 Ejercicio 5: Aplicar formato de alineación .......................................................... 55 Ejercicio 6: Aplicar formato a fuentes, tramas y bordes ....................................... 56 Ejercicio 7: Aplicar formato condicional ............................................................. 57 Ejercicio 8: Trabajar con el formato de una hoja ................................................ 58
Capítulo 6: Fórmulas .................................................................................. 59
6.1. Fórmulas y uso de operadores ................................................................. 59 6.2. Referencias en las fórmulas .................................................................... 60 6.2.1. Referencias relativas ............................................................................... 60 6.2.2. Referencias absolutas .............................................................................. 61 6.2.3. Referencias mixtas .................................................................................. 61 6.3. Series .................................................................................................. 61 6.4. Listas personalizadas ............................................................................. 62 6.5. Operaciones básicas .............................................................................. 63 6.6. Copiar fórmulas con referencias .............................................................. 64 Ejercicio 9: Fórmulas y Formatos ..................................................................... 66 Ejercicio 10: Realizar cálculos y aplicar formatos .................................................. 67 Ejercicio 11: Trabajar con series de datos ........................................................... 68 Ejercicio 12: Referencias (I) .............................................................................. 69 Ejercicio 13: Fórmulas sencillas (I) ..................................................................... 70

Módulo IV Excel XP Página III
Capítulo 7: Funciones ................................................................................. 71
7.1. Estructura de las funciones ..................................................................... 71 7.2. Introducir funciones ............................................................................... 71 7.2.1. Escribir directamente funciones ................................................................ 71 7.2.2. Utilizar el menú Insertar función ............................................................... 71 7.2.3. El asistente de funciones .......................................................................... 73 7.2.4. Editar funciones ...................................................................................... 78 7.3. Autosuma ............................................................................................. 78 7.4. Tipos de funciones ................................................................................. 78 7.4.1. Funciones matemáticas ............................................................................ 78 7.4.2. Funciones financieras .............................................................................. 80 7.4.3. Funciones lógicas .................................................................................... 81 7.4.4. Funciones fecha/hora .............................................................................. 81 7.4.5. Funciones estadísticas ............................................................................. 82 7.4.6. Funciones de búsqueda ............................................................................ 83 7.4.7. Funciones de cadena ............................................................................... 83 7.5. Funciones anidadas ................................................................................ 84 Ejercicio 14: Referencias (II) ............................................................................. 85 Ejercicio 15: Fórmulas sencillas (II) .................................................................... 86 Ejercicio 16: Trabajar con Funciones estadísticas y matemáticas ............................ 87 Ejercicio 17: Trabajar con Funciones de fecha y hora ............................................ 88 Ejercicio 18: Trabajar con Funciones matemáticas y Búsqueda. ............................. 89 Ejercicio 19: La Función BUSCAR ....................................................................... 90 Ejercicio 20: Las Funciones CONTAR, CONTARA, CONTAR.BLANCO ......................... 91 Ejercicio 21: Las Funciones HOY y ENTERO ......................................................... 92 Ejercicio 22: La Función SI ................................................................................ 93 Ejercicio 23: Las Funciones Y, SI. ....................................................................... 94 Ejercicio 24: Las Funciones SI, MAX, MIN, PROMEDIO, CONTAR.SI, SUMAR.SI. ....... 95 Ejercicio 25: La Función BUSCARV ..................................................................... 96 Ejercicio 26: Las Funciones ESERROR y ESBLANCO .............................................. 97
Capítulo 8: Configuración de Página ........................................................... 99
8.1. Orientación y escala ............................................................................... 99 8.2. Márgenes ........................................................................................... 101 8.3. Encabezado y pie de página .................................................................. 101 8.3.1. Encabezados y Pies de Página Predefinidos ............................................... 101 8.3.2. Encabezados y Pies de Página Personalizados ........................................... 102 8.4. Configurar hoja ................................................................................... 104 8.5. Saltos de página .................................................................................. 105
Capítulo 9: Creación y Edición de Gráficos ................................................ 107
9.2. Elementos de un gráfico ....................................................................... 108 9.3. Crear un gráfico .................................................................................. 108 9.3.1. Escoger el tipo de gráfico ....................................................................... 109 9.3.2. Datos de origen del gráfico ..................................................................... 109 9.3.3. Opciones del gráfico .............................................................................. 110 9.3.4. Ubicación del gráfico ............................................................................. 111 9.4. Personalización de gráficos ................................................................... 111 9.4.1. Tamaño del gráfico ................................................................................ 111

Página IV Módulo IV Excel XP
9.4.2. La barra de herramientas gráfico ............................................................ 112 9.4.3. Cambiar el tipo de gráfico ...................................................................... 113 9.4.4. Añadir Títulos al gráfico ......................................................................... 114 9.4.5. Rótulos de datos ................................................................................... 115 9.4.6. Formato de leyendas ............................................................................. 116 9.4.7. Formato de ejes .................................................................................... 117 9.4.8. Líneas de división.................................................................................. 119 9.4.9. Tabla de datos ...................................................................................... 120 9.4.10. Serie de datos .................................................................................... 120 9.5. Imprimir gráficos ................................................................................. 122 Ejercicio 27: Crear un Gráfico de barras ............................................................ 124 Ejercicio 28: Crear un Gráfico de barras y líneas ................................................ 125 Ejercicio 29: Crear un Gráfico de áreas y líneas ................................................. 126
Capítulo 10: Imágenes y Dibujos .............................................................. 127
10.1. Barra de herramientas dibujo ................................................................ 127 10.2. Autoformas ......................................................................................... 128 10.3. Cuadros de texto ................................................................................. 128 10.4. WordArt ............................................................................................. 129 10.5. Diagrama ........................................................................................... 131 10.6. Imágenes ........................................................................................... 131 10.6.1. Insertar imágenes prediseñadas ............................................................ 131 10.6.2. Insertar imágenes desde un archivo ...................................................... 134
Capítulo 11: Ortografía e Impresión ......................................................... 137
11.1. El corrector ortográfico ......................................................................... 137 11.2. Impresión ........................................................................................... 138 11.2.1. Vista preliminar .................................................................................. 138 11.2.2. Establecer el área de impresión............................................................. 139 11.3. Imprimir ............................................................................................. 139 Ejercicio 30: Imprimir una hoja ....................................................................... 141
Solucionario ............................................................................................... 143
Solución al Ejercicio 1 ..................................................................................... 143 Solución al Ejercicio 2 ..................................................................................... 145 Solución al Ejercicio 3 ..................................................................................... 146 Solución al Ejercicio 4 ..................................................................................... 147 Solución al Ejercicio 5 ..................................................................................... 148 Solución al Ejercicio 6 ..................................................................................... 150 Solución al Ejercicio 7 ..................................................................................... 151 Solución al Ejercicio 8 ..................................................................................... 152 Solución al Ejercicio 9 ..................................................................................... 155 Solución al Ejercicio 10 ................................................................................... 158 Solución al Ejercicio 11 ................................................................................... 163 Solución al Ejercicio 12 ................................................................................... 164 Solución al Ejercicio 13 ................................................................................... 165 Solución al Ejercicio 14 ................................................................................... 166 Solución al Ejercicio 15 ................................................................................... 169 Solución al Ejercicio 16 ................................................................................... 170

Módulo IV Excel XP Página V
Solución al Ejercicio 17 ................................................................................... 173 Solución al Ejercicio 18 ................................................................................... 174 Solución al Ejercicio 19 ................................................................................... 175 Solución al Ejercicio 20 ................................................................................... 179 Solución al Ejercicio 21 ................................................................................... 181 Solución al Ejercicio 22 ................................................................................... 182 Solución al Ejercicio 23 ................................................................................... 184 Solución al Ejercicio 24 ................................................................................... 185 Solución al Ejercicio 25 ................................................................................... 187 Solución al Ejercicio 26 ................................................................................... 188 Solución al Ejercicio 27 ................................................................................... 189 Solución al Ejercicio 28 ................................................................................... 192 Solución al Ejercicio 29 ................................................................................... 193 Solución al Ejercicio 30 ................................................................................... 198
Anexo I: Novedades en Excel XP ................................................................ 201


Módulo IV Excel XP Página 1
Introducción
EXCEL XP
Excel XP es un conjunto de herramientas ofimáticas de Microsoft identificado como “Hoja de
Cálculo”. Es una de las más utilizadas para llevar a cabo tareas de contabilidad, facturación,
previsiones, ventas… Esta aplicación ayuda a trabajar de una forma más inteligente ya que
permite analizar y sacar el máximo partido a la información con que trabaja.
LA HOJA DE CÁLCULO
Una hoja de cálculo es un programa utilizado para realizar operaciones matemáticas básicos por
medio de fórmulas y/u operaciones lógico–matemáticas, que además facilita la elaboración de
diversas representaciones gráficas de dichos cálculos.
NOVEDADES EN EXCEL XP
Excel XP fue creado en el año 2002, forma parte del paquete informático Office y viene a
sustituir a versiones anteriores como Excel 95, Excel 97, Excel 2000…
Microsoft desarrolla nuevas funciones en cada una de las versiones de Microsoft Excel, que son
útiles en múltiples tareas dependiendo del trabajo que desarrollamos. En la versión XP puede
encontrar múltiples novedades, por ejemplo:
Visualizar y analizar datos de páginas Web.
Recuperar los documentos con los que trabajamos si el programa detecta un error o no
responde.
Aplicar una firma digital en archivos de Excel XP para asegurar que el archivo no sea
alterado.
En el Anexo I, están relacionadas las novedades que ofrece Excel XP. De las cuales
desarrollaremos las más trascendentes a lo largo de este Manual.
REQUISITOS MÍNIMOS DEL SISTEMA
1. Procesador Pentium a 133 Megahercios (MHz) o superior.
2. Los requisitos de memoria RAM dependen del sistema operativo utilizado:
Windows 98: 24 MB de memoria RAM más 8 MB de RAM adicionales por cada aplicación
de Office.
Windows Me o Microsoft Windows NT®: 32 MB de memoria RAM más 8 MB de RAM
adicionales por cada aplicación de Office.

Página 2 Módulo IV Excel XP
Windows 2000 Professional: 64 MB de memoria RAM más 8 MB de RAM adicionales por
cada aplicación de Office.
3. Los requisitos mínimos de espacio en el disco duro:
Office XP: 210 MB.
Office XP Professional y Professional Edición especial1: 245 MB.
Se precisan 115 MB adicionales en el disco duro en el que está instalado el sistema
operativo.
Los usuarios que no dispongan de Windows 2000, Windows Me u Office 2000 Service
Release 1 (SR-1) necesitan 50 MB adicionales de espacio disponible en el disco duro para
la Actualización de archivos del sistema (System Files Update).
4. Sistema Operativo Windows 98, Windows 98 Segunda Edición, Windows Millennium Edition
(Windows Me), Windows NT 4.0 con el Service Pack 6 (SP6) o posterior2 o Windows 2000 o
posterior.
5. Unidad de CD-ROM.
6. Pantalla Monitor Super VGA (800 x 600) o de mayor resolución con 256 colores.
7. Periféricos Microsoft Mouse, Microsoft IntelliMouse®, o un dispositivo señalador compatible.

Módulo IV Excel XP Página 3
Capítulo 1: Comenzar a Trabajar con
Excel XP
1.1. ABRIR EXCEL XP
Para abrir Excel XP seguimos los siguientes pasos:
Hacemos clic en el botón Inicio de la barra de tareas.
Seleccionamos la opción Todos los Programas.
Por último, escogemos la opción Microsoft Excel.
Imagen 1.1. Para iniciar Excel XP haga clic en el menú Inicio-Todos los programas-Microsoft Excel.
También es posible acceder a Excel XP a través de un acceso directo que podemos
crear previamente.
Para crear un acceso directo a Excel XP en el escritorio hacemos clic en el menú Inicio-Todos
los programas-Microsoft Excel XP y arrastramos hasta el escritorio manteniendo pulsado el
botón izquierdo (primario) del ratón.
Al abrir Excel XP la pantalla muestra el siguiente aspecto:

Página 4 Módulo IV Excel XP
Imagen 1.2. Cuando iniciamos Excel XP, este despliega la ventana con aspecto de cuadrícula que le caracteriza.
Los archivos de Excel se denominan Libros de trabajo. Tienen la misma estructura que un
libro impreso: están formados por hojas en las que puede introducir información con ayuda de
las herramientas disponibles.
Un Libro de trabajo puede almacenar hasta 255 hojas de cálculo que puede gestionar como las
páginas de una libreta.
1.2. ELEMENTOS DE LA PANTALLA
La ventana de Excel XP ofrece la configuración habitual de las aplicaciones del entorno Windows,
e incluye tanto elementos comunes a todas ellas como elementos especificos de Excel XP.

Módulo IV Excel XP Página 5
Imagen 1.3. Tres elementos fundamentales de la pantalla de Excel XP son las celdas, las filas y las columnas.
La pantalla de Excel XP sólo muestra una parte de la información contenida en la hoja de
cálculo, ya que cada una puede contener hasta un máximo de 65.536 filas y 256 columnas. Para
trabajar la totalidad de la superficie disponible contamos con Barras de desplazamiento para
visualizar cualquier celda de la hoja de cálculo.
Una celda es una caja localizada en una fila y columna concretas. En cada una podemos
insertar los valores con los que vamos a trabajar.
Las celdas se denominan mediante el nombre de la columna y fila en cuya intersección se
encuentran. Por ejemplo, en la imagen de la derecha la celda activa se denomina: B3.
Celda activa. Es la celda seleccionada, que aparece bordeada con una línea más gruesa que
el resto. En ella introducimos los datos al teclearlos.
Un rango es la selección de un conjunto o bloque de celdas contiguas dentro de una hoja.
(Ver Imagen 1.4).
Imagen 1.4. El encabezado de filas aparece en el margen izquierdo y el de columnas en el margen superior de la ventana.
Una fila es un conjunto de celdas en sentido horizontal situadas a la derecha del número
que lo identifica. El encabezado de filas aparece en el margen izquierdo de la ventana y
muestra cada una de las filas de la hoja, numeradas desde el número 1 hasta el 65.536.

Página 6 Módulo IV Excel XP
Una columna es un conjunto de celdas dispuestas en sentido vertical. El encabezado de
columnas, situado en la parte superior de la hoja, facilita identificar cada columna con una
o dos letras que van desde la A hasta la IV. Después de la celda Z siguen AA, AB, AC, etc.;
después de AZ van BA, BB…; y así hasta IV. En total hay 256 columnas.
Barras de desplazamiento. Permiten ir y ver todas las partes de la hoja no visibles en la
pantalla inicial. Aparecen situadas en la parte inferior y en el lateral derecho de la ventana.
Imagen 1.5. En su margen inferior izquierdo el libro de trabajo de Excel XP cuenta con las solapas que nos permiten acceder a cada una de las Hojas que lo componen. Las Barras de desplazamiento nos permiten movernos por la hoja de cálculo.
Solapa de hojas. Al crear un libro de trabajo, éste ofrece el número de hojas de cálculo que
hayamos predeterminado (tres por defecto); las cuales se nombran mediante el texto Hoja
seguido del número de orden que ocupa: Hoja 1, Hoja 2… Podemos modificar el nombre de
cada hoja de cálculo haciendo doble clic en su solapa. Una vez activada, introducimos el
nuevo nombre y pulsamos la tecla Intro.

Módulo IV Excel XP Página 7
Imagen 1.6. Principales elementos de la pantalla de Excel XP.
Barra de título. Incluye el nombre del Libro abierto en pantalla en ese momento y, en el
otro extremo, los botones Minimizar, Restaurar o Maximizar y Cerrar
Barra de menús. Incluye las opciones de trabajo de que dispone Excel XP. Cuando
desplegamos una de ellas, muestra los comandos incluidos en cada menú. Podemos
desplegar un menú de dos formas:
Con el ratón. Hacemos clic en la opción de menú deseada; aparece una lista de
opciones que muestra los comandos disponibles en dicho menú. Seleccionamos el
comando deseado haciendo clic en el mismo.
Con el teclado. Pulse Alt + la tecla de la letra subrayada en el menú. Con las teclas de
movimiento podemos desplazarnos por el menú y seleccionar el comando deseado.
También podemos pulsar la tecla de la letra que aparece subrayada en dicho comando.
Barras de herramientas. Por defecto Excel XP muestra dos barras (Formato y Estándar),
que incluyen botones con las opciones de trabajo más comunes.
Podemos desplegar u ocultar las barras de herramientas en pantalla, según lo necesitemos
en cada momento.
Barra de fórmulas. Lo utilizamos para escribir o editar información en celdas y muestra el
valor contenido en la celda seleccionada. Además contiene su indicador de dirección. Por
ejemplo, B2.

Página 8 Módulo IV Excel XP
Imagen 1.7. El Indicador de dirección de la Barra de herramientas Fórmulas.
Barra de estado. Ofrece información acerca de los comandos activados o de las
operaciones que en ese momento está realizando.
Área del documento. La parte de la ventana destinada a introducir los datos.
Podemos definir la mayoría de elementos a mostrar u ocultar en la ventana principal abriendo el
menú Herramientas - Opciones, seleccionando la ficha Ver y desplegando así el menú Ver.
Imagen 1.8. Para mostrar u ocultar las Barras de fórmulas y estado haga clic en el menú Ver-Barra de fórmulas / estado.
1.3. SALIR DE EXCEL XP
Para cerrar Excel XP disponemos de varias opciones que de forma general podemos utilizar en
todas las aplicaciones Windows.
Hacemos clic en el menú Archivo – Salir.
Elegimos la esquina superior izquierda de Excel XP y en el menú que se despliega (ver
Imagen 1.9) seleccionamos la opción Cerrar.
Imagen 1.9. Cerrar Excel XP.
Si previamente no hemos guardado el libro en el que estamos trabajando y hemos realizado
cambios sobre el mismo, Excel XP despliega la siguiente ventana en la que nos pregunta si
queremos guardar dichos cambios.

Módulo IV Excel XP Página 9
Imagen 1.10. Excel XP ayuda a no cerrar el programa sin antes haber guardado el trabajo.


Módulo IV Excel XP Página 11
Capítulo 2: Gestionar Archivos y
Trabajar con la Ayuda
2.1. ABRIR UN LIBRO NUEVO
Como ya conocemos, los archivos de Excel se denominan Libros de trabajo. Al iniciarse, Excel
XP crea automáticamente un nuevo Libro en blanco formado por tres hojas de cálculo. Si
queremos abrir un nuevo Libro en la ventana de trabajo disponemos de varias opciones:
Hacemos clic en el menú Archivo - Nuevo que abre el panel de tareas Nuevo libro (ver
Imagen 2.1) y seleccionamos una de sus opciones:
Nuevo Libro en blanco.
Nuevo a partir de un libro existente. Abre un libro existente a partir del que podemos
crear el nuevo archivo.
Nuevo a partir de una plantilla. Abre un libro en blanco pero con un formato
predeterminado por la plantilla que escojamos.
Imagen 2.1. El Panel de Tareas Nuevo libro.
Pulsamos la combinación de teclas Ctrl+U.
También podemos hacer clic en el botón Nuevo de la barra de herramientas Estándar.
2.2. ABRIR UN LIBRO YA EXISTENTE
Podemos incorporar a la pantalla el contenido de un Libro guardado anteriormente para
visualizarlo o realizar modificaciones sobre él.
Disponemos de los siguientes métodos para abrir un Libro:
Seleccionamos el archivo de la lista de la parte superior del Panel de Tareas Nuevo Libro.

Página 12 Módulo IV Excel XP
Elegimos el libro de la lista del menú Abrir.
Pulsamos la combinación de teclas Ctrl. + A.
Hacemos clic en el menú Archivo - Abrir.
Elegimos el botón Abrir de la barra de herramientas Estándar.
Las últimas tres alternativas muestran el cuadro de diálogo Abrir:
Imagen 2.2. El cuadro de diálogo Abrir.
Para abrir un libro desde este cuadro de diálogo debemos proporcionar a Excel XP dos
elementos de información: la carpeta o unidad en que está guardada (en el campo Buscar en)
y el nombre del libro (en el campo Nombre de archivo). Para finalizar hacemos clic en el botón
Abrir.
2.3. GUARDAR UN LIBRO
Los Libros creados en Excel XP reciben la extensión XLS, es decir, se guardan con un nombre
seguido de la extensión “.xls” (por ejemplo “Contabilidad_Enero.xls”). Excel XP ofrece varias
posibilidades para guardar el libro:
Hacemos clic en el menú Archivo - Guardar.
Pulsamos la combinación de teclas Ctrl. + G.
Elegimos el botón Guardar de la barra de Herramientas.
Si ya hemos almacenado el libro anteriormente, Excel XP lo guarda de nuevo con el mismo
nombre. Para guardarlo con otro nombre hacemos clic en el menú Archivo - Guardar como o
pulsamos F12 y Excel XP despliega la siguiente ventana.

Módulo IV Excel XP Página 13
Imagen 2.3. El cuadro de diálogo Guardar como.
En el cuadro Guardar en indicamos el lugar en que deseamos guardar el Libro. Mediante la
lista desplegable que incorpora dicho cuadro podemos escoger la unidad deseada.
En Nombre del archivo escribimos el nombre que deseamos asignar al Libro.
Por último, hacemos clic en el botón Guardar.
Si es la primera vez que guardamos el Libro, Excel XP despliega el cuadro Guardar como ya
que debemos asignarle un nombre e indicar la unidad o carpeta en que deseamos guardarlo.
2.4. TRABAJAR CON LA AYUDA
Con la ayuda podemos solucionar las dudas que nos surgen durante la elaboración de los
documentos. Podemos acceder a ella de dos formas:
Hacemos clic en el menú (?) - Ayuda de Microsoft Excel;
Imagen 2.4. Desde el menú (?) accedemos a varias opciones de Excel XP relacionadas con la Ayuda.
Hacemos clic en el botón Ayuda de Microsoft de la Barra de herramientas
Estándar. Se despliega el cuadro de diálogo Ayuda de Microsoft en el que aparecen tres
fichas:

Página 14 Módulo IV Excel XP
Imagen 2.5. El Panel de Tareas Ayuda de Microsoft Excel.
Contenido. Esta ficha muestra una lista con los temas que podemos consultar, agrupados
por materias. Si hacemos clic a la izquierda de un tema éste expande sus contenidos. Para
consultar uno de ellos hacemos clic en él.
Asistente para Ayuda. Permite buscar un tema indicando palabras clave a través de las
que Excel XP busca los temas relacionados.
Índice. Desde esta ficha podemos ver un índice de los temas de ayuda ordenado
alfabéticamente.
Podemos seleccionar el menú Ayuda (?) - ¿Qué es esto? para que Excel XP muestre
información acerca del elemento sobre el que hacemos clic. (Ver Imagen 2.6).
Imagen 2.6. El menú Ayuda de Excel XP.
También podemos colocar el puntero en la opción de la que necesitamos consultar la ayuda
y pulsar la tecla F1.

Módulo IV Excel XP Página 15
Ejercicio 1: Guardar un libro
INSTRUCCIONES:
Rellenamos la siguiente hoja de datos y guardamos el libro en el disco duro con el nombre de
CARACOL.
DEPORTES EL CARACOL VELOZ
VENTAS POR TEMPORADA
DIA: 3-may-2006
Producto Primavera Verano Otoño Invierno TOTAL
Ciclismo 1140352 1547896 987556 754555 4430359
Tenis 540231 674582 423568 412332 2050713
Baloncesto 654789 745123 801233 900123 3101268
Fútbol 2514789 2231452 5760255 4123321 14629817
TOTAL 4850161 5199053 7972612 6190331 24212157
Después de su realización podemos ver la explicación detallada del ejercicio en el apartado
Solución al Ejercicio 1 .

Página 16 Módulo IV Excel XP
Ejercicio 2: Guardar un libro que contiene varias Hojas de
cálculo
INSTRUCCIONES:
Introducimos en un nuevo Libro de trabajo los siguientes datos en las hojas de cálculo
señaladas:
Hoja 1:
ALUMNOS PRESENTADOS AL EXAMEN
Itziar Sánchez Mendieta
Rodrigo Peláez Carmona
Ernestina Lafuente Negro
Julio Hierro Ibáñez
Jose Luis Ramirez Diego
Carla Gutiérrez Fernández
Hoja 2:
LISTA DE APROBADOS
Itziar Sánchez Mendieta
Rodrigo Peláez Carmona
Carla Gutiérrez Fernández
Hoja 3:
LISTA DE SUSPENSOS
Ernestina Lafuente Negro
Julio Hierro Ibáñez
Jose Luis Ramirez Diego
Guardamos el Libro de trabajo con el nombre Convocatoria_Junio.
Después de su realización podemos ver la explicación detallada del ejercicio en el apartado
Solución al Ejercicio 2.

Módulo IV Excel XP Página 17
Capítulo 3: Introducción de Datos y
Edición Básica de Contenidos
3.1. INTRODUCCIÓN DE DATOS
Aunque en las hojas de cálculo podamos insertar imágenes y gráficos, estos “flotan” sobre las
celdas de Excel XP, en las que podemos introducir datos numéricos y de texto. Para ello hemos
de activar previamente la celda en donde vamos a introducirlos haciendo clic en ella.
Al comenzar a introducir los datos aparecen tres botones a la derecha de la caja Nombres de la
Barra de herramientas Fórmulas. Si hacemos clic en ellos tras introducir los datos:
Imagen 3.1. Botones de la Barra de herramientas Fórmulas.
Cancelar . Cancela introducción o modificación de lo escrito.
Introducir . Acepta el contenido de lo escrito, añadiendo el mismo en la celda.
Modificar Fórmula . Despliega el menú de inserción de fórmulas, como veremos en
capítulos posteriores.
Podemos trabajar con los siguientes tipos de datos:
Texto.
Números.
Fechas y horas.
Los datos de fecha los introducimos con el formato siguiente: 9/05/07 o 9-05-07.
Los formatos de Hora se introducen con el siguiente formato: 1:04:54 o 1:05.
Fórmulas y funciones. Las veremos en capítulos posteriores.
3.2. AÑADIR COMENTARIOS A LAS CELDAS
Seleccionamos la celda en la que vamos a introducir un comentario. Hacemos clic con el botón
derecho y escogemos la opción Insertar comentario, o hacemos clic en el menú Insertar -
Comentario.

Página 18 Módulo IV Excel XP
Excel XP crea un recuadro en el que podemos escribir el comentario. Después hacemos clic en
cualquier otra parte de la hoja para ver cómo se oculta el comentario.
Imagen 3.2. El recuadro en el que puede insertar el comentario adopta esta forma.
Las celdas que tienen un comentario muestran en la esquina superior derecha un pequeño
triángulo rojo que nos muestra el comentario cuando pasa el ratón por encima.
Para que los comentarios aparezcan siempre o se mantengan ocultos cuando pasamos el
puntero por encima, hacemos clic con el botón derecho en la celda y escogemos Mostrar
comentarios, o seleccionamos la celda y abrimos el menú Ver - Comentarios.
Automáticamente se nos inserta la Barra de herramientas de Revisión.
Imagen 3.3. Barra de herramientas – Revisión.
Desde este marcador podemos eliminar o modificar un comentario ya creado, siempre que la
celda esté activada.
3.3. EL PANEL DE TAREAS
Excel XP reúne varias opciones en el Panel de tareas para facilitarnos muchas tareas comunes.
Para desplegarlo seleccionamos el menú Ver - Panel de tareas.
El panel de tareas permite realizar diferentes acciones:
Utilizar la opción Buscar
Crear un Nuevo libro
Usar el Portapapeles.
E Insertar imágenes prediseñadas.
Imagen 3.4. Panel de Tareas – Nuevo libro.

Módulo IV Excel XP Página 19
3.4. BORRAR O CORREGIR DATOS EN UNA O VARIAS CELDAS
3.4.1. BORRAR DATOS
Para eliminar el contenido de una o varias celdas seleccionamos la celda o el bloque. A
continuación disponemos de varias opciones para eliminar su contenido:
Pulsamos la tecla Supr;
Hacemos clic en el menú Edición-Borrar. Excel XP despliega otro menú con las siguientes
opciones:
Todo. Borra contenidos, formatos y comentarios.
Formatos. Borra formatos, pero no contenidos.
Contenido. Borra contenidos pero mantiene formatos.
Comentarios. Borra comentarios.
Hacemos clic con el botón derecho (secundario) del ratón en la celda o bloque aparece el
menú contextual con la opción Eliminar que nos permite borrar contenido.
3.4.2. CORREGIR DATOS
Si hacemos doble clic en la celda que deseamos modificar o en la línea de entrada de dato,
Excel XP incorpora el cursor con el que podemos escribir de nuevo el texto.
Imagen 3.5. La línea de entrada de datos está situada en la Barra de herramientas Fórmulas.
3.4.3. DESHACER Y REPETIR
Son dos opciones a las que podemos acceder a través de los botones ubicados en la Barra de
herramientas Estándar.
Imagen 3.6. La Barra de herramientas Estándar.
Deshacer . Al hacer clic en él, Excel XP deshace la última acción que hemos llevado a
cabo.
Repetir . Tiene el efecto contrario a Deshacer. Una vez que hemos deshecho la última
acción, si hacemos clic en este botón, Excel XP vuelve a llevar a cabo la acción borrada.

Página 20 Módulo IV Excel XP
Excel XP además almacena las acciones que vamos realizando. De esta manera, si hacemos clic
repetidamente en el botón Deshacer podemos deshacer las acciones que hemos llevado a
cabo.
Si hemos rehecho varias acciones, para volver a llevarlas a cabo hacemos clic varias veces en el
botón Repetir .
Para desplegar el listado de acciones seleccionamos la flecha de la derecha de cada uno de
estos botones y hacemos clic en la que queremos recuperar.
Imagen 3.7. El listado de acciones.
3.5. GESTIÓN BÁSICA DE DATOS
3.5.1. COPIAR DATOS
Seguimos los siguientes pasos:
Seleccionamos la celda o rango que deseamos copiar.
Seleccionamos el menú Edición - Copiar o hacemos clic en el botón Copiar de la
barra de herramientas o pulsamos la combinación de teclas Ctrl+C. Excel XP marca la
celda o rango copiado con un recuadro.
Imagen 3.8. Copiar un rango de celdas.
Para pegar el contenido que hemos copiado hacemos clic en la celda de destino y seguimos
cualquiera de estas instrucciones:
Hacemos clic en el menú Edición - Pegar o hacemos clic en el botón Pegar de la
barra de herramientas Estándar o pulsamos la combinación de teclas Ctrl+V.
3.5.2. CORTAR DATOS
Esta acción nos permite mover el contenido de una celda o un bloque de un lugar a otro del
Libro, o trasladarlo a otro Libro diferente.

Módulo IV Excel XP Página 21
Para ello seguimos los siguientes pasos:
Seleccionamos la celda o rango a copiar.
Hacemos clic en el menú Edición-Cortar o seleccionamos el botón Cortar de la
barra de herramientas Estándar o pulsamos la combinación de teclas Ctrl+X.
Hacemos clic en el lugar de la hoja en que deseamos incorporar la parte del documento
cortado y seleccionamos la opción Pegar.
3.5.3. UTILIZAR EL CONTROLADOR DE RELLENO PARA CREAR SERIES DE DATOS
El Controlador de relleno es un pequeño recuadro que queda marcado en la esquina inferior
derecha de una celda o rango de celdas si hacemos clic en él. Nos permite copiar de forma
rápida el contenido de una celda y pegarlo en celdas adyacentes.
Imagen 3.9. El controlador de relleno.
Tras introducir un valor numérico en una celda, hacemos clic en ella y arrastramos su contenido
hacia abajo. Aparece el menú del Controlador de relleno que podemos desplegar haciendo clic
en él:
Imagen 3.10. Para desplegar el controlador de relleno arrastramos el valor de una celda hacia abajo.
Copiar celda. Copia en las celdas de destino tanto el contenido como el formato de la celda
o rango de celdas de origen.
Imagen 3.11. Copiar una celda.

Página 22 Módulo IV Excel XP
Rellenar serie. Continúa una serie de datos partiendo del contenido de la celda o rango de
celdas de origen, y copiando el formato de la misma.
Imagen 3.12. Rellenar una serie.
Rellenar formatos sólo: Copia únicamente el formato de la celda o rango de celdas de
origen, ignorando los datos que contiene.
Rellenar sin formato: Continúa una serie de datos, ignorando el formato de la celda o
rango de celdas de origen.
Aclaración:
Todo lo explicado en el ejemplo anterior puede darse tanto si arrastramos las celdas hacia abajo
como si lo hacemos en otra dirección, por ejemplo hacia la derecha o izquierda.
Veamos cómo funciona el Controlador de relleno trabajando con series.
Partiendo de la siguiente hoja de datos y seleccionando el rango de celdas A2:B8, si arrastramos
este rango hasta la celda B15.
Imagen 3.13. Ejemplo de Controlador de Relleno.

Módulo IV Excel XP Página 23
Copiar Celda Rellenar Serie
Rellenar Formatos sólo Rellenar sin Formato
Imagen 3.14. Diferentes Opciones de Relleno.


Módulo IV Excel XP Página 25
Capítulo 4: Edición Avanzada de la
Hoja de Cálculo
4.1. SELECCIÓN DE CELDAS Y RANGOS DE CELDAS
Excel XP identifica un rango o bloque de celdas con un nombre formado por la dirección de las
celdas superior izquierda y la de la celda inferior derecha separadas con dos puntos; por
ejemplo B2:C6.
Imagen 4.1. El rango de celdas B2:C6.
Una sola columna se identifica con el nombre de la misma, seguido de dos puntos, y de nuevo el
nombre de la columna (por ejemplo: A:A), y lo mismo ocurre con las filas (por ejemplo: 2:2).
El bloque de celdas seleccionado presenta un color diferente al del resto de las celdas de la hoja.
Podemos desactivar la selección de bloque haciendo clic con el ratón en cualquier lugar de la
hoja. Para realizar la selección de celdas podemos utilizar diversas opciones.
4.1.1. SELECCIÓN DE CELDAS CON EL RATÓN
Seleccionar un bloque: Hacemos clic en la primera celda del bloque y arrastramos, sin
soltar el botón del ratón, hasta la ultima celda. Al soltar el botón el bloque queda
seleccionado.
Seleccionar toda una hoja. Hacemos clic en el botón Seleccionar todo situado entre el
encabezado de filas y el encabezado de columnas.
Imagen 4.2. Botón de Seleccionar todo.
Seleccionar una fila: Hacemos clic en el encabezado de la fila.
Seleccionar una columna: Hacemos clic en el encabezado de la columna.

Página 26 Módulo IV Excel XP
4.1.2. SELECCIÓN DE CELDAS CON EL TECLADO
Para seleccionar un bloque o rango de celdas activamos la primera celda del bloque haciendo
clic en ella. Pulsamos la tecla Mayúsculas (marcada con el símbolo ) y sin soltarla,
desplazamos con las teclas de movimiento del cursor.
4.2. DESPLAZAMIENTO POR LA HOJA DE CÁLCULO
Para movernos por la hoja podemos servirnos de varios métodos:
Con el ratón.
Hacemos clic en la celda a activar.
Si la ventana de la hoja de cálculo nos impide visualizar todas las celdas, usamos las
barras de desplazamiento para visualizarlas todas.
Con el teclado. Podemos utilizar una de las combinaciones de teclas existentes.
4.2.1. PARA DESPLAZARSE ENTRE CELDAS
Teclado Función
Ctrl+Retroceso Muestra la celda activa si no aparece visualizada en la pantalla
Ctrl+Teclas del cursor
Desplaza el foco de entrada a los extremos de la región de datos
actual (una región de datos es un conjunto de celdas que contiene
datos y que está delimitada por celdas vacías o por bordes de la
hoja de cálculo).
Intro Desplaza una celda hacia abajo.
Mayúsculas+Intro Desplaza una celda hacia arriba.
Mayúsculas+Tabulador Desplaza una celda hacia la izquierda.
Tabulador Desplaza una celda hacia la derecha.
Teclas del cursor Mueve una celda hacia arriba, hacia abajo, hacia la izquierda o
hacia la derecha

Módulo IV Excel XP Página 27
4.2.2. PARA MOVERSE ENTRE PANTALLAS
Teclado Función
Alt+AvPág Avanza una pantalla hacia la derecha.
Alt+RePág Avanza una pantalla hacia la izquierda.
AvPág Avanza una pantalla hacia abajo.
Ctrl+Fin Desplaza el foco de entrada hasta la última celda de la última fila
y la última columna utilizadas.
Ctrl+Inicio Desplaza el foco de entrada hasta el comienzo de una hoja de
cálculo.
Inicio Desplaza el foco de entrada hasta el comienzo de una fila.
RePág Avanza una pantalla hacia arriba.
4.2.3. PARA AVANZAR A SIGUIENTES HOJAS
Teclado Función
Ctrl+AvPág Avanza a la siguiente hoja del libro.
Ctrl+RePág Retrocede a la anterior hoja del libro.
4.3. EDICIÓN AVANZADA DE LAS HOJAS DE CÁLCULO
4.3.1. ASPECTO DE LAS HOJAS DE CÁLCULO
Las hojas de cálculo vienen definidas con formatos preestablecidos para celdas, filas y
columnas. Para cambiar estos formatos seguimos estos pasos:
Seleccionamos el menú Formato - Estilo.
En el cuadro de diálogo Estilo, hacemos clic en el botón Modificar.

Página 28 Módulo IV Excel XP
Imagen 4.3. Para desplegar el cuadro de diálogo Estilo haga clic en el menú Formato-Estilo.
Aparece el cuadro de diálogo Formato de celdas en el que podemos cambiar todas las
características de Número, Fuente, Alineación, Bordes, Tramas y Protección.
Una vez hayamos realizado los cambios de formato, hacemos clic en el botón Aceptar. Para
terminar, seleccionamos el botón Aceptar del cuadro de diálogo Estilo.
4.3.2. SELECCIONAR HOJAS
Para seleccionar varias hojas de cálculo dentro del mismo libro pulsamos la tecla Ctrl y sin
soltarla hacemos clic en las etiquetas de hojas correspondientes a las hojas que deseamos
seleccionar.
Imagen 4.4. Selección de varias Hojas.
Para seleccionar todas la hojas de cálculo del mismo Libro de trabajo, hacemos clic en una de
las etiquetas de hoja con el botón derecho del ratón y seleccionamos la opción Seleccionar
todas las hojas.
Para desplazar una hoja de cálculo de una posición a otra dentro de un libro, hacemos clic en la
pestaña de la hoja y sin soltar el botón del ratón arrastramos hasta el lugar deseado.
Imagen 4.5. El proceso de desplazamiento de una Hoja de cálculo dentro del Libro de trabajo.
4.3.3. COLOR DE LAS ETIQUETAS
Para cambiar el color de las solapas de las hojas seguimos estos pasos.

Módulo IV Excel XP Página 29
Hacemos clic con el botón derecho del ratón en la etiqueta que desea colorear.
Seleccionamos la opción Color de etiqueta del menú contextual. Automáticamente Excel XP
nos visualiza el cuadro de diálogo Formato de color de etiqueta.
Imagen 4.6. El menú Formato de color de etiqueta permite personalizar las etiquetas de las hojas del Libro de trabajo.
En el cuadro de diálogo Formato de color de etiqueta hacemos clic en el color deseado.
Para finalizar, hacemos clic en el botón Aceptar.
Aclaración:
Una vez aplicado el color de etiqueta, si estamos en la Hoja, aparecerá como subrayado el color
elegido, mientras que el resto de las Hojas que no están seleccionadas, tienen el color de relleno
en toda la etiqueta.
Imagen 4.7. Ejemplos de colores de Etiqueta.
4.3.4. FONDO DE LA HOJA
Para insertar una imagen en mosaico en el fondo de la hoja de cálculo hacemos clic en el menú
Formato – Hoja - Fondo. Excel XP despliega el cuadro de diálogo Fondo de hoja en el que
debemos seguir estos pasos:
Seleccionamos la carpeta en se encuentra la imagen a usar como fondo de la hoja.
Una vez localizada, hacemos clic en ella y en el botón Aceptar.

Página 30 Módulo IV Excel XP
Imagen 4.8. Desde el menú Fondo de hoja puede localizar la imagen a utilizar como fondo de la hoja de cálculo.
Para eliminar la imagen de fondo de la hoja hacemos clic en el menú Formato – Hoja -
Eliminar Fondo.
4.3.5. MOSTRAR Y OCULTAR HOJAS
Para ocultar la hoja activa, hacemos clic en el menú Formato – Hoja - Ocultar.
Para volver a visualizar la hoja oculta hacemos clic en el menú Formato – Hoja - Mostrar.
Aparece el cuadro Mostrar.
Imagen 4.9. Cuadro Mostrar.
El cuadro Mostrar contiene una lista de las hojas que hemos ocultado anteriormente. Para que
una hoja vuelva a mostrarse, la seleccionamos y hacemos clic en el botón Aceptar.
4.3.6. ELIMINAR E INSERTAR HOJAS
Para eliminar una o varias hojas, las seleccionamos y hacemos clic en el menú Edición -
Eliminar Hoja.

Módulo IV Excel XP Página 31
Para insertar hojas en el libro hacemos clic en el menú Insertar - Hoja de cálculo. Aunque
también con el botón derecho del ratón teniendo el ratón encima de la etiqueta de la Hoja,
elegimos la opción Insertar…. Automáticamente Excel nos muestra el siguiente cuadro de
diálogo Insertar.
Imagen 4.10. Cuadro Insertar.
Seleccionamos la opción que viene elegida por defecto. Es decir, Hoja de cálculo y hacemos
clic en Aceptar.
Aclaración:
Independientemente de la forma en que insertemos una Hoja de cálculo, debemos tener en
cuenta que nos la inserta a la izquierda de la Hoja que tuviéramos seleccionada.
4.3.7. TRABAJAR CON VARIAS HOJAS
Excel XP permite trabajar de forma simultánea con datos de otras hojas del mismo libro, o de
hojas de libros diferentes.
Por ejemplo: Elaboramos un libro de trabajo en el que cada hoja de cálculo corresponde a un
trimestre del año. Por defecto el libro es creado con tres hojas de cálculo así que hemos de
insertar las dos hojas que faltan para completar un total de cuatro.
Imagen 4.11. Podemos insertar las hojas necesarias en el Libro.
Renombramos cada solapa como “Trimestre1”, “Trimestre2”, “Trimestre3”, “Trimestre4” y
“Anual”.
Imagen 4.12. Excel XP permite cambiar el nombre de las hojas del Libro de trabajo.

Página 32 Módulo IV Excel XP
En cada solapa podemos introducir gran variedad de datos; para este ejemplo simplemente
introducimos un valor numérico en la celda A1 de las hojas Trimestre1, Trimestre2, Trimestre3,
Trimestre4 y Anual. Para introducir cada valor seleccionamos la solapa de la hoja de cálculo
correspondiente e introduzca el valor en la celda A1.
Por último, en la hoja de cálculo Anual hacemos clic en la celda donde queremos obtener el
resultado (por ejemplo en la celda A1). Escribimos el signo = y hacemos clic en la hoja de
Trimestre1. A continuación seleccionamos el dato a sumar (la celda A1). Escribimos el operador
matemático +. Escogemos la hoja Trimestre2 y a continuación hacemos clic en el dato a sumar.
Repetimos el mismo proceso con la hoja Trimestre3. Por último pulsamos la tecla Intro y
observamos cómo en la hoja Anual, la celda A1 suma los valores que introducimos en la celda
A1 de las anteriores hojas.
Imagen 4.13. Las fórmulas de Excel XP que hacen referencia a celdas se actualizan automáticamente cuando cambia el valor de dichas celdas.
Importante:
Excel XP introduce los datos correspondientes en la barra Fórmulas de forma automática.
Aclaración:
Una vez introducida la fórmula, ésta se actualiza cuando los datos de las celdas de origen se
modifican.
4.3.8. TRABAJAR CON HOJAS DE OTROS LIBROS
Es posible incluir celdas de otros libros dentro de las fórmulas y funciones de nuestro Libro de
trabajo.
Por ejemplo, imaginamos que queremos sumar en un libro nuevo de Excel XP el total de
Cuatrimestre1 del año 2007 que está en el libro Trimestre1 y el total de Trimestre2 del año
2007 que está en el libro Trimestre2. Seguimos estos pasos:
Abrimos el libro Trimestre1 y el libro Trimestre2, seleccionamos el menú Archivo - Abrir.
Elaboramos un libro nuevo en el que vamos a realizar los cálculos, haciendo clic en el botón
Nuevo .
Hacemos clic en la celda donde queremos ubicar el resultado y escribimos el signo igual (=).
Hacemos clic en el menú Ventana y escogemos el libro Trimestre1.
A continuación hacemos clic en la celda con la que queremos operar.
Pulsamos la tecla mas (+) para sumar.
Hacemos clic en el menú Ventana y seleccionamos el libro Cuatrimestre2. A continuación
hacemos clic en la celda con la que queremos operar.

Módulo IV Excel XP Página 33
Para finalizar pulsamos la tecla Intro para obtener el resultado de la operación.
Imagen 4.14. La Barra de herramientas Fórmulas refleja las fórmulas contenidas en las celdas del Libro de trabajo.
4.4. NOMBRE DE CELDAS Y RANGOS
Para asignar nombre a una celda o bloque la seleccionamos y escribimos el nuevo nombre en la
caja Nombre situado a la izquierda de la barra Fórmulas.
Cuando seleccionamos el rango o celda al que ha dado un nombre, en la caja Nombre
visualizamos el nombre del mismo, como podemos ver en la imagen 4.15.
Imagen 4.15. La caja Nombre está situada en la Barra de herramientas Fórmulas.
4.5. INSERTAR Y ELIMINAR CELDAS
4.5.1. INSERTAR CELDAS
Imaginamos que necesitamos introducir el dato de la celda D3 ya que por error, el que aparece
corresponde en realidad a la celda E3. Para no tener que borrar el contenido de D3 e introducir
tanto D3 como E3, podemos insertar una celda en D3 siguiendo estos pasos:
Imagen 4.16. Si sabemos cómo insertar celdas evitamos reescribir información en nuestra hoja de cálculo.
Hacemos clic con el botón derecho en la celda en la que queremos insertar una nueva celda
y escogemos la opción Insertar – Celdas.
Aparece el cuadro Insertar celdas, en el que podemos escoger entre:

Página 34 Módulo IV Excel XP
Imagen 4.17. Opciones al insertar celdas en la hoja de cálculo.
Desplazar las celdas. Excel XP inserta una celda desplazando la anterior hacia la
derecha o hacia abajo.
Insertar toda una fila o columna. Introduce no solo una celda sino una fila o columna
completas.
En nuestro caso escogemos la opción Desplazar las celdas hacia la derecha.
Por último, Excel XP le consulta sobre el formato a aplicar a la nueva celda. Podemos aplicar
el correspondiente a la celda de la izquierda o derecha, o bien borrar su formato para aplicar
uno nuevo.
Imagen 4.18. Al insertar una celda podemos optar entre varias opciones de formato.
4.5.2. ELIMINACIÓN DE CELDAS
Hacemos clic con el botón derecho sobre la celda a eliminar y escogemos la opción
Eliminar.
Aparece el cuadro Eliminar celdas, que nos da a escoger entre las mismas opciones que
Insertar celdas.
Imagen 4.19. El cuadro de diálogo Eliminar celdas
Si eliminamos una celda, Excel XP puede ocupar el hueco dejado arrastrando las celdas
adyacentes hacia la izquierda, hacia arriba, o desplazando una columna o fila completa.

Módulo IV Excel XP Página 35
4.6. EDITAR FILAS O COLUMNAS
Podemos aplicar las opciones de edición que hemos visto a columnas o filas completas. Para ello
seleccionamos la fila o columna a editar.
Por ejemplo, para editar la columna B hacemos clic con el botón derecho (secundario) en el
lugar mostrado en la imagen.
Imagen 4.20. Selección de una columna completa.
Excel XP despliega el siguiente menú:
Cortar una fila o columna desde su localización original hasta la fila o columna en la que
vamos a pegarla.
Copiar una fila sobre otra, o una columna sobre otra.
Pegar. Una vez que hemos copiado o cortado una fila o columna, con esta opción podemos
pegarla en su destino.
Insertar. Una nueva columna a la derecha de la columna, o una nueva fila debajo de la fila
que hemos seleccionado
4.7. PEGADO ESPECIAL
Para controlar lo que copiamos en un rango de destino, utilizamos la opción Edición - Pegado
especial. A través del siguiente cuadro de diálogo.
Imagen 4.21. Cuadro de diálogo Pegado especial.
Todo. Copia el contenido, formato y validación de datos de la celda de origen.

Página 36 Módulo IV Excel XP
Fórmulas del rango fuente.
Valores. Copia el resultado de las fórmulas.
Formatos.
Comentarios. No copia el contenido ni formato de la celda.
Validación. Copia los criterios de validación que ha establecido anteriormente.
Todo excepto bordes del rango fuente.
Ancho de las columnas.
Formato de números y fórmulas. No copia los valores.
Formatos de números y valores. No copia las fórmulas.
Los botones de la sección Operación nos permiten ejecutar una operación aritmética. Por
ejemplo, podemos copiar un rango a otro rango y seleccionar la operación Multiplicar y así
multiplicar los valores del rango fuente y del rango destino y reemplazar el rango destino
con los nuevos valores.
Saltar blancos. Si hacemos clic en esta casilla, Excel XP no pega las casillas que no
contienen ningún valor.
Trasponer. Si hacemos clic en esta casilla, Excel XP convierte las filas seleccionadas en
columnas, o viceversa.
4.8. VENTANA DE EXCEL
4.8.1. INMOVILIZAR PANELES
Si inmovilizamos un panel puede visualizar el encabezado de las columnas, de las filas o de
ambas aunque avance hasta un dato situado muy hacia abajo o hacia la derecha en la hoja.
Para ello seguimos uno de los siguientes pasos según el caso:
Para inmovilizar el panel horizontal superior seleccionamos la fila situada debajo de donde
deseamos que aparezca la división y hacemos clic en el menú Ventana - Inmovilizar
Paneles.
Para inmovilizar el panel vertical izquierdo seleccione la columna situada a la derecha de
donde desea que aparezca la división y hacemos clic en Ventana - Inmovilizar Paneles.
Para inmovilizar los paneles superior e izquierdo hacemos clic en la celda situada debajo y a
la derecha de donde deseamos que aparezca la división y hacemos clic en Ventana -
Inmovilizar Paneles. Como podemos ver en la imagen, Excel XP inserta líneas oscuras
para indicar las columnas y filas inmovilizadas.

Módulo IV Excel XP Página 37
Imagen 4.22. Al inmovilizar una columna, Excel XP marca la separación entre las dos contiguas con una línea más oscura.
Para volver a movilizar los paneles abrimos el menú Ventana - Movilizar Paneles.
4.8.2. MOSTRAR Y OCULTAR COLUMNAS O FILAS
Para ocultar una columna o fila seguimos el siguiente proceso:
Hacemos clic con el botón derecho sobre la fila o columna y seleccionamos la opción Ocultar
del menú contextual que aparece.
Podemos ver en la imagen que al ocultar una columna, la línea que divide a las dos que la
flanquean se vuelve más gruesa que las restantes.
Imagen 4.23. Al ocultar una columna, Excel XP marca la separación entre las dos contiguas con una línea más oscura.
Para volver a mostrar una fila o columna, hacemos clic con el botón derecho sobre las dos
filas o columnas que la flanquean y seleccionamos la opción Mostrar.
Para volver a mostrar varias filas o columnas ocultas seleccionamos la hoja al completo,
hacemos clic con el botón derecho en cualquiera de los encabezados de fila o columna y
seleccionamos la opción Mostrar.
Imagen 4.24. Botón Seleccionar toda la Hoja de cálculo.
4.8.3. DIVISIÓN DE LA HOJA DE TRABAJO
Para ver varias partes de la misma hoja de trabajo hacemos clic en el menú Ventana - Dividir.
Esta opción divide la hoja de trabajo activa en dos o cuatro paneles separados.
Podemos dividir la ventana haciendo clic en el cuadro de división y cuando el puntero adopta
la forma de puntero de división, arrastramos el cuadro de división hacia abajo o hacia la
izquierda hasta la posición elegida.

Página 38 Módulo IV Excel XP
Imagen 4.25. Cuadro de división.
Para quitar esta división hacemos doble clic en la barra que divide ambas ventanas, o
seleccionamos el menú Ventana - Quitar división.
Imagen 4.26. Podemos ver la barra de separación.entre las dos mitades en que hemos dividido la ventana.
4.8.4. PERSONALIZAR LA BARRA DE HERRAMIENTAS
Para acceder al cuadro de diálogo Personalizar hacemos clic en el menú Ver - Barra de
herramientas - Personalizar. Automáticamente Excel nos muestra el siguiente cuadro de
diálogo Personalizar.
Imagen 4.27. Cuadro Personalizar – Barras de herramientas.
Desde la ficha Barra de herramientas nos permite escoger las barras a mostrar u ocultar.

Módulo IV Excel XP Página 39
4.8.5. BUSCAR Y REEMPLAZAR
Estas opciones nos permiten localizar celdas con texto o números e incluso cambiar su
contenido de forma automática.
Para activar la función Buscar hacemos clic en el menú Edición – Buscar; aparece el cuadro de
diálogo Buscar y reemplazar, compuesto por dos fichas:
Imagen 4.28. La ficha Buscar del cuadro de diálogo Buscar y reemplazar.
En el cuadro Buscar escribimos el contenido que deseamos encontrar en la hoja. A
continuación hacemos clic en el botón Buscar siguiente. Excel XP localiza a lo largo de la
hoja las celdas que contienen la información antes especificada.
La ficha Reemplazar, a la que podemos acceder desde este cuadro o haciendo clic en el
menú Edición-Reemplazar, incluye también un cuadro Buscar para escribir el texto a
reemplazar. El cuadro Reemplazar con indica el texto por el que se sustituye.
Imagen 4.29. La ficha Reemplazar del cuadro de diálogo Buscar y reemplazar.
Podemos aplicar la opción de reemplazar sobre todo el documento haciendo clic en el botón
Reemplazar todas, o bien reemplazar solo en alguna celda determinada con la opción de
Buscar siguiente, y haciendo clic a continuación en el botón Reemplazar.


Módulo IV Excel XP Página 41
Capítulo 5: Formato de Celdas, Filas y
Columnas
Los formatos se aplican sobre los datos. Dependiendo del tipo de datos podemos aplicar bordes
y sombreados, modificar los altos y anchos de las filas y columnas, etc.
Sin Formato Con Formato
Gracias a las opciones de formato podemos hacer más atractiva la apariencia de nuestra hoja de
cálculo.
5.1. FORMATO DE CELDAS
Para aplicar formato a las hojas de trabajo utilizamos la barra de herramientas Formato o
hacemos clic en el menú Formato - Celdas, que muestra el cuadro de diálogo Formato de
celdas, desde el que accedemos a las siguientes fichas.

Página 42 Módulo IV Excel XP
Imagen 5.1. Categorías del formato Número.
5.1.2. FORMATO NUMÉRICO
La ficha Número abarca todas las opciones de formato que podemos aplicar sobre datos
numéricos:
Opción Formato que aplica
General Los datos se visualizan tal y como los escribimos.
Número Los números se visualizan con posiciones decimales y separador de miles.
Moneda Introduce el símbolo de la moneda que especificamos.
Contabilidad Utiliza posiciones decimales, separador de miles y añade el símbolo de la
moneda escogida.
Fecha Diferentes formatos de fecha (Octubre 12, 1492 / Oct, 1492 / etc.)
Hora Diferentes formatos de hora (13:30 / 1:30 PM / etc.).
Porcentaje Multiplica un valor numérico por 100 y añade el carácter %.
Fracción Permite aplicar formatos a los datos fraccionarios de una celda.

Módulo IV Excel XP Página 43
Opción Formato que aplica
Científica Presenta los números como el producto de un valor por una potencia de 10,
redondeando el resultado.
Texto El contenido se trata como texto.
Especial Formatos específicos para teléfonos, códigos postales, etc.
Personalizada Formato creado por el usuario.
La Barra de herramientas Formato nos ofrece los siguientes botones:
Imagen 5.2. Barra de herramientas Formato.
Estilo moneda.
Estilo Euro.
Estilo Porcentual.
Estilo Millares.
Aumentar decimales.
Disminuir decimales.
5.1.3. ALINEACIÓN
La ficha Alineación del cuadro Formato de celdas nos permite alinear el contenido de las
celdas y contiene las siguientes funciones.

Página 44 Módulo IV Excel XP
Imagen 5.3. Opciones de Alineación.
Las opciones de alineación horizontal son las siguientes:
General. Alinea números a la derecha, texto a la izquierda y centra el resto. Esta opción es
la alineación predeterminada.
Izquierda. Si el texto es más ancho que la celda de su derecha, la invade si está vacía. En
caso contrario el contenido sólo será visible en parte.
Centrado. Si el texto es más ancho que las celdas contiguas, las invade si están vacías. En
caso contrario el contenido sólo será visible en parte.
Derecha. Si el texto es más ancho que la celda de su izquierda, la invade si está vacía. En
caso contrario el contenido sólo será visible en parte.
Llenar. Repite el contenido de la celda hasta llenarla. Si alguna celda contigua se le ha
aplicado este formato, también se llenará de igual manera.
Justificar. Justifica el texto a la derecha e izquierda de la celda.
Centrar en la selección. Centra una cabecera sobre varias columnas.
Distribuido. Distribuye el texto de forma homogénea a lo largo de la columna.
Las opciones de alineación vertical son las siguientes:
Arriba. Alinea el contenido en la parte superior de la celda.
Centro. Centra verticalmente el contenido de la celda.
Abajo. Alinea el contenido en la parte inferior de la celda.
Justificar. Justifica el texto verticalmente en la celda.
Distribuido. Distribuye el texto de manera vertical.

Módulo IV Excel XP Página 45
En el cuadro Control del Texto aparecen estas opciones de formato:
Ajustar texto. Ajusta el texto cuando es demasiado ancho para caber en la columna.
Reducir hasta ajustar. Reduce el tamaño de los caracteres del texto para ajustarlos a la
anchura de la columna.
Combinar celda. Combina dos o más celdas contiguas creando una única celda.
El cuadro Orientación nos permite orientar el contenido dentro de una celda de forma vertical
o establecer el grado de giro deseado.
Utilizamos el cuadro de grados para especificar el ángulo entre 90º y -90º, o bien hacemos
clic en la Flecha de giro y movemos hasta el ángulo de giro deseado.
Imagen 5.4. Opciones de orientación del texto incluido en las celdas.
5.1.4. FUENTE
La ficha Fuente, también accesible haciendo clic en el menú Formato - Celdas, muestra los
atributos que podemos aplicar sobre el tipo de letra:
Fuente. Tipo de letra que deseamos aplicar.
Estilos. Normal, negrita, cursiva, etc.
Tamaño de la fuente.
Subrayado. Incluye diferentes opciones de subrayado.
Color.
Efectos (tachado, superíndices, subíndice).

Página 46 Módulo IV Excel XP
Imagen 5.5. Opciones de Fuente.
En la parte inferior derecha de la ventana está ubicado el cuadro Vista Previa que ofrece una
muestra de los atributos aplicados en las opciones de formato.
La barra de herramientas Formato incluye la posibilidad de aplicar algunas de las opciones de
formato más comunes incluidas de esta ficha.
Imagen 5.6. La Barra de herramientas Formato.
5.1.5. BORDES Y LÍNEAS
Los bordes permiten crear líneas y sombreados que resaltan áreas de la hoja o rango de celdas.
Para añadir un borde, seleccionamos la celda o celdas sobre las que deseamos aplicarlo y
hacemos clic en el menú Formato - Celdas, ficha Bordes. Ésta cuenta con las siguientes
opciones:
Preestablecidos. Incluye una serie de trazados de líneas que puede aplicar en la selección
haciendo clic con el puntero sobre ella.
Contorno. Agrega un trazado de líneas alrededor del bloque de celdas o de la celda
seleccionada.
Ninguno. Elimina el trazado de líneas del bloque o celda seleccionado.
Interior. Solo podemos aplicarlo sobre un bloque, y agrega un trazado de líneas interiores
en este.
Borde. Incluye en forma de botones todas las opciones de trazado de líneas de forma
individualizada. Borde inferior, borde superior, interior, derecho, izquierdo, interior

Módulo IV Excel XP Página 47
horizontal, interior vertical, etc. Haciendo clic en cada uno de estos botones puede
establecer el trazado de líneas.
Estilo. Permite seleccionar el tipo de línea a aplicar.
Color. Incluye los colores que puede aplicar a las líneas de borde de las celdas (no al texto
redactado en su interior).
Imagen 5.7. Opciones de Bordes
También podemos acceder a opciones de bordes desde el botón Bordes incluido en la
barra de herramientas Formato y desde la Barra de herramientas Bordes.
Imagen 5.8. La Barra de herramientas Bordes.
5.1.6. TRAMAS
Hacemos clic en el menú Formato - Celdas y seleccionamos la ficha Tramas. Accedemos a las
siguientes opciones.
Color a utilizar como relleno de la celda.
Trama incorpora diferentes estilos de relleno.
Muestra. En este recuadro podemos visualizar de forma previa la trama.

Página 48 Módulo IV Excel XP
Imagen 5.9. Desde la ficha Tramas del cuadro Formato de celdas podemos aplicar efectos de trama al fondo de nuestras celdas.
5.2. FORMATO DE FILAS
Para establecer la altura de las filas seleccionamos previamente la fila o filas y seguimos uno de
estos métodos:
Hacemos clic en el menú Formato – Fila - Alto e introducimos el valor, entre 0 y 409
puntos en el siguiente cuadro de diálogo y hacemos clic en el botón Aceptar.
Imagen 5.10. Cuadro de diálogo Alto de fila.
Desde la ficha Tramas del cuadro Formato de celdas podemos aplicar efectos de trama al
fondo de las celdas.
Colocamos el cursor sobre uno de los números que en el extremo izquierdo de la pantalla
marcan las diferentes filas de la hoja. Este adopta la forma , hacemos clic y sin soltar el
botón arrastramos hacia arriba o abajo el cursor para definir el alto de la fila.
Imagen 5.11. Al cambiar el alto de una fila el puntero adopta la forma de doble flecha.
Hacemos doble clic en el borde inferior de la fila para aplicar a la altura de la fila la entrada
más alta de la fila.

Módulo IV Excel XP Página 49
Si hacemos clic en el menú Formato - Filas-Autoajustar Excel XP ajusta la altura de la fila o
columna en función de la altura de fila más alta de una selección.
Para ocultar o mostrar las filas o columnas seleccionadas en la hoja hacemos clic en el menú
Formato - Filas-Mostrar u Ocultar. Podemos hacer y deshacer esta opción las veces
necesarias, ya que no elimina las filas.
5.3. FORMATO DE COLUMNAS
Podemos cambiar el aspecto de las columnas mediante el menú Formato - Columna, que
incluye las opciones:
Ancho. Introducimos el valor en el cuadro de diálogo Ancho de columna tras seleccionar la
columna a modificar.
Imagen 5.12. Ancho de columna.
Podemos modificar directamente el ancho de las columnas haciendo clic en la línea divisoria de
columnas. El puntero toma la forma y arrastrándolo modificamos el ancho de las columnas.
Autoajustar a la selección. Establece un ancho de columna automático de tal forma que
permita visualizar el contenido de las celdas de la columna.
Mostrar / Ocultar las columnas seleccionadas en la hoja.
Ancho estándar de la columna. Nos permite modificar el valor que por defecto da Excel
XP a una columna.
5.4. AUTOFORMATO
Seleccionamos el bloque de celdas en el que va a aplicar el autoformato y hacemos clic en el
menú Formato - Autoformato.
En el cuadro Autoformatos aparecen los autoformatos disponibles en Excel XP.

Página 50 Módulo IV Excel XP
Imagen 5.13. Cuadro de diálogo Autoformato.
5.5. FORMATO CONDICIONAL
El Formato condicional cambia los formatos de celda basándose en su contenido. Para
aplicarlo, primero seleccionamos el rango de celdas y luego hacemos clic en el menú Formato -
Formato condicional. Se despliega el cuadro de diálogo Formato condicional que nos
permite establecer hasta tres condiciones para las celdas seleccionadas.
Imagen 5.14. El cuadro de diálogo Formato condicional muestra por defecto una sola condición.
Imaginamos que queremos usar Excel XP para hacer el seguimiento del balance de nuestra
empresa, y éste de vez en cuando muestra pérdidas semanales. Para destacar las semanas en
que hay pérdidas podemos usar el formato condicional.
Seleccionamos el rango de celdas al que vamos a aplicar el formato condicional.

Módulo IV Excel XP Página 51
Imagen 5.15. Rango de celdas A2:C10.
Hacemos clic en el menú Formato - Formato condicional.
En la primera lista desplegable del cuadro Formato condicional elegimos Fórmula. En la
segunda introducimos la fórmula que define que los ingresos sean menores que los gastos:
=$B2<$C2. (Las fórmulas se estudian a fondo en capítulos posteriores).
Imagen 5.16. Redacción de una fórmula en el cuadro Formato condicional.
Para aplicar el Formato determinado cuando se cumpla la condición establecida. Hacemos
clic en la opción Formato, abriéndose el cuadro de diálogo de Formato celda, donde
estableceríamos las condiciones de Formato relativas a las diferentes categorías: Fuente,
Bordes y Tramas. Opciones ya explicadas anteriormente.
Imagen 5.17. Cuadro de diálogo Formato celdas desde la opción Formato condicional.

Página 52 Módulo IV Excel XP
Una vez establecido el Formato de celda, seleccionamos la opción Aceptar y volvemos al
cuadro de diálogo Formato condicional donde a través del apartado Vista previa, veríamos
cómo quedaría las celdas que cumplan dicha condición.
Aclaración:
Para insertar una Condición más, hacemos clic en la opción Agregar. Recordemos que sólo
podemos establecer hasta 3 condiciones.
Importante:
Para eliminar una condición del Formato condicional, hacemos clic en la opción Eliminar.
Tendríamos que eliminar las condiciones una por una, no elimina todas de una vez.
5.6. COPIAR Y PEGAR FORMATO
Para establecer a una celda el formato de otra, incluido el formato condicional, hacemos clic en
el botón Copiar Formato de la barra de herramientas Estándar.
El puntero adopta la forma . Para aplicar el formato copiado en otra celda hacemos clic
en ella.
Si queremos aplicar el formato en varias celdas pulsamos la combinación de teclas Ctrl+clic o
Alt+clic. Si se trata de un rango de celdas, hacemos clic en una esquina del rango y sin soltar
el botón, arrastramos el puntero hasta la esquina opuesta del rango.

Módulo IV Excel XP Página 53
Ejercicio 3: Trabajar con el controlador de Relleno
INSTRUCCIONES:
Introducimos los siguientes datos en la hoja de cálculo, teniendo en cuenta que solo podemos
teclear los números de la Fila 1 y nos ayudamos del controlador de relleno para completar el resto de celdas. Guardamos el libro con el nombre Controlador_Relleno.
Después de su realización podemos ver la explicación detallada del ejercicio en el apartado
Solución al Ejercicio 3.

Página 54 Módulo IV Excel XP
Ejercicio 4: Aplicar formato numérico
INSTRUCCIONES:
Elaboramos la siguiente hoja de cálculo, dando formato a las celdas de la columna A para que
las visualicemos como se muestra en la columna B. Guardamos el libro con el nombre Formato_Numérico.
Después de su realización podemos ver la explicación detallada del ejercicio en el apartado
Solución al Ejercicio 4.

Módulo IV Excel XP Página 55
Ejercicio 5: Aplicar formato de alineación
INSTRUCCIONES:
Elaboramos la siguiente hoja de Excel XP aplicando la alineación necesaria a los textos para que se visualicen tal y como se muestra. Guardamos el libro con el nombre Alineación.
Después de su realización podemos ver la explicación detallada del ejercicio en el apartado
Solución al Ejercicio 5.

Página 56 Módulo IV Excel XP
Ejercicio 6: Aplicar formato a fuentes, tramas y bordes
INSTRUCCIONES:
Elaboramos la siguiente hoja de Excel XP aplicando la alineación necesaria a los textos para que
los visualicemos tal y como mostramos en la siguiente imagen. Guardamos el libro con el nombre Formato_Fuentes_Tramas_Bordes.
Después de su realización podemos ver la explicación detallada del ejercicio en el apartado
Solución al Ejercicio 6.

Módulo IV Excel XP Página 57
Ejercicio 7: Aplicar formato condicional
INSTRUCCIONES:
Elaboramos una hoja de Excel XP en la que la celda aparezca con el siguiente formato.
Guardamos el libro con el nombre Formato_Condicional.
Fondo rojo, color de texto blanco y formato negrita si el nº de unidades en stock es menor a
50.
Fondo verde, color de texto blanco y formato negrita si el nº de unidades en stock supera las
100 unidades.
Introducimos los siguientes valores para comprobar si hemos establecido correctamente el formato condicional:
Después de su realización podemos ver la explicación detallada del ejercicio en el apartado
Solución al Ejercicio 7.

Página 58 Módulo IV Excel XP
Ejercicio 8: Trabajar con el formato de una hoja
INSTRUCCIONES:
Realizamos la siguiente hoja de cálculo y calculamos los totales de la misma. Para finalizar
debemos cambiar el nombre de la hoja por el de Ventas anuales, aplicar un color de etiqueta
Amarillo y utilizar una imagen de fondo, por ejemplo la bandera de la Comunidad de Madrid.
Guardamos el libro con el nombre Formato_Hoja.
Después de su realización podemos ver la explicación detallada del ejercicio en el apartado
Solución al Ejercicio 8.

Módulo IV Excel XP Página 59
Capítulo 6: Fórmulas
6.1. FÓRMULAS Y USO DE OPERADORES
Usamos las fórmulas para calcular resultados basados en valores ya existentes almacenados en
las celdas de los libros. Las partes de una fórmula son las siguientes:
Imagen 6.1. Estructura de las fórmulas.
(1) Signo igual, que indica el comienzo de la fórmula.
(2) Funciones. En este caso, la función SUMA devuelve la suma del rango de celdas expresados
mediante los argumentos que se encuentran dentro del paréntesis.
(3) Referencias o nombres. C1 devuelve el dato que contiene la celda C1. A1:B5 devuelve los
datos introducidos en las celdas A1, A2, A3, A4, A5, B1, B2, B3, B4 y B5.
(4) Las constantes son números o texto escritos directamente en la fórmula.
(5) Los operadores realizan un cálculo matemático.
Tipos de operadores:
Los operadores aritméticos realizan operaciones matemáticas básicas:
+ Suma
- Resta (o negativo si coloca delante
del número, como en -7)
Multiplicación
/ División
% Porcentaje
^ Potencia
Los operadores de comparación comparan dos valores y produce el valor lógico
VERDADERO o FALSO.
= Igual
> Mayor que
< Menor que

Página 60 Módulo IV Excel XP
>= Mayor o igual que
<= Menor o igual que
<> Distinto , diferente, no igual a
Los operadores de texto unen dos o más valores de texto.
& Unir, concatenar (Por ejemplo: A2&A3, El resultado de la celda C3 es HolaExcel).
Imagen 6.2. Los operadores de texto sirven para unir valores de texto.
Los operadores de referencia combinan rangos de celdas para los cálculos.
: Dos puntos (Genera una referencia a todas las celdas entre dos referencias)
, Coma (Combina varias referencias en una sola).
6.2. REFERENCIAS EN LAS FÓRMULAS
Las fórmulas pueden contener referencias a celdas o rangos que permiten que sus fórmulas
trabajen con los datos de esas celdas. Si una fórmula se refiere a la celda A1 y cambia el valor
de esa celda, los resultados de la fórmula cambian para reflejar el nuevo valor. Existen tres
tipos de referencias: relativas, absolutas y mixtas.
6.2.1. REFERENCIAS RELATIVAS
Las referencias relativas de celda o de rango se basan en su posición relativa respecto a la
celda que contiene la fórmula.
Si escribimos la fórmula =A1 en la celda A3 y la referencia relativa A1 está indicando a Excel XP
que recoja el dato de una celda dos posiciones por encima de la celda en que está ubicada la
celda de la fórmula.
Imagen 6.3. Introducción de una referencia relativa en una fórmula.

Módulo IV Excel XP Página 61
6.2.2. REFERENCIAS ABSOLUTAS
Las referencias absolutas hacen referencia a celdas ubicadas en una posición específica.
Llevan el signo $ delante de la letra de columna y del número de fila.
La referencia $A$1 expresa que independientemente de la celda en que escribamos, la fórmula
$A$1 siempre recoge el dato de la celda A1.
Imagen 6.4. Introducción de una referencia absoluta en una fórmula.
6.2.3. REFERENCIAS MIXTAS
En las fórmulas que contienen referencias mixtas, una parte de la dirección de la celda quede
fijada y otra varía.
En la referencia $B1 la columna tiene referencia absoluta y la fila tiene referencia relativa.
Imagen 6.5. Introducción de una referencia mixta en una fórmula.
6.3. SERIES
Partiendo de un valor, serie de números o fechas, las series nos permiten llenar el bloque
seleccionado de forma automática. Para crear una serie hacemos clic en el menú Edición –
Rellenar - Series. Se despliega la siguiente ventana en la pantalla:

Página 62 Módulo IV Excel XP
Imagen 6.6. La creación de series permite ahorrar tiempo al introducir datos de forma automática.
En la opción Series en seleccionamos el lugar en que vamos a introducir la serie.
La opción Tipo nos permite seleccionar entre los diferentes tipos de series disponibles.
En la opción Incremento podemos definir el número en que aumenta o disminuye la serie.
Mediante la opción Unidad de tiempo especificamos la unidad que Excel XP ha de usar para
rellenar una serie temporal.
La opción Límite nos permite especificar el valor máximo que podemos alcanzar la serie.
6.4. LISTAS PERSONALIZADAS
Activamos esta función haciendo clic el menú Herramientas – Opciones - Listas
personalizadas. Si incluimos en una celda cualquier dato de esta lista, usando el botón de
relleno rápido podemos trasladar todo el contenido de la lista a otras celdas de la hoja.
Para crear nuestras propias listas de datos seguimos estos pasos:
Hacemos clic en Nueva lista, dentro del cuadro Listas personalizadas que aparece a la
izquierda de la ficha Listas personalizadas.
Hacemos clic en el cuadro en blanco que aparece a la derecha y tecleamos los datos de
nuestra nueva lista (por ejemplo, Trimestre1, Trimestre2, Trimestre3 y Trimestre4).
Pulsamos Intro para separar cada entrada de la lista. Finalmente, para que Excel XP
conserve esta lista hacemos clic en el botón Agregar.

Módulo IV Excel XP Página 63
Imagen 6.7. Las listas personalizadas permiten trasladar el contenido de la lista a otras celdas dentro de la hoja de cálculo.
Podemos importar listas existentes en nuestra hoja haciendo clic en el botón . Seleccionamos
el rango de celdas que contiene nuestra lista y hacemos clic en el botón Importar.
6.5. OPERACIONES BÁSICAS
Para realizar una operación matemática sencilla seguimos estos pasos:
Seleccionamos la celda en la que queremos que aparezca el resultado de la operación
haciendo clic en ella.
Escribimos el signo igual (=).
Definimos la operación a realizar. Para ello hacemos clic en la primera celda que interviene
en la fórmula, pulsamos la tecla del operador matemático para indicar la operación a realizar
y hacemos clic en la siguiente celda.
Si intervienen más de dos celdas en la fórmula repetimos estos pasos para definirla
completamente. Para finalizar la operación pulsamos la tecla Intro. La siguiente imagen
muestra un ejemplo de la operación restar.

Página 64 Módulo IV Excel XP
Imagen 6.8. Para redactar una fórmula hacemos clic en una celda y escribimos la fórmula en la Barra de herramientas Fórmulas.
Excel XP realiza las operaciones de izquierda a derecha, siguiendo el orden de preferencia de los
operadores, comenzando por el signo igual (=).
Podemos controlar el orden en que se ejecuta el cálculo utilizando paréntesis para agrupar las
operaciones que deben realizarse en primer lugar.
6.6. COPIAR FÓRMULAS CON REFERENCIAS
Cuando copiamos una fórmula de una celda a otra debemos tener en cuenta el tipo de
referencias que contiene.
Referencias relativas. Al copiar una fórmula con referencias relativas en otra celda, Excel
XP recoge los datos de las celdas que ocupan la misma posición relativa respecto a ella.
Al copiar el contenido de la celda F4 (=E4*B4) en la celda F5, Excel XP realiza en F5 la
multiplicación de las celdas E5 y B5, ya que al copiar la fórmula en otra fila los datos de la
fórmula hacen referencia a los datos de dicha fila.
Imagen 6.9. Al copiar una fórmula que contiene una referencia relativa, Excel XP actualiza sus datos en función de la nueva ubicación de la fórmula.
Referencias absolutas. Las utilizamos cuando no queramos que Excel XP cambie las
referencias al copiar una fórmula en una celda diferente.
En B2 aparece el descuento a aplicar al precio unitario.

Módulo IV Excel XP Página 65
En la celda D4 está la fórmula. Si queremos copiarla en la celda D5, Excel XP ajusta ambas
referencias multiplicando C5*B3.
Para que no lo haga y multiplique siempre por B2, debemos crear una referencia absoluta en
esta celda.
Imagen 6.10. Al copiar una fórmula que contiene una referencia absoluta Excel XP mantiene constantes los datos de origen de la fórmula.
Para ello agregamos signos de dólar a la fórmula: =C4*$B$2, o bien escribimos C4*,
hacemos clic en la celda B2 y pulsamos la tecla F4.
Referencias mixtas. Una parte de la dirección de la celda queda fija en la fórmula copiada
y la otra parte varía.
La celda B7 contiene la fórmula =F4*F$6. La fila es referencia absoluta en la referencia F$6,
de modo que al copiarla en B8, desplazándola una fila hacia abajo, sólo desplaza la
referencia F4 a F5 y mantiene la fila 6 en F$6, de forma que divide F5/F$6.
La columna es referencia relativa, de modo que al copiar en C8 y desplazarla una columna, sí
desplaza los valores una columna y hace la división de G5 entre G$6.
Imagen 6.11. Al copiar una fórmula que contiene una referencia mixta Excel XP mantiene constantes los datos de origen de la referencia absoluta pero actualiza los de la relativa.

Página 66 Módulo IV Excel XP
Ejercicio 9: Fórmulas y Formatos
INSTRUCCIONES:
Realizamos la siguiente hoja de cálculo calculando la columna de Descuento, 6%, y Total, y
aplicando sobre la misma las diferentes opciones de formato. Guardamos el libro con el nombre Formulas y Formatos.
Después de su realización podemos ver la explicación detallada del ejercicio en el apartado
Solución al Ejercicio 9.

Módulo IV Excel XP Página 67
Ejercicio 10: Realizar cálculos y aplicar formatos
INSTRUCCIONES:
Elaboramos la siguiente hoja de datos, considerando que aplicaráemos un descuento del 5%
para el cálculo del DTO y un 16% para el IVA. Calculamos con fórmulas dichas columnas, la
columna de total y el total final, y por ultimo aplicamos sobre las celdas los formatos adecuados.
Guardamos el libro con el nombre Albarán.
Después de su realización podemos ver la explicación detallada del ejercicio en el apartado
Solución al Ejercicio 10.

Página 68 Módulo IV Excel XP
Ejercicio 11: Trabajar con series de datos
INSTRUCCIONES:
Realizamos la siguiente serie de datos. Comenzamos introduciendo en la celda G1 el día
05/01/09. La serie debe terminar en el día 31/12/09. En esta serie no deben aparecer sábados ni domingos.
En cada una de las celdas de la columna H debe aparecer el día de la semana correspondiente a
la celda de la columna G contigua.
Por último, en la columna D debe figurar el trimestre al que pertenece el día de la celda
contigua.
Guardamos el libro con el nombre Series de datos.
Cuando comience la tabla, debe ofrecer el siguiente aspecto:
Después de su realización podemos ver la explicación detallada del ejercicio en el apartado
Solución al Ejercicio 11.

Módulo IV Excel XP Página 69
Ejercicio 12: Referencias (I)
INSTRUCCIONES:
Elaboramos la siguiente hoja de cálculo, incluyendo los formatos visualizados, donde la columna
IVA se calcula utilizando la referencia a la celda en la que se encuentra el porcentaje del IVA. Guardamos el libro con el nombre Ventas_Primer_Trimestre.
Después de su realización podemos ver la explicación detallada del ejercicio en el apartado
Solución al Ejercicio 12.

Página 70 Módulo IV Excel XP
Ejercicio 13: Fórmulas sencillas (I)
INSTRUCCIONES:
Copiamos la siguiente hoja de cálculo y utilizamos los formatos de Bordes y Negrita para que la
hoja tenga el mismo aspecto. Guardamos el libro con el nombre Fórmulas_sencillas.
Introducimos las fórmulas necesarias para que la hoja calcule:
Total.
Descuento.
Total IVA (el IVA debe calcularse sobre el total menos el descuento).
Importe total.
Cantidad a cuenta.
Cantidad a pagar (Importe Total–Cantidad a Cuenta).
Después de su realización podemos ver la explicación detallada del ejercicio en el apartado
Solución al Ejercicio 13.

Módulo IV Excel XP Página 71
Capítulo 7: Funciones
Las funciones son fórmulas predefinidas que ejecutan cálculos complejos que de otra forma
serían difíciles de desarrollar.
7.1. ESTRUCTURA DE LAS FUNCIONES
Las funciones se introducen dentro de una fórmula. Por ejemplo:
=SUMA(A1:A3):
= el signo igual indica que lo que sigue es una función, como una fórmula normal.
SUMA es el nombre de la función que vamos a ejecutar.
() Entre paréntesis se encuentran los argumentos de la función Suma, es decir, las celdas a
las que se aplica la función. En este caso es el rango comprendido entre las celdas A1 y A3.
Si hay más de un argumento el separador que se utiliza es el punto y coma (;). Un
argumento puede ser un número, una dirección de celda, una dirección de bloque, etc.
7.2. INTRODUCIR FUNCIONES
7.2.1. ESCRIBIR DIRECTAMENTE FUNCIONES
Podemos escribir directamente una función siguiendo este orden:
Escribimos el signo igual (=).
Tecleamos el nombre de la función (ejemplo: SUMA, HOY, SI, MÁX., MIN, PROMEDIO, etc.) y
entre paréntesis escribimos el rango de los valores.
7.2.2. UTILIZAR EL MENÚ INSERTAR FUNCIÓN
Hacemos clic en el menú Insertar - Función o en el botón Insertar función . Excel XP
despliega el cuadro de diálogo Insertar función.

Página 72 Módulo IV Excel XP
Imagen 7.1. Cuadro de diálogo Insertar función.
En el menú desplegable Seleccionar una categoría elegimos la categoría a la que
pertenece la función. Si no conocemos la categoría, seleccionamos Todas.
En el apartado Seleccionar una función hacemos clic en la función a utilizar. En la parte
inferior aparecen los argumentos y una breve descripción de la función marcada. Por último
hacemos clic en Aceptar, Excel XP nos muestra una segunda pantalla denominada
Argumentos de función, dependiendo la función que hayamos seleccionado previamente. En
nuestro ejemplo, habíamos elegido la función PROMEDIO.
Imagen 7.2. Cuadro de diálogo Argumentos de función.
Si no hemos seleccionado la celda requerida, situamos el cursor en la celda en la que vamos
a introducir la función.
En el recuadro Número1 indicamos el primer argumento, que suele ser una celda o rango
de celdas tipo H2:H12.
Para ello, hacemos clic en el botón Contraer diálogo para visualizar toda la hoja de
cálculo activa.

Módulo IV Excel XP Página 73
Seleccionamos el rango de celdas y pulsamos la tecla Intro, o hacemos clic de nuevo en el
botón .
En el recuadro Número2 indicamos el segundo argumento, en caso de que sea necesario.
Una vez introducidos los argumentos, hacemos clic en el botón Aceptar.
7.2.3. EL ASISTENTE DE FUNCIONES
Si no conocemos la estructura de una función podemos ayudarnos del Asistente de funciones, el
cual, muestra las funciones que tiene Excel XP, así como una explicación de los argumentos que
necesita cada una.
Abrimos el asistente haciendo clic en Insertar - Función o en el botón Autosuma de la
barra de herramientas estándar (opción Más funciones). Automáticamente Excel nos muestra
el cuadro de diálogo Insertar función.
Imagen 7.3. Cuadro de diálogo Insertar función.
Este cuadro muestra las funciones existentes en Excel XP agrupadas en categorías. Al
seleccionar una, el cuadro muestra las funciones incluidas en esa categoría.
Algunas de las principales funciones ordenadas por las categorías que emplea Excel XP, son:

Página 74 Módulo IV Excel XP
Tipos de Funciones Funciones
Lógicas
SI
NO
Y
VERDADERO
O
Fecha y Hora
AHORA
AÑO
DÍA
HOY
MES
MINUTO
SEGUNDO
Matemáticas y
Trigonométricas
ABS
COS
ENTERO
LOG
POTENCIA
PI
PRODUCTO
RAIZ
SENO
SUMA
Información
CELDA
TIPO
N

Módulo IV Excel XP Página 75
Tipos de Funciones Funciones
Estadísticas
MAX
MIN
MEDIANA
MODA
PROMEDIO
VAR
La categoría Todas incluye la relación de todas las funciones disponibles.
La categoría Usadas recientemente incluye una relación de las funciones usadas en
sesiones de trabajo anterior.
Imagen 7.4. Cuadro de diálogo Argumentos de función.
Cuando seleccionamos una función Excel XP muestra el siguiente cuadro, que ofrece una
descripción y ayuda acerca de los argumentos incluidos a través del enlace Ayuda sobre esta
función que inicia el Ayudante de Microsoft Office.

Página 76 Módulo IV Excel XP
Imagen 7.5. El cuadro Ayuda de Microsoft Excel nos ofrece soluciones a dudas y problemas que puedan surgir al trabajar con la hoja de cálculo.
Por ejemplo, para hacer una función que calcule la media seguimos estos pasos:
Hacemos clic en la celda en que queremos insertar la función.
Hacemos clic en el botón Autosuma y en el menú desplegable seleccionamos la opción Más
funciones.
Imagen 7.6. Autosuma.
Excel nos visualiza el cuadro de diálogo de Insertar función.

Módulo IV Excel XP Página 77
Imagen 7.7. Si va a insertar la función SUMA, PROMEDIO, CUENTA, MÁXIMO o MÍNIMO podemos ahorrar tiempo haciendo clic en el botón Autosuma en vez de desplegar el menú Insertar función.
Aquí debemos escoger la categoría Estadísticas y la función Promedio haciendo clic sobre
ellas. Hacemos clic en el botón Aceptar.
En este cuadro del asistente especificamos los argumentos a utilizar, seleccionando el rango
de celdas que interviene en la función. Hacemos clic en el botón , seleccionamos el rango
y pulsamos Intro.
Imagen 7.8. El cuadro Argumentos de función alberga tanto valores fijos como referencias a otras celdas.
Para finalizar hacemos clic en Aceptar obteniendo el resultado en la hoja.

Página 78 Módulo IV Excel XP
7.2.4. EDITAR FUNCIONES
Situado en la celda en que se encuentra la función hacemos clic en el botón Autosuma y
seleccionamos la opción Más funciones. Excel XP vuelve a desplegar el cuadro de diálogo
Argumentos de función en el que podemos hacer las oportunas modificaciones.
También podemos realizar modificaciones seleccionando la celda que contiene la función y
pulsando la tecla F2.
7.3. AUTOSUMA
Podemos activar la suma sin necesidad escribir la fórmula, haciendo clic en el botón Autosuma
de la barra de herramientas Estándar. Nos situamos debajo o a la izquierda del grupo de
celdas a sumar y hacemos clic en dicho botón.
7.4. TIPOS DE FUNCIONES
7.4.1. FUNCIONES MATEMÁTICAS
Mediante las funciones matemáticas y trigonométricas podemos ejecutar cálculos matemáticos
tanto simples como complejos.
Función Descripción
SUMA Suma todos los números de un rango.
RAÍZ Devuelve la raíz cuadrada de un número.
RESIDUO
Usaremos esta función cuando se desee conocer el resto de
una división. Para ello, tendremos que indicar el divisor de
la división.
ENTERO Redondea un número hasta el entero inferior más próximo.
POTENCIA Devuelve el resultado de elevar el argumento número a
una potencia.
PRODUCTO Multiplica todos los números que figuran como argumentos
y devuelve el producto.
TRUNCAR Convierte un número decimal a uno entero al quitar la
parte decimal o de fracción.

Módulo IV Excel XP Página 79
Función Descripción
REDONDEAR.MAS Redondea un número hacia arriba, en dirección contraria al
cero.
REDONDEAR.MENOS Redondea un número hacia abajo, hacia cero.
ABS Devuelve el valor absoluto de un número. El valor absoluto
de un número es el número sin su signo.
PI Devuelve el número 3,14159265358979, o la constante
matemática p, con una exactitud de 15 dígitos.
ALEATORIO
Devuelve un número aleatorio mayor o igual que 0 y menor
que 1, distribuido uniformemente. Cada vez que se calcula
la hoja de cálculo, se devuelve un número aleatorio nuevo.
SENO Devuelve el seno de un ángulo determinado.
COS Devuelve el coseno de un número.
TAN Devuelve la tangente del ángulo dado.
RESIDUO Devuelve el resto de una división.
ENTERO Dado un nº, facilita el entero inferior más próximo.
REDONDEAR Dado un nº, lo redondea a la cantidad especificada de
decimales.
REDONDEAR.MAS Redondea un nº al alza (en la dirección contraria a cero).
TRUNCAR Convierte un nº decimal en entero.
SUMAR.SI Suma las celdas que cumplen un criterio fijado
anteriormente.

Página 80 Módulo IV Excel XP
7.4.2. FUNCIONES FINANCIERAS
Ejecutan operaciones contables comunes, como determinar los pagos de un préstamo, el valor
futuro o el valor neto actual de una inversión y los valores de obligaciones y bonos.
Los argumentos más comunes de las funciones financieras incluyen:
Valor futuro (vf): el valor de la inversión o del préstamo una vez realizados los pagos.
Número de períodos (nper): el número total de pagos o períodos de una inversión.
Pago: el importe pagado periódicamente en una inversión o préstamo.
Valor actual (va): el valor de una inversión o préstamo al comienzo del período de
inversión. Por ejemplo, el valor presente de un préstamo es el importe principal que se toma
prestado.
Interés (interés): el interés o el descuento de un préstamo o una inversión.
Tipo (tipo): el intervalo en que se realizan los pagos durante el período de pago, como al
comienzo o al final de mes.
Función Descripción
NPER
Devuelve el número de períodos de una inversión, basándose en
los pagos periódicos constantes y en la tasa de interés constante
que tengamos.
PAGO Calcula el pago de un préstamo basándose en pagos constantes y
en una tasa de interés constante.
PAGOINT
Devuelve el interés pagado en un período específico por una
inversión basándose en pagos periódicos constantes y en una tasa
de interés constante.
PAGOPRINT
Devuelve el pago sobre el capital de una inversión durante un
período determinado basándose en pagos periódicos y constantes,
y en una tasa de interés constante.
VA
Devuelve el valor actual de una inversión. El valor actual es el
valor que tiene actualmente la suma de una serie de pagos que se
efectuarán en el futuro.
TASA Devuelve la tasa de interés por período de una anualidad. TASA se
calcula por iteración y puede tener cero o más soluciones.

Módulo IV Excel XP Página 81
7.4.3. FUNCIONES LÓGICAS
Podemos utilizar estas funciones para comprobar si una o varias condiciones son ciertas o
falsas.
Función Descripción
SI
Devuelve un valor si la condición especificada es VERDADERO y otro
valor si dicho argumento es FALSO. Utilice SI para realizar pruebas
condicionales en valores y fórmulas.
VERDADERO Devuelve el valor lógico VERDADERO.
FALSO Devuelve el valor lógico FALSO.
7.4.4. FUNCIONES FECHA/HORA
Función Descripción
AHORA Devuelve el número de serie de la fecha y hora actuales.
DÍA Devuelve el día del mes correspondiente a núm_de_serie. El día se
expresa como un número entero comprendido entre 1 y 31.
HORA
Devuelve la hora correspondiente al argumento núm_de_serie. La hora se
expresa como un número entero, comprendido entre 0 (12:00 A.M.) y 23
(11:00 P.M.).
MES Devuelve el mes que corresponde a núm_de_serie. El mes se expresa
como un número entero entre 1 (enero) y 12 (diciembre).
AÑO Convierte números en años.
FECHA Devuelve el número de serie de una fecha determinada.
HOY
Devuelve el número de serie de la fecha actual. El número de serie es el
código de fecha - hora que Microsoft Excel XP usa para los cálculos de
fecha y hora.

Página 82 Módulo IV Excel XP
7.4.5. FUNCIONES ESTADÍSTICAS
Ejecutan análisis estadísticos de rangos de datos. Por ejemplo, una función estadística puede
proporcionar información estadística acerca de una línea recta trazada como resultado de un
conjunto de valores, como la pendiente de la línea.
Función Descripción
MAX Devuelve el valor máximo de un conjunto de valores.
MIN Devuelve el valor mínimo de un conjunto de valores.
MODA
Devuelve el valor que se repite con más frecuencia en una matriz o
rango de datos. Al igual que MEDIANA, MODA es una medida de
posición.
PROMEDIO Devuelve el promedio (media aritmética) de los argumentos.
MEDIANA
Devuelve la mediana de los números. La mediana es el número que
se encuentra en medio de un conjunto de números, es decir, la
mitad de los números es mayor que la mediana y la otra mitad es
menor.
DESVEST
Calcula la desviación estándar de una muestra. La desviación
estándar es la medida de la dispersión de los valores respecto a la
media (valor promedio).
CONTAR
Cuenta el número de celdas que contienen números y los números
en la lista de argumentos. Usaremos CONTAR para obtener el
número de entradas en un campo numérico de un rango o de una
matriz de números.
CONTARA Cuenta el número de celdas no vacías y los valores de la línea de
argumentos, ya contengan números o texto.
CONTAR.SI Cuenta las celdas que cumplan un criterio que hemos fijado
anteriormente.
VAR Calcula la varianza de una muestra.

Módulo IV Excel XP Página 83
7.4.6. FUNCIONES DE BÚSQUEDA
Si queremos buscar valores en listas o tablas podemos utilizar las funciones de consulta y
referencia. Por ejemplo, para buscar un valor en una tabla que coincida con un valor en la
primera columna de otra tabla, usamos la función BUSCARV. Para determinar la posición de un
valor en una lista, utilizamos la función COINCIDIR.
Función Descripción
BUSCARH
Busca un valor de una fila superior a una tabla o una matriz de
valores. A continuación devuelve un valor en la misma columna de
una fila especificada en la tabla o en la matriz.
Use BUSCARH cuando los valores de comparación se encuentren en
una fila en la parte superior de una tabla de datos y quiere encontrar
información que se encuentre dentro de un número especificado de
filas.
BUSCARV
Busca un valor específico en la columna contigua a la izquierda de una
matriz.
Devuelve el valor en la misma fila de una columna especificada en la
tabla. Utilizamos BUSCARV en lugar de BUSCARH cuando los valores
de comparación se encuentren en una columna situada a la izquierda
de los datos que desea encontrar.
COINCIDIR
Devuelve la posición relativa de un elemento en una matriz que
coincida con un orden especificado.
Use COINCIDIR en lugar de las funciones BUSCAR cuando quiera
conocer la posición de un elemento en un rango en lugar del elemento
en sí.
7.4.7. FUNCIONES DE CADENA
Mediante las funciones de Cadena o de Texto podemos manipular cadenas de texto en fórmulas.
Por ejemplo, podemos determinar la longitud de una cadena de texto. También podemos unir o
concatenar una fecha o una cadena de texto.
Función Descripción
CONCATENAR Concatena argumentos de texto.
DERECHA Devuelve o extrae el último carácter o caracteres del extremo
derecho de una cadena de texto.

Página 84 Módulo IV Excel XP
Función Descripción
IZQUIERDA Extrae el carácter o los caracteres situados en el extremo
izquierdo de una cadena de texto.
MAYUSC Convierte el texto en mayúsculas.
MINUSC Convierte todas las mayúsculas de una cadena de texto en
minúsculas.
NOMPROPIO Cambia a mayúscula la primera letra del argumento texto y
cualquiera de las otras letras de texto que se encuentren después
de un carácter que no sea una letra. Convierte todas las demás
letras a minúsculas.
TEXTO Convierte un valor en texto, con un formato numérico específico.
VALOR Convierte una cadena de texto que representa un número en un
número.
DECIMAL Redondea un número al número de decimales especificado, da
formato al número con el formato decimal usando comas y puntos,
y devuelve el resultado como texto.
7.5. FUNCIONES ANIDADAS
Podemos utilizar funciones como argumentos de otras funciones. Las diferentes funciones que
vayamos anidando deben estar separadas por el símbolo punto y coma (;).
Una fórmula puede contener como máximo siete niveles de funciones anidadas.
Al crear una fórmula que contiene una función, la Paleta de fórmulas ayuda a introducir las
funciones de la hoja de cálculo, mostrando: el nombre de la función, cada uno de sus
argumentos, una descripción de la función y de cada argumento, el resultado actual de la
función y el resultado actual de toda la fórmula.
Imagen 7.9. La Paleta de fórmulas aplica un color diferente a cada elemento de la fórmula para facilitar su visualización.
De la misma forma que una función puede contener otras funciones en su interior, una fórmula
puede también contener funciones.

Módulo IV Excel XP Página 85
Ejercicio 14: Referencias (II)
INSTRUCCIONES:
Elaboramos la siguiente hoja de cálculo Previsión de Ventas, teniendo en cuenta que cada año se prevé vender el incremento de porcentaje especificado sobre el año 2099.
Nota: Utilizamos sólo una fórmula para el rango D6:G17. Los datos para las ventas mensuales
de 2099 son: 120, 130, 134, 700, 840, 187, 133, 157, 150, 200, 250 y 900.
Después de su realización podemos ver la explicación detallada del ejercicio en el apartado
Solución al Ejercicio 14.

Página 86 Módulo IV Excel XP
Ejercicio 15: Fórmulas sencillas (II)
INSTRUCCIONES:
Elaboramos la siguiente hoja de cálculo denominada Factura, de forma que las casillas que aparecen en blanco calculen automáticamente el valor que en ellas aparece.
Después de su realización podemos ver la explicación detallada del ejercicio en el apartado
Solución al Ejercicio 15.

Módulo IV Excel XP Página 87
Ejercicio 16: Trabajar con Funciones estadísticas y
matemáticas
INSTRUCCIONES:
Realizamos la siguiente hoja de calculo calculando todas las celdas rellenas de color gris con funciones. Guardamos el libro con el nombre Resumen_Productos_Almacenes.
Después de su realización podemos ver la explicación detallada del ejercicio en el apartado
Solución al Ejercicio 16.

Página 88 Módulo IV Excel XP
Ejercicio 17: Trabajar con Funciones de fecha y hora
INSTRUCCIONES:
Realizamos la siguiente hoja de cálculo para la obtención del número exacto de horas trabajadas durante la semana laboral. Guardamos el libro con el nombre Funciones_Fecha_Hora.
Después de su realización podemos ver la explicación detallada del ejercicio en el apartado
Solución al Ejercicio 17.

Módulo IV Excel XP Página 89
Ejercicio 18: Trabajar con Funciones matemáticas y Búsqueda.
INSTRUCCIONES:
Elaboramos la siguiente hoja de cálculo para el cálculo de la letra del NIF. Guardamos el libro con el nombre Cálculo_NIF.
Después de su realización podemos ver la explicación detallada del ejercicio en el apartado
Solución al Ejercicio 18.

Página 90 Módulo IV Excel XP
Ejercicio 19: La Función BUSCAR
INSTRUCCIONES:
Realizamos la siguiente hoja de cálculo. Para el calculo de la Comisión debemos utilizar una
función Buscar. Guardamos el libro con el nombre Análisis_Vendedores.
Después de su realización podemos ver la explicación detallada del ejercicio en el apartado
Solución al Ejercicio 19.

Módulo IV Excel XP Página 91
Ejercicio 20: Las Funciones CONTAR, CONTARA,
CONTAR.BLANCO
INSTRUCCIONES:
Elaboramos la siguiente hoja de cálculo utilizando las funciones CONTAR, CONTARA y
CONTAR.BLANCO, teniendo en cuenta que si la celda del teléfono aparece vacía, significa que
esa empresa no tiene teléfono y si aparece el texto OCULTO, significa que tiene teléfono pero
este es oculto. Guardamos el libro con el nombre Empresa_Teléfono.
Después de su realización podemos ver la explicación detallada del ejercicio en el apartado
Solución al Ejercicio 20.

Página 92 Módulo IV Excel XP
Ejercicio 21: Las Funciones HOY y ENTERO
INSTRUCCIONES:
Elaboramos una hoja y realizamos los siguientes cálculos utilizando las funciones HOY y
ENTERO. Guardamos el libro con el nombre Edad.
Después de su realización podemos ver la explicación detallada del ejercicio en el apartado
Solución al Ejercicio 21.

Módulo IV Excel XP Página 93
Ejercicio 22: La Función SI
INSTRUCCIONES:
Elaboramos la siguiente hoja de cálculo utilizando la función SI y los formatos correspondientes,
de forma que calcule automáticamente las siguientes columnas. Guardamos el libro con el nombre Cliente_Tipo de Billete.
Tipo de billete:
Si el cliente tiene menos de 18 años el tipo será JOVEN.
Si el cliente tiene entre 18 y 65 años el tipo será NORMAL.
Si el cliente tiene más de 65 años el tipo será 3ª EDAD.
Importe:
Si el billete es JOVEN se le hará un 10% de descuento.
Si el billete es NORMAL se pagará su precio íntegro.
Si el billete es 3ª EDAD se le hará un 25% de descuento.
IVA:
Se aplicará el porcentaje de IVA especificado en la celda B3, utilizando para ello la
referencia de la celda (y no su valor).
Total: Importe más el IVA.
Después de su realización podemos ver la explicación detallada del ejercicio en el apartado
Solución al Ejercicio 22.

Página 94 Módulo IV Excel XP
Ejercicio 23: Las Funciones Y, SI.
INSTRUCCIONES:
Elaboramos la siguiente hoja de cálculo utilizando las funciones Y y SI. Tengamos en cuenta que
si el valor del coche está entre 12.000 y 15.000 €, a su precio se le aplicará un descuento del 25%. Guardamos el libro con el nombre Modelo_Precio.
Después de su realización podemos ver la explicación detallada del ejercicio en el apartado
Solución al Ejercicio 23.

Módulo IV Excel XP Página 95
Ejercicio 24: Las Funciones SI, MAX, MIN, PROMEDIO,
CONTAR.SI, SUMAR.SI.
INSTRUCCIONES:
Elaboramos la siguiente hoja de cálculo denominada Empleados, usando las funciones SI, MAX,
MIN, PROMEDIO, CONTAR.SI, SUMAR.SI teniendo en cuenta los siguientes aspectos:
Debemos calcular los sueldos tomando como referencia la tabla SUELDOS (A21:B25).
Las retenciones se calculan tomando como referencia la tabla RETENCIÓN (E21: G24).
Una vez realizada la hoja, podemos introducir en la celda D14 la categoría (A, B, C o D) de
la que quiere calcular el total de sueldos netos.
En la celda G14 se calcular el total de los sueldos netos de la categoría introducida en la
celda D14.
Una vez realizada la hoja, podemos introducir en la celda D18 la categoría (A, B, C o D) de
la que queremos calcular el total de trabajadores.
En la celda E18 calculamos el total de trabajadores pertenecientes a la categoría introducida
en la celda D14.
Después de su realización podemos ver la explicación detallada del ejercicio en el apartado
Solución al Ejercicio 24.

Página 96 Módulo IV Excel XP
Ejercicio 25: La Función BUSCARV
INSTRUCCIONES:
Elaboramos la siguiente hoja de cálculo denominada Artículos, teniendo en cuenta que en la
celda A3 se teclea el nombre de un artículo y la hoja devuelve su precio en la celda B3 y el nº de unidades disponibles en la celda C3.
Después de su realización podemos ver la explicación detallada del ejercicio en el apartado
Solución al Ejercicio 25.

Módulo IV Excel XP Página 97
Ejercicio 26: Las Funciones ESERROR y ESBLANCO
INSTRUCCIONES:
Modificamos la anterior hoja de cálculo denominada Artículos, de forma que:
Si la celda A3 está vacía, las celdas B3 y C3 también deben estar vacías.
En caso de que el artículo buscado no exista, en las celdas B3 y C3 aparece el mensaje
“INCORRECTO”.
Después de su realización podemos ver la explicación detallada del ejercicio en el apartado
Solución al Ejercicio 26.


Módulo IV Excel XP Página 99
Capítulo 8: Configuración de Página
Si hacemos clic en el menú Archivo - Configurar página podemos definir los parámetros de la
página de salida para la impresión, a través del siguiente cuadro de diálogo.
Imagen 8.1. El Cuadro configurar página contiene las opciones que permiten establecer el modo en que se imprime el Libro de trabajo.
Mediante las fichas de este cuadro podemos modificar las opciones que se detallan en los
siguientes apartados.
8.1. ORIENTACIÓN Y ESCALA
Para cambiar la orientación de la página hacemos clic en el menú Archivo - Configurar página
y desde la ficha Orientación, seleccionamos Vertical u Horizontal.

Página 100 Módulo IV Excel XP
Imagen 8.2. La pestaña Configurar Página.
Antes de aceptar los cambios hacemos clic en el botón Vista Preliminar para comprobar que el
aspecto de la hoja impresa es el deseado.
Para aumentar o disminuir la escala de impresión de la hoja de cálculo seguimos los siguientes
pasos.
Hacemos clic en el menú Archivo - Configurar página.
Seleccionamos la ficha Página.
Hacemos clic en el campo Ajustar a y escribimos el tanto por ciento.
Para finalizar, podemos visualizar el documento a través del botón Vista preliminar
Hacemos clic en Aceptar.
Otras opciones que podemos modificar desde esta ficha son:
Tamaño papel.
Calidad de impresión. Nos permite especificar la resolución de la impresión de la hoja
activa.
Primer número de página. El tipo Automático comienza la numeración de las páginas por
el número 1 si es la primera página de la tarea de impresión o por el número siguiente de la
secuencia si no es la primera página de la secuencia de impresión. También podemos
especificar un número distinto escribiéndolo en este cuadro de texto.
Imagen 8.3. La opción Primer número de página nos permite establecer el número que aparece en la primera página del libro.

Módulo IV Excel XP Página 101
8.2. MÁRGENES
Los márgenes establecen la distancia entre los datos y el borde de la página impresa. Para
modificar estos márgenes hacemos clic en el menú Archivo - Configurar página y
seleccionamos la ficha Márgenes.
Imagen 8.4. Opciones del cuadro Configurar página – Márgenes.
Para centrar los datos entre los márgenes superior e inferior seleccionamos la casilla de
verificación Verticalmente del área Centrar en la página.
Para centrar los datos entre los márgenes derecho e izquierdo hacemos clic en la casilla de
verificación Horizontalmente.
También podemos establecer los márgenes del encabezado y pie de página haciendo clic en
los cuadros correspondientes.
8.3. ENCABEZADO Y PIE DE PÁGINA
8.3.1. ENCABEZADOS Y PIES DE PÁGINA PREDEFINIDOS
Para usar encabezados y pies de página predefinidos por Excel XP seguimos los siguientes
pasos:
Hacemos clic en el menú Archivo - Configurar página y seleccionamos la ficha
Encabezado y pie de página del cuadro de diálogo Configurar página.

Página 102 Módulo IV Excel XP
Imagen 8.5. Para modificar el encabezado o el pie de página seleccionamos esta ficha en el cuadro Configurar página.
Hacemos clic en la lista desplegable Encabezado y seleccionamos uno de ellos.
Hacemos clic en la lista desplegable Pie de página y seleccionamos uno de ellos.
Para finalizar hacemos clic en Aceptar.
8.3.2. ENCABEZADOS Y PIES DE PÁGINA PERSONALIZADOS
Para crear encabezados y pies de página personalizados seguimos los siguientes pasos:
Hacemos clic en el menú Archivo - Configurar página y seleccionamos la ficha
Encabezado y pie de página del cuadro de diálogo Configurar página.
Imagen 8.6. Las opciones de edición del encabezado y del pie de página están disponibles en los botones del mismo nombre de la ficha Encabezado y Pie de página.

Módulo IV Excel XP Página 103
Hacemos clic en el botón Personalizar encabezado o en el botón Personalizar pie de
página. Los dos botones despliegan un cuadro de diálogo similar en el que para introducir
un texto podemos utilizar los tres campos que el cuadro de diálogo nos ofrece:
Imagen 8.7. Puede introducir diferentes elementos en el encabezado trabajando con el cuadro Encabezado.
Desde la pantalla Personalizar encabezado o Personalizar pie hacemos clic en la casilla
Sección izquierda, Sección central o Sección derecha, dependiendo del lugar en que
quiera introducir la información, y hacemos clic en los botones para insertar la información
en el encabezado o pie de página, si queremos incluir opciones como el número de página.
Para introducir texto adicional en el encabezado o el pie de página, lo escribimos en la casilla
Sección izquierda, Sección central o Sección derecha.
El resto de botones de este cuadro son los siguientes:
Botón Nombre Descripción
Fuente
Permite acceder al cuadro de diálogo Fuente
para cambiar la fuente, el tamaño y el estilo.
Número de página Sirve para insertar los números de página.
Páginas totales Inserta el número total de páginas.
Fecha Inserta la fecha actual.
Hora Inserta la hora actual.
Ruta y archivo
Inserta la ruta y el nombre de archivo del libro
activo.

Página 104 Módulo IV Excel XP
Botón Nombre Descripción
Nombre del archivo Inserta el nombre de archivo del libro activo.
Nombre de la hoja Inserta el nombre de la hoja activa.
Imagen
Permite acceder al cuadro de diálogo Insertar
imagen.
Formato de imagen
Permite acceder al cuadro de diálogo Formato
de imagen, para ajustar al tamaño, girar,
establecer la escala, recortar y ajustar la
imagen.
8.4. CONFIGURAR HOJA
La ficha Hoja nos permite definir los parámetros de página para la salida a impresión.
Imagen 8.8. La ficha Hoja se ubica en el cuadro Configurar página.
Las opciones que ofrece son:
Área de impresión. Permite seleccionar el rango de celdas que deseamos imprimir.
Imprimir títulos. Establece títulos de impresión que aparecen en cada página impresa.
Para especificar alguna fila como título horizontal de cada página, seleccionamos Repetir
filas en extremo superior.

Módulo IV Excel XP Página 105
Si queremos títulos verticales, seleccionamos Repetir columnas a la izquierda.
Imprimir.
Líneas de división. Activamos esta casilla para imprimir las líneas de división
horizontales y verticales.
Blanco y negro. Para imprimir los datos en blanco y negro en una impresora a color.
Calidad de borrador. De esta forma Excel XP no imprime las líneas de división ni la
mayoría de los gráficos.
Títulos de fila y columna. Activamos esta casilla para imprimir los números de fila y
las letras de columna.
Comentarios. Si seleccionamos la opción Al final de la hoja, Excel XP imprime
comentarios al final del documento y al comienzo de otra página. También podemos
imprimir los comentarios en la misma ubicación en que aparecen seleccionando la opción
Como en la hoja.
Errores de celda. Permite especificar la forma en que aparecen los errores en el
documento impreso (mostrarlos, mostrar un espacio vacío o mostrar “#N/A”).
Orden de página. Controla el orden en que Excel XP numera e imprime los datos que no se
ajustan a una página.
Vista preliminar.
8.5. SALTOS DE PÁGINA
Si una hoja de cálculo es mayor que una página, a la hora de imprimirla Excel XP la divide en
varias páginas insertando saltos de página automáticos, pero también podemos insertar
nosotros manualmente saltos de página.
Por lo tanto, podemos llevar a cabo dos operaciones con los saltos de página:
Forzar saltos de página. Si queremos insertar un salto de página para que una página
finalice en un punto determinado hacemos clic en la celda situada inmediatamente debajo y
a la derecha de la posición en que deseamos iniciar una nueva página. Hacemos clic en el
menú Insertar-Salto de página.
Desplazar los saltos de página. Para ello desplazamos los saltos de página a través de la
vista previa del salto de página (línea discontinua o continua), y los datos se reducen
automáticamente para ajustarse a la página.

Página 106 Módulo IV Excel XP
Imagen 8.9. Vista previa del Salto de página.
Para visualizar los saltos de página hacemos clic en el menú Ver - Vista previa de Salto de
página. Los saltos de página establecidos manualmente son líneas azules sólidas y los saltos de
página establecidos automáticamente por Excel XP son líneas azules discontinuas.
Para quitar un salto de página manual, hacemos clic en una celda situada bajo el salto
horizontal o a la derecha del salto vertical y seleccionamos el menú Insertar - Quitar salto de
página.

Módulo IV Excel XP Página 107
Capítulo 9: Creación y Edición de
Gráficos
Un gráfico es una representación gráfica de los datos de la hoja de cálculo. Al crear un gráfico
en Excel XP podemos insertarlo en una hoja existente del Libro de trabajo o crearlo como una
nueva hoja de gráfico.
Imagen 9.1. El mismo gráfico puede aparecer dentro de una hoja de cálculo o de forma independiente en otra hoja, a la que llamamos comúnmente Hoja de gráfico.
Ambos tipos de gráficos se actualizan cuando modificamos los datos de la hoja de cálculo que lo
generó y se guardan al guardar el libro de trabajo que los contiene.

Página 108 Módulo IV Excel XP
9.2. ELEMENTOS DE UN GRÁFICO
Elementos del gráfico en Excel XP.
Títulos: Un título genérico para el gráfico, y títulos de los ejes de categorías y de valores.
Líneas de división. Permiten visualizar claramente los valores de los datos.
Eje de categorías o eje X, en el que se sitúan los rótulos de texto seleccionados en la
hoja.
Eje de valores o eje Y, que contiene una escala numérica que depende del valor máximo y
mínimo de los datos seleccionados en la tabla.
Leyenda. Cuadro de texto que acompaña al gráfico e identifica los datos que lo componen.
Marcas de la escala. Pequeña señal que se cruza con un eje y se usa para delinear los
valores y categorías de los datos
Serie de datos. Conjunto de datos relacionados, trazados en un gráfico.
Área de Trazado. Espacio del gráfico donde representamos datos, ejes y marcas de datos.
Área del gráfico. Área que actúa como fondo del gráfico.
9.3. CREAR UN GRÁFICO
Excel XP incorpora un asistente que le guía paso a paso en la elaboración del gráfico. Seguimos
las siguientes instrucciones:
Seleccionamos la hoja en base a la que va a crear el gráfico.
Abrimos el menú Insertar-Gráficos, o hacemos clic en el botón Asistente para gráficos
de la barra de herramientas Estándar.

Módulo IV Excel XP Página 109
9.3.1. ESCOGER EL TIPO DE GRÁFICO
En este cuadro podemos seccionar el tipo de gráfico entre los modelos estándar o
personalizados.
Imagen 9.2. Tipos de gráfico estándar en Excel XP.
Los gráficos están agrupados en categorías; seleccionamos la categoría deseada y en el cuadro
Subtipo de gráfico puede visualizar los gráficos incluidos en la misma.
Para obtener una vista previa del aspecto que tendrá el gráfico hacemos clic en el botón
Presionar para ver muestra manteniendo presionado el botón del ratón. Al soltar el botón del
ratón vuelve al Asistente.
Una vez hemos escogido el tipo y de gráfico hacemos clic en el botón Siguiente para continuar
con el proceso de creación del gráfico.
9.3.2. DATOS DE ORIGEN DEL GRÁFICO
En el cuadro de diálogo Datos de origen seleccionamos los bloques de datos necesarios para la
elaboración del gráfico.

Página 110 Módulo IV Excel XP
Imagen 9.3. En esta pantalla establecemos los Datos de origen de nuestro gráfico.
Podemos volver a la anterior ventana haciendo clic en el botón Atrás.
En la ficha Rango de datos seleccionamos las celdas que contienen los datos y las series para
los datos (por filas o por columnas).
Hacemos clic en el botón Siguiente para avanzar al siguiente paso.
9.3.3. OPCIONES DEL GRÁFICO
Para personalizar el gráfico debemos emplear las fichas del cuadro de diálogo Opciones de
gráfico.
Imagen 9.4. El paso 3 de la creación de un gráfico se centra en la inclusión de elementos como la Leyenda o la Tabla de datos.

Módulo IV Excel XP Página 111
Título que define el gráfico presentado.
Eje. Nos permite incluir o eliminar los ejes del gráfico.
Líneas de división. Nos permite la inclusión de líneas paralelas a los ejes.
Leyenda. Nos permite mostrar una leyenda que especifique los contenidos presentados.
Rótulo de datos. Para incluir datos sobre las columnas que forman el gráfico.
Tabla de datos. Que muestra los datos que han servido para su realización.
Hacemos clic en el botón Siguiente para avanzar al siguiente paso.
9.3.4. UBICACIÓN DEL GRÁFICO
En este último cuadro especificamos la ubicación del gráfico, como un objeto en la misma hoja
en que se encuentran los datos o de manera independiente en una hoja nueva.
Imagen 9.5. En el paso 4 de la creación del gráfico puede ubicar el mismo dentro de la hoja de cálculo o en otra hoja aparte.
Pulsamos el botón Finalizar para terminar el asistente y el gráfico se inserta en el lugar
indicado.
9.4. PERSONALIZACIÓN DE GRÁFICOS
9.4.1. TAMAÑO DEL GRÁFICO
Cuando seleccionamos el gráfico, aparece rodeado de unos marcadores.
Si hacemos clic en uno de ellos el puntero se transforma en una doble flecha de color negro.

Página 112 Módulo IV Excel XP
Arrastramos el mismo hasta obtener el tamaño deseado.
Al soltar el botón, el gráfico adopta el nuevo tamaño establecido.
Con esta operación hemos cambiado el tamaño de un gráfico utilizando el ratón.
9.4.2. LA BARRA DE HERRAMIENTAS GRÁFICO
Hacemos doble clic en el gráfico para que aparezca la barra de herramientas Gráficos que
también puede activar haciendo clic en el menú Ver - Barra de herramientas.
Imagen 9.6. Elementos de la Barra de herramientas Gráfico.
Esta barra incluye las siguientes herramientas:
1. Objetos del gráfico. Despliega una lista con la que podemos seleccionar los elementos del
gráfico.

Módulo IV Excel XP Página 113
2. Formato de área de gráfico. Muestra el cuadro de diálogo formato.
3. Tipo de gráfico. Se expande para mostrar 18 tipos de gráficos.
4. Leyenda. Activa y desactiva la leyenda del gráfico.
5. Tabla de datos. Activa o desactiva la visualización de la tabla de datos.
6. Por filas. Dibuja los datos por filas.
7. Por columnas. Dibuja los datos por columnas.
8. Ángulo descendente. Gira el texto 45 grados hacia abajo.
9. Ángulo ascendente. Gira el texto 45 grados hacia arriba.
9.4.3. CAMBIAR EL TIPO DE GRÁFICO
Podemos modificar el tipo de gráfico haciendo clic en el menú Gráfico - Tipo de gráfico.
Esta opción vuelve a mostrar el cuadro Tipo de gráfico que aparece al principio de la creación
del mismo para cambiar el tipo de gráfico.
Imagen 9.7. Para definir un gráfico personalizado debemos partir de la modificación de un gráfico estándar de Excel XP.
Podemos cambiar el tipo de gráfico predeterminado siguiendo estos pasos.
Seleccionamos el gráfico que va a servir de modelo y realizamos en él todos los cambios.
Hacemos clic en el menú Gráficos - Tipo de gráfico.
Hacemos clic en la ficha Tipos personalizados.
Activamos la opción Definido por el usuario, en el apartado Seleccionar desde.

Página 114 Módulo IV Excel XP
Hacemos clic en el botón Agregar situado bajo el cuadro Tipo de gráfico.
Imagen 9.8. El nombre y descripción de un gráfico nos facilita la identificación del mismo y el trabajo en grupo.
En el cuadro Agregar tipo de gráfico personalizado escribimos un nombre en el cuadro de
texto Nombre, que aparece en la ficha Tipos personalizados.
En el cuadro Descripción escribimos la descripción para el nuevo tipo de gráfico, que
aparece bajo el cuadro Muestra.
Hacemos clic en el botón Aceptar del cuadro de diálogo Agregar tipo de gráfico
personalizado.
Hacemos clic en el botón Aceptar del cuadro de diálogo Tipo de gráfico.
9.4.4. AÑADIR TÍTULOS AL GRÁFICO
Para ello seleccionamos el gráfico y hacemos clic en el menú Gráfico - Opciones de gráfico.
Aparece el cuadro de diálogo Opciones de gráfico. Escogemos la ficha Títulos:
Imagen 9.9. Podemos aplicar un nombre a cada uno de los Títulos del gráfico, pero no tenemos por qué utilizarlos todos.
En Titulo del gráfico escribimos el texto que queremos como título del gráfico.
En Eje de categorías (X) escribimos el texto del titulo para el eje de la X.

Módulo IV Excel XP Página 115
En Eje de Valores (Y) escribimos el texto del titulo del eje de la Y.
Dependiendo del tipo de gráfico podemos añadir segundos títulos para ambos ejes (X e Y).
Una vez escritos los títulos hacemos clic en el botón Aceptar.
Para activar las propiedades de formato de cualquier título hacemos doble clic en él. Aparece
entonces el cuadro de diálogo Formato de Título que nos permite cambar el tipo de letra,
alineación, tamaño etc.
Imagen 9.10. El Cuadro Formato de título abarca las mismas herramientas que el cuadro Formato de texto común a las aplicaciones de Office XP.
9.4.5. RÓTULOS DE DATOS
Seguimos estos pasos si queremos que los valores numéricos que representa cada barra del
gráfico aparezcan encima de las mismas:
Hacemos clic en el menú Gráfico - Opciones de gráfico y seleccionamos la ficha Rótulos
de datos.

Página 116 Módulo IV Excel XP
Imagen 9.11. En la ficha Rótulos de datos podemos establecer los elementos que deseamos que aparezcan haciendo clic en las correspondientes casillas de verificación
Hacemos clic en la casilla Valor.
Hacemos clic en el botón Aceptar.
9.4.6. FORMATO DE LEYENDAS
La leyenda de un gráfico consta de texto y de claves que hacen más fácil identificar las series
de datos. Una clave es un pequeño gráfico que se corresponde con la serie de un gráfico.
Para añadir una leyenda a un gráfico:
Hacemos clic en el gráfico.
Hacemos clic en el menú Gráfico - Opciones de gráfico y seleccionamos la ficha Leyenda.
Imagen 9.12. Podemos hacer que el gráfico muestre o no la leyenda de los datos, así como su ubicación.

Módulo IV Excel XP Página 117
Activamos la casilla de verificación Mostrar leyenda.
Por último hacemos clic en una opción de Ubicación.
Para eliminar la leyenda, la seleccionamos y pulsamos la tecla Supr.
Si quiere mover la leyenda, la seleccionamos y la arrastramos a su nueva ubicación.
Si queremos añadir nombres de series, hacemos clic en el menú Gráfico - Datos de origen, y
en el cuadro que vemos a la derecha seleccionamos el campo nombre y escribimos un nombre
o indicamos la referencia de la celda que contiene el nombre.
Imagen 9.13. El cuadro Datos de origen nos permite añadir nuevas series y gestionar sus nombres.
9.4.7. FORMATO DE EJES
El eje es la línea que rodea el área de trazado de un gráfico utilizada como marco de referencia
de medida. Para cambiar cualquier propiedad de un eje, la seleccionamos y desplegamos el
cuadro de diálogo Formato de ejes de una de estas formas:
Hacemos doble clic en el eje.
Hacemos clic con el botón derecho en el eje y en el menú contextual seleccionamos
Formato de ejes.
Hacemos clic en el eje y en el menú Formato-Eje seleccionado.
El cuadro de diálogo Formato de ejes ofrece cinco fichas en las que alguna opción podemos
variar dependiendo de si hemos seleccionado el eje X o el Y. Las fichas son:
Tramas. Sirve para modificar el aspecto de las líneas que marcan el eje.
Líneas. Modifica el estilo, color y grosor de la línea del eje.
Marcas de graduación: Controlan el aspecto de la marca principal o secundaria.

Página 118 Módulo IV Excel XP
Rótulos de marca de graduación: Modifica la ubicación de los rótulos de los ejes.
Imagen 9.14. El cuadro Formato de ejes – Tramas.
Escala nos permite modificar los datos de la escala del eje.
Imagen 9.15. Cuadro de diálogo Formato ejes – Escala.
Mínimo. Valor mínimo.
Máximo. Valor máximo.
Unidad mayor. Es la unidad por las que nos muestra los datos, de cuanto en cuanto.

Módulo IV Excel XP Página 119
Unidad menor. Tiene que ser un número mayor del mínimo, pero en principio no afecta
a la visualización de la escala en el gráfico.
Eje de categorías X o Y cruza en. Indicamos el valor para que crucen los ejes.
Unidades de visualización. Mediante la lista desplegable, elegimos las unidades de
visualización de los valores. Ninguna aplica los valores que tengamos escritos en el
rango de datos.
Fuente se utiliza para elegir el tipo de letra y sus derivados (estilo, tamaño, etc.) para los
datos escritos que aparecen en el eje. Es igual que el cuadro de diálogo Formato celda –
Fuente.
Número sirve para establecer el formato numérico en los casos que aparezcan datos
numéricos. Es igual que el cuadro de diálogo Formato celda – Número.
Para terminar, la ficha Alineación nos permite establecer si la posición de los rótulos va a
ser horizontal o vertical. También existe una alineación automática. Es igual que el cuadro
de diálogo Formato celda – Alineación.
9.4.8. LÍNEAS DE DIVISIÓN
Seleccionamos el gráfico, abrimos la opción Gráfico - Opciones de gráfico y escogemos la
ficha Líneas de división.
Imagen 9.16. Para mostrar u ocultar una línea, hacemos clic en la casilla de verificación correspondiente.

Página 120 Módulo IV Excel XP
9.4.9. TABLA DE DATOS
Para mostrar los datos de la hoja en una cuadricula alineada al eje de las X hacemos clic en el
gráfico y a continuación en el menú Gráfico - Opciones del gráfico y seleccionamos la ficha
Tabla de datos.
Imagen 9.17. La ficha Tabla de datos nos permite establecer la aparición de la Leyenda de datos del gráfico.
Activamos la casilla Mostrar tabla de datos para que aparezca junto al gráfico insertado.
9.4.10. SERIE DE DATOS
Para modificar el formato de las series de datos en un gráfico es necesario acceder al cuadro de
diálogo Formato de serie de datos de una de estas formas:
Imagen 9.18. La barra de herramientas Gráfico cuenta con una lista desplegable que nos permite seleccionar las series de datos de origen del gráfico.
Hacemos doble clic en una de las series.
Seleccionamos la serie, haga clic en ella con el botón secundario del ratón y elegimos
Formato de serie de datos.
Seleccionamos, en la barra de herramientas Gráfico, la serie a modificar y hacemos clic en
el menú Formato - Serie de datos seleccionada. El cuadro de diálogo Formato de serie
de datos cuenta con las siguientes fichas:

Módulo IV Excel XP Página 121
Imagen 9.19. El cuadro Formato de serie de datos.
Tramas: nos permite establecer el tipo y color de las líneas con las que rodeamos las
columnas y del área de cada serie.
Eje: nos permite seleccionar un segundo eje Y, llamado secundario.
Barras de error Y: se usa para expresar gráficamente la cuantía o margen potencial de
error de cada marcador de datos en una serie de datos.
Imagen 9.20. La ficha Barras de error Y ofrece una muestra de los tipos de puntos que podemos establecer.
Barras de error X: añade o modifica las barras de error para el eje X.
Rótulos de datos: para mostrar los rótulos o los valores referentes a ese grupo de
columnas.
Orden de las series: establece la disposición en que aparecen las columnas.

Página 122 Módulo IV Excel XP
Opciones: para cambiar la profundidad y ancho del grupo de columnas del gráfico.
Formas: de las columnas en gráficos de columnas 3D.
Imagen 9.21. Las columnas de gráfico pueden adoptar diversas formas.
9.5. IMPRIMIR GRÁFICOS
El gráfico lo imprimimos junto a los otros datos de la hoja de cálculo de igual forma a como
aparece en la Vista preliminar.
Si está incluido en nuestra hoja, podemos imprimirlo como cualquier otra hoja de cálculo.
Si el gráfico está incluido en una Hoja de gráfico independiente, Excel XP lo imprime en una
hoja separada.
Imagen 9.22. El cuadro de diálogo Configurar página permite establecer la impresión del Libro de trabajo.
Hacemos clic en el menú Archivo - Configurar página y seleccionamos la ficha Gráfico.
Podemos ayudarnos de estas opciones:
Usar página completa.
Ajustar a la página. Excel XP expande el gráfico proporcionalmente en ambas dimensiones
hasta que una ocupa todo el espacio entre los márgenes.

Módulo IV Excel XP Página 123
Personalizar. Excel XP imprime el gráfico tal y como se ve en pantalla. Podemos hacer clic
en el menú Ver - Cambiar tamaño para hacer que el gráfico se corresponda con el tamaño
y proporciones de la ventana.

Página 124 Módulo IV Excel XP
Ejercicio 27: Crear un Gráfico de barras
INSTRUCCIONES:
Realizamos la siguiente hoja de cálculo con su gráfico. Recordemos que este gráfico se realizará con el libro guardado como Caracol.
Después de su realización podemos ver la explicación detallada del ejercicio en el apartado
Solución al Ejercicio 27.

Módulo IV Excel XP Página 125
Ejercicio 28: Crear un Gráfico de barras y líneas
INSTRUCCIONES:
Elaboramos una hoja de cálculo denominada Balance_Semanal con los siguientes datos y
calculamos después su total, media, máximo, mínimo, además de las correspondientes
columnas en pesetas. Realizamos la representación del resultado en un grafico similar al mostrado.
Después de su realización podemos ver la explicación detallada del ejercicio en el apartado
Solución al Ejercicio 28.

Página 126 Módulo IV Excel XP
Ejercicio 29: Crear un Gráfico de áreas y líneas
INSTRUCCIONES:
Realizamos la siguiente hoja de cálculo con su gráfico. Guardamos el libro con el nombre
Pluviometría y Temperaturas.
Después de su realización podemos ver la explicación detallada del ejercicio en el apartado
Solución al Ejercicio 29.

Módulo IV Excel XP Página 127
Capítulo 10: Imágenes y Dibujos
10.1. BARRA DE HERRAMIENTAS DIBUJO
Las imágenes y dibujos son independientes del resto de elementos; no pertenecen a ninguna
celda ni elemento del gráfico. Se crean a partir de líneas, curvas, rectángulos y otro tipo de
objetos que puede agrupar, desagrupar, mover, reordenar y cambiar de color.
Para ello usamos la barra de herramientas Dibujo que podemos activar de varias formas:
Hacemos clic en el botón Dibujo situado en la barra de herramientas Estándar.
Hacemos clic en el menú Ver - Barras de herramientas - Dibujo. Esta barra posee los
siguientes botones:
Imagen 10.1. Elementos de las Barra de herramientas Dibujo.
Dibujo. Este botón nos permite trabajar con los objetos incluidos en la hoja
de cálculo.
Seleccionar objetos en la ventana activa.
Autoformas. Nos permite insertar autoformas.
Botones de línea, flecha, rectángulo y elipse.
Cuadro de texto. Dibuja un rectángulo en el que podemos insertar texto
dentro de una imagen.
Insertar WordArt. Nos permite crear efectos de texto insertando un
objeto de dibujo de Microsoft Office.
Insertar diagrama u organigrama.
Insertar imagen prediseñada. Abre la galería de imágenes en la que
podemos elegir la imagen a insertar.

Página 128 Módulo IV Excel XP
Insertar imagen desde archivo.
Botones de color de relleno, color de línea y color de fuente.
Modifican el color o efecto de relleno:
En primer lugar, del objeto seleccionado.
En segundo lugar, de nuestra línea.
En tercer lugar, da formato con el color seleccionado al texto sobre el
que hacemos clic.
Botones estilo de línea, estilo de guión y estilo de flecha.
Nos permiten seleccionar los elementos:
Ancho para la línea seleccionada.
Tipo de línea discontinua o de línea de puntos discontinua para la forma
o borde.
Estilo de flecha para la línea seleccionada.
Estilo de sombra y estilo 3d.
10.2. AUTOFORMAS
Las autoformas son un grupo de formas ya elaboradas que aglutinan diversas formas básicas.
Para crear una Autoforma seguimos estos pasos:
Hacemos clic en el botón . Aparece una lista desplegable en la que seleccionamos
una Autoforma. El puntero del ratón se convierte en la forma del signo más (+).
Hacemos clic y arrastramos el puntero hasta el lugar en que deseamos que termine el
dibujo.
Soltamos el ratón cuando la autoforma tenga el tamaño y forma deseados.
Utilizando los botones de la Barra de herramientas Dibujo podemos cambiar su forma, tamaño,
formato, posición o ubicación.
10.3. CUADROS DE TEXTO
Para crear un cuadro de texto seguimos los siguientes pasos:
Hacemos clic en el botón Cuadro de texto. El puntero se convierte en una cruz invertida ( )

Módulo IV Excel XP Página 129
En la hoja de cálculo hacemos clic en el lugar en que deseamos situar el cuadro de texto.
Arrastramos el puntero del ratón para darle forma a la figura.
Cuando soltamos el ratón, dentro del cuadro de texto aparece el cursor que nos permite
escribir el texto.
Para terminar, hacemos clic fuera del cuadro.
10.4. WORDART
La función WordArt crea objetos de texto con efectos ya confeccionados. Los pasos a seguir para
insertar un texto con la característica WordArt son:
Hacemos clic en el botón Insertar WordArt o hacemos clic en el menú Insertar –
Imagen - WordArt. Automáticamente Excel nos visualiza el cuadro de diálogo Galería de
WordArt.
Imagen 10.2. La galería de WordArt nos permite escoger el tipo de imagen que se aplicará al texto.
En el apartado Seleccione un estilo de WordArt hacemos clic en uno de los diseños.
Automáticamente Excel nos muestra el siguiente cuadro de diálogo Modificar texto WordArt.

Página 130 Módulo IV Excel XP
Imagen 10.3. Cuadro de diálogo Modificar texto WordArt, escribimos texto y seleccionamos Fuente, Tamaño y Estilo: Negrita o Cursiva.
Hacemos clic en el botón Aceptar y el texto aparece en la hoja de cálculo.
Imagen 10.4. Ejemplos de WordArt.
Una vez insertado el WordArt, podemos modificar sus propiedades mediante la Barra de
herramientas WordArt. Para activarla hacemos clic en el menú Ver – Barras de herramientas
– WordArt.
Imagen 10.5. Barra de herramientas – WordArt.

Módulo IV Excel XP Página 131
10.5. DIAGRAMA
Para insertar un diagrama:
Hacemos clic en el botón Insertar diagrama u organigrama que aparece en la barra
de herramientas Dibujo o hacemos clic en el menú Insertar-Diagrama.
Imagen 10.6. El Botón Insertar Diagrama u Organigrama está ubicado en la Barra de tareas Dibujo.
En el cuadro de diálogo Galería de diagramas escogemos uno de los siguientes:
Organigrama: para mostrar relaciones jerárquicas.
Ciclo: para mostrar procesos por ciclos continuos.
Radial: para mostrar relaciones de un elemento fundamental.
Piramidal: para mostrar relaciones basadas en una infraestructura.
De círculos concéntricos: para mostrar los pasos necesarios hasta conseguir a un
objetivo.
Imagen 10.7. La Galería de diagramas nos muestra los tipos de diagrama que puede insertar.
Hacemos clic en el botón Aceptar y el diagrama aparece en la hoja de cálculo.
10.6. IMÁGENES
10.6.1. INSERTAR IMÁGENES PREDISEÑADAS
Para insertar en la hoja de cálculo una imagen prediseñada utilizamos uno de estos métodos:
Hacemos clic en el botón Insertar imagen prediseñada situado en la Barra de
herramientas Dibujo.

Página 132 Módulo IV Excel XP
Hacemos clic en el menú Insertar - Imagen-Imágenes prediseñadas.
Hacemos clic en el menú Ver - Barras de herramientas-Panel de tareas. Una vez que
Excel XP ha desplegado el panel, hacemos clic en la flecha para desplegar un panel en el
que hacemos clic en Imágenes prediseñadas.
Imagen 10.8. La flecha del Panel de tareas permite escoger el Panel a mostrar.
Excel XP despliega el Panel de tareas Insertar imagen prediseñada. Seguimos estos
pasos.
En el cuadro Buscar escribimos un texto que describa el clip, el nombre del clip o parte
de él.
Para limitar la búsqueda a un grupo específico de clips hacemos clic en la flecha de la
derecha del cuadro Buscar en y seleccionamos una colección de clips.
Para limitar la búsqueda a un tipo específico de archivos, hacemos clic en la flecha de la
derecha del cuadro Los resultados deben ser y hacemos clic en la casilla Imágenes.
Imagen 10.9. Elementos del Panel de tareas Insertar imagen prediseñada.
Hacemos clic en el botón Buscar.
En el cuadro Resultados hacemos clic en la imagen a incluir en nuestra hoja.
Otra opción para insertar una imagen prediseñada es desde este panel de tareas hacemos clic
en la opción Galería multimedia. Excel XP despliega un cuadro con una lista de colecciones
desde la que podemos organizar las imágenes tanto propias como de Office.

Módulo IV Excel XP Página 133
Imagen 10.10. Podemos acceder a la Galería multimedia a través de la opción incluida en la parte de abajo del Panel de tareas Insertar imagen prediseñada.
Imagen 10.11. Galería multimedia de Microsoft.
Desde la carpeta Colecciones de Office, podemos seleccionar la categoría y a su vez en la
columna de la derecha nos muestra las imágenes asociadas a dicha categoría.
Para insertar la imagen, nos situamos encima de la imagen y con el botón derecho del ratón
seleccionamos la opción Copiar. Una vez en la Hoja de cálculo, seleccionamos también bien

Página 134 Módulo IV Excel XP
desde el botón derecho del ratón, la opción Pegar, o desde el menú Edición – Pegar, o
también desde la opción Pegar de la barra de herramientas estándar.
Imagen 10.12. Opciones para las Imágenes prediseñadas.
10.6.2. INSERTAR IMÁGENES DESDE UN ARCHIVO
Para insertar una imagen desde un archivo necesitamos acceder al cuadro de diálogo
Insertar imagen de una de estas dos formas:
Hacemos clic en el botón Insertar imagen desde archivo de la barra de herramientas
Dibujo.
Hacemos clic en el menú Insertar – Imagen - Desde archivo.
En ambos casos, Excel XP nos muestra el siguiente cuadro de diálogo.
Imagen 10.13. Cuadro de diálogo Insertar imagen.

Módulo IV Excel XP Página 135
Para buscar e insertar la imagen seguimos los siguientes pasos:
En la lista desplegable del cuadro Buscar en hacemos clic en la unidad o carpeta en que
está situado el archivo que buscamos.
En el cuadro Nombre de archivo escribimos una ruta de acceso o el nombre del archivo.
En el cuadro Tipo de archivo hacemos clic en el tipo de archivo que estamos buscando.
Hacemos clic en Insertar o doble clic en el icono de la imagen.


Módulo IV Excel XP Página 137
Capítulo 11: Ortografía e Impresión
11.1. EL CORRECTOR ORTOGRÁFICO
Excel XP incorpora un corrector que realiza una revisión ortográfica del Libro de trabajo. Para
activarlo hacemos clic en el botón Ortografía de la barra de herramientas Estándar o
hacemos clic en el menú Herramientas - Ortografía que muestra el cuadro de diálogo
Ortografía.
Imagen 11.1. Cuadro Ortografía.
El corrector se detiene en las palabras que no contiene su diccionario y nos las muestra en el
cuadro No está en el diccionario ofreciendo en el cuadro Sugerencias las posibles
soluciones al error gramatical.
Utilizamos los botones Omitir una vez y Omitir todas para mantener en el libro palabras
que el corrector detecta como error. Si hacemos clic en Omitir una vez, Excel XP ignora por
esa vez el error detectado. Hacemos clic en Omitir todas para que Excel XP ignore ese
supuesto error a lo largo de toda la hoja.
Cambiar permite corregir el error y sustituirlo por la alguna de las sugerencias que presenta
el corrector.
El botón Agregar al diccionario nos permite incorporar en el diccionario de Excel XP
palabras no incluidas en el mismo.
Autocorrección realiza el cambio de forma automática incorporando en la celda la primera
de las sugerencias que ofrece la ortografía.
Cuando el corrector finaliza lo indica mostrando el siguiente mensaje.

Página 138 Módulo IV Excel XP
Imagen 11.2. Mensaje reconclusión de la revisión ortográfica.
11.2. IMPRESIÓN
11.2.1. VISTA PRELIMINAR
La Vista preliminar muestra de forma rigurosa en pantalla el aspecto que va a tener el libro de
trabajo una vez impreso en el papel. Existen varias formas de acceder a la vista preliminar:
En todas las solapas del menú Configurar página cuenta con un botón Vista preliminar.
Desde el botón Vista preliminar de la barra Estándar.
Hacemos clic en el menú Archivo - Vista preliminar.
Al acceder a la vista preliminar contamos con una serie de opciones:
Imagen 11.3. Opciones de la Vista preliminar.
Siguiente. Nos muestra la siguiente hoja.
Anterior. Nos muestra la hojas anterior.
Zoom. Nos permite acercar o alejar la imagen.
Imprimir. Despliega el menú Impresión de Excel XP.
Configurar. Despliega el menú Configurar página de Excel XP.
Márgenes. Despliega un reticulado de líneas sobre la hoja que permiten variar los
márgenes de impresión.
Si colocamos el puntero del ratón sobre el reticulado, este adopta la forma de doble
flecha.
Hacemos clic y sin soltar el botón del ratón arrastramos el puntero.
Modificamos los márgenes tanto del texto como de los encabezados y pies de página.
Saltos de página. Nos permite establecer los saltos de página del documento a
imprimir.

Módulo IV Excel XP Página 139
11.2.2. ESTABLECER EL ÁREA DE IMPRESIÓN
Para establecer un área del libro que sea lo único a imprimir seguimos los siguientes pasos:
Seleccionamos un rango.
Hacemos clic en el menú Archivo - Área de impresión - Establecer área de impresión.
El área de impresión queda delimitada por una línea punteada y aparece indicada en la
casilla izquierda de la barra superior.
Imagen 11.4. La línea punteada de la pantalla delimita el área del Libro de trabajo a imprimir.
11.3. IMPRIMIR
A la hora de imprimir debemos tener claro qué es lo que queremos imprimir y cómo lo
queremos imprimir.
Antes de imprimir, también es recomendable que veamos cómo va a quedar la página una vez
impresa haciendo clic en el botón Vista preliminar .
Para imprimir un libro de trabajo o una selección del mismo, abrimos el menú Archivo–
Imprimir, seleccionamos la impresora (en caso de tener configurada más de una), el número de copias y lo que queremos imprimir y a continuación, hacemos clic en Aceptar.
En concreto, las opciones del cuadro de diálogo Imprimir son las siguientes:
En el cuadro Buscar Impresora podemos seleccionar la impresora a la que vamos a enviar
el documento.
En el cuadro Intervalo de páginas especificamos el número de páginas a imprimir.

Página 140 Módulo IV Excel XP
En el cuadro Imprimir especificamos:
El área de la hoja a imprimir: un rango de celdas, las hojas seleccionadas o todo el libro.
El número de copias. Si marcamos la casilla de verificación Intercalar podemos definir
el orden de impresión al realizar varias copias.
Y por último, si queremos imprimir todas las páginas o solo algunas.
Imagen 11.5. El cuadro de diálogo Imprimir.
Para imprimir automáticamente un documento sin especificar criterios de impresión utilizamos el
botón Imprimir de la barra de herramientas Estándar.

Módulo IV Excel XP Página 141
Ejercicio 30: Imprimir una hoja
INSTRUCCIONES:
Realizamos la siguiente hoja de cálculo denominada Productos, teniendo en cuenta que:
El descuento será de un 40% si KILOS es mayor que 300, en caso contrario aplique un 30%.
En VALORACIÓN debe aparecer OK si TOTAL es menor de 60 euros, si es mayor debe
aparecer PRODUCTO CARO. (Utilice la función SI).
Para finalizar imprimimos la hoja en una página con orientación apaisada.
Después de su realización podemos ver la explicación detallada del ejercicio en el apartado
Solución al Ejercicio 30


Módulo IV Excel XP Página 143
Solucionario
Solución al Ejercicio 1
Para realizar este ejercicio, en primer lugar introducimos los datos de la tabla.
DEPORTES EL CARACOL VELOZ
VENTAS POR TEMPORADA
DIA: 3-may-2099
Producto Primavera Verano Otoño Invierno TOTAL
Ciclismo 1140352 1547896 987556 754555 4430359
Tenis 540231 674582 423568 412332 2050713
Baloncesto 654789 745123 801233 900123 3101268
Fútbol 2514789 2231452 5760255 4123321 14629817
TOTAL 4850161 5199053 7972612 6190331 24212157
Guardamos el documento. Para ello hacemos clic en el menú Archivo-Guardar, en el menú
Archivo - Guardar como, o seleccionamos el botón Guardar de la barra de herramientas
Estándar.
Excel XP despliega la siguiente ventana.
Desde el cuadro Guardar en seleccionamos la unidad o carpeta donde queremos almacenar el
documento. En el cuadro Nombre del archivo escribimos el nombre del libro: Caracol. Por
último, hacemos clic en el botón Guardar.

Página 144 Módulo IV Excel XP

Módulo IV Excel XP Página 145
Solución al Ejercicio 2
Para crear un libro en blanco hacemos clic en el menú Archivo - Nuevo.
Una vez hecho esto, tecleamos los datos que hemos visto en la Hoja1.
Cuando terminamos, hacemos clic en la solapa de la Hoja2 del Libro de trabajo e introducimos
los datos expuestos.
Hacemos lo mismo con la Hoja3 y para finalizar seleccionamos el menú Archivo - Guardar
como y en el Cuadro Nombre del archivo especificamos el nombre que va a aplicar al archivo:
Convocatoria_Junio.xls. Para finalizar elegimos Guardar.

Página 146 Módulo IV Excel XP
Solución al Ejercicio 3
Para realizar este ejercicio introducimos en la hoja de cálculo los datos correspondientes.
Hacemos clic en la celda cuyo formato queremos cambiar. Una vez que el cursor parpadea sobre
ella, abrimos el menú Formato de la celda de una de estas dos formas:
Hacemos clic con el botón derecho sobre ella y seleccionamos Formato de celdas.
Hacemos clic en el menú Formato - Celdas.
Cada celda de la columna derecha tiene un formato diferente que podemos seleccionar de las
categorías que aparecen en la ficha Número del menú Formato de celdas que acabamos de desplegar:
B1: Moneda con 0 posiciones decimales.
B2: Moneda con 2 posiciones decimales.
B3: Porcentaje con 2 posiciones decimales.
B4: Número (ha de marcar la casilla “usar separador de miles”).
B5: Personalizada (Tipo: 00000 "pta").
B6: Personalizada (Tipo: 00 “udes”).
B7: Fecha (tipo “mar-01”).
B8: Fecha (tipo “14 de Marzo de 2001”).
B9: Hora (tipo “1:30 PM”).
B10: Científica.
B11: Especial (tipo “número de teléfono”).
B12: Fracción (tipo “hasta un dígito”).

Módulo IV Excel XP Página 147
Solución al Ejercicio 4
En primer lugar tecleamos el contenido de las celdas A1:D1.
Para aplicar el formato de cada celda podemos utilizar los botones Color de fuente y Color de
relleno de la Barra de herramientas Formato. Por ejemplo, en el caso de la celda A1
seleccionamos las siguientes opciones.
La celda C3 tiene un formato de fuente cursiva. Para aplicarlo, seleccionamos la celda y
hacemos clic en el botón Cursiva de la Barra de herramientas Formato.
Las celdas deben tener el siguiente aspecto:
Para arrastrar el contenido de cada columna hacemos clic en la celda a utilizar (A1, B1, C1 o
D1) y arrastre desde la fila 1 hasta la 10. Una vez hecho esto, especificamos el tipo de acción
que debemos realizar el Controlador de relleno:
Columna A: Rellenar serie.
Columna B: Copiar celdas.
Columna C: Rellenar serie.
Columna D: Rellenar sin formato.
El resultado debe ser el siguiente:

Página 148 Módulo IV Excel XP
Solución al Ejercicio 5
Para realizar este ejercicio introducimos en la hoja de cálculo los datos correspondientes.
Para insertar el texto combinamos primero las tres celdas sobre las que va a ser escrito. Para
ello seleccionamos las celdas y posteriormente hacemos clic en el botón Combinar celdas
de la barra de herramientas Formato.
Para centrarlo en la celda hacemos clic en el botón Centrar de la barra de herramientas
Formato.
El texto 2 está también centrado en su celda., así que hacemos clic en él y en el botón Centrar
.
Para alinear el texto 3 a la izquierda hacemos clic en el botón Alinear a la izquierda de la
barra de herramientas Formato.
Para escribir el texto 4 de arriba abajo hacemos clic en el menú Formato de celdas. Hacemos
clic en la ficha Alineación y en el recuadro Texto que aparece señalado en la imagen.
Para obtener el resultado del texto 5, seleccionamos las dos celdas sobre las que está escrito el
texto para posteriormente fijar la orientación de las celdas en 45 grados, como vemos en esta imagen.
Para orientar el texto 6 hacia abajo escribimos -90 grados en el cuadro Grados.

Módulo IV Excel XP Página 149

Página 150 Módulo IV Excel XP
Solución al Ejercicio 6
En primer lugar introducimos los datos de la hoja.
El texto “Ventas 1er trimestre 2003” es el resultado de combinar (hacemos clic en el botón de la barra de herramientas Estándar) las tres celdas en las que está escrito.
Una vez hecho esto, cambiamos el estilo de texto a negrita haciendo clic en el botón de la barra de herramientas Estándar.
Para cambiar el estilo del borde de la pantalla hacemos clic en el menú Formato - Formato de
Celdas, hacemos clic en el estilo de línea doble y posteriormente en el Preestablecido contorno.
Ambos iconos aparecen marcados en la siguiente imagen.
Diseñamos las celdas B4, B5 y B6 con una trama gris (desde la ficha Tramas) y un estilo grueso
de línea de color blanco (desde la pestaña Bordes).
Las celdas C4, C5 y C6 están en blanco; marcamos en ellas el borde cruzado de la celda que ya
apareció en el ejercicio 4. Aplicamos a las celdas D4, D5 y D6 un estilo de número General desde la ficha Número.

Módulo IV Excel XP Página 151
Solución al Ejercicio 7
Para comenzar a realizar el ejercicio introducimos los datos de la hoja.
Para que el color de las celdas varíe en función del contenido de las mismas, hacemos clic en el
menú Formato - Formato Condicional.
En él establecemos un fondo verde y fuente de letra negrita para los valores mayores a 100, tal
y como aparece en la anterior imagen. Hacemos clic en el botón Formato para modificar los
aspectos relativos a fuente y borde de la celda.
Una vez realizada esta condición, hemos de crear una segunda condición para valores menores
a 50 haciendo clic en el botón Agregar. El aspecto del cuadro Formato condicional debe ser
el siguiente.
Podemos probar a introducir diferentes valores en las celdas y comprobar que el aspecto del
texto varía en función del valor contenido en cada celda.

Página 152 Módulo IV Excel XP
Solución al Ejercicio 8
Para comenzar a realizar el ejercicio introducimos los datos de la hoja.
Para realizar los cálculos necesarios para obtener los totales anuales activamos la celda
correspondiente al total de Especialidades. Hacemos clic en el botón Autosuma de la barra de herramientas Estándar.
De forma automática Excel XP genera una función que calcula la suma de todas las celdas que contienen datos numéricos, situadas sobre la celda en la que se encuentra.
Pulsamos la tecla Intro. Para obtener el resto de valores copie el contenido de la celda y lo
pegamos en las posteriores, obteniendo así la suma para cada artículo por meses.
A continuación aplicamos el formato correspondiente a cada una de las celdas.
Modificamos en primer lugar el aspecto del título. Seleccionamos la celda y aplicamos un
tamaño de fuente de 15 puntos. Centramos el contenido en el bloque de celdas; para ello seleccionamos estas celdas.
Hacemos clic en el botón Combinar y centrar de la barra de herramientas Formato.
Aplicamos a continuación un formato de relleno amarillo a todos las celdas que contienen datos.
Seleccionamos las mismas y haga clic en el menú Formato - Celdas. Seleccionamos la ficha
Tramas y escogemos el color amarillo.

Módulo IV Excel XP Página 153
Aplicamos a continuación el formato Líneas.
Seleccionamos todas las celdas con datos salvo los valores y título de Total y hacemos clic de nuevo en el menú Formato - Celdas. En este caso activamos la ficha Bordes.
Escogemos la línea Gruesa y hacemos clic en el botón Contorno. A continuación seleccionamos un estilo de línea más suave y hacemos clic en el botón Borde Interior.
El aspecto de la muestra interior de la ventana será el que aparece en la siguiente imagen.

Página 154 Módulo IV Excel XP
Hacemos clic en el botón Aceptar. Para terminar aplicamos formato de líneas al resto de la
celdas de la hoja.
Para modificar los valores del Formato de la hoja de Cálculo, en primer lugar cambiamos el
nombre de la misma. Actualmente el nombre de la hoja es Hoja1; lo cambiamos por “Ventas
Anuales”. Hacemos doble clic en la solapa que contiene el nombre para editar el contenido.
Escribimos el nuevo nombre y hacemos clic en la tecla Intro.
Cambiamos a continuación el color de esta solapa. Para ello hacemos clic en el menú Formato
–Hoja - Color de etiqueta; aparece la ventana Formato de color de la etiqueta, en la que hemos de seleccionar el color amarillo. Hacemos clic en Aceptar.
Para finalizar introducimos una imagen de fondo en la hoja haciendo clic en el menú Formato –
Hoja - Fondo. Seleccionamos la imagen a utilizar como fondo y hacemos clic en el botón
Insertar.

Módulo IV Excel XP Página 155
Solución al Ejercicio 9
Para realizar este ejercicio introducimos en la hoja de cálculo los datos correspondientes.
La primera columna a calcular es la de Descuento. Introducimos en ella una fórmula sencilla que
multiplica el precio de cada producto por el descuento aplicado del 6%. En la primera celda de la
columna introducimos la siguiente fórmula.
=C11*$D$10
La celda D8 será referencia absoluta en la fórmula, de forma que podemos copiarla al resto de
celdas en esa columna sin que la fórmula varíe.
A continuación calculamos la columna Total, restando el Descuento al Precio y multiplicándolo por su cantidad. Escribimos la fórmula siguiente en la primera celda de esa columna:
= (C11-D11)*E11
Dada la jerarquía que Excel XP establece sobre los distintos operadores que podemos utilizar en
una fórmula, incluimos entre paréntesis la diferencia para que ésta se realice en primer lugar.
Posteriormente con las opciones de Copiar y Pegar trasladamos esta fórmula al resto de celdas
de la columna de Total.
Para el cálculo del Total final, utilizamos una fórmula que suma el total de cada artículo.
+F11+F12+F13+F14+F15+F16
Sobre esta cantidad aplicamos un 15% de IVA, con una fórmula que multiplica el 0,15 por el
Total, en la siguiente celda.

Página 156 Módulo IV Excel XP
+F19*E20
Para finalizar calculamos el Importe, la diferencia entre Total y el 0,15:
+F19-F20
Una vez realizados todos los cálculos aplicamos sobre las celdas los formatos correspondientes
para visualizar nuestra hoja de la misma forma que en el manual de ejercicios. Comenzamos por la primera celda.
G+G Productos informáticos
En esta el tamaño de la fuente presenta un valor superior al resto de la hoja. Seleccionamos
esta celda y hacemos clic en el botón Tamaño de fuentes de la barra de herramientas Formato. Cambiamos el valor del mismo a un número superior, por ejemplo 16.
Aplicamos aspecto Negrita a esta celda haciendo clic en dicho botón en la barra de herramientas
Formato.
Por ultimo centramos el contenido de la celda en todo el bloque que ocupan los datos en la hoja. Para ello seleccionamos dicha celda y el bloque en que queremos centrarla.
G+G Productos informáticos
A continuación hacemos clic en el botón Combinar y Centrar de la barra de herramientas de
Formato. . Todo el bloque centrado aparece con una línea de borde alrededor. Para ello mantenemos seleccionado dicho bloque y hacemos clic en el menú Formato-Celdas-Bordes.
Hacemos clic en el botón Contorno de dicha ventana comprobando previamente el estilo de
línea seleccionado. Hacemos clic en Aceptar.
Sobre el siguiente bloque:

Módulo IV Excel XP Página 157
Factura Nº 124/98
Fecha 35925
C.I.F. CIF-a46254789
Aplicamos un borde de contorno e interior desde la misma ventana Formato de celdas,
seleccionando previamente dicho bloque. Aplicamos este formato sobre el cuerpo del
documento.
Aplicamos un relleno sobre el siguiente bloque:
Cod. Producto Concepto Precio Descuento Cantidad Total
Para ello seleccionamos el mismo y hacemos clic en la lista desplegable que va asociada al
botón Color de relleno de la barra de herramientas Formato.
Desde esta lista desplegable tenemos acceso a los diferentes colores de relleno que podemos
aplicar. Seleccionamos el color deseado haciendo clic en él. Aplicamos el mismo relleno en las
siguientes celdas.

Página 158 Módulo IV Excel XP
Solución al Ejercicio 10
Para comenzar a realizar el ejercicio introducimos en primer lugar los datos de la hoja.
Escribimos el título Albarán con el formato indicado. A continuación introducimos los rótulos que
incluyen datos de la empresa. Estos aparecen con un trazado de línea en su contorno. Para ello
seleccionamos previamente el bloque que contiene dichos datos y hacemos clic en el menú
Formato – Celdas - Bordes.
NOMBRE DE LA EMPRESA: ABMB S.A.
ACTIVIDAD: MATERIAL INFORMATICO Y ELECTRODOMESTICOS
NOMBRE DE CLIENTE _SERVIPLUS SL.
Seleccionamos los trazos adecuados, Contorno, y botón línea horizontal interior, marcando
previamente el estilo de línea deseado. Hacemos clic en el botón Aceptar.
A continuación aplicamos un contorno de línea doble a los rótulos del albarán.
Seleccionamos estas celdas y aplicamos el mismo como hemos visto anteriormente.

Módulo IV Excel XP Página 159
Aplicamos un Color de relleno a las celdas que conforman el cuerpo del albarán.
Para ello seleccionamos estas celdas con la tecla Ctrl pulsada, ya que se encuentran en bloques
discontinuos.
Para el cálculo del DTO introducimos en la primera celda del bloque la fórmula que multiplica las
unidades por el 5% de descuento. Con las opciones de Copiar y Pegar trasladamos dichos
datos a las siguientes celdas de la columna.
DTO
=C8*0,5

Página 160 Módulo IV Excel XP
DTO
=C9*0,5
=C10*0,5
=C11*0,5
=C12*0,5
=C13*0,5
=C14*0,5
=C15*0,5
=C16*0,5
=C17*0,5
=C18*0,5
=C19*0,5
=C20*0,5
=C21*0,5
=C22*0,5
Sobre estas celdas aplicamos un formato numérico. Para ello sin desactivar la selección de las
celdas, seleccionamos la opción de menú Formato - Celdas, y en la ficha Número, escogemos el formato Moneda.

Módulo IV Excel XP Página 161
Hacemos clic en el botón Aceptar.
Para el cálculo del IVA aplicamos una fórmula que multiplica el 15% por la diferencia entre el
precio por unidad y el descuento
Esta diferencia aparece en la fórmula entre paréntesis para dar a la misma prioridad sobre la multiplicación.
Introducimos la fórmula en la primera celda y con las opciones de Copiar y Pegar trasladamos
la operación al resto de columnas.
Aplicamos el formato Numérico Moneda.
IVA
=(C8-D8)*0,16
=(C9-D9)*0,16
=(C10-D10)*0,16
=(C11-D11)*0,16
=(C12-D12)*0,16
=(C13-D13)*0,16
=(C14-D14)*0,16

Página 162 Módulo IV Excel XP
IVA
=(C15-D15)*0,16
=(C16-D16)*0,16
=(C17-D17)*0,16
=(C18-D18)*0,16
=(C19-D19)*0,16
=(C20-D20)*0,16
=(C21-D21)*0,16
=(C22-D22)*0,16
Para finalizar calculamos el Total por producto. Para ello aplicamos una fórmula que multiplica el
numero de unidades de cada articulo por el precio por unidad, menos el descuento y mas el IVA.
Situamos estos elementos entre paréntesis como podemos ver a continuación para dar prioridad
a esta operación sobre la multiplicación; esta fórmula la introduce en la primera celda y se
traslada a las demás.
TOTAL
=(C2-D2+E2)*B2
=(C3-D3+E3)*B3
…
=(C22-D22+E22)*B22
Por ultimo calculamos el total final. Para el cálculo del mismo hacemos clic en la celda
correspondiente y hacemos clic en el botón Autosuma de la barra de herramientas
Estándar.
Automáticamente aparece el resultado en la celda de la suma de todos los totales. Sobre esta celda aplicamos también el formato Moneda.

Módulo IV Excel XP Página 163
Solución al Ejercicio 11
En primer lugar escribimos los datos correspondientes a las dos primeras filas.
Seleccionamos las dos filas que ha redactado (el rango B2:D4) y arrastramos la esquina inferior derecha de la selección hasta la celda D7. Excel XP completa los datos de la primera semana.
Lo primero que hemos hecho ha sido escribir las dos primeras filas porque si solo hubiera escrito
una, al arrastrarla hacia abajo Excel XP hubiera completado la serie incrementando el valor del
Trimestre y hubiera obtenido una serie como la que sigue.
Serie incorrecta
Escribiendo dos líneas en las que el valor del trimestre aparece como “I”, Excel XP interpreta
que no debe incrementar este valor al completar la serie.
Repetimos el proceso inicial de escribir la fila correspondiente a las dos segundas semanas del
año omitiendo los sábados y domingos. Ahora podemos seleccionar todas las filas ya redactadas
y arrastrarlas hacia abajo para que Excel XP complete nuestra serie saltándose los fines de semana.
Debemos repetir este proceso para cada uno de los trimestres y en poco tiempo obtendremos
un calendario anual en el que no figurarán los fines de semana.

Página 164 Módulo IV Excel XP
Solución al Ejercicio 12
Introducimos los datos para obtener una tabla de aspecto similar a la del ejercicio.
Introducimos las fórmulas correspondientes a los totales de cada semana. Vemos como ejemplo
la fórmula de la semana 1:
Seleccionamos la celda C13 y hacemos clic en Función para introducir los valores de las celdas que quiere sumar:
Hacemos lo mismo con el resto de Totales, rellenando los valores de suma que quiere que Excel XP calcule.
El siguiente paso es completar las fórmulas de IVA. Hacemos clic en la celda H7 y tecleamos su
fórmula:
Podemos copiar la fórmula seleccionándola y la arrastramos la esquina inferior derecha hasta la
celda H12.
En el caso de las celdas Total Mes IVA Inc. la fórmula a introducir será G7 + H7.
Por último, introducimos datos en los valores de ventas de cada semana y observamos cómo Excel XP realiza los cálculos de forma automática.

Módulo IV Excel XP Página 165
Solución al Ejercicio 13
Para resolver el ejercicio en primer lugar escribimos los datos en la hoja. Puede ahorrar tiempo fijando un formato de moneda para las celdas de la columna C.
En la celda D3 introducimos la fórmula =B3*C3
Arrastramos la celda hacia abajo para copiar la fórmula al resto de celdas de la columna. Es
decir, el precio total es igual al nº de unidades por el precio de cada unidad.
En la celda E3 introducimos la fórmula =B3*$B$21*C3
Arrastramos la celda hacia abajo para copiar la fórmula al resto de celdas de la columna. Es
decir, el descuento es igual al nº de unidades por el descuento por el precio de cada unidad.
En F3 introducimos la fórmula =D3+(D3*B22)-E3
Arrastramos la celda hacia abajo para copiar la fórmula al resto de celdas de la columna. El
importe total es igual al precio total más el IVA menos el descuento total.
Continuamos de igual manera con las dos últimas columnas, calculando la cantidad a cuenta =$B$23*F3
Y la cantidad a pagar =F3-G3.
El último paso es introducir los totales insertando un sumatorio de los valores que figuran en las
celdas superiores. El resultado es una tabla similar a la siguiente:

Página 166 Módulo IV Excel XP
Solución al Ejercicio 14
Para resolver el ejercicio en primer lugar escribimos los datos en la hoja.
La fórmula para ocupar las celdas D6:G17 es la siguiente =C6+($C6*D$4/100)
En estas expresiones, el símbolo $ señala el valor (fila o columna) que no varía cuando arrastra la celda. En el caso de B6 lo que debe variar es la fila, el 6, por lo que lo precedemos con un $.
De este modo Excel XP entiende que cuando arrastre la celda en cada fila el valor sobre el que
ha de calcular el porcentaje procede siempre de la columna B, pero será la fila la que debe ir
cambiando.
El resto de expresiones sigue la misma filosofía.

Módulo IV Excel XP Página 167
Para obtener el Total de ventas de la celda C19 aplicamos un sumatorio de las celdas C6 a C17.
En Promedio de ventas (celda C20) insertamos la fórmula =C19/12
Para Ventas máxima y Mínima aplicamos la función MAX y MIN respectivamente, y en cada una
aplicamos la fórmula en el rango C6:C17.
Una vez hecho esto, obtenemos lo siguiente:

Página 168 Módulo IV Excel XP
Arrastramos el rango C6:C17 (las celdas sobre las que ha realizado las fórmulas) hacia la
derecha para que sus fórmulas se apliquen a cada una de las columnas siguientes y así obtener
el resultado definitivo.

Módulo IV Excel XP Página 169
Solución al Ejercicio 15
Para resolver el ejercicio en primer lugar escribimos los datos en la hoja.
Insertamos la fórmula HOY en la celda B4 de forma que automáticamente aparezca el día en que se abre la hoja Excel XP.
Para calcular el Total de Unidades, en la celda A17 insertamos la función SUMA, abarcando los
valores del rango A10:A14.
El Subtotal es el precio unidad por el Número de Unidades. Para obtenerlo, escribimos en la
celda d10 la función =A10*C10. Y arrastramos la celda hasta la celda D14 para copiar la función en el resto de celdas.
El Descuento lo calculamos, situándonos en la celda D10, y teniendo en cuenta que en la celda
D9 está escrito el importe a descontar. Por ello, la fórmula será =D10*$E$8. Y arrastramos la fórmula hasta la celda E14.
El Importe Total será el Subtotal menos el Descuento. Situándonos en la celda F10, escribimos
la siguiente fórmula =D10-E10. Y arrastramos la fórmula hasta la celda F14.
El Importe Subtotal insertamos la función SUMA, abarcando el rango D10:D14.
El Importe Descuento insertamos la función SUMA, abarcando el rango E10:E14.
El Total Importe insertamos la función SUMA, abarcando el rango F10:F14.

Página 170 Módulo IV Excel XP
Solución al Ejercicio 16
Para resolver el ejercicio en primer lugar escribimos los datos en la hoja.
Fecha Actual 03-Nov_99
Hora
actual
2:52:04
PM
RESUMEN PRODUCTOS/ALMACENES
BARCELONA BILBAO MADRID SEVILLA VALENCIA MEDIA/PROD
PRODUCTO A 750 350 100 500 200 380
PRODUCTO B 100 200 300 400 125 225
PRODUCTO C 235 600 1000 1000 900 747
PRODUCTO D 160 190 210 125 300 197
TOTAL "PR. A" 1900
TOTAL "PR. B" 1125
TOTAL
PR. 7745
TOTAL "PR. C" 3735
MEDIA
PR. 387,25
TOTAL "PR. D" 985
MÁXIMO/PROV 750 600 1000 1000 900
MÍNIMO/PROV 100 190 100 125 125
TOTAL/PROV 1245 1340 1610 2025 1525
Para calcular el valor fecha actual utilice la función HOY, que devuelve el número que
corresponde a la fecha actual.
Fecha actual =HOY()
De esta función obtiene de forma automática la fecha de nuestro sistema Windows, que siempre
que sea correcta coincidirá con la fecha actual.
Calculamos el valor hora actual con la función AHORA.

Módulo IV Excel XP Página 171
HORA ACTUAL =AHORA()
Esta función devuelve el día y hora del sistema Windows. Si solo queremos visualizar la hora
cambie el formato numérico de la celda por un formato de Hora.
Estas dos funciones de fecha se actualizan de forma automática cada vez que abre el
documento que las contiene.
Para calcular la MEDIA/PROD para el PRODUCTO A utilice la función de estadística PROMEDIO,
que devuelve la media aritmética de todos los valores numéricos de una lista. Para el resto de
productos copiamos la fórmula y péguela en las celdas correspondientes.
MEDIA/PROD
=PROMEDIO(B6:F6)
=PROMEDIO(B7:F7)
=PROMEDIO(B8:F8)
=PROMEDIO(B9:F9)
Calculamos el valor de TOTAL PRODUCTO A con la función Suma, que devuelve el total de todos
los valores numéricos de una lista. Para el resto de totales copiamos la fórmula con las opciones
de Copiar y Pegar.
TOTAL "PR. A" =SUMA(B6:F6)
TOTAL "PR. B" =SUMA(B7:F7)
TOTAL "PR. C" =SUMA(B8:F8)
TOTAL "PR. D" =SUMA(B9:F9)
Para el cálculo del TOTAL PR y MEDIA PR aplicamos las funciones anteriores a las celdas
correspondientes.
TOTAL PR. =SUMA(B6:F9)
MEDIA PR. =PROMEDIO(B6:F9)

Página 172 Módulo IV Excel XP
Para calcular el MÁXIMO y MÍNIMO PROVINCIAL utilizamos las funciones MAX, que devuelve el
valor numérico más alto de una lista y MIN, que devuelve el valor numérico más bajo de una
lista.
Para calcular el TOTAL PROVINCIAL aplicamos la función SUMA. Para el resto de valores
utilizamos Copiar y Pegar en las celdas correspondientes.
MÁXIMO/PROV =MAX(B6:B9)
MÍNIMO/PROV =MIN(B6:B9)
TOTAL/PROV =SUMA(B6:B9)

Módulo IV Excel XP Página 173
Solución al Ejercicio 17
Introducimos los datos en el Libro de trabajo. Para solucionar este ejercicio procedemos de la siguiente manera.
Restamos la celda de horas de entrada de la celda de horas salidas. Aplicamos un formato de hora al número obtenido con el aspecto hh:mm:ss.
De la columna de las horas trabajadas y mediante la función “=hora (…)” se obtiene el numero
de horas. Procedemos de idéntica manera con los minutos “=minuto (…)” y segundos “=segundo (….)” cambiando evidentemente la función.
Realizamos el sumatorio de las tres columnas anteriores mediante la función =suma(….).
Para obtener los minutos comprobamos que dividiéndolos entre 60 obtiene el número de horas
acumuladas en formato minutos. Para ello introducimos la función “=entero (…)”.
Para obtener los minutos restantes utilizamos la función “=residuo (……)” que nos ofrece el número de minutos restantes que sobran al dividir el numero total de minutos entre 60.
Con los segundos procedemos de la misma forma, cambiando la columna de horas por la de
minutos.
Por último sumamos las tres filas en la columna total.

Página 174 Módulo IV Excel XP
Solución al Ejercicio 18
Para solucionar este ejercicio introducimos las siguientes fórmulas.
La celda C2 divide el DNI que se introduce en la celda C1 entre 23. Mediante la función ENTERO
la celda B3 le quita los decimales y la celda B4 multiplica dicha cifra por 23. El resultado se resta
al DNI en la celda B5.
El resultado de dicha resta es el número a buscar en la primera columna de la tabla. Para
automatizar este proceso utilizamos la función BUSCARV en la celda C6. Dicha función contiene tres parámetros:
El numero a consultar.
El rango de la tabla consultiva.
La columna en la que esta el valor que coincide con el numero a consultar.

Módulo IV Excel XP Página 175
Solución al Ejercicio 19
Para iniciar la solución del ejercicio en primer lugar insertamos los datos en la hoja.
ANÁLISIS DE VENDEDORES
VENDEDOR TIPO UNIDADES IMPORTE COMISIÓN TOT. ACTUAL
AGUIRRE 2 584
CASADO 2 254
GARCÍA 2 987
GÓMEZ 2 584
IÑIGUEZ 3 692
LÓPEZ 3 755
RUIZ 3 635
RAMÍREZ 1 158
PÉREZ 3 345
ALONSO 1 874
ROJAS 1 592
RODRIGUEZ 3 350
MARTÍNEZ 2 254
FERNÁNDEZ 1 254
TOTAL
PRECIO UNITARIO 6,00 €
TIPO DE COMISIÓN
VENDEDOR TIPO
1 5%
2 6%
3 7%
Sobre estos datos aplicamos los formatos correspondientes. Para calcular el importe utilizamos
una fórmula que multiplique las UNIDADES por el PRECIO UNITARIO.

Página 176 Módulo IV Excel XP
Para calcular la comisión use la función BUSCARV. Hacemos clic en la primera celda de comisión
e inserte la función Buscarv rellenando los argumentos correspondientes.
IMPORTE
=C4*$E$20
=C5*$E$20
En valor buscado escribimos la celda que contiene el tipo, en Matriz_buscar_en escribimos el
rango de datos que sirve como valor de búsqueda.
1 0,05
2 0,06
3 0,07
Y en Indicador_columna escribimos el número 2, numero de la columna de la que queremos
extraer el resultado de la consulta.

Módulo IV Excel XP Página 177
El argumento Matriz_buscar_en debe aparecer como una referencia absoluta dentro de la
función.
El resultado de esta función nos da el valor de porcentaje correspondiente. Para calcular la
comisión multiplicamos este resultado por la celda correspondiente, IMPORTE.
Para el cálculo del TOTAL ACTUAL aplicamos una fórmula que calcula la diferencia entre el
IMPORTE y la COMISIÓN.
TOT. ACTUAL
=D4-E4
=D5-E5
=D6-E6
=D7-E7
=D8-E8
=D9-E9
=D10-E10
=D11-E11

Página 178 Módulo IV Excel XP
TOT. ACTUAL
=D12-E12
=D13-E13
=D14-E14
=D15-E15
=D16-E16
=D17-E17
=SUMA(F4:F17)
De esta forma concluimos la realización del ejercicio.

Módulo IV Excel XP Página 179
Solución al Ejercicio 20
Para iniciar la solución del ejercicio en primer lugar introducimos los datos en la hoja.
Para rellenar el nº total de clientes, insertamos en la celda B18 la función “CONTARA” que
abarca desde la celda A2 hasta la celda A16.
Introducimos las fórmulas restantes:
En la celda la función =CONTAR(B2:B16)
En la celda B21 la función =CONTAR.BLANCO(B2:B16)

Página 180 Módulo IV Excel XP
En la celda B19 la función =B18-B21
Para hallar el número total de clientes que tienen teléfono usamos la función CONTARA que
cuenta el total de clientes en los que hay algún número y a ese total réstele el número de celdas
en las que no aparece ningún número (función CONTAR.BLANCO).
La función CONTAR se limita a contar las celdas en las que aparece algún número, no texto ni
otro contenido, y por eso hemos tenido que utilizarla para descubrir el número de clientes que tienen un nº conocido.

Módulo IV Excel XP Página 181
Solución al Ejercicio 21
Para iniciar la solución del ejercicio en primer lugar insertamos los datos en la hoja.
Tiene que aplicar un formato de fecha a las celdas B2 a B10, mientras que el resto puede
mantener un formato general. En cualquier celda fuera del rango A1:E10 (por ejemplo, A16) inserte la fórmula =HOY()
Para calcular la cantidad de días vividos, introducimos en la celda D2 la fórmula =DIAS360(B2;$A$16)
La edad es el resultado de dividir el nº de días vividos entre 365, y calcular el entero de este
resultado. La fórmula para la celda C2 es =ENTERO(D2/365)
Para hallar los meses vividos divida el nº de días vividos entre 365, y calculamos el entero de
este resultado. La fórmula para la celda E2 es =ENTERO(D2/12)
Recordemos que no es necesario introducir todas las fórmulas. Siempre podemos arrastrar la
celda que contiene una fórmula hacia abajo y así copiar su valor al resto de celdas.
Al hacer referencia a la celda que contiene la fecha de hoy escribimos su valor absoluto, $A$16,
para que al arrastrarla no varíe su contenido. El resultado debe ser el siguiente:

Página 182 Módulo IV Excel XP
Solución al Ejercicio 22
Para iniciar la solución del ejercicio en primer lugar insertamos los datos en la hoja.
Al introducir los datos en la columna B podemos ahorrar tiempo aplicando un formato de celda
personalizado.
En la columna C especificamos el tipo de billete; para ello utilizamos la función SI. El
planteamiento lógico para la celda C5 es el siguiente.
Si la edad es menor que 18, devuelve “MENOR DE EDAD”, si la edad es menor que 65, devuelve
“NORMAL”, y si no se da ninguna de estas condiciones (por lo tanto la edad será mayor a 65
años), devuelve “TERCERA EDAD”.
La función es la siguiente.
=SI(B5<18;"MENOR EDAD";SI(B5<65;"NORMAL";"TERCERA EDAD"))

Módulo IV Excel XP Página 183
En la columna D debemos especificar el importe del billete. El planteamiento lógico para la celda
D5 es el siguiente.
Si la edad es menor que 18, devuelve el precio menos el 10%, si la edad es menor que 65,
devuelve el precio normal, y si no se da ninguna de estas condiciones (por lo tanto la edad será
mayor a 65 años), devuelve el precio menos el 25%.
La función es la siguiente:
=SI(B5<18;$B$1-$B$1*10%;SI(B5<65;$B$1;$B$1-25%*$B$1))
Como podemos ver, siempre que una fórmula hace referencia a una celda que no debe variar al
arrastrar la fórmula utilizamos su valor absoluto (en vez de B1, usamos $B$1).
La celda E devuelve el 16% del valor del billete. Usamos la fórmula
=(16*D5/100).
La celda F suma el precio del billete y su IVA mediante la fórmula
=D5+E5
La hoja queda como sigue.

Página 184 Módulo IV Excel XP
Solución al Ejercicio 23
Para iniciar la solución del ejercicio en primer lugar insertamos los datos en la hoja.
Debemos usar la fórmula SI(Y). El argumento lógico es el siguiente:
Si el valor de la celda B4 es mayor que 12000 y menor que 15000 entonces devuelve el precio
del coche con un descuento del 25%, y si no se cumple lo anterior, devuelve su precio sin
descuento.
La fórmula en la celda B4 queda como sigue:
=SI(Y(B4>12000;B4<15000);B4-(B4*25%);B4)
Arrastramos la fórmula hacia las celdas inferiores para copiarla. La celda de IVA contiene esta
fórmula:
=16*C4/100
Es decir, devuelve el 16% de la celda del precio del coche. Por último, la celda del precio con
IVA suma los valores del precio con descuento y la del IVA del precio:
=C4+D4
La hoja debe quedar como sigue:

Módulo IV Excel XP Página 185
Solución al Ejercicio 24
Comenzamos insertando los datos en la hoja.
Para fijar el sueldo utilizamos la fórmula SI. El argumento lógico es el siguiente:
Si la categoría es A, entonces dame el valor del sueldo A, si la categoría es B, entonces dame el
valor del sueldo B, si la categoría es C, entonces dame el valor del sueldo C, y si no es ninguno
de los anteriores, dame el sueldo D.
La función para la celda E2 es la siguiente:
=SI(C2="A";$B$21;SI(C2="B";$B$22;SI(C2="C";$B$23;$B$24)))
Para fijar la retención usamos también la fórmula SI. Tenemos que utilizar varias funciones
anidadas y el argumento es el siguiente:
Si tiene más de 3 hijos entonces examina si tiene un sueldo menor a 2000€; ¿lo tiene? entonces
aplica el 2%; ¿no lo tiene? entonces aplica el 3%. En caso de que tenga menos de 3 hijos,
entonces examina si tiene un sueldo menor a 2000€; ¿lo tiene? entonces aplica el 4%; ¿no lo
tiene? entonces aplica el 5%.
La función es la siguiente:
=SI(D2>3;SI(E2<2000;"2%";"3%");SI(E2<2000;"4%";"5%"))
Para calcular el valor neto del sueldo, sólo tenemos que restarle la retención fijada. En la celda
G2 la formula a introducir es:
=E2-(E2*F2)

Página 186 Módulo IV Excel XP
Una vez introducida una categoría en la celda D13, Excel XP debe sumar los sueldos que
correspondan a esa categoría. Para ello usamos la función SUMAR.SI de la siguiente forma:
Examina los valores de las celdas C2 a C11 y en caso de que sean iguales a la categoría
introducida, suma los valores correspondientes de las celdas G2 a G11.
La función para la celda G13 es:
=SUMAR.SI(C2:C11;D13;G2:G11)
Las Celdas G14, G15 y G16 hacen referencia al valor máximo, al mínimo y al promedio de los
valores G13:G12. La función para la celda G14 es
=MAX(G2:G11)
La función para la celda G15 es
=MIN(G2:G11)
La función para la celda G16 es
=PROMEDIO(G2:G11)
La celda E17 cuenta las personas cuya categoría se introduce en D17 con la función
=CONTAR.SI(C2:C11;D17)
La celda E18 cuenta los sueldos netos mayores a 2000 € con la función
=CONTAR.SI(G2:G11;">2000")

Módulo IV Excel XP Página 187
Solución al Ejercicio 25
Para iniciar la solución del ejercicio en primer lugar insertamos los datos en la hoja.
Utilizamos en este ejercicio la función BUSCARV. Para que Excel XP devuelva el precio del
artículo tecleado, debe buscar el valor de la celda A3 en el rango A6:C20 y devolver el valor que
aparece en la columna 2.
El último valor de la función será FALSO puesto que hace referencia a si los datos de la columna
están ordenados por la columna A. La función de la celda B3 queda como sigue:
=BUSCARV(A3;A6:C20;2;FALSO)
Para que la celda C3 devuelva el nº de unidades disponibles Excel XP debemos buscar la celda
A3 en el rango A6:C20 y devolver el valor que aparece en la columna 3. La función de la celda
B3 queda como sigue:
=BUSCARV(A3;A6:C20;3;FALSO)

Página 188 Módulo IV Excel XP
Solución al Ejercicio 26
Este ejercicio parte de la tabla obtenida en el ejercicio 23.
El ejercicio nos pide lo siguiente:
En primer lugar debemos detectar si las celdas de precio y unidades están en blanco. En ese
caso deben aparecer en blanco o lo que es lo mismo, deben mostrar el texto “ “. Para ello
debemos añadir la condición SI a las fórmulas BUSCARV. En caso de que las celdas estén en
blanco Excel XP debe mostrar “ “ y en caso contrario, debe buscar el valor pedido.
El segundo paso es detectar si en la celda aparece un error. Pero la función ESERROR
debemos referirse a otra celda distinta a si misma. No puede mostrar un texto de “USTED
HA TECLEADO MAL EL NOMBRE DEL ARTÍCULO”, “ERROR”, “ARTÍCULO MAL TECLEADO” o el
texto elegido en una celda si es esa misma celda la que debemos examinar para ver si hay
un error.
En resumidas cuentas, debemos trasladar las celdas B3 y C3 a otras dos diferentes en las
que además incluirá la función ESBLANCO. En las celdas B3 y C3 debemos escribir las funciones de error.
Será más sencillo verlo en la práctica. Elaboramos dos celdas similares a B3 y C3 en las filas 22
y 23:
Las funciones a incluir serán:
Celda B22 =SI(ESBLANCO($A$3);" ";BUSCARV($A$3;$A$6:$C$20;2;FALSO))
Celda B23 =SI(ESBLANCO($A$3);" ";BUSCARV($A$3;$A$6:$C$20;3;FALSO))
De esta forma las celdas incluyen el valor “ “ si A3 está en blanco, y en caso contrario, muestran el precio y nº de unidades del artículo tecleado.
En las celdas B3 y C3 escribimos las siguientes fórmulas.
Celda B3 =SI(ESERROR($B$22);"ERROR";$B$22)
Si en B22 hay un error, B3 mostrará “ERROR”.
Celda C3 =SI(ESERROR($B$23);"ERROR";$B$23)
Si en B23 hay un error, C3 mostrará “ERROR”.

Módulo IV Excel XP Página 189
Solución al Ejercicio 27
PRODUCTO PRIMAVERA VERANO OTOÑO INVIERNO TOTAL
CICLISMO 6.853,65 € 9.303,04 € 5.935,33 € 453,49 € 22.545,51 €
TENIS 3.246,85 € 4.254,32 € 2.545,69 € 2.478,17 € 12.525,03 €
BALONCESTO 3.935,36 € 4.478,28 € 4.815,51 € 5.409,85 € 18.639,00 €
FUTBOL 15.114,19 € 13.411,30 € 34.619,83 € 24.781,66 € 87.926,98 €
TOTAL 29.150,05 € 31.446,94 € 47.916,36 € 33.123,17 € 141.636,52 €
Partiendo del existente Libro de trabajo hacemos clic en el menú Insertar -Gráfico, o en el
botón Asistente para gráficos de la barra de herramientas Estándar. En ambos casos
se inicia el Asistente para gráficos de Excel XP.
Desde esta ventana seleccionamos el tipo de gráfico que quiere realizar. En la ficha Tipos
estándar del cuadro de diálogo Tipo de gráfico aparece una relación de categorías de los
gráficos de que dispone Excel XP.
Al activar una de estas categorías en Subtipo de gráfico (parte derecha del cuadro), podemos
visualizar los diferentes tipos de cada categoría. En este caso hacemos clic en Columna
agrupada, dentro de la categoría Columnas.
A continuación hacemos clic en el botón Siguiente.
Aparece la segunda ventana del asistente.

Página 190 Módulo IV Excel XP
En esta ventana seleccionamos el rango de datos de nuestra hoja. En este caso ya hemos
realizado la selección previa a la elaboración del gráfico, por lo que el rango ya aparece
marcado.
Hacemos clic en el botón siguiente y aparece el tercer paso del asistente.
En la primera de las fichas, Títulos, introducimos los títulos del gráfico. En Titulo del gráfico,
escribimos “Deportes Caracol”. En Eje de categorías escribimos “Estaciones”, y en Eje de
valores escribimos “€”.
En la ficha Leyenda ubicamos la misma en la parte inferior de la pantalla haciendo clic en la
opción Abajo.
Hacemos clic en el botón Siguiente.

Módulo IV Excel XP Página 191
Determinamos la ubicación del gráfico dentro del libro. En este caso debemos dejar activada la
opción por defecto, Como objeto en. El gráfico aparece en nuestra hoja de datos.

Página 192 Módulo IV Excel XP
Solución al Ejercicio 28
Para solucionar este ejercicio procedemos de la siguiente manera.
Introducimos los ingresos y gastos en las columnas de ingresos y gastos en pesetas.
Realizamos un calculo de conversión que multiplique dichas celdas por la celda en la que se
encuentra el valor del €. Para ello declaramos dicha celda en valor absoluto y posteriormente
arrastramos su valor a las celdas restantes, obteniendo el resultado que vemos en la imagen.
Introduciendo las funciones que aparecen en la imagen puede obtener los totales, la media, los
máximos y mínimos de las 4 columnas.
Para realizar el grafico del ejercicio seleccionamos el rango de celdas que contienen los datos
que deben aparecer en el gráfico sin abarcar las filas de totales, es decir, el rango (B4:E8) y hacemos clic en el botón de gráficos para desplegar el asistente para gráficos.

Módulo IV Excel XP Página 193
Solución al Ejercicio 29
En primer lugar introducimos los datos en la hoja.
Para el cálculo del porcentaje utilizamos una fórmula que divida los litros de cada mes por el
total de litros del año. A las celdas resultantes les debemos aplicar el formato Porcentaje.
PORCETAJE
=+B4/$B$16
=+B5/$B$16
=+B6/$B$16
=+B7/$B$16
=+B8/$B$16
=+B9/$B$16
=+B10/$B$16

Página 194 Módulo IV Excel XP
PORCETAJE
=+B11/$B$16
=+B12/$B$16
=+B13/$B$16
=+B14/$B$16
=+B15/$B$16
Para el cálculo de la columna ACUMULADO utilizamos una fórmula que sume el acumulado del mes anterior al número de LITROS/M2 del mes actual.
ACUMULADO
=C4
=C5+C4
=C6+C5
En la columna DIF MEDIA, calculamos en primer lugar la media de las temperaturas con la función PROMEDIO.
MEDIA
=PROMEDIO(E4:E15)
La diferencia media es la resta entre la temperatura de cada mes y la media.
DIF. MEDIA
=E4-$E$17
=E5-$E$17
=E6-$E$17

Módulo IV Excel XP Página 195
DIF. MEDIA
=E7-$E$17
=E8-$E$17
=E9-$E$17
=E10-$E$17
=E11-$E$17
=E12-$E$17
=E13-$E$17
=E14-$E$17
=E15-$E$17
A continuación realizamos el gráfico. Para ello seguimos los pasos de la solución anterior. En
primer lugar seleccionamos los datos que conforman el gráfico:

Página 196 Módulo IV Excel XP
LITROS/M2 TEMPERATURA
ENERO 12 8,5
FEBRERO 15 7,6
MARZO 55 9,2
ABRIL 70 11,4
MAYO 32 15,5
JUNIO 12 22,5
JULIO 2 32,6
AGOSTO 5 31,9
SEPTIEMBRE 10 26,5
OCTUBRE 33 18,5
NOVIEMBRE 25 12,5
DICIEMBRE 60 9,5
A continuación hacemos clic en el botón Asistente para gráficos de la barra de
herramientas Estándar. Aparece el primer paso del Asistente, en el que debemos seleccionar el
tipo de gráfico.
En la segunda ficha de esta ventana, Tipos personalizados, seleccionamos el gráfico
Columna y Áreas.

Módulo IV Excel XP Página 197
Hacemos clic en el botón Siguiente. Aparece el segundo paso del asistente, y sin realizar
ninguna modificación, hacemos clic en el botón Siguiente.
En el tercer paso del asistente, en la ficha Títulos, escribimos “Pluviométrica y Temperaturas”,
el titulo de nuestro gráfico.
En la ficha Leyenda posicionamos la leyenda Abajo.
Hacemos clic en el botón Siguiente, y aparece la ventana del ultimo paso del asistente, en la
que insertamos el gráfico en la hoja de los datos.

Página 198 Módulo IV Excel XP
Solución al Ejercicio 30
En primer lugar insertamos los datos en la hoja.
PRODUCTO KILOS PRECIO SUBTOTAL DESCUENTO TOTAL VALORACIÓN
TOMATES 345 0,27 €
PATATAS 890 0,10 €
NARANJAS 779 0,29 €
LIMONES 312 0,46 €
PEPINOS 145 0,56 €
KIWIS 60 0,86 €
MELONES 1016 0,26 €
SANDÍAS 1670 0,23 €
POMELOS 78 0,87 €
MELOCOTONES 569 0,59 €
CIRUELAS 187 0,47 €
COCOS 30 1,30 €
Para el cálculo del SUBTOTAL multiplicamos los KILOS por el PRECIO aplicando la fórmula
siguiente.
SUBTOTAL
=B3*C3
Para calcular el DESCUENTO aplicamos la función SI. Esta función evalúa una condición y
devuelve un resultado u otro en caso de que la condición se cumpla o no.
DESCUENTO
=SI(B3>=300;D3*40%;D3*30%)
Para calcular el TOTAL restamos el DESCUENTO del SUBTOTAL aplicando la siguiente fórmula.

Módulo IV Excel XP Página 199
TOTAL
=D3-E3
Para calcular la VALORACIÓN aplicamos de nuevo la función SI.
VALORACIÓN
=SI(F3<60;"OK";"PRODUCTO CARO")
Para finalizar calculamos la SUMA TOTAL aplicando para ello la función SUMA.
SUMA TOTAL =SUMA(F3:F14)
Por último aplicamos las opciones de formato e imprima la hoja con un formato de página
apaisada.


Módulo IV Excel XP Página 201
Anexo I: Novedades en Excel XP
Paneles de tareas. Excel XP emplea Paneles de tareas que facilitan el trabajo con el Libro
de trabajo reuniendo varias opciones en un mismo lugar.
Importar datos. Excel XP permite consultar datos de páginas Web para su visualización y
análisis.
Fórmulas y funciones. Cuando en Excel XP escribe una función en una celda, aparece una
sugerencia adecuada. También puede escribir una consulta utilizando su propio lenguaje.
Además, Excel XP emplea algunas reglas para comprobar si hay problemas en las fórmulas
que ha creado.
Color en las fichas. Las solapas de hoja de cálculo pueden codificarse por color para
organizar el trabajo.
Dibujo de bordes. Una nueva herramienta de dibujo de bordes permite trazar el esquema
de bordes complejos con poco esfuerzo.
Modificar vínculos. Los cambios en este cuadro de diálogo permiten comprobar el estado
de los vínculos en la hoja de cálculo y realizar cambios.
Protección de la información. Excel XP puede proteger fórmulas y valores de celdas y
permitir o denegar la aplicación de formato a la celda.
Etiquetas inteligentes. Las etiquetas inteligentes le permiten ajustar de manera inmediata
la forma en que se va a pegar la información o cómo se van a escribir los cambios
automáticos en los programas de Office XP. Comprueban errores en fórmulas, rellenan
rangos…
Reconocimiento de escritura a mano para escribir texto en un documento.
Deshacer combinar. En anteriores versiones de Excel XP ya era posible combinar el
contenido de varias celdas. Con Excel XP, además puede deshacer la combinación.
Publicación de documentos en el Web. Puede guardar los documentos de Microsoft
Office XP como páginas Web para las versiones 3.0-6.0 de distintos exploradores Web.
Gestión de enlaces mejorada. Mantener la información de varios orígenes es mucho más
sencillo que en versiones anteriores, ya que ahora se puede romper y cambiar las opciones
de los enlaces.
Las páginas Web creadas con Office XP pueden ser editadas desde el explorador.
Puede abrir un documento en Office XP guardado como página Web en el programa donde lo
creamos, o bien directamente desde Microsoft Internet Explorer.
Recuperación de documentos y apagado seguro. Los documentos con los que estaba
trabajando pueden ser recuperados si el programa detecta un error o no responde.
Firmas digitales. Puede aplicarlas en archivos de Excel XP para confirmar que no se han
alterado.

FIN DEL MANUAL