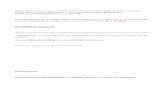Ejercicios prácticos y configuración de Windowsavimcv.e.telefonica.net/al vuelo/Ejercicios... ·...
Transcript of Ejercicios prácticos y configuración de Windowsavimcv.e.telefonica.net/al vuelo/Ejercicios... ·...
1
Ejercicios prácticos y configuración de Windows
Realizar una acción al instante
Para ver las notificaciones y acciones rápidas,
selecciona el icono del centro de control en la
barra de tareas. (También puedes deslizar el dedo
rápidamente desde el borde derecho de la
pantalla o presionar la tecla del logotipo de
Windows + A.)
El centro de control coloca notificaciones
importantes de Windows y de las aplicaciones
directamente en la barra de tareas, junto con las
acciones rápidas, que te llevan a las aplicaciones
y opciones que usas con más frecuencia al
instante.
Gracias al Centro de actividades, tendrás todas
tus notificaciones (mensajes de correo electrónico,
recordatorios, actualizaciones y ajustes de
configuración clave) en un solo lugar, para que
puedas pasar a la acción rápidamente sin
necesidad de abrir las aplicaciones relacionadas.
Aprender
Notificaciones en un vistazo
Si aparece una notificación en el escritorio o la ves
en el centro de control, expándela para ver más
información o para realizar una acción, como
responder un correo electrónico, sin tener que abrir
la aplicación relacionada. ¿No quieres realizar
ninguna acción? Selecciona la notificación y
arrástrala fuera de la pantalla hacia la derecha, o
bien selecciona el botón Cerrar para borrarla.
2
Aprende a usar Multitareas
Visualiza todos los elementos abiertos en la Vista de tareas.
Visualiza las aplicaciones, los documentos y los archivos que tienes abiertos en
una única vista para administrador de las tareas con facilidad de una otra
La opción multitareas te permite hacer todo más rápido
Windows 10 incluye numerosas características nuevas y mejoras. Echa un vistazo a
lo más destacado
Preparado, listo, menú Inicio
La ayuda que necesitas te espera en la
aplicación Introducción
Hemos diseñado la aplicación Introducción (en el menú
de Inicio) para que saques el máximo partido a
Windows 10. Te ayudará a navegar por la Web, a
desplazarte por tu dispositivo, a mover archivos y a
configurar impresoras y hardware, entre otras cosas.
Para facilitarte la vida, cada vez que agreguemos
nuevas características a Windows 10, la aplicación se
actualizará automáticamente.
El menú Inicio ha vuelto y ahora es más personal, está
más organizado y es más divertido que antes.
Ve a Inicio en la barra de tareas. Encontrarás las
aplicaciones más usadas a la izquierda, la lista Todas las
aplicaciones y accesos directos a otras ubicaciones en
el equipo, como el Explorador de archivos y
Configuración.
Acopla hasta cuatro elementos a la vez en
la pantalla y trabaja simultáneamente con
varios documentos, o visualiza varios sitios
web sin tener que cambiar de uno a otro.
3
Acceso al Panel de Control
Entrar en el menú Inicio y, en función de la configuración, te puede salir una
de estas dos ventanas al pulsar el botón de Inicio en la Barra de tareas.
Ahora doble clic sobre "Panel de control" para que nos muestre la siguiente
ventana, de donde podremos desinstalar y eliminar aquel programa que no
tengamos que usar.
Seguidamente buscaremos la herramienta adecuada, en este caso
que es el acceso para poder desinstalar un programa.
4
Suprimir contraseña de Inicio;
La forma más sencilla que encontré para esta aplicación, es la que os referencio
seguidamente.
A mí me ha funcionado al primer intento y ahora me evito tener que poner la
contraseña cada vez que quiera entrar en mi PC.
Espero que os haya resultado fácil y como siempre, practicar e investigar el resto
de opciones.
Pulsar las teclas Windows + R y nos
muestra la ventana de "Ejecutar".
Escribe netplwiz y damos Aceptar y
nos mostrará la ventana "Cuentas
de usuario"
En Cuentas de usuarios desmarcar la
casilla, Los usuarios deben escribir su
nombre y contraseña para usar el equipo.
doble clic sobre tu cuenta Windows y en
la ventana Iniciar sesión
automáticamente, escribe tu contraseña,
para finalizar pulsa en Aceptar
5
Información de accesos a distintas herramientas.
Ejecutar:
Deja que Cortana realice las búsquedas por ti
¿Qué es Cortana?
Cortana es tu nueva asistente personal inteligente.
Cortana te ayudará a encontrar cosas en el equipo, a administrar el calendario y
a realizar un seguimiento de los paquetes, charlará contigo y te hará bromas.
Cuanto más uses Cortana, más personalizada será tu experiencia.
Para empezar, escribe una pregunta en el cuadro de búsqueda en la barra de
tareas. O bien, selecciona el icono del micrófono y habla con Cortana. (Escribir
funciona para todos los equipos, pero necesitas un micrófono para hablar).
La forma más sencilla de buscar aplicaciones,
juegos y entretenimiento en tu dispositivo es
usar la barra de tareas con Cortana. También
puedes pedirle a Cortana que realice
búsquedas en Web, y que acceda a archivos
que hayas guardado previamente en
OneDrive y los comparta.
Para comenzar entramos en
Inicio>>Todos los
programas>>Sistema de Windows
y seleccionamos Explorar.
6
Prueba lo siguiente: establecer un aviso
1. Inicio 2. Cuaderno 3. Avisos 4.
Comentarios
Estas son algunas cosas que puedes
decir a Cortana:
¿Cuántos años tienes?
Cuéntame un chiste.
Muéstrame los últimos resultados de
la NBA.
¿Cuántas calorías tiene un huevo
cocido?
Inserta nadar en el calendario para
mañana.
Cambia el evento de las 15 h a las 16.
¿Qué pasa este fin de semana?
Una de las cosas que Cortana puede hacer por ti es
mostrarte avisos. Por ejemplo, escribe o di,
"Recuérdame que llamé a Enrique a las 14 h". Puedes
hacer que la reunión se repita si lo deseas.
El aviso aparecerá a las 14 h, junto con cualquier
información que hayas agregado.
7
Personaliza Cortana
Estas son algunas maneras rápidas para hacer que Cortana responda mejor a tus
necesidades individuales.
Cuaderno de Cortana
Usa el Cuaderno de Cortana para indicar a Cortana tus intereses, lugares favoritos
y cosas sobre las que deseas estar informado. Agrega más información sobre TI al
Cuaderno para obtener ayuda mejorada y personalizada de Cortana.
Prueba lo siguiente: incluye tus intereses en el Cuaderno de Cortana
Para acceder al Cuaderno de Cortana, selecciona el cuadro de búsqueda en la
barra de tareas para abrir el inicio de Cortana y luego selecciona Cuaderno .
Hola Cortana
Establece Cortana para que te escuche cada vez que
digas "Hola Cortana". Selecciona el cuadro de búsqueda
en la barra de tareas para abrir la página principal de
Cortana. A continuación, selecciona Cuaderno
>Configuración y activa Permitir a Cortana responder
cuando digas "Hola Cortana".
Nota
Cortana solo está disponible en algunos países o regiones
y es posible que algunas de sus características no estén
disponibles en todas partes. Si Cortana no está disponible
o está desactivada, puedes seguir usando la búsqueda.
Estas son algunas de las categorías que puedes
incluir:
El tiempo. Mantente al día sobre el tiempo en tu
región o en algún lugar lejano.
Noticias. Descubre las últimas noticias sobre
cualquier tema que elijas.
Viajes. Cortana puede realizar un seguimiento de los
itinerarios de vuelo desde el correo electrónico e
indicarte el estado del vuelo, las condiciones del
tráfico y el tiempo en el destino.
Cómo moverte. Descubre cómo está el tráfico en tus
rutas habituales y haz que Cortana te indique
cuando vas a necesitar más tiempo.
8
Configuración de Cortana
Cortana, tu asistente personal está en el escritorio. Pídele que te organice una
reunión o que envíe un correo electrónico a un amigo. Incluso puede buscar tus
archivos y contar chistes. Selecciona el cuadro de búsqueda y escribe lo que
quieras que haga Cortana o selecciona el micrófono y habla con ella.
Encontrar cosas más rápidamente
Si no sabes dónde encontrar una opción de configuración o
una característica, una sola palabra bastará. Por ejemplo,
escribe suspensión y se mostrará la página de configuración
donde puedes cambiar la configuración de suspensión del
equipo. O bien, escribe desinstalar para encontrar la página
de configuración donde puedes ver o desinstalar
aplicaciones.
Respuestas rápidas
Para algunas de las preguntas más frecuentes sobre
Windows, Cortana puede encontrar la respuesta. Solo tienes
que escribir una pregunta, como ¿Cómo se puede eliminar
mi historial de exploración? o Uso de varios escritorios en
Windows 10. Pruébalo.
Cortana solo está disponible en
algunos países o regiones y es posible
que algunas de sus características no
estén disponibles en todas partes. Si
Cortana no está disponible o está
desactivada, puedes seguir usando la
búsqueda.
Aquí es donde se ajusta la configuración de
Cortana o se desactiva Cortana por completo. Al
desactivar Cortana no se desactivará nada de la
memoria de Cortana.
Para acceder a la configuración de Cortana,
selecciona Cuaderno >Configuración .
9
Buscar cualquier cosa, en cualquier lugar
Realiza una búsqueda en el equipo y en la Web desde la barra de tareas para
encontrar ayuda, aplicaciones, archivos, opciones de configuración y todo lo
que se te ocurra. La asistente personal Cortana será tu guía.
Nota
Cortana solo está disponible en algunos países o
regiones y es posible que algunas de sus características
no estén disponibles en todas partes. Si Cortana no
está disponible o está desactivada, puedes seguir
usando la búsqueda.
¿No encuentras una respuesta en el equipo?
Selecciona un resultado de la Web para encontrar una
respuesta de Bing u obtén más ayuda en línea en
windows.microsoft.com/support.
Cortana
Al seleccionar el cuadro de búsqueda en la
barra de tareas, Cortana te ayudará a
encontrar cosas y completar tus tareas.
Escribe lo que buscas o selecciona el
micrófono al lado del cuadro de búsqueda si
prefieres decirlo. (El equipo debe tener un
micrófono para que puedas hablar con
Cortana).
Nota
Cortana solo está disponible en algunos
países o regiones y es posible que algunas
de sus características no estén disponibles en
todas partes. Si Cortana no está disponible o
está desactivada, puedes seguir usando la
búsqueda.
10
Iniciar sesión con una cuenta de Microsoft
Si has iniciado sesión con tu cuenta de Microsoft al configurar Windows, perfecto.
Si no es así, no pasa nada. Puedes iniciar sesión en cualquier momento. Si no estás
seguro de qué es una cuenta de Microsoft, sigue leyendo.
Definición
¿Has usado alguna vez Outlook.com, Hotmail, Office 365, One Drive, Skype, Xbox
o Windows? La dirección de correo y la contraseña que usas para cualquiera de
estos servicios es tu cuenta de Microsoft. De lo contrario, puedes crear fácilmente
una cuenta de correo gratuita en Outlook.com y crear tu nueva cuenta de
Microsoft.
Tu cuenta de Microsoft te proporciona acceso a las aplicaciones y los juegos de
la Tienda Windows, y te permite ver la configuración y otras cosas en múltiples
dispositivos Windows 10
Cómo iniciar sesión
1. Ve a Inicio y luego selecciona Configuración >Cuentas>Tu cuenta.
2. Selecciona Iniciar sesión con una cuenta de Microsoft en su lugar.
3. Sigue las instrucciones para cambiar a una cuenta de Microsoft. Es posible
que debas escribir un código de confirmación para confirmar tu identidad.
Usar el cuadro de búsqueda
Escribe lo que buscas en el cuadro de búsqueda
de la barra de tareas. Obtendrás sugerencias y
respuestas a tus preguntas, así como los resultados
de la búsqueda disponibles del equipo y de
Internet.
Configurar cosas
Después de escribir un término de búsqueda,
selecciona Mis cosas para encontrar resultados de
archivos, aplicaciones, opciones de configuración,
fotos, vídeos y música en el equipo y en OneDrive.
11
Tu cuenta local cambiará a tu cuenta de Microsoft. La próxima vez que inicies
sesión en Windows, usa el nombre y la contraseña de tu cuenta de Microsoft. Las
aplicaciones y los archivos no se verán afectados.
Configurar cuentas
Si vas a compartir el equipo con otras personas, considera la posibilidad de
agregar cuentas para ellas. Siempre es agradable compartir y así tus amigos
tendrán espacio personal, incluidos archivos independientes, Favoritos del
explorador y un escritorio propio.
Agregar una cuenta
1. Ve a Inicio y luego selecciona Configuración >Cuentas >Tu cuenta.
2. Selecciona Familia y otros usuarios (u Otros usuarios, si usas Windows 10
Enterprise).
3. En Otros usuarios, selecciona Agregar otra persona a este equipo.
4. Si la persona que estás agregando tiene una cuenta de Microsoft, escribe
su dirección de correo, selecciona Siguiente y luego Finalizar. Cuando
Si crees que tienes problemas al
iniciar sesión, o si has olvidado la
contraseña de tu cuenta de
Microsoft, en las P+F de la cuenta de
Microsoft puedes encontrar algunos
consejos útiles.
12
inicien sesión, su correo electrónico en línea y sus fotos, archivos y opciones
de configuración les estarán esperando.
Si la persona que estás agregando no tiene una cuenta de Microsoft,
selecciona Iniciar sesión sin una cuenta de Microsoft (aunque diga "no
recomendado") y luego selecciona Cuenta local. Establece su nombre de
usuario, contraseña temporal e indicio de contraseña y, luego, selecciona
Siguiente>Finalizar.
Notas
Si quieres crear una cuenta de alguien de tu familia, consulta Configurar la
familia. Asimismo, si intentas iniciar sesión con tu cuenta de Microsoft, Iniciar sesión
con una cuenta de Microsoft podrás encontrar información de utilidad.
Además, si tienes problemas al agregar alguna cuenta, podrás encontrar algunas
sugerencias en la sección de preguntas más frecuentes de la cuenta de
Microsoft.
Configurar la familia
Es muy fácil compartir el equipo Windows 10 con los miembros de la familia.
Agrega miembros de la familia una vez y también podrán usar otros equipos
Windows 10 en los que inicies sesión.
Agrega niños a tu familia para que estén protegidos cuando se conectan a
Internet. Los adultos de la familia pueden ver los informes de la actividad en línea
de los menores, limitar la frecuencia y el momento en que usan sus dispositivos y
asegurarse de que no ven páginas web, aplicaciones o juegos inadecuados.
Administra la configuración de la familia en línea en
account.microsoft.com/family y los cambios se aplicarán a todos los equipos
Windows 10 en los que los niños inicien sesión. También puedes agregar adultos a
tu familia, quienes podrán aplicar la configuración a los niños de la familia.
Nota
Si se configura la Protección infantil en una versión anterior de Windows, tendrás
que volver a agregar los miembros de la familia para que su configuración se
aplique en dispositivos Windows 10.
Agregar a una persona a la familia
1. En el equipo Windows 10, ve a Inicio y, luego, selecciona
Configuración >Cuentas >Familia y otros usuarios. (Tendrás que iniciar
sesión en Windows con una cuenta de Microsoft. Esta es la manera de
hacerlo.)
13
2. Selecciona Agregar familiar.
3. Selecciona Agregar un niño o Agregar un adulto.
4. Escribe la dirección de correo electrónico de la persona para enviarle una
invitación para que se una. Si no tienen una dirección de correo
electrónico, haz clic en La persona a la que quiero invitar no tiene dirección
de correo electrónico y sigue las instrucciones para configurar una nueva
cuenta.
5. Una vez acepten la invitación por correo electrónico, pídeles que inicien
sesión en Windows 10 con la misma dirección de correo electrónico a la
que enviaste la invitación.
Administrar la configuración de la familia
Después de agregar un niño a la familia en Windows, aquí encontrarás cómo
administrar sus actividades.
1. En el equipo con Windows 10, ve a Inicio y luego selecciona
Configuración >Cuentas >Familia y otros usuarios.
2. Selecciona Administrar la configuración de la familia en línea. Se abrirá un
sitio web donde puedes administrar la configuración.
3. Verás una lista de los niños que hayas agregado. Selecciona el niño cuya
configuración quieres administrar.
4. Selecciona la configuración para activar la cuenta del menor:
Actividad reciente permite ver los sitios web que han visitado, las
aplicaciones y los juegos que han usado y la cantidad de tiempo han
invertido en los dispositivos.
Exploración web te permite elegir qué sitios web puede y no se puede ver
tu hijo.
Aplicaciones y juegos permite limitar las aplicaciones y juegos que tu hijo
puede descargar de la Tienda Windows. También te permite desbloquear
cualquier aplicación o juego que hayas bloqueado anteriormente.
Tiempo en pantalla permite establecer la cantidad máxima de tiempo que
pueden pasar en sus dispositivos.
14
Configurar el correo electrónico y el calendario
Windows 10 ya tiene las aplicaciones Correo y Calendario integrados. Búscalas en
Inicio o escribe correo o calendario en el cuadro de búsqueda en la barra de
tareas.
Estrella del correo electrónico y la programación
Has encontrado las aplicaciones, ahora agrega tus cuentas para que sean útiles.
Si es la primera vez que abres cualquiera de esas aplicaciones, verás la página
principal. Sigue las instrucciones para configurar tu cuenta. De lo contrario:
1. En la aplicación Correo o Calendario, selecciona Configuración en la parte
inferior izquierda.
2. Ve a Cuentas>Agregar cuenta, elige el tipo de cuenta y, luego, sigue las
instrucciones.
El correo y el calendario comienzan a sincronizarse cuando la cuenta está
configurada.
Un par de cosas útiles a tener en cuenta:
Después de agregar una cuenta, puedes volver a Configuración para
agregar más.
No es necesario agregar la misma cuenta dos veces (cuando se agrega a
una aplicación, la otra se conecta automáticamente a la misma cuenta).
Para alternar entre las dos, selecciona los iconos de Correo o Calendario en
la parte inferior izquierda de la ventana.
Si tienes más preguntas acerca de cómo usar las aplicaciones, podrás
encontrar las respuestas si vas a Configuración >Ayuda >Abrir ayuda.
Cambiar la imagen de cuenta
Ve a Inicio , Configuración de tu
PC >> Cuentas y nos muestra la
siguiente pantalla.
En la pantalla Configuración, en Tu
imagen, selecciona Examinar.
Busca la imagen que quieres usar,
selecciónala y luego selecciona
Elegir imagen.
1.
15
Windows recuerda las últimas tres imágenes que has usado, para que puedas
cambiar fácilmente a una favorita reciente.
Proteger el equipo
Windows 10 es más seguro gracias a Windows Defender y Firewall de Windows.
Cuando se arranca Windows 10 por primera vez, Windows Defender está
activado y en funcionamiento para proteger tu PC mediante la detección de
software malintencionado. Se desactivará automáticamente si instalas otra
aplicación antivirus.
Firewall de Windows filtra la información del equipo procedente de Internet y
bloquea programas potencialmente dañinos. Para desactivarlo, ve al cuadro de
búsqueda y escribe firewall. Luego, selecciona Windows Firewall > Activar y
desactivar Firewall de Windows.
Nota
Si el equipo está conectado a una red, es posible que no puedas cambiar la
configuración de Firewall de Windows debido a las directivas de red. Para
obtener más información, ponte en contacto con el administrador.
Si, Instalas un antivirus se desactiva Windows Defender.
Conectarse
Reina la Web con Microsoft Edge
Microsoft Edge es el primer explorador que permite tomar notas, escribir, dibujar y
resaltar cosas directamente en páginas web. Usa la lista de lectura para
guardar los artículos favoritos para más adelante y léelos posteriormente en la
vista de lectura . Además, Cortana está integrada en Microsoft Edge para
ayudarte a hacer las cosas de forma más rápida y sencilla.
Conectarse a Internet
Para conectarte a una red Wi-Fi, selecciona el icono Wi-Fi en la barra de tareas.
Windows Defender usa la protección en
tiempo real para analizar todo lo que
descargas o ejecutas en el equipo. Para
desactivar temporalmente la protección en
tiempo real, ve a Inicio y selecciona
Configuración > Actualización y seguridad
>Windows Defender.
16
Una vez conectado, podrás configurar el correo electrónico, explorar la web y
hacer mucho más en línea.
Si no existe una red Wi-Fi disponible o prefieres la seguridad de una conexión por
cable, el cable Ethernet es tu aliado: conecta el equipo al enrutador o el módem
y listo.
Si tienes problemas para conectarte, consulta ¿Por qué no puedo conectarme?
Para intentar solucionar el problema.
Algunos equipos tienen una tarjeta SIM integrada que permite conectarse a
través de datos del móvil, como si se tratara de un teléfono. Para ver si el equipo
tiene una, selecciona el icono Red y busca el icono de red de telefonía móvil en
la parte superior de la lista.
¿Por qué no puedo conectarme?
¿Tienes problemas para conectarte? Prueba las siguientes soluciones para lograr
conectarse.
Usar el Solucionador de problemas de red
Permite que Windows te ayude a solucionar el problema. En el cuadro de
búsqueda de la barra de tareas, escribe Solucionador de problemas de red y
después selecciona Identificar y reparar problemas de red.
Si no funciona y estás usando una conexión por cable, asegúrate de que ambos
extremos del cable Ethernet estén firmemente conectados al equipo y al
enrutador o al módem.
Si tienes problemas para conectarte a una red Wi-Fi
Puedes intentar lo siguiente:
Asegúrate de que la conexión Wi-Fi está activada. Ve a Inicio y, luego,
selecciona Configuración >Red e Internet>Wi-Fi para comprobarlo. Si
alguna de las redes previstas aparece en la lista, selecciona la red
>Conectar.
Selecciona la red Wi-Fi a la que quieres
>conectarte, escribe la contraseña y sigue las
instrucciones. Eso es todo, ¡estás conectado!
Este icono aparecerá en la barra de tareas.
17
Asegúrate de que el interruptor de Wi-Fi físico del portátil está encendido.
(Suele mostrarse un indicador luminoso cuando esta opción está activada).
Ve a Inicio y, luego, selecciona Configuración >Red e Internet>Modo
avión y desactiva el modo avión si está activado.
Acerca el equipo al enrutador o al punto de acceso.
Si ninguna de estas acciones funciona, reinicia el enrutador Wi-Fi. Esta debe ser
una de las últimas acciones que pruebas.
¿No ves el nombre de tu red Wi-Fi en casa?
Asegúrate de que el enrutador está configurado para difundir el nombre de la
red:
1. Conecta el equipo al enrutador mediante un cable Ethernet.
2. Abre el explorador web y escribe la dirección IP del enrutador inalámbrico.
(Por ejemplo, 192.168.1.1 o 172.16.0.0. Comprueba la documentación del
enrutador para encontrar la dirección IP predeterminada).
3. Inicia sesión con tu nombre de usuario y contraseña y, luego, asegúrate de
que una opción con la etiqueta Habilitar difusión de SSID, Difusión de SSID
inalámbrica o similar esté activada. Esta opción suele aparecer en una
página de configuración inalámbrica.
Conectarse a una impresora
Para conectarte a una impresora en una red, ve a Inicio y luego selecciona
Configuración >Dispositivos>Agregar una impresora o un escáner. Elige el
dispositivo deseado y selecciona Agregar dispositivo.
Conectarse a dispositivos Bluetooth
Gracias a Bluetooth, puedes usar todo tipo de dispositivos inalámbricos con el
equipo: auriculares, altavoces, teléfonos y controladores de ejercicio físico
Bluetooth, por mencionar algunos. Para comenzar, empareja el dispositivo
Es posible que puedas conectarse a una red
de telefonía móvil en su lugar. Ve a Inicio
y, luego, selecciona Configuración >Red e
Internet y comprueba si Red de telefonía
móvil aparece en la lista de opciones.
Si la impresora se conecta al equipo con un
cable, simplemente conecta el cable. La
impresora se conectará automáticamente y el
equipo descargará los controladores
adecuados. De este modo, podrás empezar a
imprimir fuera de la oficina.
18
Bluetooth con tu PC. La manera de hacerlo depende del tipo de dispositivo
Bluetooth que usas.
Para conectar a auriculares, altavoces u otro dispositivo de audio Bluetooth
1. Activa el dispositivo de audio Bluetooth y haz que se pueda detectar.
La manera de hacer que se pueda detectar depende del dispositivo.
Comprueba el dispositivo o visita el sitio web del fabricante para
averiguarlo.
3. Sigue otras instrucciones que puedan aparecer. Si no aparece nada más,
estás listo y conectado.
Normalmente, el dispositivo Bluetooth y PC se conectarán de forma automática
cada vez que ambos estén dentro del alcance con Bluetooth activado.
Para conectar un teclado, un mouse u otro dispositivo Bluetooth
1. Activa el dispositivo y haz que se pueda detectar.
2. Ve a Inicio y luego selecciona Configuración >Dispositivos>Bluetooth.
3. Para activar Bluetooth> selecciona el dispositivo >Emparejar.
4. Sigue otras instrucciones que puedan aparecer.
Inicio
Ver contenido del
El menú Inicio ha vuelto y es mejor que nunca. Solo
tienes que seleccionar el botón Inicio en la barra de
tareas. Después, para personalizarlo ancla aplicaciones y
programas o mueve y reagrupa iconos. Si necesita más
espacio, cambie el tamaño del menú Inicio para que
sea mayor.
Tus aplicaciones y programas al alcance de la mano
Accede al Explorador de archivos, Configuración y a
otras aplicaciones que usas con frecuencia a la
izquierda del menú Inicio. Para ver todos los programas y
las aplicaciones, selecciona Todas las aplicaciones.
1. Activa Bluetooth en tu PC si todavía no está
activado. Para ello, en la barra de tareas,
selecciona centro de actividades >Bluetooth.
2. En el centro de actividades, selecciona
Conectar> el nombre del dispositivo.
19
¿Aparece una flecha a la derecha de una aplicación? Selecciónela para ver las
tareas o elementos específicos de la aplicación.
Tú tienes el poder
Selecciona tu nombre en la parte superior del menú Inicio para bloquear o cerrar
la sesión del equipo, cambiar a otra cuenta o cambiar la imagen de cuenta.
Cuando no vayas a usar el equipo durante cierto tiempo, el botón de
encendido está en la parte inferior del menú Inicio para que puedas ajustar el
equipo en modo de suspensión, reiniciarlo o apagarlo totalmente.
¿Te gusta? Ánclalo
Ancla aplicaciones al menú Inicio para ver actualizaciones dinámicas de lo que
pasa, como nuevos mensajes de correo electrónico, la siguiente cita o el tiempo
que hará el fin de semana. Al anclar una aplicación, se agrega al menú Inicio
como un icono nuevo.
Anclar aplicaciones a Inicio
Una vez tengas anclada una aplicación, cámbiale el tamaño. Mantén
presionado (o haz clic con el botón derecho) el icono de la aplicación,
selecciona Cambiar tamaño y, a continuación, elige el tamaño del icono que
quieras.
Arrastra aplicaciones desde la lista Más usada o desde Todas las aplicaciones
para anclarlas en el menú Inicio como iconos.
Si quieres hacer otros cambios en el
aspecto del menú Inicio, puede hacerlo
en Configuración. Abre el menú Inicio y
luego ve a Configuración
>Personalización >Inicio para cambiar las
aplicaciones y carpetas que aparecen en
el menú Inicio.
1. Ve a Inicio >Todas las aplicaciones .
2. Mantén presionada la aplicación que
quieres anclar (o haz clic en ella con
el botón derecho).
3. Selecciona Anclar a Inicio.
20
Agrupa tus apps
Después de anclar una aplicación, muévela a un grupo.
Para asignar un nombre al grupo nuevo, selecciona el espacio abierto de encima
y escribe un nombre.
Ver Inicio en pantalla completa
Para que Inicio aparezca en pantalla completa y verlo todo en una vista, ve a
Inicio y, luego, a Configuración > Personalización > Inicio y activa Usar la
pantalla Inicio completa.
Buscar todos los programas y aplicaciones
¿Buscas esa aplicación o ese programa que perdiste hace tiempo? No te
preocupes. El menú Inicio es el lugar donde encontrarás una lista completa de
todos ellos. Ve a la lista Todas las aplicaciones, en la esquina inferior izquierda del
menú Inicio.
Cuando tengas Inicio en pantalla
completa, selecciona Menú en la parte
superior izquierda de la pantalla y
podrás ver tu imagen de cuenta, las
listas de las opciones Todas las
aplicaciones y Más usadas y el botón de
inicio/apagado.
Si deseas cambiar el tamaño del menú
Inicio un poco para que se vea más
alto o más ancho, selecciona el borde
superior o lateral y arrástralo.
Para crear un nuevo grupo de iconos,
sube o baja el icono de una aplicación
hasta que aparezca una línea divisoria
de grupo y luego suelta el icono. Mueve
aplicaciones dentro o fuera del grupo a
tu antojo.
21
Para desplazarte lo mínimo, salta a una parte específica de la lista. Selecciona
una de las líneas divisorias de sección y, luego, elige la letra por la que empieza el
nombre de la aplicación.
Micro Edge
Conocer Microsoft Edge
Te presentamos la forma más moderna de navegar por la Web. Microsoft Edge
ofrece nuevas maneras de encontrar cosas, leer y escribir en la red, además de la
ayuda de Cortana cuando la necesitas. Para empezar, selecciona
Microsoft Edge en la barra de tareas.
Hub: todas tus cosas en un mismo lugar
Considera el hub el lugar donde Microsoft Edge conserva las cosas que recopilas
en la Web. Selecciona Hub para ver los favoritos, la lista de lectura, el historial de
navegación y las descargas actuales.
¿Buscas los favoritos? En el Hub, elige Favoritos y luego selecciona Importar
favoritos.
Busca más rápidamente desde la barra de direcciones
No necesitas ir a una página web para buscar imágenes de pingüinos adorables.
Ahorra tiempo y esfuerzo escribiendo tu búsqueda en la práctica barra de
direcciones. Obtendrás sugerencias de búsqueda, resultados instantáneos de la
Web y tu historial de navegación, todo en el mismo lugar.
Y recuerda, si no encuentras lo que buscas, sigue
buscando. Usa el cuadro de búsqueda en la
barra de tareas o presiona la tecla del logotipo
de Windows en el teclado y empieza a escribir.
22
Escribir en la Web
Selecciona Crear una nota web para comenzar a agregar datos a la página
actual.
Usa la opción Lápiz para escribir con la pantalla táctil o el mouse, resalta o
escribe una nota y, luego, compártela .
Llevarse la lectura a todas partes
Lista de lectura te ofrece un lugar para guardar artículos u otro contenido que
quieras leer más adelante (en el bus, el fin de semana o cuando te apetezca).
Solo tienes que seleccionar Agregar a favoritos o a la lista de lectura >Lista de
lectura >Agregar. Cuando estés listo para leer, ve al Hub y selecciona Lista de
lectura.
1. Marcador de resaltado
3. Borrador Lápiz
2. 4. Agregar una nota
escrita
5. Clip
Microsoft Edge es el único explorador
que te permite tomar notas, escribir,
dibujar y resaltar cosas directamente en
las páginas web. Además, puedes
guardar y compartir tu trabajo como
siempre. Escribe notas en recetas, envía
a tu compañero "sugerencias sutiles"
para hacer regalos de cumpleaños o
simplemente dedícate a pintarles bigote
a los famosos. La red es tu lienzo.
23
Dúo dinámico: Cortana y Microsoft Edge
Como los gatos y los vídeos, algunas cosas funcionan mejor juntas. Solo
Microsoft Edge tiene tu asistente personal, Cortana, directamente en la barra de
direcciones. Está ahí para ayudarte a hacer las cosas más rápidas y fácilmente,
por ejemplo, para ayudarte a realizar una reserva y obtener instrucciones al
instante sobre cómo llegar al restaurante para disfrutar de una cena perfecta.
Leer con menos distracciones
Configuración). Para disfrutar de una distribución limpia y
simple, selecciona Vista de lectura en la barra de
direcciones para que aquello que estés leyendo se muestre
centrado y en primer plano. Incluso puedes cambiar el
estilo de vista de lectura y el tamaño de la fuente para
adaptarlo a tu estado de ánimo (selecciona Más
acciones >
24
Obtén respuestas de Cortana
Aplicaciones y Notificaciones
Elegir opciones de la aplicación
Mover aplicaciones
Agrupar aplicaciones en equipos de escritorio
Agrupa aplicaciones para todo lo que quieras mediante la creación de escritorios
virtuales. Selecciona Vista de tareas en la barra de tareas, después Nuevo
escritorio y luego las aplicaciones que necesitas.
Cuando encuentras un tema en la
Web del que te gustaría obtener más
información, Cortana es tu gurú
experta en todo, que siempre está
lista y dispuesta. Resalta una palabra
o frase, o bien mantenla presionada
(o haz clic en ella con el botón
derecho) y, a continuación,
selecciona Preguntar a Cortana para
que busque toda la información
disponible acerca de ella.
Selecciona Menú en una aplicación
para encontrar la configuración y
otras opciones. Si estás
acostumbrado a ir al menú Accesos
de Windows 8.1, encontrarás todas
esas opciones aquí. Las opciones
que aparecen varían en función de
la aplicación.
Para ver varias aplicaciones al mismo
tiempo, selecciona la parte superior de
la ventana de una aplicación y
arrástrala al lateral o la esquina de la
pantalla. Verás dónde se acoplará la
aplicación, junto con otras
aplicaciones que pueden acoplarse
automáticamente a su lado.
Selecciona Vista de tareas en la barra
de tareas para cambiar rápidamente
entre las aplicaciones abiertas.
25
Realizar una acción al instante
El centro de actividades coloca notificaciones importantes de Windows y de las
aplicaciones directamente en la barra de tareas, junto con las acciones rápidas,
que te llevan a las aplicaciones y opciones que usas con más frecuencia al
instante.
Para ver las notificaciones y acciones rápidas, selecciona el icono del centro de
actividades en la barra de tareas. (También puedes deslizar rápidamente el dedo
desde el borde derecho de la pantalla o presionar la tecla del logotipo de
Windows + A).
Notificaciones en un vistazo
Si aparece una notificación en el
escritorio o la ves en el centro de
actividades, expándela para ver más
información o para realizar una acción,
como responder a un correo electrónico,
sin tener que abrir la aplicación
relacionada. ¿No quieres realizar ninguna
acción? Selecciona la notificación y
arrástrala fuera de la pantalla hacia la
derecha, o bien selecciona el botón
Cerrar para borrarla.
Para mover aplicaciones entre los escritorios
virtuales, selecciona Vista de tareas y luego
arrastra la aplicación que quieras de un
escritorio a otro. O bien, arrastra una
aplicación a Nuevo escritorio para crear otro
escritorio virtual.
26
Agilízalo
Las acciones rápidas te llevan directamente a (o te permiten activar y desactivar)
la configuración y las aplicaciones que probablemente más usas, desde
Bluetooth hasta el brillo. Al abrir el centro de actividades, verás todas las acciones
rápidas disponibles. Contráelas para ver solo las cuatro destacadas.
Elegir cómo se instalan las actualizaciones
Nuevas características y un equipo que funcione mejor: consigue todo esto y
mucho más cuando descargues las actualizaciones de Windows.
La buena noticia es que no tienes que hacer nada, porque las actualizaciones se
descargarán e instalarán automáticamente siempre que estén disponibles. (A
menos que uses una conexión de uso medido, en cuyo caso las actualizaciones
no se descargarán hasta que tú decidas).
Es necesario reiniciar el equipo cada cierto tiempo para instalar las
actualizaciones. Para evitar que los reinicios se produzcan en el momento más
inoportuno:
1. Ve a Inicio y, luego, a
Configuración >Actualización y
seguridad>Windows Update y
selecciona Opciones avanzadas.
2. En Elegir cómo se instalan las
actualizaciones, usa el menú
desplegable para elegir una
opción:
o Programar un reinicio
o Reiniciar automáticamente
27
Personalización y Configuración
Un nuevo aspecto para la configuración
La pantalla Configuración ha cambiado de imagen y "Equipo" se ha eliminado de
su nombre.
Para acceder a Configuración, ve a Inicio > Configuración . Desde ahí, navega
por las categorías o usa la búsqueda para encontrar lo que estás buscando,
incluidas las opciones avanzadas del Panel de control.
La mayoría de las aplicaciones tiene su propia configuración (busca este icono
en la aplicación).
Cambia las opciones de configuración comunes (como el modo avión y la
conexión Wi-Fi) sobre la marcha desde el centro de actividades en la barra de
tareas.
Personalizar la pantalla de bloqueo
Para ajustar la pantalla de bloqueo a tu gusto, Ve a Inicio y luego a
Configuración >Personalización >Pantalla de bloqueo. Intenta cambiar el fondo
por una foto favorita o una presentación de diapositivas, o bien elige cualquier
combinación de notificaciones de estado rápidas y detalladas para mostrar los
próximos eventos del calendario, las actualizaciones de redes sociales y otras
notificaciones del sistema y de las aplicaciones.
28
Introducción a los temas
Cambiar el fondo y los colores del escritorio
Ve a inicio y luego a Configuración >Personalización para elegir una imagen
que te guste para el fondo de escritorio y cambiar el color de énfasis de Inicio, la
barra de tareas y otros elementos. La ventana de vista previa te ofrece un vistazo
de los cambios a medida que los realizas.
Ve a Inicio y, luego, a Configuración
>Personalización >Temas y selecciona
Configuración de temas. A continuación,
elige un tema predeterminado o
selecciona Obtener más temas en línea
para descargar temas nuevos con bichos
simpáticos, ambiente de vacaciones y
otras alegres opciones.
En Fondo, selecciona una imagen, un color sólido
o crea una presentación de imágenes.
En Colores, deja que Windows destaque un color
de énfasis del fondo o elige el color que te
apetezca.
29
Guardar y sincronizar contenido
OneDrive en el equipo
OneDrive es almacenamiento en línea gratuito que se incluye con tu cuenta de
Microsoft. Guarda aquí tus archivos y podrás abrirlos desde cualquier equipo,
tableta o teléfono.
Conceptos básicos
¿No tienes Internet? No hay problema.
Los archivos que guardas en OneDrive están disponibles en línea en
OneDrive.com y sin conexión en el equipo. Esto significa que puedes usarlos en
cualquier momento, aunque no estés conectado a Internet. Cuando vuelves a
conectarte, OneDrive actualiza las versiones en línea con los cambios que has
realizado sin conexión.
Los archivos sin conexión te serán de gran ayuda cuando te quedes sin Wi-Fi, pero
también ocupan espacio en el equipo. Si se está agotando el espacio de
almacenamiento, aquí encontrarás cómo mantener menos archivos de OneDrive
sin conexión:
Permanecer sincronizado
Los iconos del Explorador de archivos muestran el estado de sincronización de los
archivos y las carpetas sin conexión.
Está sincronizado con la versión en línea.
Se está sincronizando.
La versión del equipo no está sincronizada. Para saber por qué, ve a la
derecha de la barra de tareas, haz clic con el botón derecho (o mantenlo
presionado) en el icono de OneDrive y selecciona Ver problemas de
sincronización.
Para guardar un documento en el que
estás trabajando en OneDrive, selecciona
una carpeta de OneDrive de la lista de
ubicaciones de almacenamiento. Para
mover archivos a OneDrive, abre el
Explorador de archivos y luego arrástralos a
una carpeta de OneDrive.
30
Qué ha cambiado en el Explorador de archivos
Al igual que muchas de las cosas más refinadas de la vida, el Explorador de
archivos mejora con el paso del tiempo. Para consultar sus nuevas ventajas,
ábrelo desde la barra de tareas o el menú Inicio, o bien presiona la tecla del
logotipo de Windows + E en el teclado.
Algunos cambios dignos de mencionar:
OneDrive ahora es parte del Explorador de archivos. Para instrucciones básicas
rápidas sobre cómo funciona en Windows 10, ve OneDrive en el equipo.
Ahora puedes usar aplicaciones para compartir archivos y fotos directamente
desde el Explorador de archivos. Selecciona los archivos que quieres compartir, ve
a la pestaña Compartir, selecciona el botón Compartir y luego elige una
aplicación. Para obtener más información sobre las opciones de uso compartido,
ve Compartir archivos en el Explorador de archivos.
Si actualizaste desde Windows 7, hay algunas diferencias:
Mi PC ahora se llama Este equipo y no se muestra en el escritorio de forma
predeterminada. Para averiguar cómo agregar Este equipo al escritorio o al
menú Inicio, ve Mi PC ahora es Este equipo.
Al abrir el Explorador de archivos, estarás
en Acceso rápido. Las carpetas usadas
con frecuencia y los archivos usados
recientemente se muestran allí, para que
no tengas que buscar a través de una
serie de carpetas para encontrarlos.
También puedes anclar tus carpetas
favoritas a Acceso rápido para tenerlas a
mano. Para obtener más información, ve
Anclar, quitar y personalizar en Acceso
rápido.
v
31
¿Buscas información sobre otras tareas relacionadas con archivos? Consulta más
temas sobre el Explorador de archivos y OneDrive en línea.
Realizar la copia de seguridad y la restauración de archivos
Siempre es aconsejable tener una copia de seguridad. Mantén copias de los
archivos en otra unidad por si sucede algo con los originales.
Configurar la copia de seguridad
Todo establecido. Cada hora, copiaremos todo en tu carpeta de usuario
(C:\Users\nombre de usuario). Para cambiar los archivos de los que se va a
realizar la copia de seguridad y la frecuencia de las copias de seguridad, ve a
Restaurar los archivos
Si te falta una carpeta o un archivo importante, aquí te mostramos cómo
recuperarlos:
1. Busca Restaurar archivos en la barra de tareas y selecciona Restaurar los
archivos con Historial de archivos.
2. Busca el archivo que necesitas y usa las flechas para ver todas sus versiones.
3. Cuando encuentres la versión que quieras, selecciona el botón Restaurar
para guardarla en su ubicación original. Para guardarla en un lugar
diferente, haz clic con el botón derecho en (o mantén presionado) el botón
Restaurar, selecciona Restaurar en y luego elige una nueva ubicación.
Ve a Inicio y después selecciona
Configuración >Actualización y
seguridad>Copia de seguridad>Agregar
una unidad y elija una unidad externa o
una ubicación de red para las copias de
seguridad.
Del mismo modo, las
bibliotecas no se muestran en
el Explorador de archivos a
menos que tú quieras. Para
agregarlas al panel izquierdo,
selecciona la pestaña
Vista>Panel de
navegación>Mostrar
bibliotecas.
32
Accesibilidad
Conseguir que el equipo sea más fácil de usar
En solo unos pasos, es posible configurar el equipo para que sea más accesible.
La mayoría de las opciones de accesibilidad están disponibles en Configuración.
Ve a Inicio y selecciona Configuración > Accesibilidad .
Las opciones más usadas también están disponibles en la pantalla de inicio de
sesión. Selecciona el botón Accesibilidad en la esquina inferior derecha para
verlas.
Escuchar texto leído en voz alta con el Narrador
El Narrador lee en voz alta el texto de la pantalla del equipo y describe eventos,
como notificaciones o citas del calendario, para que puedas usar el equipo sin
una pantalla. Para iniciar o cerrar el Narrador, presiona la tecla del logotipo de
Windows + Intro.
Las opciones de Accesibilidad hacen que sea más
fácil:
Usar el equipo sin una pantalla. El Narrador te
permite escuchar descripciones de audio para
los elementos de la pantalla, como texto y
botones.
Descubrir lo que hay en la pantalla. Aumenta el
tamaño del contenido en la pantalla con la
Lupa, o bien usa un modo de contraste alto.
Usar el teclado. Activa las teclas especiales, de
alternancia y de filtro o bien el teclado en
pantalla.
Usar el mouse. Cambia el tamaño del puntero o
activar las teclas de mouse y usa el teclado
numérico para mover el mouse.
33
Para ver todos los comandos del Narrador, presiona Bloq Mayus + F1 después de
abrir el Narrador, o pulsa en la pantalla táctil tres veces con cuatro dedos.
Para usar el bloqueo de mayúsculas mientras estás usando el Narrador, presiona
rápidamente la tecla Bloq Mayus dos veces.
Usar el reconocimiento de voz
Reconocimiento de voz de Windows permite controlar el equipo solo con la voz,
sin necesidad de teclado o mouse. Hay un asistente que te ayudará a aprender a
usarlo. Solo tienes que conectar el micrófono y, luego, en el cuadro de búsqueda
de la barra de tareas, escribir Reconocimiento de voz y seleccionar
Reconocimiento de voz de Windows.
Cuando completes el asistente, puedes recorrer un tutorial para obtener
información sobre los comandos de voz y entrenar el equipo para que reconozca
tu voz.
Para ver otras opciones, escribe Panel de control en el cuadro de búsqueda de la
barra de tareas y selecciona Panel de Control. Selecciona
Accesibilidad>Reconocimiento de voz.
Nota
El Narrador está disponible en inglés
(Estados Unidos, Reino Unido e India),
francés, italiano, alemán, japonés,
coreano, mandarín (chino simplificado y
chino tradicional), cantonés (chino
tradicional), español (España y México),
polaco, ruso y portugués (Brasil).
Nota
El reconocimiento de voz solo
está disponible en inglés
(Estados Unidos y Reino Unido),
francés, alemán, japonés,
coreano, mandarín (chino
simplificado y chino
tradicional) y español.
34
Ahorrar tiempo con los métodos abreviados de teclado
Los gestos de pantalla táctil ofrecen posibilidades nuevas, pero los métodos
abreviados de teclado no han desaparecido. De hecho, hemos agregado
algunos nuevos para ayudarte a sacar el máximo partido a Windows.
Nuevos métodos abreviados de teclado para aplicaciones y escritorios
Agregar un escritorio: tecla del logotipo de Windows + Ctrl + D
Mover una aplicación al monitor de la derecha: tecla del logotipo de
Windows + Mayus + Flecha derecha
Mover una aplicación al monitor de la izquierda: tecla del logotipo de
Windows + Mayus + Flecha izquierda
Mostrar todas las aplicaciones abiertas y ver los escritorios adicionales que
creaste: tecla del logotipo de Windows + Tabulador
Cambiar entre los escritorios que creaste en la parte derecha: tecla del
logotipo de Windows + Ctrl + Flecha derecha
Cambiar entre los escritorios que creaste en la parte izquierda: tecla del
logotipo de Windows + Ctrl + Flecha izquierda
Cerrar el escritorio que estás usando: tecla del logotipo de Windows + Ctrl
+ F4
Esto es solo una muestra de los nuevos métodos abreviados de Windows. Para
verlos todos, consulta nuevos métodos abreviados de teclado.
Valencia octubre 2015
Sebastián Gil