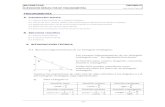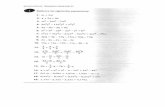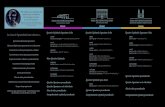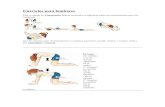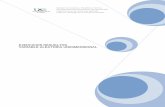Ejercicios KDE4
-
Upload
digna-gonzalez -
Category
Technology
-
view
689 -
download
0
description
Transcript of Ejercicios KDE4

1. ENTORNO DE ESCRITORIO KDE4
1.1. Introducción al Escritorio
Fondo Escritorio1. Cambia el fondo del escritorio a color verde2. Cambia el fondo del escritorio a una imagen que selecciones mediante el botón de
“Obtener nuevos fondos de escritorio”Escritorios múltiples
1. Comprueba la existencia de más de un escritorio abriendo un programa en uno de ellos, y viendo que no aparece en los demás.
2. Mueve el programa al segundo escritorio.3. Haz que el programa aparezca en todos los escritorios.4. Haz que haya 6 escritorios.5. Cambia el nombre de alguno de los escritorios.6. Haz que se pueda personalizar cada escritorio de forma independiente: En el botón
de mandos de plasma, selecciona “Alejar”. Elije la opción “Configurar Plasma” y elije “Actividad distinta en cada escritorio.” Vuelve a acercarte a uno de los escritorios.
Escritorio de plasma y elementos gráficos1. Añade al escritorio un elemento gráfico que muestre el espacio disponible en las
particiones del disco duro.2. Añade al escritorio un elemento gráfico que sea una “Vista de carpeta”.3. Configura la vista de carpeta para que muestre la carpeta “Documentos”.4. Añade al escritorio un elemento gráfico que sea un icono de “Acceso rápido” a una
carpeta.Paneles
1. Edita el panel del escritorio. Dale una longitud menor que la de la pantalla completa, y céntralo.
2. Añade un botón para mostrar escritorio.3. Abre el menú y arrastra un icono de un programa al panel, de modo que tengas un
acceso directo a dicho programa.4. Edita el “Gestor de tareas” del panel para que sólo se muestren las tareas del
escritorio actual.Menús
1. Echa un vistazo a los menús y submenús de programas que aparecen en las zonas “Favoritos” y “Aplicaciones”, y abre una cualquiera.
2. Navegando por los menús de “Aplicaciones”, selecciona una aplicación y déjala como favorita, comprobando que aparece en dicha zona.
3. Selecciona otra y pásala al panel. Lánzala desde el panel mediante un click SIMPLE (no doble).
Curso aplicaciones libres - Ejercicios 2

4. Comprueba la zona de aplicaciones y documentos recientes.5. Comprende las distintas opciones mostradas en la opción del menú “Abandonar”.
Configuración1. Mira las opciones que aparecen en Equipo>Preferencias del Sistema2. Selecciona “Región e idioma” e instala algún otro idioma ej. euskera3. Mediante Escritorio>Desktop Effects > Todos los efectos activa la opción “Desktop
cube”, y compruébalo mirando la combinación de teclas.4. En Escritorio>Salvapantallas probar algunos, ej. “Particle Fountain (GL)” y “Solar
Winds (GL)”.5. Mediante Aplicaciones>Sistema>Gestión de usuarios dar de alta un nuevo usuario
con su contraseña, sin marcar el grupo “admin”, y comprobarlo saliendo de la sesión actual y entrando en una nueva con el usuario recién creado. Al no estar en admin no podrá ej. instalar nada.
Tipos de letras1. En Equipo>Preferencias del sistema entra en la aplicación para visualizar e instalar
tipos de letra.
Curso aplicaciones libres - Ejercicios 3

1.2. Explorador de archivos: Dolphin
1. Modos de vista: abre el explorador de archivos Dolphin y navega por las carpetas de usuario probando los distintos modos de vista (iconos, detalles, columnas) y los criterios de ordenar.
2. Archivos ocultos: en la carpeta Home muestra los archivos ocultos, y déjalos de nuevo no visibles.
3. Creación de carpetas y ficheros básicos:-En el directorio Home crea las carpetas llamadas kurtso1 kurtso2. Para ello, ponte en una zona blanca y emplea el menú del botón derecho del ratón.-En el directorio Home crea los ficheros de texto llamados a.txt b.txt. Para ello, ponte en una zona blanca y emplea el menú del botón derecho del ratón.-Después de crear los anteriores, ábrelos mediante un click SIMPLE (no doble).
4. Selección de ficheros:-Con la la tecla Ctrl pulsada selecciona con el ratón un fichero o carpeta; después con la la tecla Shift pulsada selecciona con el ratón otro fichero o carpeta que no está junto al primero, y comprueba cómo quedan seleccionados todos los ficheros entre el primero y el segundo. -Manteniendo pulsada la tecla Ctrl, vete haciendo click sobre distintos ficheros y carpetas y comprueba cómo quedan seleccionados.
5. Borrado de carpetas y ficheros:-Dentro de la carpeta Home selecciona la carpeta kurtso2 y el fichero b.txt y después bórralos pulsando la tecla Supr.-Vete a la papelera de reciclaje y comprueba cómo están. Recupera el fichero b.txt.-Dentro de la carpeta Home selecciona el fichero b.txt y manteniendo pulsada la tecla Shift pulsa la tecla Supr. Comprueba cómo se ha borrado del todo (no está en la papelera de reciclaje).
6. Renombrar:Renombra la carpeta kurtso2 a curso2, colocándote encima de su icono y, bien mediante el menú del botón derecho del ratón, o bien pulsando F2.
7. Copiar, Mover, Accesos directos:-Divide la ventana de la carpeta Home, dejando en la zona de la izquierda la carpeta Home y en la de la derecha la carpeta /tmp.-Pulsa Ctrol+L para comprobar cómo cambia el método para introducir la localización en la barra de direcciones.-Con la ventana dividida, selecciona en la zona izquierda alguna de las carpetas o ficheros creados, y arrastra su icono al directorio /tmp que está en la zona derecha, comprobando las tres posibilidades: copiar, mover y crear acceso directo.-Arrastra el icono de una carpeta al panel y comprueba cómo se pueden crear bien una vista de la carpeta, o un icono de enlace directo de modo que al hacer click sobre el mismo abre la carpeta.
Curso aplicaciones libres - Ejercicios 4

-Repite lo anterior arrastrando el icono al escritorio.-Arrastra el icono de un fichero al panel o al escritorio, y comprueba cómo se ha creado un acceso directo al mismo: al hacer click sobre el mismo abre el fichero.-Repite lo anterior arrastrando el icono al escritorio.
8. Buscar ficheros: con Herramientas>Buscar archivo busca un fichero o carpeta.9. Pendrives y CDs: Introduce un pendrive o un CD y mira cómo aparece en dolphin.
1.3. Instalador de paquetes: KPackageKit
1. Abre la aplicación kPackageKit mediante la opción de menú Aplicaciones > Sistema > Gestión de Software
2. Desde la opción “Gestión de software” buscar el paquete neverball correspondiente a un juego, instalarlo y jugar (Aplicaciones > Juegos). Pistas de nombres de paquetes para otros juegos:-Arcade: vectoroids, chromium, alien-arena, supertux-Carreras y Coches: extremetuxracer, slune, trigger , torc-Otros: neverball, billar-gl, dreamchess
3. Instalar el paquete kdegames y comprobar que ha instalado más de 1 juego de una sola vez (ej. sudoku, , mahjongg,...)
4. Desinstalar el paquete kmahjongg correspondiente a un juego instalado.5. Instalar dos paquetes de una vez: firefox-3.5, kubuntu-restricted-extras6. Probar a hacer alguna búsqueda por términos en inglés que estén en el nombre o
en la descripción de los paquetes.7. Desde la opción “Actualizaciones de software” buscar los paquetes actualizables y
actualizarlos.
Curso aplicaciones libres - Ejercicios 5