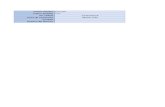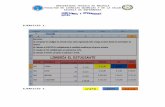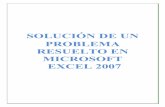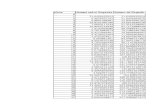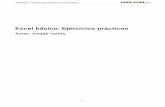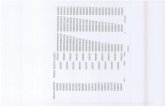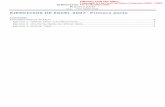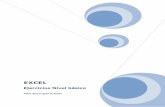Ejercicios en excel
-
Upload
melyvelasquez -
Category
Technology
-
view
458 -
download
5
Transcript of Ejercicios en excel

Ejercicios prácticos de excel avanzados
Profesora Wilmelis Velásquez

Ejercicio 1
Ingresar La información de las Columnas A, B, C, y D que corresponde a la
información del Alumno, Fecha de ingreso. Empresa (a la que pertenece) y
Duración del curso respectivamente. Deberá respetarse la alineación centrada
(Vertical y Horizontal) y el formato numérico de Duración del curso (el valor
numérico va seguido de la palabra “horas”)
a) La columna E contiene la categoría correspondiente a cada alumno. Se calcula de la
siguiente forma: Si el alumno a realizado un curso de mas de 30 horas de duración y
no es particular (“PA”), la categoría será “Preferencial”; en cualquier otro caso será
“Normal”.
b) La columna F contiene la antigüedad correspondiente a cada Alumno según la fecha
de la planilla (fecha actual – la fecha de ingreso del alumno), mostrar el resultado en
meses. El valor numérico va seguido de la palabra “Meses”.
c) La columna G contiene el valor de Descuento que se aplicara a cada Alumno de
acuerdo a los siguientes criterios: Si el alumno es “Preferencial” o si la Antigüedad es
mayor a 36 meses, el descuento será del 50%; si el Alumno es “Normal” y su
antigüedad es mayor o igual a 24 meses, el Descuento será del 30%. En cualquier otro
caso el Descuento será del 15%
d) La columna H contiene el Valor del Subtotal a pagar por cada alumno en dólares. Se
calcula como la diferencia entre subtotal y el valor de descuento a aplicar. Este total
debe estar en dólares (utilizar la celda de cotización dólar)
e) En la columna F (antigüedad) debe aplicarse un formato condicional con las
siguientes características Texto con estilo negrita y color rojo para aquellos alumnos
cuya antigüedad sea mayor a 36 meses; estilo negrita y color verde para los que
tengan una antigüedad menor a 12 Meses.
f) Calcular el promedio y total de las columnas Subtotal y Total en un grupo de celdas
aparte según se muestra.
g) Aplicar un filtro que me permita mostrar solamente las filas que corresponden
a los alumnos cuya categoría sea “Normal”.

h) Por ultimo se tiene un cuadro en el que se detalla para cada empresa (PA, LO, AL) la
cantidad de alumnos que realizan el curso y además el total en Bs.
i) Crear una Grafica Circular en la que se mostrara la “Duración del Curso para cada
Alumno”. La Grafica se presentara en una hoja aparte de nombre:
“Grafica de Cursos” y será del tipo Circular con efecto 3D; El titulo de la misma será
“Duración del Curso para cada Alumno”. Se mostraran los porcentajes de los rótulos
de datos con fuente de color verde, estilo negrita. Se deberá aplicar un efecto de
relleno (Degradado, textura y trama) diferentes para cada sector de la Grafica.

Ejercicio 2
Efectúe la siguiente planilla en Microsoft Excel referente a un instituto que ofrece cursos de computación
1. En la celda C2 aparece la fecha del día, que se actualiza automáticamente. Usar el formato adecuado para que quede como en el ejemplo, Notar que C2:E2 están combinadas.

2. En B4:E7 aparece la tabla de los artículos que se debe llenar manualmente. Respetar los formatos para los precios, cantidades y descuentos. Hay otro recuadro donde aparece el IVA. Hay una parte adicional para llenar en H11:L20 donde marcara con una X los días de entrega.
3. Llenar manualmente los datos en B11:B20 y en C11:L20 en el planillado principal. Nuevamente acá tener cuidado con los formatos personalizados.
4. En B11:B20 los valores se deben poder elegir de una lista, no pudiendo ingresar otro valor que no sea Disco, Memoria o Mouse.
5. En C11:C20 los valores aparecerán con fuente color AZUL, para los valores menores a 50, y ROJO para los valores iguales o mayores a 50.
6. En D11:D20 escribir formula que calcule el importe total del artículo según cantidad comprada.
7. En E11:E20 se deberá calcular el descuento que corresponda si la cantidad comprada es mayor que la que aparece en la tabla precios.
8. En F11:F20 se calcula el IVA sobre la diferencia entre el precio y su descuento. Notar que los artículos Memoria y Mouse están exonerados de IVA.
9. En G11:G20 Están los totales que surgen de sumar el precio menos el descuento mas el IVA.
10. En M11:M20 Aparece el conteo de la cantidad de días de entrega para el pedido.
11. En G23:G25 se acumulan los totales para cada artículo. 12. Crear un Grafico circular seccionado con efecto 3D con el titulo “Ventas por
Articulo” y mostrando los porcentajes de cada sección de la Grafica. Los datos se toman de G23:G25, y los nombres de serie están en H23:H25
13. Proteger la hoja contra cambios, sin poner contraseña.

Ejercicio 3
1. Crear el planillado tal como aparece en la muestra en la hoja siguiente. Notar
que hay 4 sectores dentro de la hoja del Libro. Llenar con datos la totalidad de
los sectores 2 y 3, la primer columna del sector 4, y las dos primeras columnas
del sector 1.
2. Crear dos formatos personalizados. Uno para las cantidades monetarias y otro para
las cantidades de artículos.
3. La columna 2 del sector 1, denominada Cantidad. Tiene un formato condicional de
modo que cuando la cantidad es mayor a 10, la fuente de la celda es de color rojo y
tiene el atributo negrita.
4. La tercer columna del sector 1, denominada Importe, tiene una formula que calcula
el precio unitario del articulo de acuerdo con el sector 2 y lo multiplica por la cantidad
comprada.
5. La cuarta columna del sector 1, denominada descuento, tiene una formula que
aplica un descuento para aquellas compras con mas de 10 artículos, de acuerdo con la
tabla del sector 2.
6. La quinta columna del sector 1, denominada IVA, tiene una formula que aplica el
IVA sobre el importe en la tercer columna luego de haberse hecho el descuento que
corresponda según la cuarta columna. Notar aquí que los artículos M y L están
exonerados de IVA.
7. La sexta columna denominada Gran Total, es la tercer columna, menos la cuarta más
la quinta columna.
8. En la segunda columna del sector 4 denominada Sub- Total, se ha calculado el sub
total por articulo con una formula.
9. En la tercera columna del sector 4 denominada Promedio, se a calculado el
promedio de venta por articulo con una formula.
10. Crear un grafico de barras con efecto 3D a partir de los datos del sector 4,
cuidando los títulos tal como aparece en la muestra.


Ejercicio 4
1) Realizar la siguiente planilla.
2) En la “hoja1” colocar el docente utilizando la función “buscarv”. 3) Validar para que solo permita ingresar notas entre 0 y 100. 4) Crear un macro que permita dar un color rojo de fondo a los encabezados de las columnas. 5) Crear un botón en “la barra de herramientas formato” para la macro creada en el punto anterior. 6) Calcular el Resultado sabiendo que si es mayor o igual 70 es aprobado, si es menor eliminado y si es 0 es ausente. 7) Para los aprobados colocar Calificación sabiendo que de 70-79 Aceptable, de 80-89 Buena 90-99 Muy Buena 100 Excelente 8) Para las celdas con calificación excelente colocar un color de fondo verde (usar formato condicional. 9) Duplicar la hoja 2 veces y colocarle a las copias los nombres “Ordenar” y “Filtro10) En la hoja Ordenar, Ordenar por Curso y por Alumno en forma ascendente. 11) En la hoja Filtros realizar un filtro avanzado que muestre los datos de Gráfico o cuya Calificación sea Buena o Excelente

12) Partiendo de la “hoja 1” generar una tabla dinámica que contenga Resultado en la fila, curso en la columna, y Cuenta de Nota y Promedio de Notas en los datos. 13) Mediante la opción que desee Contar, Filtros, Subtotales o Tabla Dinámica realizar una gráfica de pastel con el porcentaje de aprobados, eliminados y ausentes. 14) Proteger la “Hoja 1” para que solo se permita ingresar el nombre del curso, del alumno y la nota. 15) Guardar el trabajo en la carpeta que le indique su docente con el nombre de calificaciones.xls