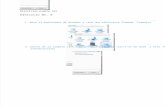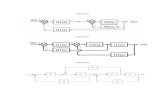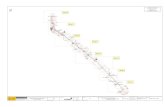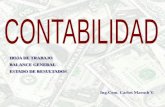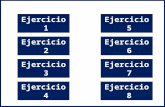EJERCICIOS DE EXCEL Tanda 3 - … · Hoja 1 Ejercicio de cambio Hoja 2 de divisas Hoja 3 Hoja 4...
Transcript of EJERCICIOS DE EXCEL Tanda 3 - … · Hoja 1 Ejercicio de cambio Hoja 2 de divisas Hoja 3 Hoja 4...

EJERCICIOS EXCEL 3 Tanda 3
1
EJERCICIOS DE EXCEL Tanda 3 Índice de libros LIBRO 9
Hoja 1 Ejercicio de cambio de divisas Hoja 2
Hoja 3 Hoja 4
LIBRO 10 BuscarV
Hoja 1 Ejercicio Tienda. Hoja 2
LIBRO 11 Función Si
Hoja 1 Concurso Hoja 2 Saldos Hoja 3 Centro SA Hoja 4 Factura
LIBRO 12
Hoja 1 Notas de Alumnos Hoja 2 Coches
LIBRO 13
Hoja 1 Buscar Hoja 2 Buscarv Hoja 3 Buscarh Hoja 4 Pedido
LIBRO 14 Parque de atracciones
Hoja 1 Recaudación Hoja 2 Encuesta
LIBRO 15
Hoja 1 Ecuaciones 1 Hoja 2 Ecuaciones 2
LIBRO 16
Hoja 1 Zapatos Hoja 2 Calcetines
LIBRO 17
Hoja 1 Encuesta lectura Hoja 2 Registro de compras
LIBRO 18 Químicas SA
Hoja 1 Proyectos Hoja 2 Sueldo por proyecto Hoja 3 Proyecto 2 Hoja 4 Proyecto 3 Hoja 5 Proyecto 4 Hoja 6 Proyecto 5 Hoja 7 Proyecto 6 Hoja 8 Proyecto 7

EJERCICIOS EXCEL 2
2
LIBRO 9 “Cambio de divisas” Vamos a realizar una aplicación para resolver el cambio de diferentes divisas a euros y a pesetas. Haz los cambios necesarios para que el libro tenga 4 hojas.
1. En la primera hoja pon los nombres de tres divisas diferentes y llama a la hoja “DIVISAS”
En esta hoja por el cambio del euro a pesetas, para que, posteriormente, se utilice en el resto de las hojas.
2. Denomina las tres hojas restantes con el nombre de la divisa y crea en cada una
de ellas una tabla similar a esta:
3. A la derecha del rótulo “Fecha” debe aparecer la fecha del sistema, de forma
automática, y en formato fecha y hora. 4. La cotización debe introducirla el usuario, dado que es un valor que varía. Al
igual que la cantidad a cambiar. 5. El equivalente en euros se calculará mediante la multiplicación o división de la
cantidad a cambiar y la cotización. Y el equivalente en pesetas usando el tipo de cambio de la primera hoja.
6. En la Hoja 1 (Divisas) los rótulos de las monedas se definirán como hipervínculos, de forma que al pulsar sobre cada uno de ellos se desplacen a la hoja correspondiente, situándose en la celda donde se deba escribir la cotización de la moneda.
7. En cada una de las tres hojas de las divisas pon un hipervínculo que te devuelva a la hoja de las divisas.
8. Comprueba la aplicación cambiando 125 $. Busca la cotización por Internet.

EJERCICIOS EXCEL 2
3
LIBRO 10 “Tienda” En este ejercicio utilizaremos la función “buscarv”
=BUSCARV(Celda;Rango;Columna)
Copia lo siguiente en “hoja1”
Lo que haremos será escribir un código de artículo en la celda C1 (amarilla) y Excel hará que aparezca automáticamente la descripción y la cantidad disponible en las dos celdas inferiores.
Después en la hoja 2, realiza el siguiente tipo de factura:
Utilizando las fórmulas necesarias, junto con la función “buscarv” completa la factura de manera que escribiendo solamente los dos códigos A-2 y A-5 y la cantidad correspondiente, la factura quede completada

EJERCICIOS EXCEL 2
4
LIBRO 11 HOJA 1
En la primera hoja, a la que llamaras “Concurso”, introduce los ganadores de tres concursos diferentes y los premios obtenidos. Crea en el rango A1:G11 la siguiente tabla:
Nombre Concurso Puntos Euros ganados Agenda Reloj Premio
extra Juan López 1 60 Sara García 2 150 Juan López 2 120 Rebeca Ferrer 3 30 Luis Atienza 1 90 Rebeca Ferrer 2 120 Ramón Gutiérrez 3 60 € POR PUNTO Más de 50 4 € 50 o menos 2 €
1. En la columna “Euros ganados” introduce una función SI de modo que se
calcule la cantidad ganada teniendo en cuenta si se han conseguido más de 50 puntos o no.
2. En la columna “Agenda” aparecerá “SI” en caso de que la persona en
cuestión haya participado en el concurso 1, y nada en caso contrario.
3. En la columna “Reloj” aparecerá “SI” en caso de que la celda correspondiente de la columna “Agenda” esté vacía; en otro caso, aparecerá “NO”.
4. En la columna “Premio extra” aparecerá “Viaje a París” en caso de que
se hayan conseguido más de 100 ptos., y “Otra vez será”, en otro caso. En la misma hoja, en el rango A13:G19, crea la siguiente tabla:
Nombre Juan López Sara García Juan López Rebeca Ferrer Luis Atienza Rebeca Ferrer Concurso 1 2 2 3 1 2
Puntos 60 150 120 30 90 120 € ganados
Premio extra
Valor premio extra
1. En la fila “€ ganados” aparecerá 0 en caso de que no se hayan conseguido
más de 80 ptos., y 1500 en caso contrario

EJERCICIOS EXCEL 2
5
2. En la fila “Premio extra” aparecerá “Agenda” si se han conseguido 120 puntos o más y, en caso contrario, “Reloj”.
3. En la fila “Valor premio extra” aparecerá 180 € si el premio extra conseguido ha sido una agenda y 60 € en caso contrario.
HOJA 2
En esta hoja, a la que llamaremos “Saldos”, vamos a ver una variación de la función =SI
Supongamos que la función =SI debe tener en cuenta dos condiciones. Estas dos condiciones podrían ser:
• Que la función =SI hiciese algo sólo si se tuvieran que cumplir las dos • Que la función =SI hiciese algo si se cumpliese una de las dos
Controlaremos una u otra forma con dos operadores lógicos: el Y y el O
La sintaxis de la orden sería la siguiente
=SI(Y(Condición1:Condición2............ Caso en el que se deban cumplir todas las condiciones
=SI(O(Condición1:Condición2............ Caso que se deba cumplir sólo una
En el siguiente ejemplo hemos diseñado una hoja de control de flujo de caja en un hipotético caso en el que debamos controlar entradas y salidas además del saldo.

EJERCICIOS EXCEL 2
6
HOJA 3 Llama a la hoja “Centro SA” Diseña en un libro de Excel una factura que refleje la siguiente operación: El día 9 de enero, la empresa mayorista Centro S.A., con N.I.F. A07888888,
domiciliada en la calle Velázquez, 12 de Palma de Mallorca, C.P. 07007 facturó a la empresa Industrias Norte, S.A. (N.I.F. A39808012), domiciliada en la calle Pereda 90 de Santander, C.P. 39093, los siguientes artículos:
.- 300 unidades del producto “A” a 4,21 €/unidad
.- 500 unidades del producto “B” a 2,41 €/unidad
.- 150 unidades del producto “C” a 5,42 €/unidad
.- 200 unidades del producto “D” a 1,14 €/unidad Se practicó un descuento del 10% Los gastos fueron los siguientes: .- Transporte: 210,8 €. .- Embalajes: 72,29 €. Tipo de IVA aplicable: 16%
Introduce las fórmulas que sean necesarias en las celdas correspondientes. HOJA 4 Llama a la hoja “Factura” Reproduce las siguientes tablas:
Calcula el coste final a partir del importe: � Se indicará mediante las palabras “Si” y “No” los descuentos o extras a aplicar. � A partir de las opciones seleccionadas, se calcularán los descuentos y extras. � Utiliza la función SI: SI(condición; valor_si_verdadero; valor_si_falso)

EJERCICIOS EXCEL 2
7
Rellena la tabla con los datos de estas 2 ventas: - Importe: 350 €. Pago al contado, entrega en domicilio, sin la garantia. No estamos
en rebajas - Importe: 520 €. Pago con tarjeta de crédito, recogida en tienda, y con garantía de 5
años. Estamos en rebajas.
LIBRO 12 HOJA 1
A continuación COPIA la siguiente tabla. Las celdas sombreadas contendrán las fórmulas. Llama a la Hoja “Notas Alumnos”
Hemos de calcular lo siguiente:
• En la columna E la nota final que será la media de los tres trimestres. • En la columna F la evaluación en forma de texto. Haremos servir la función =SI para lo
siguiente:
Si la nota media es de 0 a 4,99, aparecerá la palabra Insuficiente Si la nota media es de 5 a 6,99, aparecerá la palabra Aprobado Si la nota media es de 7 a 9,5, aparecerá la palabra Notable Si la nota media es de 9,6 a 10, aparecerá la palabra Sobresaliente
• En las celdas inferiores calcularemos la Mediana, Notas máxima y mínima, y moda (calcularlas a partir de las notas de los tres trimestres)
• Usaremos el “Formato condicional” para indicar en rojo los insuficientes y en azul los sobresalientes)
• Finalmente, colocaremos unas celdas que nos informarán de: El número de alumnos que hay El número de insuficientes, aprobados, notables y excelentes que hay Qué porcentaje representa cada uno de los anteriores

EJERCICIOS EXCEL 2
8
HOJA 2
En la hoja 2 copia la siguiente tabla y llámala “coches”
Modelo vendido Precio base
Forma pago Descuento Precio
total Mercedes 321 Ford 202 Peugeot 105 Ford 202 Mercedes 321 Peugeot 105 Mercedes 321
1. En la columna “Precio base” aparecerá 15060 € si el modelo de coche es
un Mercedes 321 y 7230 € en los demás casos
2. En la columna “Forma pago” aparecerá “Aplazado” si el precio base es de 15060 € y “Al contado” en otro caso.
3. En la columna “Descuento” se aplicará un 5% de descuento sobre el
precio base si el pago ha sido al contado. En otro caso, en esta celda quedará vacía.
4. En la columna “Precio total” se restará el descuento al precio base en
caso de que efectivamente se haya aplicado un descuento; en otro caso, en esta celda aparecerá el precio base de la segunda columna. (Nota: aunque aquí no sería imprescindible aplicar una función SI, utilízala de todos modos).
LIBRO 13 HOJA 1
Nuestra empresa, dedicada la distribución y venta de bebidas refrescantes, ha decidido (como método de promoción y vía de investigación de mercado) premiar a aquellos consumidores que envíen las etiquetas de los refrescos de dos litros a un determinado apartado de correos.
Llama a la hoja: “Buscar”
La tabla de correspondencia de premios, que copiarás en el rango A9:B13 de la hoja Buscar, es la siguiente:
Nº de puntos Premio 500 Una camiseta y una bolsa deportiva 1000 MP3 2000 Una torre de música 4000 Portatil

EJERCICIOS EXCEL 2
9
Al cabo de un mes se elabora la lista de los primeros ganadores, incluyendo los puntos obtenidos por cada uno. La lista ocupará el rango A1:C7 de la hoja Buscar. En la 3ª columna deberá aparecer el premio que corresponda a cada ganador:
Ganador Nº de puntos Premio Antonio Buesa Fernández 600 Catalina Lago Herrera 1200 Roberto Suárez Vega 900 Luis Ferrer Mas 2100 Ana Sánchez Torres 500 José Alonso Parra Oliver 4050
Se trata de confeccionar dicha lista de modo que el premio conseguido por cada ganador aparezca automáticamente en la tercera columna sólo con introducir el nº de puntos obtenido. Hay que utilizar la función: =BUSCAR()
Nota: Cuando la función no encuentra en la matriz seleccionada ningún valor coincidente con el que hemos introducido, selecciona el que más se le aproxima por abajo HOJA 2
Supongamos que en el ejercicio anterior, en la tabla de correspondencias se
incluyen los datos relativos a tres promociones diferentes:
Nº de puntos
Premios prom. 1 Premios prom. 2 Premios prom. 3
500 Una camiseta y una bolsa deportiva
Una entrada para el cine
Una suscripción a la revista "Pronto"
1000 MP3 Una entrada para el teatro
El libro "Mil recetas de cocina"
2000 Una torre de música Una entrada para el fútbol Una vajilla completa
4000 Portatil Una entrada para la ópera
Un viaje a París para dos personas
Aprovechando los nombres de antes y el nº de puntos, supondremos que, en lugar
de participar en la promoción 1 lo han hecho en la promoción 2.
1. Llama “BUSCARV” a la hoja 2.
2. Los datos se dispondrán del mismo modo que en el ejercicio anterior.: por tanto, copia el contenido de la hoja Buscar en la hoja BUSCARV. Luego, añade las columnas Premios prom. 2 y Premios prom. 3 en el rango C9:D13 de la hoja BUSCARV. A continuación, borra el contenido del rango C2:C7 (columna Premio).
3. Ahora utiliza la función buscarv para calcular los premios.

EJERCICIOS EXCEL 2
10
HOJA 3 Llama BUSCARH a la Hoja 3. Copia la tabla de correspondencias situada en el rango A9:D13 de la hoja
BUSCARV a la hoja BUSCARH, de forma que los datos se dispongan en horizontal y no en vertical. Para ello, sigue los siguientes pasos:
• Selecciona el rango A9:D13 de la hoja BUSCARV y pulsa el botón Copiar
• Cambia a la hoja BUSCARH haciendo clic en su pestaña. Sitúate en la
celda A9.
• Selecciona Edición del menú principal; elige la opción Pegado especial
• En el cuadro de diálogo que aparece, activa la casilla de verificación Trasponer. Luego pulsa Aceptar.
• Pulsa la tecla Esc para que desaparezca el borde intermitente alrededor de
las celdas copiadas. En el rango de celdas A1:C7 de la hoja BUSCARH, copia la tabla situada en estas
mismas celdas de la hoja BUSCARV. Borra el contenido del rango C2:C7 (columna Premio)
Sitúate en la celda C2 y activa el asistente para funciones; selecciona la función
BUSCARH. A continuación, opera de la misma forma que con BUSCARV salvo en cuanto a la matriz a seleccionar, que será B9:E12 (en realidad, $B$9:$E$12).

EJERCICIOS EXCEL 2
11
HOJA 4
Inserta una nueva hoja (Hoja 4) y llámala Pedido. Crea en ella el siguiente modelo de pedido (rango A1:D15):
HERMANOS LÓPEZ C/ Romero, 90 41042 SEVILLA
PEDIDO Nº
FECHA:
Cód. destinatario Destinatario:
CONDICIONES
Forma envío Plazo entrega Forma pago Lugar entrega
Cantidad Artículo Precio unit. Importe total
En la misma hoja, más abajo, crea la siguiente tabla de correspondencias:
Código destinatario Destinatario Forma
envío Forma pago Plazo entrega
Lugar entrega
T32 Talleres Ramírez Aéreo Al contado 24 hs. Fábrica
AK7 Mayoristas Centrales Camión Aplazado
(30 d./vta.) 3 días Almacén
N12 El dedal, SL Tren Al contado 2 días Almacén A continuación, en las celdas del modelo de pedido correspondientes a los datos de
Destinatario, Forma envío, Forma pago, Plazo entrega y Lugar entrega introduce funciones BUSCARV de forma que al escribir el código del destinatario aparezcan automáticamente los datos correspondientes a dicho código.
Nota: En este caso, dado que la tabla de correspondencias no está ordenada, en
tales casos, es necesario introducir como cuarto argumento de la función la palabra FALSO (con lo que se indica al programa que la tabla en cuestión no está ordenada).

EJERCICIOS EXCEL 2
12
LIBRO 14 HOJA 1
Un empresario dueño de cuatro atracciones de la Fira des Ram quiere hacer un estudio sobre la recaudación obtenida a lo largo de una semana.
En la hoja 1 (a la que llamaremos Recaudación) presenta la siguiente estructura y datos:
Nº us.
Explorer Recaud. Nº us.Tren fantasma Recaud. Nº us.
Pulpo Recaud.Nº us.Autos
choqueRecaud. Recaud.
diaria
Lunes 600 470 550 890Martes 500 420 500 840Miércoles 800 700 780 1120Jueves 700 580 660 1000Viernes 1500 1375 1455 1795Sábado 2000 1990 2070 2410Recaud.semanalPromedio us.
Precio 3,00 € 2,00 € 3,00 € 1,75 € Debes introducir las fórmulas necesarias para calcular los conceptos solicitados en
la tabla. Además, el empresario desea que en el libro se muestren gráficamente:
La evolución del número de usuarios de las diferentes atracciones a lo largo de la semana (gráfico de líneas, en una hoja nueva)
Una comparación del promedio de usuarios de las diferentes atracciones (gráfico de columnas, en una hoja nueva)
La distribución de clientes entre las diferentes atracciones en los dos últimos días de la semana (dos gráficos circulares, insertos en la misma hoja).
Para completar su estudio, el empresario ha distribuido entre los usuarios de sus
atracciones un impreso en el que figuran las cuatro atracciones y se solicita al usuario que ponga una cruz al lado de cada una cada vez que la utilice y que, antes de abandonar el recinto ferial, deposite el impreso en un buzón habilitado al efecto frente a la taquilla del “Explorer”. Al acabar la semana, abre el buzón y encuentra cinco impresos rellenados.
HOJA 2
A fin de introducir los datos, en la hoja 2 (a la que llamaremos Encuesta) del libro
elabora una tabla con la siguiente estructura:

EJERCICIOS EXCEL 2
13
Nº atracción
Nombreatracción
Nº deusos Gasto Tiempo
SUBIRPRECIO
1 32 03 24 61 12 23 04 41 52 13 04 31 22 33 24 11 02 43 14 7
Esta tabla deberá funcionar del siguiente modo:
El nombre de la atracción debe aparecer al teclear su número correspondiente (función BUSCARV)
Al introducir el número de usos, deben calcularse automáticamente tanto
el gasto como el tiempo invertido en la atracción: se trata de utilizar la función BUSCARV para buscar el precio o la duración de la atracción y, luego, multiplicar el resultado por el número de usos.
En la columna “SUBIR PRECIO” debe aparecer “SI” en caso de que el
número de usos haya sido igual o superior a 5, y nada en otro caso (has de utilizar la función SI).
Para hacer posible el uso de la función BUSCARV será necesario incluir en algún
sitio la siguiente tabla: Nº atracción Atracción Precio Duración (en minutos)
1 Explorer 3 € 5 2 El tren fantasma 2 € 7 3 Pulpo 3 € 4 4 Autos de choque 1,75 € 3
Finalmente, se introducirá un filtro automático que permita mostrar únicamente
las filas en las que aparezca SÍ en la columna SUBIR PRECIO. Y, a continuación, se ordenarán los datos en función del nº de atracción (en sentido ascendente).

EJERCICIOS EXCEL 2
14
LIBRO 15 HOJA 1
ENCONTRAR x EN 6x + 2 = 3x – 4
Llama a la hoja “Ecuaciones 1”
• Comience abriendo la Hoja de Cálculo y escribiendo 1 en la celda B3 • Escriba la fórmula siguiente en la celda C3: = B3 + 1 • La fórmula ordena a la Hoja de Cálculo adicionar 1 al valor de la celda B3. • Copiar esta fórmula desde la celda D3 hasta la celda K3. El resultado
consiste en que el programa adicionará 1 al valor que está en la celda de la izquierda de cada celda entre C3 y K3. Entonces, los valores que se muestran en las celdas se convierten en: 2, 3, 4, 5, 6, 7, 8, 9, y 10.
• Ordene a la Hoja de Cálculo que calcule los valores para estas expresiones: 6x + 2 y 3x – 4
• Haga una presentación gráfica de los datos.
HOJA 2 Realiza en la hoja 2 el mismo ejercicio anterior, pero da los siguientes valores a la “x”: -5, -4, -3, -2, -1, 0, 1, 2, 3, 4, 5 Averigua en que punto se cortan las dos rectas y represéntalo gráficamente como en la hoja anterior. Llama a la hoja “Ecuaciones 2”

EJERCICIOS EXCEL 2
15
LIBRO 16
Disponemos de los siguientes datos relativos a las ventas hechas en la semana del 14 al 20 de febrero en una zapatería: Zapatos:
Vendidos Talla 41 Talla 42 Talla 43 Lunes 8 2 2 Martes 10 5 1 Miércoles 4 4 3 Jueves 6 3 1 Viernes 1 4 2 Sábado 1 2 1
Precio unitario:
• Talla 41: 29,7 € • Talla 42:33 € • Talla 43: 35,7 €
Calcetines:
Vendidos Talla 41 Talla 42 Talla 43 Lunes 5 15 6 Martes 4 8 4 Miércoles 6 7 9 Jueves 2 10 8 Viernes 4 5 2 Sábado 0 5 1
Precio unitario:
• Talla 41: 6 € • Talla 42: 8,9 € • Talla 43: 12 €
Tipo de IVA aplicable a ambos artículos: 16% Crea hoja de cálculo que refleje: • El total de zapatos de cada talla vendidos a lo largo de la semana, el importe de
las ventas por cada talla, el importe total de las ventas de la semana, el importe de IVA repercutido por cada talla y el importe total de IVA repercutido.
• Llama a la hoja “zapatos” Crea una segunda hoja de cálculo que refleje: • Lo mismo para los calcetines. • Llama a la hoja “calcetines”

EJERCICIOS EXCEL 2
16
LIBRO 17 HOJA 1
Se ha realizado un estudio sobre los hábitos de lectura en las siguientes islas, obteniéndose los siguientes resultados:
Mallorca: Total de encuestados: 150 por cada grupo de edad
Hombres: .- Entre 18 y 30 años: Que no leen ningún libro a lo largo del año: 58 Que leen entre 1 y 4 libros: 52 Que leen más de 4 libros: 40 .- Entre 30 y 50 años: Que no leen ningún libro a lo largo del año: 60 Que leen entre 1 y 4 libros: 55 Que leen más de 4 libros: 35 .- De más de 50 años: Que no leen ningún libro a lo largo del año: 50 Que leen entre 1 y 4 libros: 55 Que leen más de 4 libros: 45
Mujeres: .- Entre 18 y 30 años: Que no leen ningún libro a lo largo del año: 54 Que leen entre 1 y 4 libros: 55 Que leen más de 4 libros: 41 .- Entre 30 y 50 años Que no leen ningún libro a lo largo del año: 58 Que leen entre 1 y 4 libros: 55 Que leen más de 4 libros: 37 .- Más de 50 años Que no leen ningún libro a lo largo del año: 48 Que leen entre 1 y 4 libros: 60 Que leen más de 4 libros: 42
Menorca: Total de encuestados: 50 por cada grupo de edad
Hombres: .- Entre 18 y 30 años: Que no leen ningún libro a lo largo del año: 28 Que leen entre 1 y 4 libros: 12 Que leen más de 4 libros: 10 .- Entre 30 y 50 años: Que no leen ningún libro a lo largo del año: 30 Que leen entre 1 y 4 libros: 15 Que leen más de 4 libros: 5 .- De más de 50 años: Que no leen ningún libro a lo largo del año: 23 Que leen entre 1 y 4 libros: 14 Que leen más de 4 libros: 13
Mujeres: .- Entre 18 y 30 años: Que no leen ningún libro a lo largo del año: 25 Que leen entre 1 y 4 libros: 15 Que leen más de 4 libros: 10 .- Entre 30 y 50 años Que no leen ningún libro a lo largo del año: 27 Que leen entre 1 y 4 libros: 12 Que leen más de 4 libros: 11 .- De más de 50 años Que no leen ningún libro a lo largo del año: 22 Que leen entre 1 y 4 libros: 16 Que leen más de 4 libros: 12

EJERCICIOS EXCEL 2
17
Ibiza y Formentera:
Total de encuestados: 30 por cada grupo de edad
Hombres: .- Entre 18 y 30 años: Que no leen ningún libro a lo largo del año: 14 Que leen entre 1 y 4 libros: 10 Que leen más de 4 libros: 6 .- Entre 30 y 50 años: Que no leen ningún libro a lo largo del año: 18 Que leen entre 1 y 4 libros: 8 Que leen más de 4 libros: 4 .- De más de 50 años: Que no leen ningún libro a lo largo del año: 14 Que leen entre 1 y 4 libros: 9 Que leen más de 4 libros: 7
Mujeres: .- Entre 18 y 30 años: Que no leen ningún libro a lo largo del año: 15 Que leen entre 1 y 4 libros: 9 Que leen más de 4 libros: 6 .- Entre 30 y 50 años Que no leen ningún libro a lo largo del año: 16 Que leen entre 1 y 4 libros: 10 Que leen más de 4 libros: 4 .- De más de 50 años Que no leen ningún libro a lo largo del año: 12 Que leen entre 1 y 4 libros: 10 Que leen más de 4 libros: 8
1. En Excel, crea dos tablas; una reflejará los datos proporcionados, y en la otra, a
partir de dichos datos, se calcularán los porcentajes relativos a los hábitos de lectura dentro de los diferentes grupos de edad encuestados.
Llama a la hoja “Encuesta lectura”
Mallorca Menorca Ibiza/Formentera Nº de libros H. M. H. M. H. M. leídos al año 18-
30 30-50
> 50
18-30
30-50
> 50
18-30
30-50
> 50
18-30
30-50
> 50
18-30
30-50
> 50
18-30
30-50
> 50
0 1-4 Más de 4
2. Teniendo en cuenta los datos anteriores, crea un gráfico en columnas, para reflejar los datos referentes a la isla de Mallorca. Inserta el gráfico en la misma hoja.
HOJA 2
Confecciona en la segunda hoja un registro de compras que incluya los siguientes datos: (Llama a la hoja “Registro de compras”)
ü Fecha de la compra ü Producto comprado ü Referencia del producto ü Cantidad comprada ü Precio unitario ü Importe de la compra sin IVA ü Tipo de IVA aplicable ü Importe del IVA pagado ü Importe de la compra con IVA

EJERCICIOS EXCEL 2
18
Los datos Producto comprado, Precio unitario y Tipo de IVA aplicable se obtendrán de una tabla adicional que incluirá dichos datos en función de la referencia de cada producto. La tabla adicional es la siguiente:
Referencia Producto Precio unitario Tipo de IVA A-43 PRODUCTO A 5 € 16% G-01 PRODUCTO B 2,5 € 4% B-21 PRODUCTO C 9 € 4% Z-36 PRODUCTO D 12 € 7% D-42 PRODUCTO E 3 € 16%
Las compras a registrar son las siguientes:
ü 1 de marzo: 40 unidades de la referencia B-21 ü 3 de marzo: 38 unidades de la referencia D-42 y 80 de la Z-36 ü 12 de marzo: 60 unidades de la referencia G-01 ü 15 de marzo: 20 unidades de la referencia A-43 y 30 de la D-42
LIBRO 18 1º PARTE
La empresa QUÍMICAS, S.A. ha llevado a cabo tres proyectos de investigación en los cuales han trabajado 10 empleados.
Los empleados que participan en el Proyecto 1 cobran un sueldo de 12 €/hora, los
del Proyecto 2, de 10,81 €/hora; y los del Proyecto 3, de 9,01 €/hora. Cada trabajador ha realizado gastos de diferente cuantía en la realización del
proyecto (o proyectos) en que participa, en dos conceptos diferentes: material y desplazamientos.
Los datos concretos aparecen en la tabla siguiente:
EMPLEADOS PROY. HORAS PTS./H. SUELDO TOTAL
MAT. DESPLAZTOS.
Gutierrez Hermoso, Mª Isabel B 320 50000 297,62 € 0Cebolla Ramos, Antonio C 210 85000 505,95 € 35,71 €Medina Esteban, Pedro B 150 0 0 23,81 €Muñoz Muñoz, Ernesto B 320 90000 535,71 € 59,52 €Casanueva Bermejo, Laura A 350 10000 59,52 € 0García Jiménez, Jose Luis A 400 50000 297,62 € 29,76 €Guzmán Cansado, Francisco A 350 0 0 0Hinojosa Ceballos, Lourdes C 240 0 0 26,79 €Montero Pinzón, Rosario C 100 7000 41,67 € 59,52 €Ortega Romero, Virginia B 50 10000 59,52 € 0

EJERCICIOS EXCEL 2
19
En la Hoja 1 (a la que llamaras Proyectos), en el rango A1:G11, introduce la tabla de arriba.
En la Hoja 2 (Sueldo por proyecto), rango A1:B4, introduce la siguiente:
PROYECTO SUELDO POR HORA A 12 € B 10,81 € C 9,01 €
En la celda D2 (hoja Proyectos) introduce la función necesaria (función
BUSCARV) para que aparezca automáticamente el sueldo por hora de cada empleado al teclear el proyecto al que ha sido asignado.
En la celda E2 (hoja Proyectos) introduce la fórmula necesaria para calcular el
sueldo total a percibir por cada empleado (que deberá incluir los gastos realizados por cada empleado en material y desplazamientos).
Una vez introducidos los datos, queremos: A.- Ordenar la lista alfabéticamente, atendiendo a los apellidos y nombres de los
empleados. B.- Establecer algún sistema por el que rápida y fácilmente podamos consultar,
por separado, los datos de la lista referentes a cada proyecto. 2º PARTE
Ø Inserta 3 nuevas hojas en el Libro. Copia en ellas el rango A1:G11 de la hoja Proyectos.
Ø Renombra las 3 hojas nuevas como Proyecto 2, Proyecto 3 y Proyecto 4.
En la hoja Proyecto 2:
Ø Ordena los datos en función de la cantidad de horas dedicadas al mismo por cada empleado, de más a menos (orden descendente)
Ø Inserta un filtro en el rango E1:E11 y configúralo de modo que se muestren sólo
los datos de los empleados cuyo sueldo total sea superior a 2000 €. Usa la opción Personalizar...
En la hoja Proyecto 3:
Ø Ordena los datos en función del sueldo total de los empleados, de más a menos.
Ø Filtra los datos de manera que se muestren únicamente los 5 sueldos más bajos. Usa la opción Las 10 más....

EJERCICIOS EXCEL 2
20
En la hoja Proyecto 4:
Ø Ordena los datos en función del sueldo por hora cobrado por cada empleado, de menos a más.
Ø Filtra los datos de manera que se muestren sólo los datos de los empleados cuyo
apellido empieza por M. 3º PARTE
Inserta tres hojas más, de la manera ya vista, y nómbralas como Proyecto 5, Proyecto 6 y Proyecto 7. Copia en ellas los datos del rango A1:G11 de la hoja Proyectos y establece las ordenaciones y filtros siguientes: Ordenación Filtro
Proyectos 5
Según la cantidad invertida en desplazamientos, de más a menos
Sólo los datos del Proyecto B
Proyectos 6 Según la cantidad invertida en material, de menos a más
Sólo los datos de los 3 empleados que cobren más euros por hora
Proyectos 7 Según el proyecto, en sentido descendente
Sólo los datos de los empleados que hayan gastado más de 15 euros en material