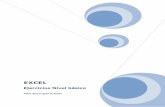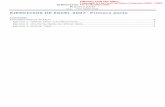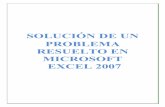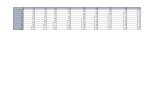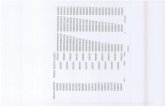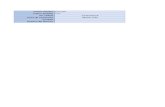EJERCICIOS DE EXCEL · EJERCICIOS DE EXCEL 8 de los propuestos en cada ejercicio. Todas las...
Transcript of EJERCICIOS DE EXCEL · EJERCICIOS DE EXCEL 8 de los propuestos en cada ejercicio. Todas las...

EJERCICIOS DE EXCEL
1
INTRODUCCIÓN: PUNTEROS DEL RATON:
PARTES DEL TECLADO:
Tecla Enter
/ Intro
Enter / Intro
(Barra espaciadora)

EJERCICIOS DE EXCEL
2
PARTES DEL LIBRO DE EXCEL:

EJERCICIOS DE EXCEL
3
Elementos de una hoja de cálculo:
Conceptos básicos de Excel Los documentos de Excel se denominan “libros” y están divididos en “hojas”. La hoja
de cálculo es el espacio de trabajo. Excel 2013 comparte la misma interfaz de otros
programas de la suite Office 2013, por lo tanto, encontraremos el Botón de Office
y la Cinta de opciones, organizada en fichas y grupos.

EJERCICIOS DE EXCEL
4
1) Filas: espacios horizontales de la hoja de cálculo. Se identifican
con números. Cada hoja de cálculo de Excel 2013 tiene
1.048.576 filas.
2) Celda: es la unidad de trabajo de la hoja de cálculo. Es la
intersección de una columna con una fila. Se identifica con la letra
de la columna y el número de la fila, como por ejemplo A1 .
3) Cuadro de nombres: muestra el nombre de la celda activa.
4) Columnas: espacios verticales de la hoja de cálculo. Se
identifican con letras. Cada hoja de cálculo de Excel 2013 tiene
16.384 columnas.
5) Barra de fórmulas: muestra el contenido de la celda activa
(celda seleccionada). A la izquierda de la Barra de fórmulas se
encuentra un asistente para insertar funciones.
6) Controlador de relleno: es un pequeño punto de color negro
que se encuentra en la esquina inferior derecha de la celda
seleccionada. Cuando acercamos el mouse al controlador de
relleno, el puntero toma la forma de un cruz negra fina y
pequeña. El controlador de relleno es muy útil para copiar
fórmulas y rellenar rápidamente datos en una planilla.
7) Etiquetas: las etiquetas identifican a las hojas de cálculo. Si
hacemos clic con el botón secundario del mouse sobre la etiqueta
podemos cambiarle el nombre, el color, y otras acciones que
veremos más adelante.
8) Insertar hoja de cálculo: de forma predeterminada, Excel 2013
presenta 3 hojas de cálculo, pero desde este ícono podemos
agregar más.
Otros conceptos básicos
- Rango de celdas: cuando seleccionamos más de una celda
hablamos de un “rango”, por ejemplo, A1:B5 significa que
estamos afectando un rango formado por 10 celdas, ya que
los dos puntos (:) significan “hasta”. En cambio, si
nombramos a un rango A1;B5, afectamos solo 2 celdas (A1
y B5), ya que el punto y coma (;)significa “y”. Más adelante,
cuando veamos funciones, comprenderemos mejor este
concepto.
Alineación predeterminada de texto y números:
De forma predeterminada, los caracteres de texto se alinean a la
izquierda, y los números a la derecha. Excel reconoce como números a
los números enteros, decimales, fechas y horas. Es decir, que pueden
ser utilizados en operaciones de cálculo.

EJERCICIOS DE EXCEL
5
Ejercicio 1: rellenar datos automáticamente
1. Abra un nuevo libro de Excel.
2. En la celda A1 ingrese el número 1.
3. Seleccione la celda A1 y desde el controlador de relleno, haga clic y arrastre
hasta la celda A5.
4. En la celda B1 ingrese el número 1.
5. Seleccione la celda B1 y desde el controlador de relleno, haga clic y arrastre
hasta la celda B5, mientras mantiene presionada la tecla Ctrl.
6. En la celda C1 ingrese la palabra EXCEL.
7. Seleccione la celda C1 y desde el controlador de relleno, haga clic y arrastre
hasta la celda C5.
8. En la celda D1 ingrese EXCEL 2013.
9. Seleccione la celda D1 y desde el controlador de relleno, haga clic y arrastre
hasta la celda D5.
10. En la celda E1 ingrese EXCEL 2013.
11. Seleccione la celda E1 y desde el controlador de relleno, haga clic y arrastre
hasta la celda E5, mientras mantiene presionada la tecla Ctrl.
12. En la celda F1 ingrese la fecha de hoy.
13. Seleccione la celda F1 y desde el controlador de relleno, haga clic y arrastre
hasta la celda F5.
14. En la celda G1 ingrese la fecha de hoy.
15. Seleccione la celda G1 y desde el controlador de relleno, haga clic y arrastre
hasta la celda G5, mientras mantiene presionada la tecla Ctrl.
16. OBSERVE QUÉ SUCEDIÓ EN CADA CASO Y SAQUE SUS PROPIAS
CONCLUSIONES.
17. Cambie el nombre de la Hoja 1 por EJERCICIO 1. Para ello, puede hacer doble
clic sobre la etiqueta y reemplazar el texto, o hacer clic con el botón secundario
sobre la etiqueta y seleccionar la opción Cambiar nombre del menú
contextual.
Ejercicio 2: otra forma rápida de rellenar datos
1. Pase a la Hoja2
2. Seleccione el rango A1:B5
3. Sin hacer clic en otra parte, escriba: EXCEL 2013 (aparecerá en la celda A1.
Asegúrese que el rango permanezca seleccionado)
4. Presione simultáneamente las teclas Ctrl y Enter.
5. ¿QUÉ PASÓ?
6. Cambie el nombre a Hoja 2 por EJERCICIO 2
Ejercicio 3: eliminar hojas
1. Haga clic con el botón secundario del mouse sobre la etiqueta de la Hoja3 y en el menú contextual elija la opción Eliminar.
2. Guarde el libro en su carpeta (se guardarán TODAS las hojas) como
EJERCICIOS 1-2-3

EJERCICIOS DE EXCEL
6

EJERCICIOS DE EXCEL
7
Si necesitamos obtener otro tipo de resultado, podemos introducir paréntesis en la fórmula,
para indicarle a Excel que primero debe realizar los cálculos que se encuentran dentro de
ellos. De este modo, el resultado de =(3+4+5)/3 es 4, que resulta de:
Orden de prioridad
El orden de prioridad que aplica Excel para realizar los cálculos básicos que encuentra en
una misma fórmula es:
1º) Cálculos entre paréntesis
2º) Multiplicación y división
3º) Suma y resta

EJERCICIOS DE EXCEL
8
de los propuestos en cada ejercicio. Todas las opciones de formato
EJERCICIOS DE OPERACIONES
Abra un nuevo libro de Excel. Cada uno de los ejercicios se debe realizar en una hoja
diferente del mismo libro.
Cambie el nombre de cada hoja por el nombre del ejercicio (doble clic sobre la
etiqueta de la hoja, o clic derecho sobre la etiqueta de la hoja > Cambiar nombre)
Cuando se encuentre con que no tiene más hojas, haga clic en el ícono para
agregar hojas nuevas.
O haga clic en el ícono +
Aplique los formatos necesarios para que sus planillas queden similares a las
se encuentran en la ficha Inicio. EXPLÓRELAS!!!
Guarde el archivo como OPERACIONES
modelos

EJERCICIOS DE EXCEL
9
Ejercicio 4: Realice el siguiente modelo, y luego obtenga el resultado en las celdas
amarillas. Al momento de realizar la división, por favor haga doble clic dentro de
la celda y luego digite el símbolo /.
Ejercicio 5: Coloque la primera fórmula en la celda para el año 1915 y obtenga los resultados
esperados en la celda marcada en amarillo utilizando el controlador de relleno copie
la formula hasta la celda correspondiente en la fila de crecimiento natural hasta el
año 1990.
Ejercicio 6:
CANTIDAD PRODUCTO PRECIO
UNITARIO
PRECIO
TOTAL
2 LAPICERAS 5 ?
7 CARPETAS 12 ?
9 RESMAS 10 ?
5 MARCADOR 8 ?
Completar la columna PRECIO TOTAL multiplicando la cantidad vendida por el PRECIO UNITARIO de cada
artículo, use el controlador de autorrelleno para obtener el resultado en las celdas siguientes.
Selecciona las celdas de
esa fila, y luego usa la
opción Combinar y
Centrar,
Alineación.
del Grupo
Usa la opción Ajustar
Texto, del Grupo
Alineación.

EJERCICIOS DE EXCEL
10
Ejercicio 7
Ejercicio 8 LIBRERÍA "EL ESTUDIANTE"
Artículos Descripción Cantidad
vendida
Precio
unitario Subtotal IVA TOTAL
Goma 10 $ 1,50
Lápiz 20 $ 2,25
Borrador 145 $ 3,40
Cuaderno 15 $ 10,50
1 Completar los códigos de artículo como serie, ingresando AR1 y luego arrastre desde el
controlador de relleno
2 Calcular el SUBTOTAL multiplicando la cantidad vendida por el precio unitario
3 Calcular el IVA multiplicando el subtotal por 19%
4 Calcular el TOTAL sumando el subtotal + el IVA
Densidad = Total de habitantes / Superficie
PROVINCIA HABITANTES SUPERFICIE km2 DENSIDAD hab./km2
Capital federal 2960976 200 = Total de habitantes/
Superficie
Buenos Aires 12582321 307571 ?
Catamarca 265571 100967 ?
Córdoba 2764176 168766 ?
Corrientes 795021 88199 ?
Chaco 838303 99633 ?
Chubut 356587 224686 ?
Entre Rios 1022865 78781 ?
Formosa 404367 72066 ?
Jujuy 513992 53219 ?
La Pampa 260034 143440 ?
La Rioja 220729 89680 ?
Mendoza 1414058 148827 ?
Misiones 789677 29801 ?
Escriba en la primera celda
la fórmula y luego utilice el
controlador de autorreleno
para copiarla.