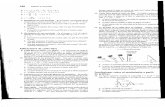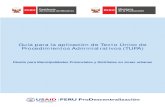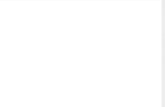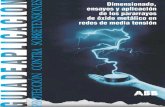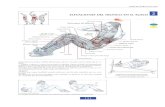Ejercicios de aplicacion para la guia 10, modelo 1.2,3,4
-
Upload
todospodemos -
Category
Education
-
view
181 -
download
1
Transcript of Ejercicios de aplicacion para la guia 10, modelo 1.2,3,4

INSTITUCION EDUCATIVA TECNICO INDUSTRIAL SIMONA DUQUEAREA. TECNOLOGIA E INFORMATICAASIGNATURA: INFORMATICAGUIA 1. EXCEL TEMA 10: INSERTAR FUNCIONES EN LA HOJA DE CALCULOEJERCICIOS DE APLICACIÓN PARA LA GUIA 10, MODELO 1-2-3-4INSERTAR FUNCIONES EN LA HOJA DE CÁLCULOAbra Excel y realice las siguientes operaciones:Ubíquese en A1- Escriba, MANUFACTURAS RENDON HERMANOS. A2- Escriba, VENTAS DEL PRIMER SEMESTRE B3-Escriba, NUMERO, en C3- copie 1 y en D3-copie 2, seleccione 1 y 2 y ubique el puntero del mouse sobre el punto del recuadro seleccionado y arrastre hasta el numero 6
B4- Escriba, MESES, en C4- copie ENERO y en D4 FEBRERO, tome del punto y arrastre hasta el mes de JUNIO.
A4- Escriba, ARTÍCULOS. A5 –hasta A25 escriba artículos como: herramientas de todo tipo, equipos de industria como: esmeriles, tornos cierras industriales, etc. C5-ENERO, hasta H5-JUNIO Y hasta la celda C25- H25, llene de cantidadesTome la línea que une las columnas A y B y arrastre a la derecha hasta ubicar el texto de los artículos dentro de las celdas de la columna A.
Seleccione toda la información desde A1 hasta H1 y H25, de clic en el botón del icono de
bordes seleccione la opción todos los bordes

Sin terminar la selección de clic derecho sobre ella y selecciones la opción formato de celda
En el cuadro seleccione relleno y luego efectos de relleno.
selecciones color 1 y combine con color 2. Acepte.
Ubíquese en la celda I5 y, copie SUMA abra paréntesis y copie C5:H5 cierre el paréntesis y de enter ; SUMA(C5:H5) ENETER. Realice la misma operación con las demás filas de la tabla, luego haga esta misma operación con las columnas C, D, E, F, G, H. Finalmente SUME los resultados de la columna I en la celda I26 y los resultados de las columnas C-D-E-F-G-H , en la celda I27.Ahora ubíquese en la celda J5 y realice la siguiente operación =MAX (SUMA (C5:H5)), Observe que después de MAX hay un paréntesis y después de SUMA hay otro por lo que debe cerrar al final la operación de SUMA y luego la operación de MAX, no olvide el signo = antes de cada operación. Haga la misma operación con todas las filas de la tabla. De clic derecho en la columna I y seleccione la opción insertar, inserte una nueva columna I, ubíquese en I5 y realice la siguiente operación =MIN(SUMA(C5:H5)) Y doy ENTER. Sigo así con todas las filas de la tabla hasta la I25De clic derecho en la letra de la columna I y seleccione la opción insertar, inserte una nueva columna I. ubíquese en la celda I5, de clic en el icono de la función AUTOSUMA
Ubique se luego en I6 y siga dando clic en AUTOSUMA, así sucesivamente hasta el final de la tabla
Nuevamente de clic derecho en la letra de la columna I y seleccione la opción insertar, inserte una nueva columna I.

De clic en la pestaña Formulas.
Luego de clic en la opción Insertar Funciones
Aparece el siguiente cuadro
En el cuadro haga una breve descripción de lo que desea hacer en la caja de “BUSCAR UNA FUNCION”, luego de clic en IR
Luego en la caja de categoría seleccione una categoría que puede ser matemáticas y trigonometría, si no tiene conocimiento de una seleccione la opción toda.
Finalmente en la caja de Seleccionar una función seleccione una por Ejemplo SUMA, para el caso de las matemáticas, Finalmente ACEPTE.
También podemos trabajar con argumentos de función, para ello escribimos en la caja de BUSCAR FUNCION, Sumar argumentos, la caja de SELECCIONAR UNA CATEGORIA, escribimos todas y en de SELECCIONAR UNA FUNCIÓN buscamos la opción de la función SUMA, en nuestro caso.

En el recuadro Número1 hay que indicar el primer argumento que generalmente será una
celda o rango de celdas tipo A1:B4 . Para ello, hacer clic sobre le botón para que el cuadro se haga más pequeño y podamos ver toda la hoja de cálculo, a continuación seleccionar el rango de celdas o la celda deseadas como primer argumento (para seleccionar un rango de celdas haz clic con el botón izquierdo del ratón sobre la primera celda del rango y sin soltar el botón arrástralo hasta la última celda del rango) y pulsar la tecla INTRO para volver al cuadro de diálogo.
En el recuadro Número2 habrá que indicar cuál será el segundo argumento. Sólo en caso de que existiera. Y así sucesivamente hasta sumar todos los argumentos.
Nuevamente de clic derecho sobre la letra de la columna I, seleccione el primer artículo, de clic sobre la opción asignar nombre a un rango, en el cuadro que aparece simplemente acéptelo, continúe con el artículo dos y haga el mismo procedimiento y así sucesivamente hasta el articulo A25,
Finalmente coloree cada una de las nuevas columnas de datos y guarde los ejercicios en su memoria USB