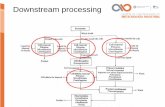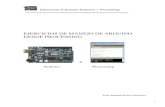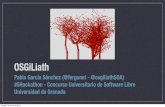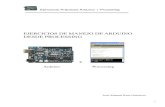Ejercicios Arduino+Processing
-
Upload
emmanuel-alhe -
Category
Documents
-
view
1.031 -
download
6
Transcript of Ejercicios Arduino+Processing

José Manuel Ruiz GutiérrezCurso de Arduino. Nivel Básico: Prácticas
EJERCICIOS DE MANEJO DE ARDUINO DESDE PROCESSING
+
Processing
Arduclema
(Interacción PC entorno físico)

José Manuel Ruiz GutiérrezCurso de Arduino. Nivel Básico: Prácticas
EJERCICIOS DE MANEJO DE ARDUINO DESDE PROCESSING
Relación de ejercicios
Manejo de Arduino desde processing
1. Test de funcionamiento de Arduino2. Gobierno de una salida de Arduino desde Processing3. Control del valor de una salida analógica de Arduino mediante la posición
X e Y del ratón sobre la pantalla de ejecución de Processing4. Lectura de pulsador5. Encendido y apagado de un LED de manera paulatina (efecto fading)6. Lectura de un valor analógico y representación en modo gráfico y texto del
valor leído7. Control de tres LEDs desde las teclas 1,2 y3 8. Controlar el brillo de un Led con el ratón9. Cambio del color de un círculo 10. Pelota cambiando de tamaño y botando11. Juego Básico de PinPong

José Manuel Ruiz GutiérrezCurso de Arduino. Nivel Básico: Prácticas
Se trata de realizar aplicaciones en las que el programa que controla y monitoriza los datos de Arduino este en el IDE Processing.
Metodos para controlar Arduino desde el IDE Processing:
Existen dos métodos para controlar Arduino desde processing:
1.- Mediante la Librería Arduino para Processing
2.- Mediante la lectura/escritura de datos a través del puerto serie.
Métodos para controlar Arduino desde el IDE Processing:

José Manuel Ruiz GutiérrezCurso de Arduino. Nivel Básico: Prácticas
a. CARGAR LA LIBRERIA ARDUINO EN EL IDE DE PROCESSIN G
http://www.arduino.cc/playground/uploads/Interfacing/processing-arduino.zip
Para que Processing pueda trabajar con la librería de Arduino debemos incluir la carpeta Arduino dentro de la carpeta librerías del IDE Processing: \processing-0138\libraries
a. CONFIGURAR ARDUINO PARA QUE PROCESSING PUEDA DIALOGAR CON EL.
Para cargar el firmware en Arduino nos vamos a la librería processign-arduino y en la carpeta \arduino\firmware\Standard_Firmata se encuentra el fichero Standard_Firmata.pde que debemos cargar con el IDE Arduino y lo debemos descargar sobre Arduino. En este fichero están las funciones que luego se utilizaran desde el ID Processing para poder dialogar con Arduino
Antes de nada debemos realizar los siguientes pasos para acondicionar el entorno Processing:
Método 1: Librería Arduino para Processing

José Manuel Ruiz GutiérrezCurso de Arduino. Nivel Básico: Prácticas
Instrucciones para instalarla
1. Descompactar la librería y copia la carpeta "Arduino" en la carpeta
"libraries" perteneciente al directorio de la aplicación Processing.
2. Abrir el firmware (en arduino/firmware) en Arduino y descargar este en la
tarjeta Arduino.
3. Configurar Processing para serial:
http://processing.org/reference/libraries/serial/
4. En Processing, abrir uno de los ejemplos que viene con la librería Arduino.
5. Modificar el código de ejemplo seleccionando el puerto serie correcto.
6. Ejecute el ejemplo.
Método 1: Librería Arduino para Processing
RESUMEN

José Manuel Ruiz GutiérrezCurso de Arduino. Nivel Básico: Prácticas
Referencia de las funciones de la librería Arduino para Processing
Las siguientes funciones se encuentran en la Librería Arduino para Processing y comunican (a partir de Processing) con un Arduino, una vez que el Firmata se ha instalado en la tarjeta
Arduino.list():devuelve una lista con los dispositivos serie (puertos serie) disponibles. Arduino(parent, name, rate): crea un “objeto” Arduino (objeto a nivel de elemento de programación). parent debe aparecer sn comillas; name es el nombre del dispositivo serie (es decir, uno de los nombres devueltos por Arduino.list ()); rate es la velocidad de la conexión (57600 para la versión actual del de firmware).pinMode(pin, mode): pin configura un pin digital como entrada (input) o como salida (output) mode (Arduino.INPUT o Arduino.OUTPUT). digitalRead(pin): devuelve el valor leído de una de las entradas digitales, Arduino.LOW o bien Arduino.HIGH (el pin debe estar configurado como entrada). digitalWrite(pin, value): escribe Arduino.LOW o Arduino.HIGH en un pin digital. analogRead(pin): devuelve el valor de una entrada analógica leída (de 0 a 1023). analogWrite(pin, value): escribe un valor analógico (señal tipo PWM) en un pin digital que soporta salida analógica (pines 3, 5, 6, 9, 10, y 11 para ATMEGA 168); valores debes estar comprendidos entre 0 (equivalente a off) y 255 (equivalente a on).

José Manuel Ruiz GutiérrezCurso de Arduino. Nivel Básico: Prácticas
Método 2: Mediante intercambio de datos a través del puerto serie
Se puede controlar Arduino desde Processing sin necesidad de incluir la librería Arduino en processing, en este caso se trata de recoger datos del puerto que la tarjeta Arduino envía al puerto serie.
Procedimiento:
1. Se carga en la tarjeta Arduino el programa que se encargue de escribir en el puerto el dato que después leerá Procesing y lo incorporara en el programa que este ejecutando.
2.- Cargar y ejecutar el programa en el IDE Processing que recogerá los datos que Arduino le envía por el puerto serie.

José Manuel Ruiz GutiérrezCurso de Arduino. Nivel Básico: Prácticas
Arduclema
IDE Processing
+ librería Arduino
MÉTODO 1
Control de Arduino mediante la librería Arduino para Processing

José Manuel Ruiz GutiérrezCurso de Arduino. Nivel Básico: Prácticas
Práctica 1: Test de Funcionamiento de Arduino
Con este sencillo
ejemplo se trata
de comprobar si
Procesing se
comunica con
Arduino.
El programa lo
que hace es
imprimir en la
ventana de
datos los
puertos
detectados del
ordenador y los
numera dentro
de un array

José Manuel Ruiz GutiérrezCurso de Arduino. Nivel Básico: Prácticas
/* Test de Puertos utilizados
*/
import processing.serial.*;
import cc.arduino.*;
Arduino arduino;
void setup() {
size(200, 200);
noLoop(); // Fuerza a no realizar el bucle del programa
println(Arduino.list()); // Imprime la lista de puertos
COM
}
void draw() {
}
Práctica 1: Test de Funcionamiento de Arduino

José Manuel Ruiz GutiérrezCurso de Arduino. Nivel Básico: Prácticas
Práctica 2: Gobierno de una salida de Arduino desde Processing
Con este ejemplo vamos a encender y apagar un diodo led desde el entorno de Processing pulsando el botón izquierdo del ratón estando en la pantalla activa de Processing en ejecución
Ventana de interacción sobre la que debemos hacer clic con el ratón para activar y desactivar el LED conectado en el PIN13

José Manuel Ruiz GutiérrezCurso de Arduino. Nivel Básico: Prácticas
// El led se enciende y apaga al cambiar el estado del ratón (conmutador on/off)
import processing.serial.*;
import cc.arduino.*;
Arduino arduino;
int ledPin = 13;
boolean isLedOn = false;
void setup() {
size(200, 200);
arduino = new Arduino(this, Arduino.list()[1], 57600);
arduino.pinMode(ledPin, Arduino.OUTPUT);
arduino.digitalWrite(ledPin, Arduino.HIGH);
}
void draw() {}
void mousePressed() { //Procedimiento para testear el estado del ratón
if(isLedOn) {
arduino.digitalWrite(ledPin, Arduino.HIGH);
} else {
arduino.digitalWrite(ledPin, Arduino.LOW);
}
isLedOn = !isLedOn;
}
Práctica 2: Gobierno de una salida de Arduino desde Processing

José Manuel Ruiz GutiérrezCurso de Arduino. Nivel Básico: Prácticas
Pin13
GND
Protoboard
Arduclema
Montaje
Práctica 2: Gobierno de una salida de Arduino desde Processing

José Manuel Ruiz GutiérrezCurso de Arduino. Nivel Básico: Prácticas
Con este ejemplo se trata de conseguir variar el valor de la señal de salida (grado de iluminación del LED) de dos salidas analógicas de Arduino (salida 9 y salida 11)
Práctica 3: Control del valor de una salida analógica de Arduino mediante la posición X e Y del ratón sobre la pantalla de ejecución de Processing

José Manuel Ruiz GutiérrezCurso de Arduino. Nivel Básico: Prácticas
import processing.serial.*;
import cc.arduino.*;
Arduino arduino;
void setup() {
size(512, 512); // Definimos la ventana sobre la que se moverá el ratón
arduino = new Arduino(this, Arduino.list()[1], 57600);
}
void draw() {
//Cambia el clor de la venta en función de la posición X del ratón
background(constrain(mouseX / 2, 0, 255));
// Recoge el valor de la posición del ratón de la coordenada X y lo envía a la salida
// analógica 11
arduino.analogWrite(11, constrain(mouseX / 2, 0, 255));
// Recoge el valor de la posición del ratón de la coordenada Y y lo envía a la salida
// analógica 9
arduino.analogWrite(9, constrain(255 - mouseY / 2, 0, 255));
}
Práctica 3: Control del valor de una salida analógica de Arduino mediante la posición X e Y del ratón sobre la pantalla de ejecución de Processing

José Manuel Ruiz GutiérrezCurso de Arduino. Nivel Básico: Prácticas
Práctica 3: Control del valor de una salida analógica de Arduino mediante la posición X e Y del ratón sobre la pantalla de ejecución de Processing

José Manuel Ruiz GutiérrezCurso de Arduino. Nivel Básico: Prácticas
Práctica 4: Lectura de pulsador
Se trata de realizar la lectura de una señal de entrada digital de Arduino y visualizar su estado mediante el color de fondo de la pantalla de ejecución de processing.
Aspecto de la pantalla de ejecución del IDE Processing
Botón sin pulsar Botón pulsado

José Manuel Ruiz GutiérrezCurso de Arduino. Nivel Básico: Prácticas
Práctica 4: Lectura de pulsador
/* cambiar el color de la ventana de ejecución dependiendo del estado de un pulsador * colocado en la entrada 2*/import processing.serial.*;
import cc.arduino.*;
Arduino arduino;
int switchPin = 2;
void setup() {
size(200, 200);
arduino = new Arduino(this, Arduino.list()[1], 57600);
arduino.pinMode(switchPin, Arduino.INPUT);
}
void draw() {
if(arduino.digitalRead(switchPin)==Arduino.LOW) { // Testea el estado de
entrada 2
background(255, 0, 0); // Si el estado es bajo, sin pulsar pone el fondo rojo
} else {
background(0, 0, 0); // Si el estado es alto, pulsado pone fondo negro
}
}

José Manuel Ruiz GutiérrezCurso de Arduino. Nivel Básico: Prácticas
Práctica 4: Lectura de pulsador
Montaje

José Manuel Ruiz GutiérrezCurso de Arduino. Nivel Básico: Prácticas
Práctica 5: Encendido y apagado de un led de manera paulatina (efecto fading).
Con este ejemplo se trata de realizar el encendido y apagado gradual de un LED que conectamos al PIN9 que en este caso actuará como salida analógica enviando a el un valor que oscilará entre 0-255 (encendido) y entre 255-0 (apagado) de manera cíclica.En la ventana de datos de Processig se mostrara el valor que se este enviando

José Manuel Ruiz GutiérrezCurso de Arduino. Nivel Básico: Prácticas
/* encendido y apagado gradual de un LED
*/
import processing.serial.*;
import cc.arduino.*;
Arduino arduino;
int pwm=0; //Variable nivel de iluminación del LED
int ledPin=9;
boolean rising=true; // indica si el encendido es hacia arriba de 0-255
void setup() {
size(200, 200);
arduino = new Arduino(this, Arduino.list()[1], 57600);
arduino.pinMode(ledPin, Arduino.OUTPUT);
arduino.analogWrite(ledPin, pwm);
}
Práctica 5: Encendido y apagado de un led de manera paulatina (efecto fading).

José Manuel Ruiz GutiérrezCurso de Arduino. Nivel Básico: Prácticas
void draw() {
arduino.analogWrite(ledPin, pwm); // Escribe el valor pwm en la salida PIN9
del LED
println(pwm); // Escribe en la ventana de datos el valor de la variable pwm
if(rising) { // contador ascendente hasta llegar a 255
pwm+=2;
if(pwm>=255) {
rising=false;
}
}else {
pwm-=2; // contador descendente hasta llegar a 0
if(pwm<=0) {
rising=true;
}
}
}
Práctica 5: Encendido y apagado de un led de manera paulatina (efecto fading).
(Continuación del código)

José Manuel Ruiz GutiérrezCurso de Arduino. Nivel Básico: Prácticas
Práctica 5: Encendido y apagado de un led de manera paulatina (efecto fading).
Montaje

José Manuel Ruiz GutiérrezCurso de Arduino. Nivel Básico: Prácticas
Práctica 6: Lectura de un valor analógico y representación en modo gráfico y texto del valor leído
En este ejercicio se va a leer un valor de una señal analógica presente en la entrada analógica 0 y se va mostrar en la ventana de Processing su valor convertido (0-1024), su valor real en voltios (0-5) y su representación gráfica. En la figura se muestra lo que queremos conseguir.

José Manuel Ruiz GutiérrezCurso de Arduino. Nivel Básico: Prácticas
// Representación de valor procedente de un sensor.import processing.serial.*;
import cc.arduino.*;
int[] xvals; // Array que almacenara los valores leídos
int val; // Valor leído
int arrayindex = 0; // Puntero o índice del array
Arduino arduino;
int potPin=0;
void setup()
{
size(256, 256);
xvals = new int[width];
arduino = new Arduino(this, Arduino.list()[1], 57600);
PFont font;
font = loadFont("sansserif-24.vlw");
textFont(font);
}
Práctica 6: Lectura de un valor analógico y representación en modo gráfico y texto del valor leído

José Manuel Ruiz GutiérrezCurso de Arduino. Nivel Básico: Prácticas
void draw()
{
background(0);
for(int i=1; i<width; i++) {
xvals[i-1] = xvals[i];
}
// añade un nuevo valor al final del array lee la entrada analógica (0..1024), divide
su valor por 4 (0..255)
val = arduino.analogRead(potPin);
xvals[width-1] = val/4;
// dibuja el array
for(int i=1; i<width; i++) {
stroke(255);
point(i, 255-xvals[i]);
}
textAlign(RIGHT);
text(val, 200, 30);
text(5.0*(xvals[width-1]/255.0)+"V",200,60);
}
Práctica 6: Lectura de un valor analógico y representación en modo gráfico y texto del valor leído

José Manuel Ruiz GutiérrezCurso de Arduino. Nivel Básico: Prácticas
Práctica 6: Lectura de un valor analógico y representación en modo gráfico y texto del valor leído
Montaje

José Manuel Ruiz GutiérrezCurso de Arduino. Nivel Básico: Prácticas
Ejemplos de control de Arduino mediante Processing utilizando el intercambio de datos a través del puerto serie
MÉTODO 2
IDE Arduino
(descargamos en la tarjeta el programa)
IDE Processing
(Intercambiamos datos con Arduino)
Arduclema

José Manuel Ruiz GutiérrezCurso de Arduino. Nivel Básico: Prácticas
Práctica 7: Control de tres LEDs desde las teclas 1,2 y3
En este ejemplo queremos controlar el encendido y apagado de cualquiera de los tres LEDs conectados a las salidas digitales PIN13, PIN12, PIN11 mediante las teclas “1”, “2” y “3”respectivamente actuando estas en modo biestable (una pulsación enciende la siguiente pulsación apaga)

José Manuel Ruiz GutiérrezCurso de Arduino. Nivel Básico: Prácticas
Práctica 7: Control de tres LEDs desde las teclas 1,2 y3
int ledPin1= 13, ledPin2= 12, ledPin3= 11;
int status1 = HIGH, status2 = HIGH, status3 = HIGH;
int val;
void setup() {
beginSerial(9600);
pinMode(ledPin1, OUTPUT);
pinMode(ledPin2, OUTPUT);
pinMode(ledPin3, OUTPUT);
}
void loop(){
val= serialRead();// lee el valor del puerto
if(val!= -1) {
switch(val) {
case'1': status1 = !status1; break;
case'2': status2 = !status2; break;
case'3': status3 = !status3; break;
}
}
digitalWrite(ledPin1, status1);
digitalWrite(ledPin2, status2);
digitalWrite(ledPin3, status3);
}
Programa para Cargar en Arduino

José Manuel Ruiz GutiérrezCurso de Arduino. Nivel Básico: Prácticas
Práctica 7: Control de tres LEDs desde las teclas 1,2 y3
import processing.serial.*;
Serial port;
void setup() {
size(255, 255);
port = new Serial(this, Serial.list()[1], 9600);
}
void draw()
{
background(0);
}
void keyReleased() { //Manda al puerto la tecla pulsada
port.write(key);
}
Programa para Ejecutar desde el IDE Processingy dialogar con Arduino

José Manuel Ruiz GutiérrezCurso de Arduino. Nivel Básico: Prácticas
Práctica 7: Control de tres LEDs desde las teclas 1,2 y3
Montaje

José Manuel Ruiz GutiérrezCurso de Arduino. Nivel Básico: Prácticas
Práctica 8: Controlar el brillo de un led con el ratón
En este ejemplo se trata de controlar el brillo de un LED conectado en la salida PIN9 que actuará como salida Analógica PWM.
El valor de la cantidad de brillo lo envía Processing en función de la posición X del ratón sobre la ventana de ejecución de Processing.

José Manuel Ruiz GutiérrezCurso de Arduino. Nivel Básico: Prácticas
int ledPin= 9; // selecciona el PIN para el LED
int val;
void setup() {
beginSerial(9600);
pinMode(ledPin, OUTPUT); // declara el LED como salida
}
void loop(){
val= serialRead();// lee el valor del puerto
if(val!= -1) {
analogWrite(ledPin, val);
}
}
Programa para Arduino
Práctica 8: Controlar el brillo de un led con el ratón

José Manuel Ruiz GutiérrezCurso de Arduino. Nivel Básico: Prácticas
Práctica 8: Controlar el brillo de un led con el ratón
// Control del brilo de un led mediante el ratón
import processing.serial.*;
Serial port;
void setup() {size(255, 255);
port = new Serial(this, Serial.list()[1], 9600);
frameRate(10);
}
void draw() {background(0);
port.write(mouseX);
}
Programa para Processing

José Manuel Ruiz GutiérrezCurso de Arduino. Nivel Básico: Prácticas
Práctica 8: Controlar el brillo de un led con el ratón
PIN9
Montaje

José Manuel Ruiz GutiérrezCurso de Arduino. Nivel Básico: Prácticas
Práctica 9: Cambio del color de un círculo
Con esta aplicación se trata de cambiar el color de una circulo dibujado en la pantalla de ejecución e Processing en función de la señal analógica leída a través del puerto serie que la tarjeta Arduino lee de una de sus entradas analógicas (entrada0).
En la figura vemos el aspecto de la pantalla de ejecución de Processing.

José Manuel Ruiz GutiérrezCurso de Arduino. Nivel Básico: Prácticas
Práctica 9: Cambio del color de un círculo
// Envío de Entrada analógica 0 al puerto serie
int potPin=0; // Designa el numero de entrada analógica
void setup(){
Serial.begin(19200); //Configura la velocidad de transmisión con el puerto
}
void loop(){
int val=analogRead(potPin); // Define val como el valor leído del puerto
val=val/4; //Acondiciona el valor leído para ajustarse al tamaño de ventana
Serial.print(val,BYTE); // envía val al puerto en formato BYTE
delay(75); // espera 75 ms
}
Programa para Arduino

José Manuel Ruiz GutiérrezCurso de Arduino. Nivel Básico: Prácticas
Práctica 9: Cambio del color de un círculo
/* Lectura Simple de una variable analógica* Lee el valor a través del puerto serie y cambia el color del circulo*/import processing.serial.*;
String portname = "COM4"; // Se selecciona el puerto por el que se realizará la comunicación
Serial port; // Crea un objeto de la clase Serial
int val=100; // Valor recibido del puerto con un valor inicial
void setup()
{
size(400, 400);
colorMode(HSB, 255);
ellipseMode(CENTER); // dibuja el centro de la elipse
noStroke();
frameRate(30);
smooth();
port = new Serial(this, portname, 19200); // Abre el puerto conectado a la tarjeta
}
void draw()
{
if (port.available() > 0) { // Si el dato a leer está disponible
val = port.read(); // lee y almacena el valor
}
background(99); // Dibuja la figura
fill(val,255,255); // este esta en formato HSB, el primer dato es el color
ellipse(width/2, height/2, 250,250);
}
Programa para Processing

José Manuel Ruiz GutiérrezCurso de Arduino. Nivel Básico: Prácticas
Práctica 9: Cambio del color de un círculo
Montaje

José Manuel Ruiz GutiérrezCurso de Arduino. Nivel Básico: Prácticas
Práctica 10: Pelota cambiando de tamaño y botando
Con este ejemplo se va cambiar el tamaño de una pelota mediante un potenciómetro dibujándose como un círculo de color blanco en la pantalla que a la vez estarápermanentemente moviéndose, rebotando en las paredes de la pantalla de ejecución de Processing

José Manuel Ruiz GutiérrezCurso de Arduino. Nivel Básico: Prácticas
Práctica 10: Pelota cambiando de tamaño y botando
// Envío de Entrada analógica 0 al puerto serieint potPin=0; // Designa el numero de entrada analógica
void setup(){
Serial.begin(19200); //Configura la velocidad de transmisión con el puerto
}
void loop(){
int val=analogRead(potPin); // Define val como el valor leído del puerto
val=val/4; //Acondiciona el valor leído para ajustarse al tamaño de ventana
Serial.print(val,BYTE); // envía val al puerto en formato BYTE
delay(75); // espera 75 ms
}
Programa para cargar desde el IDE Arduino

José Manuel Ruiz GutiérrezCurso de Arduino. Nivel Básico: Prácticas
/* Pelota cambiando posición y tamaño
*/
import processing.serial.*;
String portname = "COM4"; // Selección de puerto de comunicación con Arduino
Serial port; // Crea un objeto de la clase Serial
int size = 60; // Anchura de la pelota
float xpos, ypos; // Posición de inicio de la pelota
float xspeed = 3.9; // Velocidad de la pelota en el eje X
float yspeed = 3.1; // Velocidad de la pelota en el eje Y
int xdirection = 1; // Izquierda derecha
int ydirection = 1; // Adelante atrás
void setup()
{
size(400, 400);
colorMode(HSB, 255);
noStroke();
frameRate(30);
ellipseMode(CENTER); // dibuja el centro de la circunferencia (pelota)
smooth();
background(102);
xpos = width/2; // Configura la posición de la pelota en el momento de comenzar
ypos = height/2;
// Abre el puerto de comunicación con Arduino y usa la misma velocidad (19200 bps)
port = new Serial(this, portname, 19200);
}
Práctica 10: Pelota cambiando de tamaño y botando
Programa de control dese Processing

José Manuel Ruiz GutiérrezCurso de Arduino. Nivel Básico: Prácticas
Práctica 10: Pelota cambiando de tamaño y botando
void draw()
{
if (port.available() > 0) { // Si esta disponible el dato,
size = port.read(); // lee y almacena el valor del nuevo tamaño
}
// Actualizar la posición del circuloxpos = xpos + ( xspeed * xdirection );
ypos = ypos + ( yspeed * ydirection );
// Test para ver si la forma es superior a los límites de la pantalla// Si es así, marcha atrás en su dirección de multiplicar por -1int halfsize = size/2; // porque estamos dibujando el circulo desde el centro
if (xpos + halfsize > width || xpos - halfsize < 0) {
xdirection *= -1;
}
if (ypos + halfsize > height || ypos - halfsize < 0) {
ydirection *= -1;
}
// Dibuja circulo
background(102); // se podría realizar la modificación
//fill(size,255,255); // Con la instrucción anterior varia también el color de la pelota
ellipse(xpos, ypos, size, size);
}
Programa de control dese Processing
Continuación

José Manuel Ruiz GutiérrezCurso de Arduino. Nivel Básico: Prácticas
Práctica 10: Pelota cambiando de tamaño y botando
Montaje

José Manuel Ruiz GutiérrezCurso de Arduino. Nivel Básico: Prácticas
Práctica 11: Juego Básico de PinPong
Vamos a realizar un ejemplo que consistirá en manejar una pala de pin-pong mediante un potenciómetro colocado a la entrada analógica 0 de la tarjeta Arduino. El método que vamos utilizar es el método 2 es decir el de intercambio de datos entre la tarjeta Arduino y Processing a traves del puerto de comunicación serie en el que esta conectado Arduino

José Manuel Ruiz GutiérrezCurso de Arduino. Nivel Básico: Prácticas
Práctica 11: Juego Básico de PinPong
// Envío de Entrada analógica 0 al puerto serie
int potPin=0; // Designa el numero de entrada analógica
void setup(){
Serial.begin(19200); //Configura la velocidad de transmisión con el puerto
}
void loop(){
int val=analogRead(potPin); // Define val como el valor leído del puerto
val=val/4; //Acondiciona el valor leído para ajustarse al tamaño de ventana
Serial.print(val,BYTE); // envía val al puerto en formato BYTE
delay(75); // espera 75 ms
}
Programa IDE Arduino

José Manuel Ruiz GutiérrezCurso de Arduino. Nivel Básico: Prácticas
Práctica 11: Juego Básico de PinPong
/**
* Programa PinPong.
*/
import processing.serial.*;
String portname = "COM4"; // aquí colocamos el puerto por el que recibimos el dato
Serial port; // Creamos un objeto llamado port de la clase Serial// Variables para definir la pelota
float ball_x;
float ball_y;
float ball_dir = 1;
float ball_size = 5; // Radio
float dy = 0; // Dirección
// variables para definir la pala
int paddle_width = 5;
int paddle_height = 20;
int paddle_pos; // nueva posición
int paddle_ppos; // última posición
int dist_wall = 15;
Programa IDE Processing

José Manuel Ruiz GutiérrezCurso de Arduino. Nivel Básico: Prácticas
Práctica 11: Juego Básico de PinPong
void setup() {
size(255, 255);
rectMode(CENTER_RADIUS);
ellipseMode(CENTER_RADIUS);
noStroke();
smooth();
ball_y = height/2;
ball_x = 1;
// Abre el puerto al que esta conectada la tarjeta con una velocidad de (19200 bps)
port = new Serial(this, portname, 19200);
}
void draw() {
background(51);
ball_x += ball_dir * 1.0;
ball_y += dy;
if(ball_x > width+ball_size) {
ball_x = -width/2 - ball_size;
ball_y = random(0, height);
dy = 0;
}
if (port.available() > 0) { // Si el dato está disponible,paddle_ppos = paddle_pos; // guarda la ultima posición
paddle_pos = port.read(); // lee y almacena la nueva posición
}
Programa IDE Processing. Continuación

José Manuel Ruiz GutiérrezCurso de Arduino. Nivel Básico: Prácticas
Práctica 11: Juego Básico de PinPong
Programa IDE Processing. Continuación
// Desplaza la pala verticalmente en la pantalla
float paddle_y = constrain(paddle_pos, paddle_height, height-
paddle_height);
// Testea si la pelota toca la pala
float py = width-dist_wall-paddle_width-ball_size;
if(ball_x == py
&& ball_y > paddle_y - paddle_height - ball_size
&& ball_y < paddle_y + paddle_height + ball_size) {
ball_dir *= -1;
if(paddle_pos != paddle_ppos) {
dy = (paddle_pos - paddle_ppos)/2.0;
if(dy > 5) { dy = 5; }
if(dy < -5) { dy = -5; }
}
}
// Si la pelota toca la pala o la pared, cambia de dirección
if(ball_x < ball_size && ball_dir == -1) {
ball_dir *= -1;
}

José Manuel Ruiz GutiérrezCurso de Arduino. Nivel Básico: Prácticas
// Si la pelota toca la parte superior o inferior del borde, cambia dirección
if(ball_y > height-ball_size) {
dy = dy * -1;
}
if(ball_y < ball_size) {
dy = dy * -1;
}
// Dibuja la pelota
fill(255);
ellipse(ball_x, ball_y, ball_size, ball_size);
// Dibuja la paleta
fill(153);
rect(width-dist_wall, paddle_y, paddle_width, paddle_height);
}
Práctica 11: Juego Básico de PinPong
Programa IDE Processing. Continuación

José Manuel Ruiz GutiérrezCurso de Arduino. Nivel Básico: Prácticas
Práctica 11: Juego Básico de PinPong
Montaje