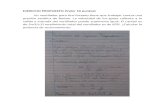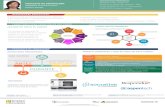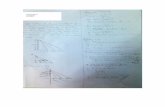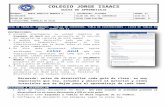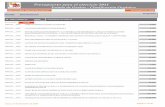Ejercicio propuesto
Transcript of Ejercicio propuesto

SISTEMA DE DIAGNÓSTICO MÉDICO
INICIO DE SESIÓN
1. Para acceder al sistema de Diagnóstico, accedemos a cualquier navegador de
preferencia o que presente el computador en el que se está trabajando (Internet Explorer,
Mozilla Firefox, Google Chrome, otros). Ver imagen 1.
Imagen 1. Navegadores de internet.
2. Luego dentro del navegador, ubicarse en la barra de direcciones y colocar la dirección
de la página web la cual es “localhost/consultorio/”. Esto llevará a la página de inicio del
sistema en la cual se deberá ingresar el usuario y la contraseña. Ver Imagen 2.
Imagen 2. Dirección Web del Sistema de Diagnóstico Médico.
3. En la parte del centro del navegador, se mostrará un formulario de acceso que permitirá
validar el usuario con su respectiva contraseña. En la parte superior se mostrará el nombre
del sistema. Ver Imagen 3.
Imagen 3. Formulario de acceso al sistema.
4. Para validar el usuario basta con introducir el nombre de usuario en el primer campo y
la contraseña en el segundo campo, luego presionar el botón “Iniciar”

Si el usuario o la contraseña son incorrectos el sistema emite el siguiente mensaje:
Si el usuario y la contraseña son correctos, entonces, se cargará la pantalla principal del
sistema. Ver Imagen 4.
Imagen 4. Pantalla principal del sistema.
Menú del sistema
1. Como se puede observar debajo del nombre del sistema se muestra un menú el cual
permite acceder a los diferentes módulos del sistema. Ver Imagen 5.

Imagen 5. Menú del sistema.
Cada botón del menú hace referencia a los diferentes formularios contenidos en los
módulos del sistema.
Módulo de Inicio
Al hacer click en el botón “Inicio” del menú, se mostrará el formulario que se carga
después de haber validado el usuario y accede al sistema. Ver Imagen 6.
Imagen 6. Pantalla de bienvenida al usuario.

Módulo de Enfermedades
Al hacer click en el botón “Enfermedades” del menú, se mostrará el formulario donde
se puede observar un resumen de las distintas enfermedades. Ver Imagen 7.
Imagen 7. Listado de Enfermedades.
Al darle click sobre el símbolo “+” en la primera columna de cada enfermedad, nos da
un resumen del concepto de dicha enfermedad. Ver Imagen 8.
Imagen 8. Descripción de la Enfermedad.

Al darle doble click sobre cualquier enfermedad, se despliega una ventana que muestra
más detalles sobre la enfermedad. Ver Imagen 9.
Imagen 9. Detalles de la Enfermedad.

Módulo de Consulta
Al hacer click en el botón “Consulta” del menú, se mostrará un formulario con 2
pestañas las cuales son “Registro Paciente” y “Diagnóstico”. Ver Imagen 10.
Imagen 10. Módulo de Diagnóstico del paciente.

Por defecto el sistema carga la segunda pestaña la cual permite verificar por medio de
la cédula si un paciente existe, de no ser así el sistema activa la pestaña “Registro Paciente”
para que el usuario cargue los datos y se crea la historia automáticamente y se debe volver a la
pestaña “Diagnóstico” para cargar los datos de la consulta. Ver Imagen 11.
Imagen 11. Módulo de Registro de datos del paciente.

Módulo de Reportes
Al hacer click en el botón “Reportes” del menú, se mostrará un formulario con un
campo cédula que me permite buscar por cédula todas las consultas de un paciente para
imprimir o reimprimir dichos reportes o informes médicos. Ver Imagen 12.
Imagen 12. Módulo de Reportes.
Como se puede observar con solo llenar los datos de la consulta, se puede sacar el
informe médico, constancia médica, exámenes de laboratorio, medicamentos del tratamiento y
las respectivas indicaciones.

Módulo de Datos Personales
Al hacer click en el botón “Datos Personales” del menú, se mostrará un formulario con
los campos que debe tener cargado cada usuario y que también le permite modificar sus datos.
Ver Imagen 13.
Imagen 13. Módulo de Datos Personales.
Los datos del usuario se mostrarán precargados en cada campo debido a que solo
podrá modificarlos mas no eliminarlos. Los usuarios son creados por el usuario Administrador.

Módulo Salir
Al hacer click en el botón “Salir” del menú, se mostrará una ventana con un mensaje
que al darle en “aceptar” se cierra el navegador. Ver Imagen 14.
Imagen 14. Ventana para salir del sistema.