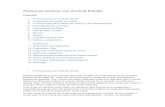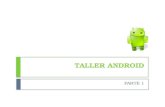Cómo Restaurar Android de Fábrica (Formatear) • Android Jefe
Ejercicio en Android mostrando el resultado en un cuadro de diálogo
-
Upload
bugster18 -
Category
Technology
-
view
284 -
download
2
description
Transcript of Ejercicio en Android mostrando el resultado en un cuadro de diálogo

EJERCICIO DÍA 2
Ingresar nombre y edad de la persona, al presionar un botón mostrar un mensaje si es
mayor o menor de edad.
SOLUCIÓN
Ingresamos a eclipse y hacemos lo siguiente:
Luego de haber hecho esto, nos aparecerá la siguiente pantalla y en ella le daremos un nombre a
nuestra aplicación, el nombre del paquete, la versión mínima requerida para visualizar nuestra
aplicación desde un dispositivo y la versión máxima de compilación, luego de esto damos clic en
siguiente.
Damos clic
1
2 3

Posteriormente seleccionamos la ubicación donde guardaremos nuestro proyecto, luego clic en
siguiente
Posteriormente escogemos el icono que tendrá nuestra aplicación, en este caso escogeremos el
que viene por defecto (Opcional). Luego de esto damos clic en siguiente.
Damos clic
Damos clic aquí si
queremos cambiar
nuestro icono
Damos clic
Ubicación donde se
guardará nuestro
proyecto.

Después nos aparecerá esta pantalla en la cual seleccionaremos la primera opción y daremos clic
en siguiente
Por último le damos un nombre a nuestra activity (en este caso será Ejercicio2 “Opcional”). Y
damos clic en finalizar.
Seleccionamos
esta opción
Damos clic
Nombre de
nuestra Activity
Damos clic

Luego de ello visualizaremos esto,
Posteriormente ingresaremos al .xml de nuestra activity; donde posteriormente seleccionamos su
contenido y borraremos todo a excepción de la primera línea de código que es la siguiente:
Luego ingresamos el siguiente código en nuestro archivo .xml de la activity: <LinearLayout xmlns:android="http://schemas.android.com/apk/res/android" android:layout_width="match_parent" android:layout_height="match_parent" android:orientation="vertical" android:gravity="center" > <EditText android:id="@+id/edNom" android:layout_width="match_parent" android:layout_height="wrap_content" android:ems="10" android:hint="Nombre" android:inputType="textPersonName" > <requestFocus /> </EditText> <EditText android:id="@+id/edEdad" android:layout_width="match_parent" android:layout_height="wrap_content" android:ems="10"
Xml de nuestra
activity

android:hint="Edad" android:inputType="number" /> <Button android:id="@+id/btVerificar" android:layout_width="wrap_content" android:layout_height="wrap_content" android:text="Verificar edad" /> </LinearLayout>
Después de haber hecho esto visualizamos como quedo nuestra activity.
Luego nos dirigimos a nuestra clase principal de java perteneciente a nuestra activiy.

Luego copiamos el siguiente código. Y después visualizaremos nuestra aplicación en nuestro
emulador.
package com.adsi.ejercicio2; import android.app.Activity; import android.app.Dialog; import android.os.Bundle; import android.view.View; import android.view.View.OnClickListener; import android.widget.Button; import android.widget.EditText; import android.widget.TextView; public class Ejercicio2 extends Activity implements OnClickListener { Button verificar; EditText nomb,ed; @Override protected void onCreate(Bundle savedInstanceState) { super.onCreate(savedInstanceState); setContentView(R.layout.activity_ejercicio2); iniciarVariables(); verificar.setOnClickListener(this); } private void iniciarVariables() { // TODO Auto-generated method stub
Damos clic

nomb = (EditText)findViewById(R.id.edNom); ed = (EditText)findViewById(R.id.edEdad); verificar = (Button)findViewById(R.id.btVerificar); } @Override public void onClick(View v) { // TODO Auto-generated method stub Dialog d = new Dialog(this); d.setTitle("Verificacion de edad"); TextView tv = new TextView(this); String nombre = nomb.getText().toString(); String edad = ed.getText().toString(); long cambioEdad = Long.parseLong(edad); if (cambioEdad >= 18){ tv.setText("La persona: " + nombre + " Es mayor de edad."); d.setContentView(tv); d.show(); }else{ tv.setText("La persona: " + nombre + " No es mayor de edad."); d.setContentView(tv); d.show(); } } }
Aplicación en el Emulador