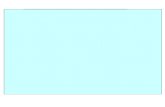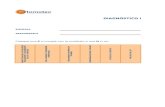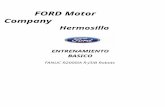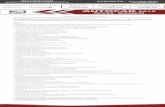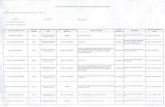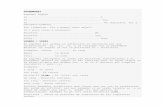Ejercicio Desarrollado BASICO 01
-
Upload
wensho-gonzales -
Category
Documents
-
view
11 -
download
2
description
Transcript of Ejercicio Desarrollado BASICO 01

Ejercicio desarrollado 01 - AutoCAD BásicoEmpezaremos con el desarrollo del primer ejercicio utilizando comandos de dibujo básicos, tales como LINE para dibujar líneas, el comando de etrdición TRIM que se utiliza para cortar segmentos de objetos, los modos ORTHO, Polar Tracking, Object SNAP.
El ejercicio será desarrollado paso a paso, para este ejemplo estamos utilizando el AutoCAD en inglés y por lo general se digitará el alias del comando respectivo.
Aquí nuestro primer dibujo:
SOLUCION

Paso 01Verifique en la barra de estado que estén activas las opciones, Ortho Mode(F8),Object Snap (F3).
Paso 02Active el comando LINE: digite L y Enter.Specify first point: clic en un punto donde desee iniciar el dibujo.Specify next point: mueva el puntero hacia abajo, digite 110 y Enter.Specify next point: mueva el puntero hacia la derecha, digite 60 y Enter.Specify next point: mueva el puntero hacia la arriba, digite 80 y Enter.Specify next point: Enter para terminar el comando.
Paso 03Seleccione la línea de 60 y presione la tecla SUPR para eliminarla.
Paso 04Active el comando LINE: digite L y Enter.Specify first point: clic en el Endpoint inferior de la línea de 80.Specify next point: mueva el puntero hacia la izquierda, digite 10 y Enter.Specify next point: mueva el puntero hacia la arriba, digite 20 y Enter.Specify next point: mueva el puntero hacia la izquierda, digite 44 y Enter. Specify next point: Enter para terminar comando.

Paso 05Active el comando LINE: digite L y Enter. Specify first point: clic en el Endpoint inferior de la línea de 110. Specify next point: mueva el puntero hacia la derecha, digite 22 y Enter. Specify next point: clic sobre el Endpoint izquierdo de la línea de 44. Specify next point: Enter para terminar comando.
Paso 06Presione la tecla F10 para activar el modo Polar Tracking.Haga clic derecho sobre el botón Polar Tracking en la barra de estado y seleccione el ángulo de 45.
Paso 07Active el comando LINE: digite L y Enter.Specify first point: click en el Endpoint superior de la línea de 110.Specify next point: mueva el puntero hacia la abajo a la derecha hasta que el polar se muestre en 315° y haga clic a la derecha de la línea de 80.Specify next point: Enter para terminar comando.

Paso 08Active el comando TRIM: digite TR y Enter.Select objects: Enter. Select object to trim: clic sobre los segmentos de las líneas a recortar.Select object to trim: Enter para terminar comando.

Ejercicio desarrollado 02 - AutoCAD BásicoAhora nuestro segundo ejercicio básico en el cual utilizaremos el comando LINE para dibujar líneas, el comando CIRCLE para el dibujo de círculos, y el comando TRIM para recortar segmentos de círculos y de líneas.
SOLUCION
Paso 01Verifique que las opciones Ortho Mode (F8) y Object Snap (F3) estén activas.
Paso 02Clic derecho sobre el botón Object Osnap de la barra de estado y verifique que se encuentre activado las opciones: Endpoint, Quadrant, Intersection.
Paso 03Active el comando LINE: digite L y Enter.Specify first point: clic en un punto cualquiera.Specify next point: mueva el puntero hacia la derecha, digite 75 y Enter.Specify next point: Enter para terminar el comando.

Paso 04Active el comando CIRCLE: Digite C y Enter.Specify center point for circle: clic en el Endpoint izquierdo de la línea.Specify radius of circle: digite D y Enter.Specify diameter of circle: digite 30 y Enter.
Paso 05Active el comando CIRCLE: Digite C y Enter.Specify center point for circle: clic en Endpoint derecho de la línea.Specify radius of circle: digite D y Enter.Specify diameter of circle: digite 10 y Enter.
Paso 06Active el comando OFFSET: Digite O y Enter.Specify offset distance: digite 5 y Enter.Select object to offset: seleccione la línea dibujada.Specify point on side to offset: clic arriba de la línea seleccionada.Select object to offset: seleccione la primera línea.Specify point on side to offset: clic abajo de la línea seleccionada.Select object to offset: Enter para terminar comando.
Paso 07Active el comando TRIM: digite TR y Enter.Select objects: Enter.Select object to trim: clic sobre los segmentos de las líneas y curvas que desea recortar.Select object to trim: Enter para terminar comando.
Paso 08

Active el comando CIRCLE: digite C y Enter.Specify center point for circle: clic en el Endpoint izquierdo de la línea de 75.Specify radius of circle: digite D y Enter.Specify diameter of circle: digite 60 y Enter.
Paso 09Active el comando CIRCLE: digite C y Enter.Specify center point for circle: clic en el Endpoint derecho de la línea de 75.Specify radius of circle: digite D y Enter.Specify diameter of circle: digite 30 y Enter.
Paso 10Active el modo Polar Tracking, presione F10.
Paso 11Active el comando LINE: digite L y Enter.Specify first point: clic en Cuadrante superior del círculo derecho de diámetro 30.Specify next point: mueva el puntero a la izquierda de modo que el ángulo se muestre en 180° y que la línea intersecte al círculo de diámetro 60 y haga clic.Specify next point: Enter para terminar el comando
Paso 12

Active el comando LINE: digite L y Enter.Specify first point: clic en Cuadrante inferior del círculo derecho de diámetro 30.Specify next point: mueva el puntero a la izquierda de modo que el ángulo se muestre en 180° y que la línea intersecte al círculo de diámetro 60 y haga clic.Speficy next point: Enter para terminar el comando.
Paso 13Active el comando TRIM: digite TR y Enter.Select objects: seleccione las dos últimas líneas dibujadas y Enter.Select object to trim: clic sobre los segmentos de círculos que desea recortar.Select object to trim: Enter para terminar comando.
Paso 14Active el comando CIRCLE: digite C y Enter.Specify center point for circle: digite T y Enter. (Ttr - Tangente, Tangente, Radio)Specify point on object for first tangent of circle: clic sobre la línea superior.Specify point on object for second tangent of circle: clic sobre la parte superior derecha del círculo de diámetro 60.Specify radius of circle: digite 38 y Enter.

Paso 15Active el comando TRIM: digite TR y Enter.Select objects: Enter.Select object to trim: clic sobre los segmentos de líneas y círculo que desea recortar.Select object to trim: Enter para terminar comando.
Paso 16Active el comando CIRCLE: Digite C y Enter.Specify center point for circle: Digite T y Enter. (Ttr - Tangente, Tagente, Radio)Specify point on object for first tangent of circle: clic sobre la línea inferior.Specify point on object for second tangent of circle: clic sobre la parte derecha inferior del círculo de diámetro 60.Specify radius of circle: digite 38 y Enter.

Paso 17Active el comando TRIM: digite TR y Enter.Select objects: Enter.Select object to trim: clic sobre los segmentos de líneas y círculo que desea recortar.Select object to trim: Enter para terminar comando.
Paso 18Seleccione la línea de 75 y presione la tecla SUPR para eliminarla.

Ejercicio desarrollado 03 - AutoCAD BásicoEjercicio N° 03 que se realizará paso a paso utilizando los comandos básico de dibujo y edición.
SOLUCION
Paso 01Verifique que los modos Object Snap (F3) y Ortho Mode (F8) se encuentren activos.
Paso 02Clic derecho sobre el botón Object Snap de la barra de estado y verifique que se encuentren activas la opciones Endpoint, Center, Quadrant e Intersection.
Paso 03Active el comando CIRCLE: Digite C y Enter.Specify center point for circle: clic en un punto cualquiera.Specify radius of circle: digite D y Enter.Specify diameter of circle: digite 30 y Enter.
Paso 04Active el comando CIRCLE: Digite C y Enter.Specify center point for circle: clic en centro del círculo.Specify radius of circle: digite D y Enter.Specify diameter of circle: digite 60 y Enter.

Paso 05Active el comando LINE: digite L y Enter.Specify first point: clic en el Cuadrante inferior del círculo de diámetro 60.Specify next point: mueva el puntero hacia la izquierda, digite 60 y Enter.Specify next point: mueva el puntero hacia arriba, digite 16 y Enter.Specify next point: Enter para terminar el comando.
Paso 06Active el comando CIRCLE: Digite C y Enter.Specify center point for circle: clic en el Endpoint superior de la línea de 16.Specify radius of circle: digite 16 y Enter.
Paso 07Seleccione la línea de 16 y presione la tecla SUPR para eliminarla.
Paso 08Active el comando LINE: digite L y Enter.Specify first point: presione la tecla Shift y manténgala presionada, luego haga clic derecho en cualquier lugar de la pantalla, suelte la tecla Shift, seleccione la opción Tangent, clic sobre la parte superior derecha del círculo de radio 16.Specify next point: presione la tecla Shift y manténgala presionada, luego haga clic derecho en cualquier lugar de la pantalla, suelte la tecla Shift , seleccione la opción Tangent, clic sobre la parte superior izquierda del círculo de diámetro 60.Specify next point: Enter para terminar el comando.

Paso 09Active el comando TRIM: digite TR y Enter.Select objects: Enter.Select object to trim: clic sobre el segmento de círculo que desea recortar.Select object to trim: Enter para terminar comando.
Paso 10Active el comando LINE: digite L y Enter.Specify first point: clic en el Cuadrante derecho del círculo de diámetro 30.Specify next point: mueva el puntero hacia la izquierda, digite 34 y Enter.Specify next point: Enter para terminar el comando.
Paso 11Active el comando LINE: digite L y Enter.Specify first point: clic en un punto de la pantalla, mueva el puntero hacia abajo, digite 10 y Enter.Specify next point: Enter para terminar el comando.
Paso 12Seleccione la línea dibujada haciendo un clic sobre ella, se mostrarán 3 recuadro azules denominados GRIPHaga clic sobre el grip del centroMueva el puntero y haga clic sobre Endpoint izquierdo de la línea de 34.Presione la tecla ESC para quitar la selección.

Paso 13Seleccione la línea de 34 y presione la tecla SUPR para eliminarla.
Paso 14Presione F10 para activar el modo Polar Tracking.
Paso 15Active el comando LINE: digite L y Enter.Specify first point: clic en el Endpoint superior de la línea de 10.Specify next point: mueva el puntero hacia la derecha en forma horizontal hasta que aparezca el punto de intersección con el círculo de diámetro 30 y clic.Specify next point: Enter para terminar el comando.
Paso 16Active el comando LINE: digite L y Enter.Specify first point: clic en el Endpoint inferior de la línea de 10.Specify next point: mueva el puntero hacia la derecha en forma horizontal hasta que aparezca el punto de intersección con el círculo de diámetro 30 y haga clic.Specify next point: Enter para terminar el comando.
Paso 17Active el comando TRIM: digite TR y Enter.Select objects: Enter.Select object to trim: clic sobre el segmento del círculo que desea recortar.Select object to trim: Enter para terminar comando.

Ejercicio desarrollado 04 - AutoCAD BásicoEjercicio N° 04 que se realizará paso a paso utilizando los comandos básico de dibujo y edición.
SOLUCIONPaso 01Verifique que los modos Object Snap (F3) y Ortho Mode (F8) se encuentren activos.

Paso 02Clic derecho sobre el botón Object Snap de la barra de estado y verifique que se encuentren activas las opciones Center y Quadrant.
Paso 03Active el comando CIRCLE: Digite C y Enter.Specify center point for circle: clic en un punto cualquiera.Specify radius of circle: digite D y Enter.Specify diameter of circle: digite 20 y Enter.
Paso 04Active el comando CIRCLE: Digite C y Enter.Specify center point for circle: clic en centro del círculo.Specify radius of circle: digite D y Enter.Specify diameter of circle: digite 42 y Enter.
Paso 05Active el comando CIRCLE: Digite C y Enter.Specify center point for circle: clic en centro del círculo.Specify radius of circle: digite D y Enter.Specify diameter of circle: digite 100 y Enter.
Paso 06Active el comando CIRCLE: Digite C y Enter.Specify center point for circle: clic en el cuadrante inferior del círculo de diámetro 100.Specify radius of circle: digite 40 y Enter.

Paso 07Active el comando CIRCLE: Digite C y Enter.Specify center point for circle: clic en el cuadrante superior del círculo de diámetro 100.Specify radius of circle: digite 40 y Enter.
Paso 08Active el comando TRIM: digite TR y Enter.Select objects: Enter.Select object to trim: clic sobre los segmentos de los círculos que desea recortar.Select object to trim: Enter para terminar comando.

Ejercicio desarrollado 05 - AutoCAD BásicoEjercicio N° 05 desarrollado paso a paso usando comando básico de dibujo y edición.
SOLUCION
Paso 01Verifique que los modos Object Snap(F3) y Polar Tracking(F10) estén activos.

Paso 02Clic derecho sobre el botón Object Snap de la barra de estado y verifique que se encuentren activas las opciones Endpoint, Center, Quadrant e Intersection.
Paso 03Active el comando CIRCLE: Digite C y Enter.Specify center point for circle: clic en un punto cualquiera.Specify radius of circle: digite D y Enter.Specify diameter of circle: digite 28 y Enter.
Paso 04Active el comando CIRCLE: Digite C y Enter.Specify center point for circle: clic en el Centro del círculo.Specify radius of circle: digite D y Enter.Specify diameter of circle: digite 40 y Enter.
Paso 05Active el comando CIRCLE: Digite C y Enter.Specify center point for circle: clic en el Centro del círculo.Specify radius of circle: digite 25 y Enter.
Paso 06Active el comando LINE: digite L y Enter.Specify first point: clic en el Centro del círculo.Specify next point: mueva el puntero hacia la derecha en forma horizontal, digite 35 y Enter.Specify next point: Enter para terminar el comando.
Paso 07

Active el comando CIRCLE: Digite C y Enter.Specify center point for circle: clic en el Endpoint derecho de la línea de 35.Specify radius of circle: digite 12 y Enter.
Paso 08Active el comando LINE: digite L y Enter.Specify first point: clic en el Cuadrante inferior círculo de radio 12.Specify next point: mueva el puntero hacia la izquierda en forma horizontal hasta que intersecte con el círculo de radio 25 y haga clic.Specify next point: Enter para terminar el comando.
Paso 09Seleccione la línea de 35 y presione la tecla SUPR para eliminarla.
Paso 10Active el comando CIRCLE: digite C y Enter.Specify center point for circle: digite T y Enter.Specify point on object to first tangent of circle: clic en la parte superior derecha del círculo de radio 12.Specify point on object to second tangent of circle: clic en la parte superior izquierda del círculo de radio 25.Specify radius of circle: digite 67 y Enter.

Paso 11Active el comando TRIM: digite TR y Enter.Select objects: Enter.Select object to trim: clic en la parte inferior del círculo de radio 67.Select object to trim: Enter para terminar comando.
Paso 12Active el comando TRIM: digite TR y Enter.Select objects: clic sobre el segmento del círculo de 67 y clic sobre la línea y Enter.Select object to trim: clic sobre los segmentos que desea recortar.Select object to trim: Enter para terminar comando.
Ejercicio desarrollado 06 - AutoCAD BásicoSexto ejercicio básico que desarrollaremos paso a paso, utilizando comandos de dibujo y edición básicos.
SOLUCION
Paso 01

Verifique que los modos Object Snap (F3) y Ortho Mode (F8) estén activados.
Paso 02Clic derecho sobre el botón Object Snap de la barra de estado y verifique que se encuentren activas las opciones Endpoint, Midpoint y Quadrant.
Paso 03Active el comando LINE: digite L y Enter.Specify first point: clic en un punto cualquiera.Specify next point: mueva el puntero hacia abajo, digite 110 y Enter.Specify next point: mueva el puntero hacia la derecha, digite 10 y Enter.Specify next point: mueva el puntero hacia arriba, digite 6 y Enter.Specify next point: Enter para terminar el comando.
Paso 04Active el comando CIRCLE: Digite C y Enter.Specify center point for circle: clic en el Endpoint superior de la línea de 6.Specify radius of circle: digite 6 y Enter.
Paso 05Active el comando LINE: digite L y Enter.Specify first point: clic en el Midpoint de la línea de 110.Specify next point: mueva el puntero hacia la derecha, digite 25 y Enter.Specify next point: Enter para terminar el comando.
Paso 06Active el comando CIRCLE: Digite C y Enter.Specify center point for circle: clic en el Endpoint derecho de la línea de 25.Speficy radius of circle: digite 25 y Enter.
Paso 07

Active el comando CIRCLE: Digite C y Enter.Specify center point for circle: clic en el Endpoint derecho de la línea de 25.Specify radius of circle: digite 20 y Enter.
Paso 08Active el comando CIRCLE: Digite C y Enter.Specify center point for circle: clic en el Endpoint derecho de la línea de 25.Specify radius of circle: digite 10 y Enter.
Paso 09Active el comando LINE: digite L y Enter.Specify first point: clic en el Cuadrante superior del círculo de radio 6.Specify next point: mueva el puntero hacia arriba, digite 10 y Enter.Specify next point: clic en el Cuadrante inferior del círculo de radio 25.Specify next point: Enter para terminar el comando.
Paso 10Seleccione las líneas de 25 y de 6, presione la tecla SUPR para eliminarlas.
Paso 11Active el comando TRIM: digite TR y Enter.Select objects: Enter.Select object to trim: clic en el lado izquierdo del círculo de radio 6.Select object to trim: Enter para terminar comando.
Paso 12Active el comando LINE: digite L y Enter.Specify first point: clic en el Endpoint superior de la línea de 110.Specify next point: mueva el puntero hacia la derecha, digite 16 y Enter.Specify next point: clic en el Cuadrante superior del círculo de radio 25.Specify next point: Enter para terminar el comando.

Paso 13Active el comando LINE: digite L y Enter.Specify first point: clic en el Endpoint superior de la línea de 110.Specify next point: digite @7,-10 y Enter. (si está activa la opción Dynamic Input no es necesario anteponer el símbolo @, ya que por defecto es una coordenada relativa)Speficy next point: Enter para terminar el comando.
Paso 14Active el comando CIRCLE: Digite C y Enter.Specify center point for circle: clic en el Endpoint inferior de la última línea dibujada.Specify radius of circle: digite D y Enter.Specify diameter of circle: digite 8 y Enter.
Paso 15Selecccione la última llínea dibujada y presione la tecla SUPR para eliminarla.
Ejercicio desarrollado 07 - AutoCAD BásicoSeguimos practicando y ahora nuestro ejercicio 7 que desarrollaremos paso paso utilizando comandos de dibujo y edición.
SOLUCIÓN
Paso 01Verifique que los modos Object Snap (F3) y Ortho Mode (F8) estén activados.

Paso 02Haga clic derecho sobre el botón Object Snap de la barra de estado y verifique que se encuentren activa las opciones Endpoint, Midpoint, Center, Quadrant eIntersection.
Paso 03Active el comando CIRCLE: digite C y Enter.Specify center point for circle: clic en un punto cualquiera.Specify radius of circle: digite 40 y Enter.
Paso 04Active el comando LINE: digite L y Enter.Specify first point: clic en el Cuadrante izquierdo del círculo.Specify next point: clic en el Cuadrante derecho del círculo.Specify next point: Enter para terminar el comando.
Paso 05Active el comando LINE: digite L y Enter.Specify first point: clic en el Midpoint de la línea.Specify next point: digite @13,5 y Enter. (Si la opción Dynamic Input está activa no es necesario digitar el símbolo @ ya que por defecto es una coordenada relativa. El valor 13 se obtiene de la siguiente operación: 40 - 27).Specify next point: Enter para terminar el comando.
Paso 06Active el comando CIRCLE: digite C y Enter.

Specify center point for circle: clic en un Endpoint superior de la línea dibujada.Specify radius of circle: digite 10 y Enter.
Paso 07Active el comando LINE: digite L y Enter.Specify first point: clic en el Midpoint de la línea horizontal.Specify next point: digite @-25,-6 y Enter. (si la opción Dynamic Input está activa no es necesario digitar el símbolo @ ya que por defecto es una coordenada relativa. El valor 25 se obtiene de la siguiente operación= 38 + 27 - 40).Specify next point: Enter para terminar el comando.
Paso 08Active el comando CIRCLE: digite C y Enter.Specify center point for circle: clic en un Endpoint izquierdo de la última línea dibujada.Specify radius of circle: digite 6 y Enter.
Paso 09Active el comando OFFSET: digite O y Enter.Specify offset distance: digite 20 y Enter.Select object to offset: clic sobre la línea horizontal.Specify point on side to offset: clic abajo de la línea horizontal.Select object to offset: Enter para terminar comando.
Paso 10Presione la tecla F10 para activar la opción Polar Tracking.
Paso 11Seleccione todas las líneas a excepción de la última línea horizontal y presione la tecla SUPR para eliminarlas.
Paso 12Active el comando LINE: digite L y Enter.Specify first point: clic en el Cuadrante izquierdo del círculo de diámetro 20.Specify next point: desplace el mouse hacia abajo en forma vertical hasta intersecar con la línea horizontal y haga clic.Specify next point: Enter para terminar el comando.
Ahora para ejecutar el último comando realizado sólo bastará con presionar la tecla Enter. Note que se activó el comando LINE nuevamente.
Specify first point: clic en el Cuadrante derecho del círculo de diámetro 20.Specify next point: desplace el mouse hacia abajo en forma vertical hasta intersecar con la línea horizontal y haga clic.Specify next point: Enter para terminar el comando.

Paso 13Active el comando TRIM: digite TR y Enter.Select objects: Enter.Select object to trim: clic en los segmentos que desea recortar.Select object to trim: Enter para terminar comando.
Paso 14Aplicar fileteados de radio 3.Active el comando FILLET, digite F y Enter.Select first object or: digite R y Enter. (Radio)Specify fillet radius: digite 3 y Enter.Select first object or: digite M y Enter. (Para realizar múltiples fileteados)Select first object: seleccione la línea 1 (ver figura)Select second object: seleccione la línea 2 (ver figura)Select first object: seleccione la línea 3 (ver figura)Select second object: seleccione la línea 4 (ver figura)Select first object: Enter para terminar el comando.
Ejercicio desarrollado 08 - AutoCAD Básico

Seguimos con los ejercicios básicos ahora nos toca desarrollar el ejercicio N° 8 donde emplearemos los comandos Line, Circle, Copy, Offset, Trim,
SOLUCION
Paso 01Verifique que los modos Object Snap (F3) y Ortho Mode (F8) estén activados.
Paso 02Clic derecho sobre el botón Object Snap de la barra de estado y verifique que se encuentren activas las opciones Endpoint, Center, Intersection.
Paso 03Active el comando CIRCLE: Digite C y Enter.Specify center point for circle: clic en un punto cualquiera.Specify radius of circle: digite D y Enter.Specify diameter of circle: digite 20 y Enter.
Paso 04Active el comando CIRCLE: Digite C y Enter.Specify center point for circle: clic en el centro del círculo.Specify radius of circle: digite D y Enter.Specify diameter of circle: digite 40 y Enter.
Paso 05Active el comando CIRCLE: Digite C y Enter.Specify center point for circle: clic en el centro del círculo.Specify radius of circle: digite 60 y Enter.

Paso 06Active el comando LINE: digite L y Enter.Speficy first point: clic en el centro del círculo.Specify next point: mueva el puntero hacia la derecha, digite 60 y Enter.Specify next point: Enter para terminar el comando.
Paso 07Active el comando OFFSET: Digite O y Enter.Specify offset distance: digite 19 y Enter.Select object to offset: seleccione la línea horizontal de 60.Specify point on side to offset: clic arriba de la línea de 60.Select object to offset: seleccione la línea horizontal de 60.Specify point on side to offset: clic abajo de la línea de 60.Select object to offset: Enter para terminar comando.
Paso 08Active el comando CIRCLE: Digite C y Enter.Specify center point for circle: clic en la Intersección del círculo de radio 60 y la línea superior de 60.Specify radius of circle: digite 5 y Enter.
Paso 09Active el comando CIRCLE: Digite C y Enter.Specify center point for circle: clic en el centro del círculo de radio 5.Specify radius of circle: digite 10 y Enter.
Paso 10Active el comando COPY: Digite CO y Enter.Select objects: selecccione los dos últimos círculos dibujados y Enter.Speficy base point: clic en centro del círculo de radio 5.Speficy second point: clic en la Intersección del círculo de radio 60 y la línea inferior de 60.Speficy second point: Enter para terminar el comando.

Paso 11Active el comando TRIM: digite TR y Enter.Select objects: seleccione la línea superior y la inferior de 60 y Enter.Select object to trim: clic en la parte superior derecha del círculo de radio 60.Select object to trim: Enter para terminar comando.
Paso 12Active el comando OFFSET: Digite O y Enter.Specify offset distance: digite 5 y Enter.Select object to offset: seleccione el arco de circunferencia.Specify point on side to offset: clic a la izquierda del arco.Select object to offset: seleccione el último arco creado.Specify point on side to offset: clic a la izquierda del arco.Select object to offset: seleccione el arco inicial.Specifiy point on side to offset: clic a la derecha del arco.Select object to offset: seleccione el último arco creado.Specifiy point on side to offset: clic a la derecha del arco.Select object to offset: Enter para terminar comando.
Paso 13Seleccione la línea superior de 60, la línea inferior de 60 y el arco central y presione la tecla SUPR para eliminarlas.
Paso 14Active el comando TRIM: digite TR y Enter.Select objects: Enter.Select object to trim: seleccione los segmentos de los círculos de radio 5 y de 10 que desea recortar.Select object to trim: Enter para terminar comando.
Paso 15Active el comando OFFSET: Digite O y Enter.

Specify offset distance: digite 9 y Enter.Select object to offset: seleccione la línea horizontal de 60.Specify point on side to offset: clic arriba de la línea de 60.Select object to offset: seleccione la línea horizontal de 60.Specify point on side to offset: clic abajo de la línea de 60.Select object to offset: Enter para terminar comando.
Paso 16Presione la tecla F10 para desactivar el modo Polar Tracking.
Paso 17Active el comando LINE: digite L y Enter.Specify first point: clic en la Intersección de la línea superior de 60 y el círculo de diámetro 40.Specify next point: presione la tecla Shift y manténgala presionada, luego clic derecho, suelte la tecla Shift, seleccione la opción Tangent, y haga clic en la parte superior izquierda del círculo superior de radio 10.Specify next point: Enter para terminar el comando.
Paso 18Active el comando LINE: digite L y EnteprSpecify first point: clic en la Intersección de la línea inferior de 60 y el círculo de diámetro 40 .Specify next point: presione la tecla Shift y manténgala presionada, luego clic derecho, suelte la tecla Shift, seleccione la opción Tangent, y haga clic en la parte inferior izquierda del círculo inferior de radio 10.Specify next point: Enter para terminar el comando.
Paso 19Seleccione las 3 líneas horizontales de 60 y presione la tecla SUPR para eliminarlas.
Paso 20Active el comando CIRCLE: Digite C y Enter.

Specify center point for circle: digite T y Enter.Specify point on object to first tangent of circle: clic en la parte superior derecha del círculo de diámetro 40.Specify point on object to second tangent of circle: clic en la línea superior.Specify radius of circle: digite 16 y Enter.
Paso 21Active el comando CIRCLE: Digite C y Enter.Specify center point for circle: digite T y Enter.Specify point on object to first tangent of circle: clic en la parte inferior derecha del círculo de diámetro 40.Specify point on object to second tangent of circle: clic en la línea inferior.Specify radius of circle: digite 16 y Enter.
Paso 22Active el comando TRIM: digite TR y Enter.Select objects: Enter.Select object to trim: seleccione los segmentos que desea recortar.Select object to trim: Enter para terminar comando.
Ejercicio desarrollado 09 - AutoCAD BásicoSigamos practicando y ahora nuestro ejercicio 9 desarrollado paso a paso utilizando los comandos de dibujo y de edición, esperando que sea de utilidad para seguir aprendiendo AutoCAD.
SOLUCION
Paso 01

Verifique que los modos Object Snap (F3) y Ortho Mode (F8) estén activados.
Paso 02Clic derecho sobre el botón Object Snap de la barra de estado y verifique que se encuentren activas las opciones Endpoint, Center, Quadrant e Intersection.
Paso 03Ejecute el comando LINE: digite L y Enter.Specify first point: clic en un punto cualquiera.Specify next point: mueva el puntero hacia la derecha, digite 38 y Enter.Specify next point: mueva el puntero hacia la derecha, digite 6 y Enter.Specify next point: Enter para terminar el comando.
Paso 04Ejecute el comando CIRCLE: Digite C y Enter.Specify center point for circle: clic en el Endpoint izquierdo de la línea de 38.Specify radius of circle: digite 3 y Enter.
Presione Enter para volver a ejecutar el comando CIRCLESpecify center point for circle: clic en el Endpoint izquierdo de la línea de 38.Specify radius of circle: digite 10 y Enter.
Presione Enter para volver a ejecutar el comando CIRCLESpecify center point for circle: clic en el Endpoint derecho de la línea de 38.Specify radius of circle: digite 10 y Enter.
Presione Enter para volver a ejecutar el comando CIRCLESpecify center point for circle: clic en el Endpoint derecho de la línea de 6.Specify radius of circle: digite 26 y Enter.

Paso 05Ejecute el comando LINE: digite L y Enter.Specify first point: presione la tecla Shift y manténgala presionada, luego clic derecho, suelte la tecla Shift, seleccione la opción Tangent, y haga clic en el punto 1 (Ver figura).Specify next point: presione la tecla Shift y manténgala presionada, luego clic derecho, suelte la tecla Shift, seleccione la opción Tangent, y haga clic en el punto 2 (Ver figura).Specify next point: Enter para terminar el comando.
Paso 06Ejecute el comando LINE: digite L y Enter.Specify first point: clic en el cuadrante izquierdo del círculo derecho de radio 10.Specify next point: mueva el puntero hacia abajo, digite 10 y Enter.Specify next point: clic en el cuadrante inferior del círculo izquierdo de radio 10.Specify next point: Enter para terminar el comando.
Paso 07Ejecute el comando LINE: digite L y Enter.Specify first point: clic en el cuadrante derecho del círculo derecho de radio 10.Specify next point: mueva el puntero hacia abajo, digite 25 y Enter.Specify next point: mueva el puntero hacia izquierda , digite 10 y Enter.Specify next point: Enter para terminar el comando.
Paso 08Ejecute el comando CIRCLE: Digite C y Enter.Specify center point for circle: clic en el Endpoint izquierdo de la última línea dibujada.Specify radius of circle: digite 10 y Enter.

Paso 09Seleccione las horizontales de 38, 6 y 10 y presione la tecla SUPR para eliminarlas.
Paso 10Ejecute el comando LINE: digite L y Enter.Specify first point: clic en el cuadrante inferior del último círculo dibujado.Specify next point: mueva el puntero hacia abajo, digite 7 y Enter.Specify next point: mueva el puntero hacia la derecha, digite 38 y Enter.Specify next point: mueva el puntero hacia arriba, digite 7 y Enter.Specify next point: mueva el puntero hacia arriba, digite 10 y Enter.Specify next point: Enter para terminar el comando.
Paso 11Ejecute el comando CIRCLE: Digite C y Enter.Specify center point for circle: clic en el Endpoint superior de la última línea dibujada.Specify radius of circle: digite 10 y Enter.
Paso 12Ejecute el comando LINE: digite L y Enter.Specify first point: presione la tecla Shift y manténgala presionada, luego clic derecho, suelte la tecla Shift, seleccione la opción Tangent, y haga clic en el punto 1 (Ver figura).Specify next point: presione la tecla Shift y manténgala presionada, luego clic derecho, suelte la tecla Shift, seleccione la opción Tangent, y haga clic en el punto 2 (Ver figura).Specify next point: Enter para terminar el comando.
Paso 13Ejecute el comando TRIM: digite TR y Enter.Select objects: Enter.Select object to trim: seleccione los segmentos a recortar (Ver Figura) y

presione Enter.Select object to trim: Enter para terminar comando.
Paso 14Seleccione el arco y la línea vertical derecha de 10 y presione la tecla SUPR para eliminarlos
Paso 15Ejecute el comando COPY: Digite CO y Enter.Select objects: selecccione el círculo de radio 3.Speficy base point: clic en centro del círculo de radio 3.Specify second point: ubique el puntero nuevamente en el centro del círculo de radio 3, desplace el puntero hacia la derecha, digite 18 y Enter.Specify second point: Enter para terminar el comando.
Ejercicio desarrollado 10 - AutoCAD BásicoContinuamos practicando con el ejercicio N° 10, ejecutaremos el comando COPY que permite copiar varios objetos a la vez utilizando la opción Array, que sólo esta presente a partir de la versión 2012 de AutoCAD, el array creado no es asociativo. También emplearemos coordenadas relativas cuya referencia se toma con respecto al último punto dibujado, para establecer la coordenada relativa se debe anteponer el símbolo @ antes de la coordenada.

SOLUCION
Paso 01Verifique que los modos Object Snap (F3) y Ortho Mode (F8) estén activados.
Paso 02Clic derecho sobre el botón Object Snap de la barra de estado y verifique que se encuentren activas las opciones Endpoint y Center.
Paso 03Ejecute el comando LINE: digite L y Enter.Speficy first point: clic en un punto cualquiera.Speficy next point: mueva el puntero hacia la derecha, digite 65 y Enter.Speficy next point: mueva el puntero hacia arriba, digite 15 y Enter.Speficy next point: Enter para terminar el comando.
Presione Enter para volver a ejecutar el comando LINESpecify first point: clic en el Endpoint derecho de la línea de 65.Specify next point: digite @-75,30 y Enter.Specify next point: Enter para terminar el comando.
Paso 04Ejecute el comando CIRCLE: Digite C y Enter.Specify center point for circle: clic en el Endpoint superior de la última línea dibujada.Specify radius of circle: digite 10 y Enter.
Presione Enter para volver a ejecutar el comando CIRCLE.Specify center point for circle: clic en el Endpoint superior de la última línea dibujada.Specify radius of circle: digite D y Enter.Specify diameter of circle: digite 12.5 y Enter.

Paso 05Ejecute el comando LINE: digite L y Enter.Specify first point: clic en el Endpoint superior de la línea de 15.Specify next point: presione la tecla Shift y manténgala presionada, luego clic derecho, suelte la tecla Shift, seleccione la opción Tangent y haga clic en el punto 1 (Ver figura).Specify next point: Enter para terminar el comando.
Presione Enter para volver a ejecutar el comando LINE.Specify first point: clic en el Endpoint izquierdo de la línea de 65.Specify next point: presione la tecla Shift y manténgala presionada, luego clic derecho, suelte la tecla Shift, seleccione la opción Tangent y haga clic en el punto 2 (Ver figura).Specify next point: Enter para terminar el comando.
Paso 06Seleccione la última línea dibujada y presione la tecla SUPR para eliminarla.
Paso 07Ejecute el comando TRIM: digite TR y Enter.Select objects: Enter.Select object to trim: seleccione el arco a recortar y presione Enter.Select object to trim: Enter para terminar comando.
Paso 08Ejecute el comando LINE: digite L y Enter.Specify first point: clic en el Endpoint derecho de la línea de 65.Specify next point: digite @-10,10 y Enter.Specify next point: Enter para terminar el comando.
Paso 09Ejecute el comando CIRCLE: Digite C y Enter.Specify center point for circle: clic en el Endpoint superior de la última línea

dibujada.Specify radius of circle: digite 3 y Enter.
Paso 10Ejecute el comando COPY: Digite CO y Enter.Select objects: seleccione el círculo de radio 3 y Enter.Specify base point: clic en centro del círculo de radio 3.Specify second point: digite A y presione Enter. (Opción para crear un array de objetos).Enter number of items to array: digite 3 y Enter.Specify second point: mueva el puntero a la izquierda, digite 22 y EnterSpecify second point: Enter para terminar el comando.
Paso 11Ejecute el comando LINE: digite L y Enter.Specify first point: clic en el centro del círculo izquierdo de radio 3Specify next point: digite @-3,18 y Enter.Specify next point: Enter para terminar el comando.
Paso 12Ejecute el comando CIRCLE: Digite C y Enter.Specify center point for circle: clic en el Endpoint superior de la última línea dibujada.Specify radius of circle: digite 3 y Enter.
Paso 13Seleccione las dos últimas líneas dibujadas y presione la tecla SUPR para eliminarlas.

Ejercicio desarrollado 11 - AutoCAD BásicoContinuamos con el ejercicio 11 desarrollado paso a paso donde utilizaremos los comandos LINE, CIRCLE, COPY y FILLET. Para el dibujo de la línea de 60 que tiene una inclinación de 105° se recurrirá al uso de coordenadas polares relativas, las coordenadas polares se basan en una distancia y un ángulo que forma la línea a dibujar y el eje X positivo.
SOLUCION
Paso 01Verifique que los modos Object Snap (F3) y Ortho Mode (F8) estén activados.
Paso 02Clic derecho sobre el botón Object Snap de la barra de estado y verifique que se encuentren activas las opciones Endpoint y Center.
Paso 03Ejecute el comando LINE: digite L y Enter.Speficy first point: clic en un punto cualquiera.Speficy next point: mueva el puntero hacia la izquierda, digite 100 y Enter.Speficy next point: digite @60<105 y Enter. (Coordenada polar)Speficy next point: Enter para terminar el comando.
Paso 04Ejecute el comando CIRCLE: Digite C y Enter.Specify center point for circle: clic en el Endpoint izquierdo de la línea de 100.Specify radius of circle: digite 10 y Enter.
Presione Enter para volver a ejecutar el comando CIRCLE.Specify center point for circle: clic en el Endpoint izquierdo de la línea de 100.Specify radius of circle: digite 18 y Enter.
Presione Enter para volver a ejecutar el comando CIRCLE.

Specify center point for circle: clic en el Endpoint izquierdo de la línea de 100.Specify radius of circle: digite 28 y Enter.
Paso 05Ejecute el comando COPY: Digite CO y Enter.Select objects: seleccione los círculos de radio 10 y 18.Specify base point: clic en el Endpoint izquierdo de la línea de 100.Specify second point: clic en el Endpoint derecho de la línea de 100.Specify second point: clic en el Endpoint superior de la línea de 60.Specify second point: Enter para terminar el comando.
Paso 06Clic derecho sobre el botón Object Snap de la barra de estado, seleccione la opción Settings... y verifique que se encuentren desactivadas las opciones Centery Quadrant y active la opción Tangent.
Paso 07Ejecute el comando LINE: digite L y Enter.Specify first point: clic en el Punto 1 (Ver figura).Specify next point: clic en el Punto 2 (Ver figura).Specify next point: Enter para terminar el comando.
Presione Enter para volver a ejecutar el comando LINE.Specify first point: clic en el Punto 3 (Ver figura).Specify next point: clic en el Punto 4 (Ver figura).Specify next point: Enter para terminar el comando.
Presione Enter para volver a ejecutar el comando LINE.Specify first point: clic en el Punto 5 (Ver figura).Specify next point: clic en el Punto 6 (Ver figura).Specify next point: Enter para terminar el comando.
Presione Enter para volver a ejecutar el comando LINE.

Specify first point: clic en el Punto 7 (Ver figura).Specify next point: clic en el Punto 8 (Ver figura).Specify next point: Enter para terminar el comando.
Paso 08Seleccione el círculo de radio 28, las líneas de 100 y 60 y presione la tecla SUPRpara eliminarlos.
Paso 09Aplicar fileteado de radio 20.Ejecute el comando FILLET, digite F y Enter.Select first object or: digite R y Enter. (Radio)Specify fillet radius: digite 20 y Enter.Select first object: seleccione la línea 1 (ver figura)Select second object: seleccione la línea 2 (ver figura)Select first object: Enter para terminar el comando.
Ejercicio desarrollado 12 - AutoCAD BásicoAhora nuestro ejercicio N° 12, para continuar practicando.

SOLUCION
Paso 01Verifique que los modos Object Snap (F3) y Ortho Mode (F8) estén activados.
Paso 02Clic derecho sobre el botón Object Snap de la barra de estado y verifique que se encuentren activas las opciones Endpoint, Midpoint e Intersection.
Paso 03Ejecute el comando LINE: digite L y Enter.Specify first point: clic en un punto cualquiera.Specify next point: mueva el puntero hacia abajo, digite 89 y Enter.Specify next point: mueva el puntero hacia abajo, digite 13 y Enter.Specify next point: mueva el puntero hacia la derecha, digite 32 y Enter.Specify next point: mueva el puntero hacia la derecha, digite 31.5 y Enter.Specify next point: mueva el puntero hacia arriba, digite 16 y Enter.Specify next point: mueva el puntero hacia la izquierda, digite 40 y Enter.Specify next point: Enter para terminar el comando.
Paso 04Ejecute el comando CIRCLE: Digite C y Enter.Specify center point for circle: clic en el Endpoint superior de la línea de 89.Specify radius of circle: digite 25 y Enter.
Presione Enter para volver a ejecutar el comando CIRCLE.Specify center point for circle: clic en el Endpoint superior de la línea de 89.Specify radius of circle: digite 38 y Enter.

Paso 05Presione la tecla F10 para activar el modo Polar Tracking, luego haga clic derecho sobre el botón Polar Tracking ubicado en la barra de estado y seleccione un ángulo de 30.
Paso 06Ejecute el comando LINE: digite L y Enter.Specify first point: clic en el Endpoint superior de la línea de 89.Specify next point: mueva el puntero hacia arriba a la derecha hasta que en polar se muestre un ángulo de 30 y e intersecte con el círculo de radio 38.
Paso 07Ejecute el comando TRIM: digite TR y Enter.Select objects: Enter.Select object to trim: seleccione los segmentos a recortar y presione Enter. (Ver figura)Select object to trim: Enter para terminar comando.
Paso 08Aplicar fileteados.Ejecute el comando FILLET, digite F y Enter.Select first object or: digite R y Enter. (Radio)Specify fillet radius: digite 32 y Enter.Select first object: seleccione el arco 1 (ver figura)Select second object: seleccione la línea 2 (ver figura)
Presione Enter para volver a ejecutar el comando FILLET.Select first object or: digite R y Enter. (Radio)Specify fillet radius: digite 10 y Enter.Select first object: seleccione la línea 3. (ver figura)Select second object: seleccione la línea 4. (ver figura)
Paso 09Ejecute el comando LINE: digite L y Enter.

Specify first point: clic en el Endpoint izquierdo de la línea de 32.Specify next point: mueva el puntero hacia la izquierda, digite 32 y Enter.Specify next point: Enter para terminar el comando.
Paso 10Ejecute el comando ARC: digite A y Enter.Specify start point or arc: clic en el Punto 1. (Ver figura)Specify second point or arc: clic en el Punto 2. (Ver figura)Specify end point or arc: clic en el Punto 3. (Ver figura)
Paso 11Seleccione los objetos indicados en la figura y presione la tecla SUPR para eliminarlos.
Paso 12Ejecute el comando MIRROR: digite MI y Enter.Select objects: seleccione todos los objetos a excepción del último arco dibujado y Enter.Specify first point of mirror line: clic en el Endpoint 1. (Ver figura)Specify second point of mirror line: clic en el Midpoint 2. (Ver figura)Erase source objects?: digite N y Enter.
Ejercicio desarrollado 13 - AutoCAD BásicoEntrega del ejercicio N° 13 desarrollado paso a paso para practicar los comandos Line, Copy, Offset, Fillet y Hatch.

SOLUCION
Paso 01Verifique que los modos Object Snap (F3) y Ortho Mode (F8) estén activados.
Paso 02Clic derecho sobre el botón Object Snap de la barra de estado y verifique que se encuentre activa la opcióne Endpoint.
Paso 03Ejecute el comando LINE: digite L y Enter.Specify first point: clic en un punto cualquiera.Specify next point: mueva el puntero hacia arriba, digite 40 y Enter.Specify next point: mueva el puntero hacia la derecha, digite 30 y Enter.Specify next point: mueva el puntero hacia abajo, digite 186 y Enter.Specify next point: mueva el puntero hacia la izquierda, digite 50 y Enter.Specify next point: mueva el puntero hacia arriba, digite 60 y Enter.Specify next point: Enter para terminar el comando.
Paso 04Ejecute el comando COPY: Digite CO y Enter.Select objects: selecccione la línea horizontal de 30 y Enter.Specify base point: clic en el Endpoint derecho de esta línea.Specify second point: digite A y Enter. (Opción para crear un array de objetos).Enter number of items to array: digite 5 y Enter.Specify second point: mueva el puntero hacia abajo, digite 10 y EnterSpecify second point: Enter para terminar el comando.

Paso 05Active el comando COPY: Digite CO y Enter.Select objects: selecccione la línea horizontal de 50 y Enter.Specify base point: clic en el Endpoint derecho de esta línea.Specify second point: digite A y Enter. (Opción para crear un array de objetos).Enter number of items to array: digite 5 y Enter.Specify second point: mueva el puntero hacia arriba, digite 15 y EnterSpecify second point: Enter para terminar el comando.
Paso 06Seleccione las líneas intermedias de 30 y 50 y presione la tecla SUPR para eliminarlas.
Paso 07Ejecute el comando OFFSET: Digite O y Enter.Specify offset distance: digite 15 y Enter.Select object to offset: seleccione la línea vertical de 186Specify point on side to offset: clic a la izquierda de esta línea.Select object to offset: Enter para terminar comando.
Paso 08Ejecute el comando FILLET, digite F y Enter.Select first object or: digite R y Enter. (Radio)Specify fillet radius: digite 10 y Enter.Select first object: seleccione la línea 1 (ver figura)Select second object: seleccione la línea 2 (ver figura)
Presione Enter para volver a ejecutar el comando FILLET.Select first object or: digite R y Enter. (Radio)Specify fillet radius: digite 20 y Enter.Select first object: seleccione la línea 3. (ver figura)Select second object: seleccione la línea 4. (ver figura)

Paso 09Ejecute el comando HATCH: digite H y Enter.Pick internal point: clic en el Punto 1, Punto 2 y Punto 3.Ahora en la ficha Hatch Creation en el panel Pattern seleccione ANSI31, luego clic en el botón Close Hatch Creation del panel Close.
Ejercicio desarrollado 14 - AutoCAD BásicoPenúltimo Ejercicio Básico desarrollado paso a paso.
SOLUCION
Paso 01Verifique que los modos Object Snap (F3) y Ortho Mode (F8) estén activados.

Paso 02Clic derecho sobre el botón Object Snap de la barra de estado y verifique que se encuentren activas las opciones Endpoint y Center.
Paso 03Ejecute el comando CIRCLE: Digite C y Enter.Specify center point for circle: clic en un punto cualquiera.Specify radius of circle: digite D y Enter.Specify diameter of circle: digite 76 y Enter.
Presione Enter para volver a ejecutar el comando CIRCLE.Specify center point for circle: clic en el centro del círculo.Specify radius of circle: digite 45 y Enter.
Paso 04Ejecute el comando POLYGON: digite POL y Enter.Enter number of sides: digite 6 y Enter.Specify center of polygon: clic en el centro del círculo.Enter an option: digite C y Enter.Specify radius of circle: digite 22.5 y Enter.
Paso 05Ejecute el comando ROTATE: digite RO y Enter.Select objects: seleccione el polígono y Enter.Specify base point: clic en el centro del círculo.Specify rotation angle: digite -15 y Enter.
Paso 06Ejecute el comando LINE: digite L y Enter.Specify first point: clic en el centro del círculo.Specify next point: mueva el puntero hacia la derecha, digite 76 y Enter.Specify next point: Enter para terminar el comando.
Presione Enter para volver a ejecutar el comando LINE.Specify first point: clic en el Endpoint izquierdo de la línea de 76.Specify next point: digite @-69,-45 y Enter.Specify next point: Enter para terminar el comando.

Paso 07Ejecute el comando CIRCLE: Digite C y Enter.Specify center point for circle: clic en el Endpoint derecho de la línea de 76.Specify radius of circle: digite 8 y Enter.
Presione Enter para volver a ejecutar el comando CIRCLE.Specify center point for circle: clic en el Centro del círculo de radio 8.Specify radius of circle: digite 20 y Enter.
Paso 08Ejecute el comando COPY: Digite CO y Enter.Specify object: seleccione los círculos de radio 8 y 20, Enter.Specify base point: seleccione el centro de los círculos seleccionados.Specify second point: clic en el Endpoint inferior de la línea izquierda.Specify second point: Enter para terminar el comando.
Paso 09Selecccione las dos líneas y presione la tecla SUPR para eliminarlas.
Paso 10Clic derecho sobre el botón Object Snap de la barra de estado y active la opciónTangent y desactive Center y Quadrant.
Paso 11Ejecute el comando LINE: digite L y Enter.Specify first point: clic en el punto 1 (Ver figura).Specify next point: clic en el punto 2 (Ver figura).Specify next point: Enter para terminar el comando.
Presione Enter para volver a ejecutar el comando LINE.Specify first point: clic en el punto 3 (Ver figura).Specify next point: clic en el punto 4 (Ver figura).Specify next point: Enter para terminar el comando.

Paso 12Ejecute el comando CIRCLE: Digite C y Enter.Specify center point for circle: digite T y Enter.Specify point on object for first tangent of circle: clic en el punto 1 (Ver figura).Specify point on object for second tangent of circle: clic en el punto 2 (Ver figura).Specify radius of circle: digite 38 y Enter.
Presione Enter para volver a ejecutar el comando CIRCLE.Specify center point for circle: digite T y Enter.Specify point on object for first tangent of circle: clic en el punto 3 (Ver figura).Specify point on object for second tangent of circle: clic en el punto 4 (Ver figura).Specify radius of circle: digite 118 y Enter.
Paso 13Ejecute el comando TRIM: digite TR y Enter.Select objects: Enter.Select object to trim: clic sobre los segmentos que desea recortar.Select object to trim: Enter para terminar comando.

Ejercicio desarrollado 15 - AutoCAD BásicoEsta entrega es el último ejercicio correspondiente a la parte básica de AutoCAD, muy pronto tendrán disponibles ejercicios intermedios para seguir practicando y afianzando el aprendizaje de los comandos de dibujo y de edición.
SOLUCION
Paso 01Verifique que los modos Object Snap (F3) y Ortho Mode (F8) estén activados.
Paso 02Click derecho sobre el botón Object Snap de la barra de estado y verifique que se encuentren activas las opciones Endpoint, Center y Quadrant.
Paso 03Ejecute el comando LINE: digite L y Enter.Specify first point: clic en un punto cualquiera.Specify next point: mueva el puntero hacia la derecha, digite 38 y Enter.Specify next point: Enter para terminar el comando.
Paso 04Ejecute el comando ELLIPSE: digite EL y Enter.Specify axis endpoint of ellipse: digite C y Enter.Specify center of ellipse: clic en el Endpoint derecho de la línea de 38.Specify endpoint of axis: mueva el puntero hacia la derecha, digite 82.5 y Enter.

Specify distance to other axis: mueva el puntero hacia abajo, digite 54 y Enter.
Paso 05Ejecute el comando CIRCLE: Digite C y Enter.Specify center point for circle: clic en el Endpoint izquierdo de la línea de 38.Specify radius of circle: digite D y Enter.Specify diameter of circle: digite 70 y Enter.
Paso 06Ejecute el comando POLYGON: digite POL y Enter.Enter number of sides: digite 6 y Enter.Specify center of polygon: clic en el Endpoint izquierdo de la línea de 38.Enter an option: digite C y Enter.Specify radius of circle: digite 19 y Enter.
Paso 07Ejecute el comando LINE: digite L y Enter.Specify first point: clic en el Cuadrante derecho de la elipse.Specify next point: mueva el puntero hacia la izquierda, digite 20 y Enter.Specify next point: Enter para terminar el comando.
Paso 08Ejecute el comando CIRCLE: Digite C y Enter.Specify center point for circle: clic en el Endpoint izquierdo de la línea de 20.Specify radius of circle: digite 8 y Enter.
Presione Enter para ejecutar nuevamente el comando CIRCLESpecify center point for circle: clic en el Endpoint izquierdo de la línea de 20.Specify radius of circle: digite 20 y Enter.
Paso 09Seleccione las dos líneas y presione la tecla SUPR para eliminarlas.

Paso 10Ejecute el comando CIRCLE: Digite C y Enter.Specify center point for circle: clic en el Cuadrante inferior de la elipse.Specify radius of circle: digite 92 y Enter.
Paso 11Ejecute el comando FILLET, digite F y Enter.Select first object: digite R y Enter.Specify fillet radius: digite 6.5 y Enter.Select first object: clic en el Punto 1.Select second object: clic en el Punto 2.Select first object: Enter para terminar comando.
Presione Enter para ejecutar nuevamente el comando FILLETSelect first object: digite R y Enter.Specify fillet radius: digite 13 y Enter.Select first object: clic en el Punto 3.Select second object: clic en el Punto 4.Select first object: Enter para terminar comando.
Paso 12Ejecute el comando TRIM: digite TR y Enter.Select objects: seleccione los arcos de radio 6.5 y 13 y presione Enter.Select object to trim: clic en la parte inferior del círculo de radio 92.Select object to trim: Enter para terminar comando.
Paso 13Ejecute el comando MIRROR: digite MI y Enter.Select objects: seleccione todos 3 arcos y EnterSpecify first point of mirror line: clic en el Centro 1. (Ver figura)Specify second point of mirror line: clic en el Centro 2. (Ver figura)Erase source objects?: digite N y Enter.
Paso 14

Ejecute el comando TRIM: digite TR y Enter.Select objects: Enter.Select object to trim: clic en la parte superior e inferior del círculo de radio 20.Select object to trim: Enter para terminar comando.