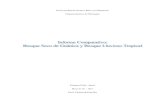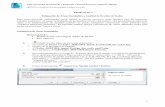EJERCICIO Clasificación No Supervisada - servir.net · esta tabla puede ayudar a interpretar:...
Transcript of EJERCICIO Clasificación No Supervisada - servir.net · esta tabla puede ayudar a interpretar:...

1
−
− EJERCICIO −
Clasificación No Supervisada
Este ejercicio consiste en manejar las imágenes satelitales para hacer una interpretación del tipo de cobertura que representan. Basándose en la manipulación numérica de las imágenes, podemos interpretar y clasificar los números digitales que representa cada píxel y convertirlos a un lenguaje que podamos manipular y trabajar en diferentes formatos. Las manipulaciones que se pueden realizar incluyen:
• Preprocesamiento • Realce • Clasificación
Trabajaremos en el Realce y la Clasificación, ya que nuestra imagen insumo ya cuenta con correcciones de distorsiones radiométricas y geométricas, mismas que corresponden al Preprocesamiento. Para realizar este ejercicio utilizaremos ERDAS Imagine .
1. Mejoramiento Visual de la imagen: a. Aquí aplicaremos técnicas de realce para mejorar la interpretabilidad
visual de una imagen, aunque no aumenta la cantidad de información contenida en ella.
b. Utilizaremos la técnica de Estiramiento de contraste, para reasignar valores a los pixeles y realzar su diferenciación para que sea más fácil su clasificación.
c. Abrir ERDAS Imagine , y abrir una vista, clic en Viewer , una nueva ventana se abrira (si pregunta que tipo de vista se desea utilizar seleccionar Classic Viewer)

2
d. Ingresar la imagen con que trabajaremos, en la vista creada en clic en File, Open/Raster Layer
Se abrirá una nueva ventana donde navegaremos hacia donde guardamos la imagen compuesta final generada en el ejercicio anterior (mosaico), al encontrarla, seleccionarla y clic en ok
e. Extender la imagen a la vista, sobre el fondo negro de la vista que tenemos
abierto, hacer clic derecho y seleccionar “Fit image to window”. Ahora visualizaremos la imagen en la vista.

3
f. Podemos manipular la posición de las bandas de la imagen, en el menú de la vista que tenemos abierta seleccionar Raster/Band Combinations..
g. En la nueva ventana que se abre podemos hacer la manipulación de bandas
que sea mejor para nosotros. Después de haber hecho la composición de bandas, cerrar esa ventana.
h. Para realizar la técnica de contraste debemos crear una columna de
contraste en nuestra imagen, para esto en el menú de la vista seleccionamos Raster/Contrast/General Contrast

4
En la ventana abierta seleccionar los parámetros descritos arriba , select Apply y Cerrar “Close”
i. En el menú de Erdas Imagine, seleccionar “Interpreter” , en la ventana que se abre seleccionar “Radiometric Enhancement”, en la nueva ventana de “Radiometric Enhancement” seleccionar “LUT Strech”.
j. En la ventana de LUT Stretch, llenar todas los datos solicitados;
i. Input File: navegar hacia la imagen (mosaico) ii. Output File: navegar hacia donde se guardará el producto a crear e

5
ingresar el nombre. Se abrirá una ventana donde correrá el proceso.
k. Abrir ArcMap para visualizar las dos imágenes (con stretching y sin) y evaluar los valores de los píxeles en cada área distinguible de la imagen.
i. Identificar los valores de los pixeles de las imágenes ii. Comparar entre las dos imágenes donde existe mayor diferencia
En este proceso realizamos un realce visual de la imagen, el cual permite tener una mejor interpretación de la misma.
2. Clasificación de la imagen

6
Se realizará una clasificación no supervisada, lo cual consiste en hacer un agrupamiento de rangos con valores cercanos de los pixeles. El
a. En el menú de Erdas Imagine , clic sobre el ícono
“Classifier” , y seleccionar “Unsupervised Classification”
b. En la siguiente ventana de “Unsupervised Classification” llenar con los siguientes valores:
i. Input Raster: ingresar la imagen a la que se realizó el stretching ii. Output Cluster layer filename: navegar hacia donde se direccionará
el nuevo producto a crear, e ingresar el nombre. iii. Output Signatura Set Filename: navegar hacia donde se guardará
este archivo e indicar el nombre. iv. Ingresar el Número de Clases (Number of classes), que en este
caso escogeremos 9) v. Indicar el número máximo de iteraciones (repeticiones) a 15, esto
para asegurarse que el proceso no correrá por siempre. vi. Indicar el umbral de convergencia (Convergence Threshold) a
0.95. Esto indica que el proceso parará cuando el 95% de los pixeles esten en el mismo grupo entre las repeticiones)

7
c. Clic OK en el diálogo
d. Cuando el proceso haya terminado abrir otra vista y cargar la nueva
imagen creada. En la nueva vista, seleccionar File/Open/Raster Layer: buscar la nueva imagen creada y OK. Esta nueva imagen esta en una sola dimensión, donde cada píxel tiene un valor entre 1-9, el cual se le asignó al grupo de píxeles con similares valores.
9
15

8
e. Ahora haremos un link entre las dos vistas que tenemos. En la vista del
RASTER clasificado, seleccionar View/Link unlink Viewers/geographical. Clic en la vista de la otra imagen y nuestro link de vistas esta creado.

9
f. Esta nueva imagen corresponde a una capa RASTER, sin embargo tiene atributos. De la vista del RASTER seleccionar RASTER/Attribute
g. Ahora podemos identificar que representa cada clase: cambiando de color
cada clase podemos identificar a que cobertura corresponde.
Seleccionar la clase y clic derecho sobre la columna de colores de esa clase, donde aparecerá otra ventana para seleccionar diferente color.

10
h. Al final según obtendremos una capa como la que se muestra en la imagen
de arriba, donde las clases han sido cambiadas de color. Para hacernos una idea que representa cada clase, utilizaremos nuestra imagen real (RGB), con la cual se realizó el link, así se nos hará más fácil identificar el tipo de cobertura que estamos coloreando e identificando.
i. Ahora cambiaremos de nombre las clases que hemos coloreado y pre-interpretado. En la tabla de Atributos: Raster Attribute Editor, en la columna de Class Names, cambiaremos los nombres según nuestra interpretación.

11
Al hacer los cambios debemos guardarlos, clic en el ícono de guardar de esta tabla. Posteriormente tendremos que afinar nuestros resultados. Nota: La preclasificación realizada corresponde a un ejercicio, y no completamente a los valores reales. Los pasos desarrollados anteriormente han servido para realizar una clasificación no supervisada de las imágenes con que estamos trabajando, se podría seguir afinando la información con datos de campo por ejemplo y realizar una clasificación supervisada como siguiente paso. Para fines de esta práctica procederemos a trabajar en afinar nuestros productos más que todo en edición, y contar con un resultado cuantificable.
3. Preparación de nuestra capa de Cobertura:
Abrir ArcMap , y añadir la imagen clasificada que acabamos de generar
a. Eliminar el ruido: como pueden ver en esta capa raster, existen clases
con área muy pequeña dentro de clases que representan un área más

12
extensa, a este efecto suele llamársele sal y pimienta y es algo común cuando realizamos este tipo de procesos. Para eliminar este ruido utilizaremos la herramienta Majority Filter, que se encuentra en
ArcToolbox /Spatial Analyst Tools/Generalization/Majority Filter
Ahora pueden ver que el ruido ha disminuido.
Sin embargo aún se puede identificar un poco de ruido, por lo que aplicaremos la herramienta nuevamente.
Sin aplicar filtro Aplicando filtro

13
Otra forma de realizar este proceso es en ERDAS, y se tiene el beneficio de escoger un filtro tanto de 3x3, 5x5 o 7x7, lo cual facilita este proceso.

14
Las herramientas utilizadas en ERDAS son: en Classifier , seleccionar Fuzzy Convolution, e ingresar los datos correspondientes.

15
b. Cuando tengamos listo nuestro raster, sin el efecto de sal y pimienta podemos transformarlo a otro formato. La tabla de nuestro último resultado ha perdido los datos del nombre de las clases (Class names) y sólo mantiene el valor, (Value), que es lo que nos interesa.
c. Ahora transformaremos estos datos a formato vector. Esto lo realizaremos en ArcMap , entonces la última capa Raster (del refinado)
Tabla del resultado original Tabla del resultado refinado

16
creada es la que transformaremos. Podemos dejar en nuestro proyecto dos capas, la del resultado inicial de la clasificación y la última del refinado, eliminando todos los resultados intermedios.
d. En ArcToolbox , seleccionamos Conversion Tools/Raster to
polygon,
En la ventana que se abre ingresamos los datos:
i. Input raster: el raster filtrado ii. Field: el campo en el que se va basar la conversión (Value)

17
iii. Output polygon features: direccionamiento y nombre del nuevos resultado vector.
iv. Nota: Simplify polygons no debe ir seleccionado. v. Clic OK
e. Procederemos a identificar el nombre de las clases según su valor (Value).
En la tabla de nuestro vector creado, seleccionamos Options/Add field
En la nueva ventan que se abre, ingresar los valores de la imagen de abajo y clic en OK

18
Con esto creamos un nuevo campo a nuestra tabla:
f. Ahora asignaremos el nombre en letras de lo que significa cada gridcode, en la misma tabla de arriba en Options seleccionamos Select by attributes y construimos una expresión:
i. "GRIDCODE" = 1 ii. Clic en Apply

19
Entonces nos seleccionará todas las celdas que tengan valor “1”, en este caso sólo una. Hacer clic derecho sobre el campo de class_name y seleccionar Fieldcalculator
En la nueva ventana que se abrirá ingresar el nombre de la clase, según la tabla de nuestro primer resultado

20
Hacemos el mismo proceso para todos los otros valores de gridcode (Value); esta tabla puede ayudar a interpretar:
Value/Gridcode Class name 0 Unclassified 1 No Data 2 No Data 3 Agua 4 Bosque 5 Bosque 6 Matorrales y rastrojos 7 Agropecuario y otros usos 8 Agua 9 Agua y nubes
Realizamos el proceso con todas las clases que tenemos hasta tener llena nuestra tabla. Por ejemplo cuando dos gridcode representan una misma clase podemos construir nuestra frase así:
Todavía abría que hacer correcciones
Nota: puede que esta tabla no sea aplicable a su ejercicio.

21
E incluirá el nombre de clase para todas las celdas de valor 3 y 4 automáticamente.
Al tener llena toda la tabla, nos cercioramos de no tener nada seleccionado y vamos a proceder a disolver esta capa según nuestro campo de Class_name.
g. En ArcToolbox , seleccionamos Data Managment Tools/Generalization/Dissolve. En la nueva ventana que se abrirá ingresar el shape en el que estamos trabajando, identificar la ruta donde se guardará y el nombre y finalmente selccionar el campo en el que se basará la disolución, el cual será class_name. Clic OK

22
h. Al final contaremos con nuestra capa Preliminar de cobertura, a la cual
ya se le pueden obtener ciertos datos como área por clase de cobertura/uso.

23
Comentarios:
− El paso posterior para este proceso consiste en un análisis de precisión de los datos, para determinar que tan certeros (verdaderos) son.
− Importante diferenciar una capa de nubes y una capa de cuerpos de agua, estas capas se pueden obtener previamente y eliminarlas de nuestro análisis. (en los resultados que tenemos contamos con ellas)
− Se puede realizar una clasificación supervisada después de haber obtenido los datos de la clasificación no-supervisada y realizar un análisis mixto.
Otros: ………….