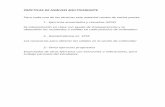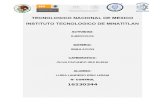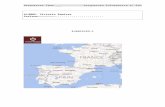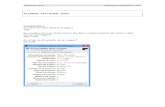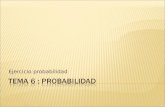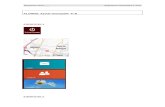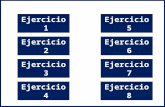Ejercicio 6
Transcript of Ejercicio 6


ARCGLOBE
• En este ejercicio, puede aprender a utilizar las herramientas de
navegación de ArcGlobe y a configurar propiedades que mejoren la
experiencia de visualización.
• Este ejercicio asume que está utilizando capas predeterminadas on-line
para la superficie del globo.
• Las capas on-line requieren de una conexión a Internet.

EXAMINAR LAS CAPAS PREDETERMINADAS EN
ARCGLOBEEn primer lugar, iniciará ArcGlobe y verá qué tipo de datos están incluidos
por defecto.
Pasos:
1. Para iniciar ArcGlobe, haga clic en Inicio > Todos los programas > ArcGIS
> ArcGlobe 10.
2. En el cuadro de diálogo ArcGlobe - Introducción, haga clic en Buscar y
establezca la ruta de la geodatabase predeterminada como
D:\3DAnalyst\3D_Default.gdb.
3. Haga clic en el botón Aceptar para cerrar el cuadro de diálogo Primeros
pasos.
Se inicia ArcGlobe y se cargan las capas predeterminadas on-line.
Observe qué capas se cargan en el globo al mirar la lista de la tabla de
contenido.

• ArcGlobe.
• Examinar las capas predeterminadas en ArcGlobe.
• Agregar más capas.
• Cambiar la prioridad de dibujo de una capa en la tabla de contenido.
• Navegar en modo de globo.
• Activar la barra de herramientas Girar.
• Utilizar las herramientas de Girar.
• Buscar lugares en el globo.
• Navegar en modo Superficie.
• Configurar preferencias.
• Configurar una opción a nivel del documento.
CONTENIDO


4. Haga clic en Personalizar y, a continuación, haga clic en Opciones de
ArcGlobe.
5. Haga clic en la ficha Capas por defecto para ver todas las opciones
de capa de inicio para ArcGlobe.
6. Haga clic en Aceptar.
7. Haga clic en el botón Mostrar por tipo de la tabla de contenido.

AGREGAR MÁS CAPAS
Las capas predeterminadas sirven como fondo a cualquier dato que se
desee agregar a ArcGlobe.
Pasos:
1. En el lado derecho de la ventana de ArcGlobe, mueva el puntero sobre la
ficha Catálogo o haga clic en la ficha Catálogo.
También puede hacer clic en el botón de la ventana Catálogo desde la barra
de herramientas Estándar.
2. Navegue a la carpeta Exercise6 en la ruta de Conexiones a carpetas
donde almacenó de manera local los datos del tutorial.


3. Haga clic en las_vegas_area.img, a continuación presione MAYÚS y
haga clic en las_vegas_strip.img desde la vista inferior de contenido.
4. Arrastre las dos capas seleccionadas hasta la vista 3D de ArcGlobe,
y a continuación suelte el botón del ratón.
Las capas de imagen se agregan automáticamente a la tabla de
contenido como capas desplegadas.

CAMBIAR LA PRIORIDAD DE DIBUJO DE UNA CAPA EN
LA TABLA DE CONTENIDO
Una forma de hacer esto es cambiar el orden de las capas desplegadas
a medida que aparecen en la vista Enumerar por tipo en la tabla de
contenido.
Una forma de hacer esto es cambiar el orden de las capas desplegadas
a medida que aparecen en la vista Enumerar por tipo en la tabla de
contenido.
Pasos:
1. Haga clic con el botón derecho del ratón en las_vegas_area.img y
haga clic en Acercar a capa.
2. Haga clic y mantenga presionada las_vegas_area.img y arrástrela
encima de la capa Imagery.
Una línea negra indica donde se va a colocar la capa.


3. Suelte el cursor del ratón para soltar la capa en su nueva posición
ahora puede ver las_vegas_area.img en el centro de la vista.

NAVEGAR EN MODO DE GLOBO
El modo Global permite navegar por los datos en el entorno de todo el
globo y establece el destino de la cámara como el centro del globo.
La herramienta Navegar está activa al iniciarse ArcGlobe.
Pasos:
1. Haga clic en el botón Extensión completa .
El globo se visualiza en su extensión completa.
2. Haga clic en el globo, arrástrelo lentamente hacia arriba y hacia la
derecha, y a continuación suelte el puntero del ratón.

El globo rota y el ángulo de visión desciende para permitir un punto de
observación diferente.

3. Haga clic con el botón derecho del ratón y arrastre hacia abajo.
El puntero cambia a Acercar/Alejar , y la vista se acerca al globo. Para
alejarse, haga clic con el botón derecho del ratón y arrastre hacia arriba.
4. Haga clic en Extensión completa .

ACTIVAR LA BARRA DE HERRAMIENTAS GIRAR
Puede usar la barra de herramientas Girar para girar automáticamente
el globo en el sentido de las agujas del reloj o en sentido antihorario a
cualquier velocidad que desee.
Pasos:
1. Haga clic con el botón derecho del ratón en el área de menú y haga
clic en Girar.
La barra de herramientas Girar aparece como una barra de
herramientas desacoplada.

UTILIZAR LAS HERRAMIENTAS DE GIRAR
Pasos:
1. Haga clic en la opción Girar en dirección de las agujas del reloj .
El globo gira continuamente en el sentido de las agujas del reloj
alrededor del eje z. Puede cambiar la velocidad a la que gira.
2. Haga clic en la flecha superior en el cuadro de texto Velocidad para
aumentar el ritmo al que gira el globo.
3. Haga clic en el botón Detener para que el globo deje de girar.
También puede presionar ESC para hacer que el globo deje de girar.

BUSCAR LUGARES EN EL GLOBO
Si tiene una conexión a Internet, puede buscar ubicaciones del mundo
mediante el buscador de lugares on-line de ESRI en el cuadro de
diálogoBuscar.
Pasos:
1. Haga clic en el botón Buscar .
2. Haga clic en la ficha Ubicaciones.
3. Haga clic en la lista desplegable Elegir un localizador y haga clic en
Lugares del mundo (ArcGIS Online).
4. Escriba Las Vegas en el cuadro de texto Nombre del lugar.
5. Haga clic en Buscar.
6. Haga clic con el botón derecho en Las Vegas, Nevada, United States,
y haga clic en Crear marco de vista.

7. Haga clic con el botón derecho en Las Vegas, Nevada, United States, y haga
clic en Acercar a.
8. Haga clic en Cancelar para cerrar el cuadro de diálogo Buscar.
La herramienta Buscar es una forma sencilla de ubicar casi cualquier lugar del
mundo.

NAVEGAR EN MODO SUPERFICIE
Cambiar al modo Superficie coloca el objetivo de la cámara en la
superficie del globo y le otorga un sentido de perspectiva 3D al navegar
los datos.
Pasos:
1. Haga clic con el botón derecho en las_vegas_strip.img en la tabla de
contenido y haga clic en Acercar a capa.
La visualización se acerca a la conocida área "Strip" de Las Vegas.
2. Presione CONTROL y haga clic en el centro del techo del edificio
Monte Carlo.

El punto en el que hizo clic se mueve al centro de la
visualización.

CONFIGURAR PREFERENCIAS
Puede modificar la manera en que funciona ArcGlobe en los niveles
tanto de aplicación como del globo. En primer lugar, explorará algunas
opciones a nivel aplicación.
Pasos:
1. Haga clic en el menú Personalizar y, a continuación, haga clic en
Opciones de ArcGlobe.
El cuadro de diálogo Opciones de ArcGlobe es donde se configuran las
preferencias a nivel de la aplicación.
2. Haga clic en la ficha General.
3. Marque Utilizar el visualizador animado cuando use herramientas y
comandos.

Esta opción muestra transiciones suaves de una vista a la siguiente al
usar herramientas que cambian la perspectiva.
4. Haga clic en Aceptar para cerrar el cuadro de diálogo y aplicar la
configuración.
5. Haga clic en Marcadores y haga clic en Las Vegas.

CONFIGURAR UNA OPCIÓN A NIVEL DEL DOCUMENTO
Pasos:
1. Haga doble clic en Capas del globo en la tabla de contenido.
2. Haga clic en la ficha Fondo.
3. Haga clic en la flecha desplegable Color del cielo y en un color del
cielo matinal o nocturno.
El color del cielo es el color del fondo al acercarse al globo, según lo
define el límite inferior de la zona de transición.
4. Haga clic en Aceptar.

Si cambia al modo Superficie y disminuye el ángulo de visión, verá que el
color de fondo cambia al color que indicó.