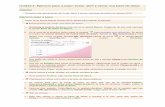Ejercicio para practicar análisis de oraciones por sintagmas
Ejercicio 1. Crear un Acceso Directo. Objetivo: Practicar ...1RL4TRR8J-J8G4M-2V6Z/Ejercicio… · 4...
Transcript of Ejercicio 1. Crear un Acceso Directo. Objetivo: Practicar ...1RL4TRR8J-J8G4M-2V6Z/Ejercicio… · 4...

1
Ejercicio 1. Crear un Acceso Directo.
Objetivo: Practicar cómo se crea un Acceso directo en el escritorio de Windows
XP.
Ejercicio paso a paso:
1 Sitúate sobre el fondo del escritorio de Windows. 2 Pulsa sobre el fondo del escritorio con el botón derecho del ratón.
3 Selecciona la opción Acceso directo del menú Nuevo.
4. Pulsa Examinar para buscar la carpeta: Mis documentos.
5. Pulsa Siguiente. 9 Cámbiale el nombre si quieres y ponle Documentos de ….
10 Pulsa Finalizar.
Ya hemos creado un acceso directo Mis documentos.

2
Ejercicio 2. Cambiar la hora y la fecha del reloj
Objetivo: Practicar cómo se puede cambiar el reloj del sistema.
Ejercicio paso a paso:
1 Haz doble clic sobre el reloj de Windows (la hora que aparece a la derecha de la
barra de tareas).
2 Selecciona el mes de noviembre desplegando la lista de los meses.
3 Selecciona el año 2011 situándote en la casilla del año y haciendo clic sobre la
flecha hacia arriba.
4 Con el botón izquierdo del ratón haz un clic sobre el día 1.
5 Sitúate sobre los dígitos de la hora y disminúyela en 1 con las flechas.
6 Haz lo mismo con los minutos y los segundos
7 Pulsa Aceptar

3
Ejercicio 3. Agregar o quitar una barra de Herramientas
Objetivo: Practicar cómo se puede personalizar Windows agregando o quitando
las diferentes barras de Herramientas.
Ejercicio paso a paso:
1 Sitúate sobre la barra de tareas de Windows, pero no encima de los botones.
2 Pulsa sobre la barra de tareas con el botón derecho del ratón.
3 Selecciona la opción Barra de Herramientas. Aparecerá una lista de barras de
Herramientas.
4 Selecciona la barra de herramientas llamada Escritorio.
5 Aparecerá junto a la barra de tareas la nueva barra.
6 Con esta barra podemos acceder a las mismas cosas que accedemos desde el
escritorio.
Ya hemos agregado una barra de herramientas.
7 Para quitar una barra el funcionamiento es lo mismo.

4
Ejercicio 4. Crear y Eliminar Carpetas
Objetivo: Practicar cómo se puede organizar la información en carpetas.
Ejercicio paso a paso:
1 Pulsa en el botón de Inicio.
2 Despliega el menú Programas y selecciona la
opción Accesorios
3 Selecciona Explorador de Windows.
4 Sitúate sobre la carpeta Mis documentos.
5 Selecciona la opción Nuevo del menú Archivo.
7 Selecciona la opción Carpeta.
8 Una vez seleccionada la opción carpeta verás que en la ventana de la derecha
aparece una nueva carpeta que tiene como nombre predeterminado Nueva
Carpeta y está seleccionado. Ponle como nombre Mi Carpeta.
9 Una vez cambiado el nombre selecciona la carpeta haciendo clic sobre ella crea
dentro de ella otra y ponle como nombre Ejercicio pp. Para crear esta carpeta
tienes que seguir los pasos del 5 al 8 anteriormente descritos.
10 Después selecciona de nuevo la carpeta con el nombre Mi Carpeta y
elimínala pulsando sobre el botón
11 Cuando te pregunte si quieres enviar la carpeta a la papelera de reciclaje dile
que Sí.

5
Ejercicio 5. Copiar y Mover carpetas
Objetivo: Practicar cómo se puede copiar y mover la información almacenada
en el disco duro.
Ejercicio paso a paso:
1 Pulsa en el botón de Inicio.
2 Despliega el menú Programas y
selecciona la opción Accesorios
3 Selecciona Explorador de Windows.
4 Haz doble clic sobre la carpeta Mis documentos.
5 Selecciona la carpeta Mi Música de la ventana de la derecha.
6 Pulsa en el botón de copiar
7 Se desplegará una nueva ventana
8 Selecciona la unidad C y pulsa el botón Nueva Carpeta.
9 Ponle de nombre Temporal
10 Después haz doble clic sobre ella para seleccionarla.
11 Pulsa Aceptar
Una vez copiada la moveremos a otra carpeta en la unidad C que la llamaremos Ejercicio mover.
12 Haz doble clic sobre la carpeta temporal y selecciona la carpeta Mi Música que aparece en la ventana de la derecha.
13 Pulsa en el botón . Al desplegarse la ventana de Buscar Carpeta pulsa sobre el botón Nueva Carpeta 14 Genera la carpeta Ejercicio mover en la unidad C y pulsa en cualquier parte
de la ventana para que los cambios se hagan efectivos, después haz clic sobre
ella.
15 Pulsa Aceptar
Esto mismo puedes realizarlo para mover o copiar
Archivos.

6
Ejercicio 6. Ordenar Carpetas
Objetivo: Practicar cómo se pueden ordenar las carpetas para encontrarlas con
más rapidez.
Ejercicio paso a paso.
1 Pulsa en el botón de Inicio.
2 Despliega el menú Programas y selecciona la opción Accesorios
3 Selecciona Explorador de Windows.
4 Selecciona la carpeta Mis documentos.
5 Despliega el menú Ver y selecciona la opción Organizar iconos.
6 Selecciona la opción ordenar por tamaño.

7
Ejercicio 7. Buscar Archivos o Carpetas
Objetivo: Practicar cómo se puede encontrar información que no sabes donde la guardastes.
Ejercicio paso a paso:
Buscar un archivo o carpeta en el disco duro.
1 Pulsa en el botón de Inicio.
2 Despliega el menú Buscar y selecciona la opción
Todos los archivos y carpetas.
3 Introduce el nombre calc.
4 En la casilla Buscar en selecciona la unidad C.
5 Pulsa en Búsqueda para iniciar la búsqueda.
6 En la ventana de la derecha te aparecerá la calculadora y posiblemente otros
archivos o carpetas. En caso de no aparecerte la calculadora no te preocupes porque es posible que no la tengas instalada.
Realizar una nueva búsqueda vamos a realizar una búsqueda utilizando los
comodines. Pulsar Iniciar una búsqueda nueva.
1 En la casilla del nombre escribe calc*, de esta forma solo aparecerán los que empiecen por calc.
2 Después prueba a escribir cal?.exe y comprueba tú mismo la diferencia.
Realizar una nueva búsqueda restringiendo un poco más la búsqueda indicando fechas y tipo de archivos. Pulsar Iniciar una búsqueda nueva.
1 Despliega el botón ¿Cuando fue modificado?
2 Selecciona la casilla de La semana pasada.
3 Despliega el botón Más opciones avanzadas
4 Pulsa el desplegable Tipo de archivo.
5 Busca y selecciona la fila de Documento de Microsof Word
6 Pulsa en Búsqueda para iniciar la búsqueda.
7 Si existe algún archivo que cumpla estas condiciones entonces aparecerá en la ventana de la derecha

8
Ejercicio 8. Buscar Equipos
Objetivo. Practicar cómo Buscar equipos en nuestra red. Si tu ordenador no
está en red este ejercicio no te será muy útil.
Ejercicio paso a paso:
Buscar un Equipo en la red.
1 Pulsa en el botón de Inicio.
2 Despliega el menú Buscar y selecciona la opción Equipos o personas.
3 Introduce el nombre de un equipo que sepas que existe en la red.
4 Pulsa en Búsqueda para iniciar la búsqueda.
6 En la ventana de la derecha te aparecerá el equipo que buscas siempre y
cuando exista en la red.
Si el equipo que buscas sabes que sí existe en la red pero no aparece es posible
que no hayas escrito correctamente su nombre.

9
Ejercicio 9. Buscar Personas
Objetivo. Practicar cómo buscar una persona en la libreta de direcciones.
Ejercicio paso a paso:
Antes de buscar una persona en la libreta de direcciones tendremos que agregarla porque es posible que no tengas ninguna. Para hacerlo sigue estos pasos.
1 Pulsa en el botón de Inicio.
2 Despliega el menú Programas y selecciona la opción
Accesorios.
3 Selecciona la opción Libreta de direcciones.
4 Pulsa en el botón Nuevo y selecciona la opción nuevo contacto.
5 Rellena las casillas con los siguientes datos.
Carlos Rodrigez Fernandez
Avda Marques del Túria nº 50 Valencia cp:46958
Telf: 963587451 Fax: 963587452 e-mail: [email protected]
6 Una vez rellenados los datos pulsa el botón Aceptar.
Para buscar el nombre en la libreta de direcciones:
1 Pulsa en el botón de Inicio.
2 Despliega el menú Buscar y selecciona la opción Equipos o Personas.
3 Selecciona Personas en su libreta de direcciones
4 En la casilla Nombre pon Carlos.
5 En la casilla de la dirección de correo electrónico escribe [email protected]
6 Pulsa en Buscar ahora para iniciar la búsqueda.
7 Una vez obtenida la lista de personas selecciona a Carlos Rodríguez Fernández y pulsa en Propiedades y cámbiale el teléfono por 963457844.
8 Una vez cambiado pulsa en Aceptar.

10
Ejercicio 10. Restaurar Archivos o Carpetas
Objetivo: Practicar cómo se puede recuperar algún archivo o carpeta que
hemos eliminado.
Ejercicio paso a paso:
Recuperar un elemento de la Papelera de reciclaje.
1 Haz doble clic en el icono de la Papelera de Reciclaje.
2 De la ventana que te aparecerá selecciona algún elemento (el que quieres
recuperar). En el caso de no tener ninguno crea un documento y después
elimínalo.
3 Apúntate en un papel la ruta completa que aparece al lado del nombre del
elemento seleccionado.
4 Selecciona la opción Recuperar este archivo del panel de la izquierda.
5 Busca en la ruta que te has apuntado el elemento que restauraste.
(Puedes arrastrarlo directamente desde la papelera al sitio justo donde lo
quieras poner)

11
Ejercicio 11. Eliminar Archivos o Carpetas de la Papelera de Reciclaje
Objetivo: Practicar cómo se puede eliminar un elemento de la papelera de reciclaje.
Ejercicio paso a paso.
Eliminar un elemento de la Papelera de reciclaje.
1 Haz doble clic en el icono de la Papelera de Reciclaje.
2 De la ventana que aparece a la derecha selecciona el elemento que quieres
eliminar. En el caso de no tener ninguno crea un documento y después
elimínalo para que aparezca en la papelera.
3 Pulsa el botón o la tecla Supr del Teclado.
4 Cuando te pregunte si estás seguro de querer eliminar el elemento dile primero
que No y comprueba que no lo ha borrado.
5 Prueba de nuevo a eliminar un archivo o carpeta pero esta vez dile que Sí
quieres eliminarlo y comprueba que ya no está.

12
Ejercicio 12. Vaciar la Papelera de Reciclaje
Objetivo: Practicar cómo se puede eliminar todos los elementos de la papelera
de reciclaje.
Ejercicio paso a paso:
Eliminar todos de la Papelera de reciclaje.
1 Haz doble clic en el icono de la Papelera de Reciclaje.
2 Si la papelera está vacía crea un documento, después elimínalo y vuelve a la
papelera.
3 Del panel de la izquierda selecciona la opción Vaciar Papelera de Reciclaje.
4 Cuando te pregunte si estás seguro de querer eliminar todos los elementos de la
papelera dile que Sí.

13
Ejercicio 13. El Fondo de pantalla
Objetivo: Personalizar el fondo del Escritorio.
Ejercicio paso a paso:
1 Pulsa con el botón derecho del ratón sobre el fondo del Escritorio.
2 Del menú contextual que se despliega selecciona la opción Propiedades.
3 De la pestaña Escritorio apunta la imagen que tienes selecionada en este
momento.
4 Selecciona la imagen Abanicos.
5 En Posición selecciona Expandida.
6 En Posición selecciona En mosaico.
7 En Posición selecciona Centrada.
8 Pulsa Aceptar
9 Repite los pasos 1 y 2 y vuelve a dejar el fondo que tenías.

14
Ejercicio 14. El Protector de pantalla
Objetivo: Aplicar un Protector de pantalla.
Ejercicio paso a paso:
1 Pulsa con el botón derecho del ratón sobre el fondo del Escritorio.
2 Del menú contextual que se despliega selecciona la opción Propiedades.
3 De la pestaña Protector de Pantalla apunta el protector que tienes
seleccionado en este momento.
4 Selecciona el protector llamado Curvas y colores.
5 En Esperar selecciona 2 minutos.
6 Pulsa Aceptar
7 Espera 2 minutos sin tocar el ordenador y verás que aparece el nuevo
protector.
8 Pulsa cualquier tecla o mueve el ratón para que vuelva a aparecer la pantalla.
9 Ejecuta los pasos 1 y dos y vuelve a seleccionar el protector que tenías.
10 Pulsa Aceptar.

15
Ejercicio 15. La configuración de la pantalla
Objetivo: Cambiar la configuración de la pantalla
Ejercicio paso a paso:
1 Pulsa con el botón derecho del ratón sobre el fondo del Escritorio.
2 Del menú contextual que se despliega selecciona la opción Propiedades.
3 De la pestaña Configuración apunta la configuración de colores y la resolución
que tienes en este momento.
4 Selecciona otra Calidad de color y la Resolución de la pantalla ponla a 800
x 600 pixeles (si esta es la que tienes elige otra).
5 Pulsa Aceptar.
6 Observa el resultado.
7 Repite los pasos 1 y 2 y vuelve a dejar la calidad de color y resolución que
tenías.
8 Pulsa Aceptar.

16
Ejercicio 16. Los Botones del ratón
Objetivo: Practicar cómo se puede personalizar el funcionamiento de los
botones del ratón para facilitar su utilización.
Ejercicio paso a paso:
Reducir la velocidad del doble clic del ratón.
1 Selecciona la opción Panel de control del botón Inicio.
2 Después haz doble clic en el Mouse (ratón).
3 En la pestaña botones encontrarás una sección llamada velocidad del doble
clic, haz doble clic en la carpeta de la derecha para probar la velocidad que tienes
definida ahora, empieza por pulsaciones lentas aumentando la velocidad hasta
que se abra la carpeta.
4 Desplaza la flecha hacia la derecha para aumentar la velocidad.
5 Haz doble clic en la carpeta de la derecha para probar el efecto del cambio,
tendrás que hacer doble clic más rápidamente para que se abra la carpeta.
6 Desplaza la flecha hacia la izquierda para disminuir la velocidad.
7 Haz doble clic en la carpeta de la derecha para probar el efecto del cambio.
8 Cuando hayas encontrado la velocidad que más te sea cómoda pulsa Aceptar.

17
Ejercicio 17. Los punteros del ratón
Objetivo: Practicar cómo se puede personalizar la representación del puntero
del ratón sobre el escritorio
Ejercicio paso a paso:
Modificar el aspecto del ratón en cada circunstancia.
1 Selecciona la opción Panel de Control del botón Inicio.
2 Después haz doble clic en el Mouse (ratón).
3 En la pestaña Punteros encontrarás una lista desplegable para seleccionar los
Esquemas. Apúntate el esquema que tienes en este momento y selecciona el
llamado Bronce 3D.
4 En Examinar selecciona el puntero llamado pen_i cur.. Verás que ahora el
puntero del ratón toma nuevas formas.
5 Vuelve a dejar el esquema que tenías definido.
6 Pulsa Aceptar.

18
Ejercicio 18. Opciones del puntero del ratón
Objetivo: Practicar cómo se puede personalizar la representación del ratón
sobre el escritorio.
Ejercicio paso a paso:
Modificar la velocidad del ratón.
1 Selecciona la opción Panel de Control del botón Inicio.
2 Después haz doble clic en Mouse (ratón).
3 En la pestaña Opciones del puntero desplaza la flecha hacia la izquierda para
reducir la velocidad del ratón. Desplaza el ratón para ver el efecto.
4 En la sección de Visibilidad marca la opción Mostrar rastro del puntero del
mouse. Desplaza el ratón para ver el efecto.
5 Deja los valores que te sean más cómodos.
6 Pulsa Aceptar.

19
Ejercicio 19. Agregar o quitar componentes de Windows
Objetivo: Practicar cómo se pueden instalar o quitar componentes de Windows
XP. ESTE EJERCICIO SÓLO SERÁ PARA LEER.
Ejercicio paso a paso:
Para realizar este ejercicio, ten preparado el CD-ROM de Windows XP ya que
puede que te lo pida.
1 Selecciona la opción Panel de control del botón Inicio.
2 Selecciona Agregar o quitar programas y después haz doble clic en Agregar y
quitar componentes de Windows.
3 En la pestaña Instalación de Windows selecciona Accesorios y utilidades y
después pulsa en Detalles, ahora selecciona Accesorios y pulsa en Detalles
4 Selecciona Paint si no está marcado para instalarlo o desactiva la casilla para
desinstalarlo.
5 Pulsa Aceptar para que los cambios elegidos se hagan efectivos.
6 Pulsa Aceptar para que empiece la instalación/desinstalación de la opción
seleccionada.
7 Cuando haya terminado vuelve a realizar la operación para restablecer lo que
tenías antes.