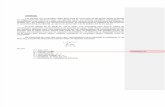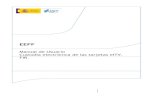EITV DeveloperBoxprofesores.elo.utfsm.cl/.../GarciaRiquelmeFernadez/foodinga/eitv.pdf · Lista de...
-
Upload
truongtuong -
Category
Documents
-
view
222 -
download
0
Transcript of EITV DeveloperBoxprofesores.elo.utfsm.cl/.../GarciaRiquelmeFernadez/foodinga/eitv.pdf · Lista de...
EITV DeveloperBox
Av
iso
s
2
Avisos Para solicitar más información, póngase en contacto con:
EITV – Entretenimento e Interatividade para TV Digital
Rua Raphael Andrade Duarte, 600 – 6º Andar
Jardim Paraíso - CEP 13.100-011 - Campinas-SP
Teléfono/Fax: (19) 3579-0744
E-mail: [email protected]
Sitio web: www.eitv.com.br
Historia de edición
Edición Fecha Comentários
EITV Developer Box
02/09/2011 Publicación de la primera edición.
Instrucciones para impresión Este archivo, en formato Adobe PDF, se puede navegar y ver en pantalla o impreso
en una página A4 con dos páginas por hoja, lo que reduce el consumo de papel.
Para esto, sólo tiene que seleccionar Propiedades, Disposición y elige 2 páginas por
hoja en el menú Imprimir.
EITV DeveloperBox
Co
nte
nid
o
3
Contenido Avisos................................................................................................................................................. 2
Historia de edición ....................................................................................................................... 2
Instrucciones para impresión ................................................................................................. 2
Contenido ......................................................................................................................................... 3
Introducción ................................................................................................................................... 5
Apresentación ................................................................................................................................ 6
Características ............................................................................................................................... 7
Panel frontal .................................................................................................................................................... 7
Panel trasero ................................................................................................................................................... 8
Mando a distancia ......................................................................................................................................... 9
Conexiones.................................................................................................................................................... 11
Instalación básica ...................................................................................................................... 12
Menú Principal ............................................................................................................................ 15
Menú Canales............................................................................................................................................... 16
Lista de Canales ................................................................................................................................... 16
Guía de programación ............................................................................................................................. 18
Búsqueda automática de canales ................................................................................................ 18
Sintonización manual........................................................................................................................ 20
Bloqueo de Canales ............................................................................................................................ 21
Imagen ............................................................................................................................................................ 22
Ginga ................................................................................................................................................................ 23
Red.................................................................................................................................................................... 24
Multimedia .................................................................................................................................................... 26
Configuraciones .......................................................................................................................................... 27
Idioma ...................................................................................................................................................... 27
Cambiar la contraseña ...................................................................................................................... 27
Controle de los padres ...................................................................................................................... 28
Ginga ......................................................................................................................................................... 29
Información del producto ............................................................................................................... 29
EITV DeveloperBox
Co
nte
nid
o
4
Servidor Web ............................................................................................................................... 30
Network applications .............................................................................................................................. 30
Embedded applications........................................................................................................... 32
IP Channels configuration ..................................................................................................................... 34
Ejemplo de aplicación ....................................................................................................................... 35
Logging configuration ............................................................................................................................. 37
Especificaciones técnicas ....................................................................................................... 38
EITV DeveloperBox
Intr
od
uc
ció
n
5
Introducción El EITV DeveloperBox es un set-top box híbrido (ISDB-T y IPTV) destinado a los
desarrolladores de aplicaciones Ginga (DTVi) compatible con los estándares
declarativos (Ginga-NCL / Luna) y el imperativo (Ginga-J / JavaDTV) que se han
especificado para el Sistema Brasileño de Televisión Digital (SBTVD).
El producto permite a los desarrolladores de aplicaciones ejecutar sus aplicaciones
sin la necesidad de las mismas tener que ser transmitidas en lo señal de la estación
de televisión digital. Por lo tanto, el desarrollador puede probar la aplicación a
nivel local antes de entregar el mismo que será transmitido por la estación de
televisión.
El EITV DeveloperBox está indicado para su uso en estaciones de televisión, empresas de
desarrollo de aplicaciones, agencias de publicidad, universidades, I+D
(Investigación y Desarrollo) y también por cualquier persona o empresa interesada
en el desarrollo de aplicaciones para la televisión digital.
EITV DeveloperBox
Ap
rese
nta
ció
n
6
Apresentación El la caja del EITV DeveloperBox se incluyen los siguientes elementos:
Cantidad Descripción
01 Convertidor digital
01 Manual de instrucciones
01 Mando a distancia
02 Pilas AAA
01 Cable HDMI
01 Cable RCA
Tabla 1 Lista de elementos incluidos en la caja de cartón
Compruebe que todos los elementos enumerados están en la caja de cartón del
producto. Si falta algún elemento, póngase en contacto con el distribuidor y decirle
lo que falta para que el problema sea resuelto.
Si todos los elementos están presentes, continuar con la instalación y configuración
del producto.
EITV DeveloperBox
Ca
rac
terí
stic
as
: P
an
el
fro
nta
l
7
Características Las principales características del EITV DeveloperBox se presentan a continuación
(Tabla 2). Las Especificaciones Técnicas se pueden encontrar en Tabla 4, el la na
sección Especificaciones técnicas de esta guía.
Características
Completa interactividad (DTVi - Ginga)
Cargar las aplicaciones por vía aérea a través de Internet o red local
Soporte simultáneo de canales ISDB-T y IPTV (a través de UDP y RTP)
Aplicación gráfica (GUI) a través de un servidor de web para instalación y configuración de aplicaciones Ginga (DTVi) y canales de IPTV
Ajuste de la imagem en la pantalla de televisión
Control de bloqueo de los canales por grupo de edad con contraseña
Compatible con los estándares de color PAL-M y NTSC
Búsqueda automática de canales
Guía Electrónica de Programación (EPG)
Menú en inglés, portugués o español
Selección de audio
Tabla 2 – Características principales
Panel frontal
El panel frontal del convertidor digital tiene tres botones y una pantalla, como se
muestra en la Figura 1.
Figura 1 – Panel frontal del equipo
Botón Descripción
1 Butón On/Off (ninguna función en este modelo)
2 Botones de sintonización de los canales
1 2
EITV DeveloperBox
Ca
rac
terí
stic
as
: P
an
el
tra
sero
8
Panel trasero
En el panel posterior hay varios conectores que permiten la conexión del EITV
DeveloperBox a otros dispositivos y o cable para la conexión del EITV DeveloperBox a la
red eléctrica.
Figura 2 – Panel trasero
Los conectores del panel posterior son los siguientes:
Elemento Conector Descripción
1 RF In Entrada RF (la antena)
2 RF Out Salida RF (la antena)
3 USB Conector USB
4 RJ-45 Conector de red Ethernet
5 HDMI Audio y video digital (HDMI)
6 CVBS Video compuesto (CVBS – A/V)
7 Audio 1 (R + L) Audio estéreo 1 (Izquierda + Derecha)
8 Audio 2 (R + L) Audio estéreo 2 (Izquierda + Derecha)
9 RGB Componente de video (YPbPr)
10 SPDIF Audio digital (SPDIF Coaxial)
11 AC IN Entrada de alimentación 110/240 VAC – 50/60 Hz
2 4 5 6 7 8 10
1 3 9
EITV DeveloperBox
Ca
rac
terí
stic
as
: M
an
do
a d
ista
nc
ia
9
Mando a distancia
El mando a distancia del EITV DeveloperBox le permite controlar todas las funciones del
equipo.
Figura 3 – Mando a distancia
1
2
4
6
24
12
14
8
16
17
18 34
33
32
15 31
13 29
30
28
11
9
10 27
26
5
7
25
23
3 22
20
19
21
EITV DeveloperBox
Ca
rac
terí
stic
as
: M
an
do
a d
ista
nc
ia
10
Elemento Función y/o Descripción
1 On/off
2 Reservada para uso futuro
3 Reservada para uso futuro
4 Selección del canal de audio primario o secundario
5 Volumen +
6 Reservada para uso futuro
7 Volumen -
8 Teclas de cores para acesso aos aplicativos carregados
9 Seta de navegação para cima
10 Flecha de navegación a la izquierda
11 Flecha de navegación hacia arriba
12 Flecha de navegación hacia abajo
13 Selección de formato de pantalla
14 Acceso a la guía de programación
15 Parar (Stop) (reservada para uso futuro)
16 Reproducir (Play) (reservada para uso futuro)
17 Sesión anterior (reservada para uso futuro)
18 Sesión siguiente (reservada para uso futuro)
19 Mudo (cambiar entre las opciones de audio)
20 Teclas alfanuméricas
21 Reservada para uso futuro
22 Favoritos (reservada para uso futuro)
23 Volver (volver a la opción/al menú anterior)
24 Canal +
25 Salir (salida de todos los menús)
26 Canal -
27 Confirmación de acción o selección de opción
28 Información en el canal sintonizado
29 Selección del menú principal
30 Reservada para uso futuro
31 Reservada para uso futuro
32 Pausa (reservada para uso futuro)
33 Fast Forward
34 Rebobinar
Tabla 3 Funciones y descripciones de los botones del mando a distancia
EITV DeveloperBox
Ca
rac
terí
stic
as
: C
on
ex
ion
es
11
Conexiones
Hay varias maneras de conexión del EITV DeveloperBox con otros dispositivos. Las
conexiones principales de audio y video del equipo son los monitores y/o
televisores convencionales o la pantalla LCD, Plasma o LED. La Figura 4 ilustra
la conexión del EITV DeveloperBox con una televisión convencional. La Figura 5 figura
muestra la conexión a una televisión LCD, Plasma o LED.
Figura 4 – Conexión con una televisión convecional
Figura 5 – Conexión con la televisión de LCD, Plasma o LED
Observación
La conexión de una antena es necesaria para la sintonización de los señales
de televisión digital abierta. Conecte el RJ-45 a la Internet para permitir una
búsqueda de canales y el uso de las aplicaciones IP que acceden a la Web.
EITV DeveloperBox
Inst
ala
ció
n b
ási
ca
12
Instalación básica Para instalar el EITV DeveloperBox, conectar el cable de la antena (que debe estar
correctamente instalada y dirigida) el equipo y conectar el dispositivo al
monitor/televisión, o como se indica en la Figura 4 o Figura 5 . Conecte el cable
de alimentación a una toma de corriente correctamente instalada y operativa. De
este modo, el equipe mostrará un LED rojo en el panel frontal con la letra “b” y la
pantalla que se muestra en la Figura 6 , lo que indica que el equipo está llevando a
cabo el proceso de arranque.
Figura 6 – Pantalla de inicio
El proceso de inicio tarda aproximadamente un minuto. Después del inicio, el
equipo se conectará automáticamente. El LED se ilumina en verde en el panel
frontal, lo que indica que el equipo esté en funcionamiento. Para realizar el ajuste
inicial de canales, pulse el botón MENÚ en el mando a distancia y seleccione
Canales para visualizar a pantalla en la Figura 7 .
Figura 7 – Menú Canales
Seleccione la opción Sintonización Automática para realizar la búsqueda
automática de canales. La pantalla que se muestra en la Figura 8 aparece para
confirmar que desea continuar con el procedimiento de sintonización automática.
Figura 8 – Pantalla de confirmación de sintonización automática
EITV DeveloperBox
Inst
ala
ció
n b
ási
ca
13
Observación
Si confirma que desea continuar, la lista actual de canales se borrará. Para
cancelar, pulse Back en el mando a distancia.
Después de la confirmación, aparece una pantalla solicitando la Contraseña del
equipo como se muestra en la Figura 9 .
Figura 9 – Cuadro de solicitud de contraseña
La contraseña estándar é “0000”. Como se introduce la contraseña, los espacios de
los caracteres se llena como un asterisco. A continuación, la pantalla inicial se
muestra en la Figura 10 .
Figura 10 – Pantalla inicial de la sintonización automática
A medida que la sintonización automática se lleva a cabo, los canales detectados se
muestran en secuencia (Figura 11 ), y la barra de progreso cambia en función del
progreso.
Figura 11 – Pantalla de sintonización automática de un canal
Una vez finalizado el procedimiento de ajuste automático, se muestra la pantalla en
la Figura 12 . Este comportamiento también se juega cuando se enciende el equipo
y el ajuste de los canales ya se ha hecho.
EITV DeveloperBox
Inst
ala
ció
n b
ási
ca
14
Figura 12 – Sintonización de los canales (después de completar el ajuste automático)
Observación
Durante el funcionamiento normal del EITV DeveloperBox sólo el LED verde se
ilumina, indicando que el equipo está en funcionamiento.
Si no hay un canal que se detecte, por ejemplo, debido a la falta de conexión con la
antena de UHF, la unidad se mostrará una pantalla totalmente en negro con el
mensaje en la parte inferior derecha del monitor/televisión que indica “Sin Señal”,
como se muestra en la Figura 13 .
Figura 13 – El equipo está encendido y no hay señal
Utilice el mando a distancia o los botones en el frente del EITV DeveloperBox para
cambiar de canal o acceder a las funciones del equipo.
EITV DeveloperBox
Me
nú
Pri
nc
ipa
l
15
Menú Principal El menú principal del EITV DeveloperBox proporciona seis elementos que facilitan el
acceso a los submenús que le permiten configurar los parámetros en el equipo. El
menú principal se muestra en la Figura 14 y las funciones se describen en la
Tabla 3.
Figura 14 Elementos en el menú principal
Elemento Descripción
Canales Opciones para la visualización de Lista de canales y Guía de
programación, Sintonización Automática y Sintonización Manual y Bloqueo de Canales.
Imagen Muestra las opciones para configurar el Formato de Video y la Transparencia.
Ginga Opciones para configurar lo Inicio automático y la Barra de
progreso.
Red Muestra las opciones para configurar la interfaz de red Ethernet.
Multimedia Le permite acceder a los contenidos de un dispositivo USB conectado al puerto USB.
Configuraciones Muestra las opciones para configurar del Idioma, de Cambiar la contraseña, de Control de los padres, de Ginga y Información del
producto.
Tabla 4 Funciones de los elementos del menú principal
EITV DeveloperBox
Me
nú
Pri
nc
ipa
l :
Me
nú
Ca
na
les
16
Menú Canales
Al hacer clic en el Menú Canales, aparecerá un submenú con las opciones que se
muestran en la Figura 15 .
Figura 15 – Submenú del menú Canales
Lista de Canales
Esta opción muestra el canal configurado actualmente. Los canales de la lista
pueden incluir los canales de DTV y los canales de IP, como se muestra en la
Figura 16 . Para actualizar la lista de canales, pulse el botón Amarillo en el mando
a distancia.
Figura 16 – Lista de Canales
Cuando la lista de canales aún está vacía, la pantalla en la Figura 17 se muestra.
EITV DeveloperBox
Me
nú
Pri
nc
ipa
l :
Me
nú
Ca
na
les
17
Figura 17 – Mensaje de lista de canales vacia
Para sintonizar un canal en la Lista de canales, seleccionar el canal deseado y pulse
el botón OK del mando a distancia. Cuando se selecciona un canal pulsando la tecla
OK, la pantalla muestra una tabla en la parte superior izquierda con el número del
canal y su identificación, como se muestra en la Figura 18 .
Figura 18 – Indicación del número del canal y su descripción
EITV DeveloperBox
Me
nú
Pri
nc
ipa
l :
Gu
ía d
e p
rog
ram
ac
ión
18
Guía de programación
Esta opción muestra una parrilla de programación con un intervalo de una semana
desde el día de hoy, como se muestra en la Figura 19 , mostrando la Descripción en
el campo en la parte inferior de la pantalla.
Figura 19 – Guía de programación
Observación
En el ejemplo, ya que no había un canal disponible ajustado, aunque no está
en la lista de canales, el mensaje “Sin siñal!” se muestra en la parte inferior
derecha de la pantalla.
Búsqueda automática de canales
Esta opción le permite realizar la sintonización automática de canales. Seleccione
la opción Sintonización Automática para realizar la búsqueda automática de
canales. La pantalla que se muestra en la Figura 20 aparece para confirmar que
desea continuar con el procedimiento de sintonización automática.
Figura 20 – Pantalla de confirmación de sintonización automática
Observación
Si confirma que desea continuar, la lista actual de canales se borrará. Para
cancelar, pulse Backen el mando a distancia.
Después de la confirmación, aparece una pantalla solicitando la Contraseña del
equipo como se muestra en la Figura 21 .
Figura 21 – Cuadro de solicitud de contraseña
EITV DeveloperBox
Me
nú
Pri
nc
ipa
l :
Gu
ía d
e p
rog
ram
ac
ión
19
La contraseña estándar é “0000”. Como se introduce la contraseña, los espacios de
los caracteres se llena como un asterisco. Después de la confirmación, aparecerá
una pantalla inicial (Figura 22 ).
Figura 22 – Pantalla inicial de la sintonización automática
A medida que la sintonización automática se lleva a cabo, los canales detectados se
muestran en secuencia (Figura 23 ), y la barra de progreso cambia en función del
progreso.
Figura 23 – Pantalla de sintonización automática de un canal
Una vez finalizado el procedimiento de ajuste automático, se muestra la pantalla en
la Figura 24 . Este comportamiento también se juega cuando se enciende el equipo
y el ajuste de los canales ya se ha hecho.
Figura 24 – Sintonización de los canales (después de completar el ajuste automático)
EITV DeveloperBox
Me
nú
Pri
nc
ipa
l :
Gu
ía d
e p
rog
ram
ac
ión
20
Si no hay un canal que se detecte, por ejemplo, debido a la falta de conexión con la
antena de UHF, la unidad se mostrará una pantalla totalmente en negro con el
mensaje en la parte inferior derecha del monitor/televisión que indica “Sin siñal”,
como se muestra en la Figura 13 .
Sintonización manual
Esta opción le permite realizar la sintonización manual de canales. Seleccione la
opción Sintonización Manual para realizar la búsqueda automática de canales. La
pantalla que se muestra en la Figura 25 se muestra para que ingrese la contraseña
(la contraseña por defecto es “0000”).
Figura 25 – Cuadro de solicitud de contraseña
A continuación, la pantalla inicial se muestra en la Figura 26 .
Figura 26 – Sintonización manual de canales
Para llevar a cabo la sintonización manual, haga clic en la flecha en la derecha y
use la flecha el arriba y abajo para seleccionar el canal deseado. Para mostrar la
Figura 27 , pulse la flecha para la derecha.
Figura 27 – Selección manual de canales
EITV DeveloperBox
Me
nú
Pri
nc
ipa
l :
Gu
ía d
e p
rog
ram
ac
ión
21
Para añadir el canal sintonizado, pulse el botón OK del mando a distancia. La
pantalla que se muestra en la Figura 28 aparece con un mensaje “Canal añadido!”
confirmando que la operación fue un éxito.
Figura 28 – Pantalla de confirmación de sintonización automática
Observación
Para cancelar la sintonización manual, pulse Back en el mando a distancia.
Bloqueo de Canales
Esta opción se utiliza para bloquear los canales que requieren la entrada de
contraseñas del equipo (para que pueda ver esos canales). Seleccione la opción
Canales y seleccione Bloqueo de canales. La pantalla de solicitud de contraseña (la
contraseña por defecto es “0000” se muestra). Introduzca la contraseña para
visualizar la pantalla en la Figura 29 .
Figura 29 – Bloqueo de canales
En la lista de canales que aparece, seleccione el canal que desea bloquear usando
las flechas para arriba y abajo. Cuando el canal deseado es seleccionado, pulse el
botón OK. Cuando se hace esto, en frente del canal aparece un pequeño candado en
la derecha de la ID del canal seleccionado, como se muestra en la Figura 30 .
EITV DeveloperBox
Me
nú
Pri
nc
ipa
l :
Ima
ge
n
22
Figura 30 – Canal bloqueado
Para eliminar lo bloqueo de los canales, sólo tiene que seleccionar un canal
bloqueado y pulsar el botón OK. El símbolo de candado desaparece, indicando que
el canal está desbloqueado.
Imagen
Esta opción muestra las selecciones de Formato de video y Transparencia, como
muestra la Figura 31 .
Figura 31 – Selecciones de la opción Imagen
Las selecciones del Formato de video son Pan Scan, Letter Box y Ignore, como
muestra la Figura 32 . Elija la opción deseada y pulse OK en el mando a distancia.
Figura 32 – Opciones de Formato de vídeo
Observación
La alternativa a la selección del Formato de video es pulsar el botón WIDE
secuencialmente en el mando a distancia (ver la Figura 3 ), lo que hace que
el camino a seguir se cambie cada vez que se pulsa el botón.
Las selecciones para Transparencia cambian el nivel de transparencia de los menús
del equipo y van de 10 a 60%, como muestra la Figura 33 . Elegir el porcentaje que
desee y pulse OK.
Figura 33 – Opciones de Transparencia
EITV DeveloperBox
Me
nú
Pri
nc
ipa
l :
Gin
ga
23
Ginga
Esta opción muestra las aplicaciones disponibles que contiene el dispositivo a
través de Aire (A), Red (N) o Embebido (E), como muestra la Figura 34 .
Figura 34 – Lista de las aplicaciones cargadas
Para ejecutar una aplicación en la lista, seleccione la aplicación que desea
utilizando los botones de flecha arriba o abajo en el mando a distancia y pulse OK o
el botón rojo del mando a distancia. Para actualizar la lista de aplicaciones, pulse el
botón amarillo del mando a distancia. Al pulsar el botón OK o el botón rojo del
mando a distancia, el mensaje “Cargando” se muestra la Figura 35 en la parte
inferior derecha de la pantalla.
Figura 35 – Mensaje de carga de la aplicación Ginga seleccionado
La aplicación se carga y se muestra en la pantalla. Si hay algún problema de carga
de la aplicación, el mensaje “Falla en el Download!” aparece, como muestra la
Figura 36 .
EITV DeveloperBox
Me
nú
Pri
nc
ipa
l :
Re
d
24
Figura 36 – Mensaje de falta en la carga
Otras mensajes como Empezar..., Terminado! se muestran en el uso de aplicaciones.
Cuando una aplicación está cargada y lista para su uso, aparece un símbolo en la
pantalla como “”.
Para ejecutar la aplicación cargada, pulse el botón OK. Algunas aplicaciones se
cargan automáticamente cuando se utiliza un canal y la lista de aplicaciones que se
muestran en la Figura 34 se actualiza para reflejar este cambio. Una vez cargado,
el símbolo “” también se muestra y puede ser ejecutado por el usuario.
Red
Esta opción permite la configuración de la interfaz de red Ethernet para la red de
equipos de comunicaciones y el uso de canales IP. En esta opción se puede
configurar si la interfaz debe ser como DHCP o IP fija. Para utilizar el tipo DHCP,
seleccione Activado usando los botones de flechas (Figura 37 ).
Figura 37 – Opciones de Red
Si desea configurar la interfaz de red Ethernet con una dirección IP estática,
seleccione y rellene los campos Dirección IP, Máscara, Gateway y DNS, usando los
botones de flechas, y deje el campo DHCP marcado como Desactivado.
EITV DeveloperBox
Me
nú
Pri
nc
ipa
l :
Re
d
25
Después de cambiar la información según sea necesario, pulse OK para confirmar
los cambios. La pantalla se muestra con la mensaje “Aplicando cambios, por favor
espere...”.
Observación
Para conectar el equipo a la red Ethernet, utilice un cable de red para
conectar el conector RJ-45 a su red.
Si los campos no se llenan o se llenan de forma incorrecta, se genera un mensaje
de error en letras rojas en la parte inferior de la pantalla, como se muestra en
Figura 38 .
Figura 38 – Ejemplo de mensaje de error
EITV DeveloperBox
Me
nú
Pri
nc
ipa
l :
Mu
ltim
ed
ia
26
Multimedia
Esta opción le permite cargar y visualizar el contenido de un pendrive USB en la
pantalla de su monitor / TV. Para hacer esto, inserte el pendrive en el puerto USB y
seleccione la opción Multimedia. De este modo, la pantalla inicial se muestra en la
Figura 39 .
Figura 39 – Contenido del pendrive
Examine la lista de archivos mediante los botones de flecha y pulse OK para cargar
el archivo. El archivo se mostrará después de un tiempo. Para pasar por otros
archivos en el dispositivo USB, puede utilizar los botones de flecha hacia la
derecha o izquierda. Si hay un pendrive insertado antes de seleccionar Multimedia o
si no hay un pendrive correctamente formateado para archivos multimedia
conectados al puerto USB, la pantalla en la Figura 40 se muestra.
Figura 40 – Pantalla que aparece cuando hay un pendrive insertado en el puerto USB
Antes de retirar el dispositivo del puerto USB, pulse el botón rojo del mando a
distancia.
EITV DeveloperBox
Me
nú
Pri
nc
ipa
l :
Co
nfi
gu
rac
ion
es
27
Configuraciones
Esta opción le permite seleccionar una serie de otros elementos de configuración.
Para acceder a estos elementos usted necesita introducir la contraseña (la
contraseña por defecto es “0000”). Tras introducir la contraseña, la pantalla en la
Figura 41 se muestra.
Figura 41 – Opciones de configuración
Idioma
Esta opción le permite seleccionar el idioma de la pantalla de menús y opciones.
Las opciones de idioma son Português, English y Español, como muestra la
Figura 42 . Use las teclas de flecha arriba o abajo para seleccionar el idioma de la
pantalla y pulse OK.
Figura 42 – Opciones de idioma
Cambiar la contraseña
Esta opción le permite cambiar la contraseña por defecto con cuatro números del
equipo, que es “0000”, para una contraseña elegida por el usuario. Para realizar este
cambio, seleccione la opción Cambiar la contraseña para visualizar lo cuadro
Nueva contraseña, como muestra la Figura 43 .
Figura 43 – Cuadro de nueva contraseña
EITV DeveloperBox
Me
nú
Pri
nc
ipa
l :
Co
nfi
gu
rac
ion
es
28
Al introducir la nueva contraseña de cuatro números, el cuadro en la Figura 44 se
muestra automáticamente.
Figura 44 – Cuadro de confirmación de la nueva contraseña
Si desea cancelar el cambio de contraseña, pulse Back.
Observación
La contraseña se puede cambiar siempre que quiera. Recuerde que no es
necesario introducir la contraseña actual para cambiar la contraseña del
equipo, ya que para entrar en esta opción de cambio de contraseña, en
Configuraciones, debe introducir la contraseña actual.
Controle de los padres
Esta opción le permite limitar la visualización de los programas por grupos de
edad. Para hacer esto, seleccione Controles de los padres. A primera vez que esta
opción se accede, la pantalla en la Erro! Fonte de referência não encontrada. se
muestra.
Figura 45 – Controle de los padres con todos los programas liberados
Para limitar la visualización de programas, pulse la flecha derecha del mando a
distancia para seleccionar los grupos de edad que deben ser limitados. Cada vez
que pulse la flecha hacia la derecha, un nuevo grupo de edad se ha seleccionado.
La Figura 46 muestra que todos los programas de más de 14 años serán
bloqueados.
Figura 46 – Bloqueo de programas de más de 14 años
El grupo de edad de programas bloqueados se muestra en rojo.
EITV DeveloperBox
Me
nú
Pri
nc
ipa
l :
Co
nfi
gu
rac
ion
es
29
Ginga
Esta opción le permite establecer el estado de la Inicio automático y de la Barra de
progreso del Ginga. Las opciones le permiten la selección de la opción Si y No,
como muestra la Figura 47 .
Figura 47 – Opciones del Ginga
La opción Inicio automático le permite seleccionar si las aplicaciones deben o no
ser automáticamente iniciadas. La opción Barra de progreso le permite eligir si la
barra de progreso debería o no aparecer durante la carga del aplicación.
Información del producto
Esta opción muestra información sobre la versión y número de serie del equipo,
como muestra la Erro! Fonte de referência não encontrada..
Figura 48 – Información de la versión del equipo
EITV DeveloperBox
Se
rvid
or
We
b :
Ne
two
rk a
pp
lic
ati
on
s
30
Servidor Web El EITV DeveloperBox tiene un servidor Web para el acceso del usuario a través del
puerto Ethernet. Para acceder al servidor web, conecte el puerto Ethernet del EITV
DeveloperBox a un cable conectado a una computadora o switch/hub. Para acceder al
servidor Web, escriba la dirección configurada en el set-top box (ver el elemento
Red en la página 24) en la barra de direcciones de su navegador de Internet
(preferiblemente Firefox o Chrome). La pantalla em la Figura 49 se muestra.
Figura 49 - Pantalla inicial del servidor Web del EITV DeveloperBox
Las opciones disponibles en la pantalla inicial son: Network applications,
Embedded applications, IP Channels configuration e Logging configuration.
Network applications En Network applications es posible registrar las aplicaciones en el EITV DeveloperBox
que aparecerán en la pantalla de la Figura 34 y pueden ser ejecutados por el
equipo. La pantalla inicial de Networks applications se muestra en la Figura 50 .
Figura 50 – Pantalla inicial de la opción Network applications
Aplicaciones cargadas se muestran en la parte superior de la lista, como se muestra
en la Figura 51 .
EITV DeveloperBox
Se
rvid
or
We
b :
Ne
two
rk a
pp
lic
ati
on
s
31
Figura 51 – Aplicaciones de red en EITV DeveloperBox
Los campos de la nueva aplicación deben ser completados en su TOTALIDAD
para que la aplicación se puede cargar en lo EITV DeveloperBox. Las aplicaciones
que aparecen aquí se ve en la lista de aplicaciones con la indicación Network (N) a
la izquierda de la aplicación (Figura 34 ).
Si los campos no están todos llenos, el mensaje en la Figura 52 se muestra y la
aplicación no será añadida.
Figura 52 – Mensaje de erro en la inclusión de la aplicación
Después de todos los campos se han llenado, la aplicación está incluido y la lista
de aplicaciones (Figura 51 ) se actualiza. Para eliminar una aplicación del EITV
DeveloperBox, pulse lo botón Remover que aparece en la columna Conexión, en la
derecha del nombre de la aplicación que desea eliminar.
La pantalla en la Figura 53 se muestra con la mensaje “Application
<nombre_aplicación> deleted”, lo que indica que la aplicación seleccionada se ha
eliminado.
Figura 53 – Mensaje de eliminación exitosa de la aplicación
Observación
Preste mucha atención a la hora de seleccionar una aplicación para su
remoción, ya que NO hay solicitud de confirmación y NO es posible revertir
la operación de remoción.
EITV DeveloperBox
Em
be
dd
ed
ap
pli
ca
tio
ns
: N
etw
ork
ap
pli
ca
tio
ns
32
Embedded applications En Embedded applications es posible embeber aplicaciones en el EITV DeveloperBox
que aparecerán en la pantalla de la Figura 34 y pueden ser ejecutados por el
equipo. La pantalla inicial de Embedded applications se muestra en la Figura 54 .
Figura 54 – Pantalla inicial del servidor Web del EITV DeveloperBox
Aplicaciones cargadas se muestran en la parte superior de la lista, como se muestra
en la Figura 55 .
Figura 55 – Aplicaciones embebidas en el EITV DeveloperBox
Los campos para inclusión de una aplicación embebida deben ser completados en
su TOTALIDAD para la aplicación se puede cargar en lo EITV DeveloperBox. Las
aplicaciones que aparecen aquí se ve en la lista de aplicaciones con la indicación
Embedded (E) a la izquierda de la aplicación (Figura 34 ).
Si los campos no están todos llenos, el mensaje en la Figura 56 se muestra y la
aplicación no será añadida.
Figura 56 – Mensaje de erro ao embeber la aplicación
EITV DeveloperBox
Em
be
dd
ed
ap
pli
ca
tio
ns
: N
etw
ork
ap
pli
ca
tio
ns
33
Después de todos los campos se han llenado, la pantalla en la Figura 57 se muestra
con la mensaje “Application <nombre_aplicación> added”, lo que indica que la
aplicación seleccionada se ha añadida.
Figura 57 – Mensaje de inclusión exitosa de la aplicación embebida
Para eliminar una aplicación del EITV DeveloperBox, pulse lo botón Remove que aparece
en la columna Connection, en la derecha del nombre de la aplicación que desea
eliminar. La pantalla en la Figura 58 se muestra con la mensaje “Application
<nombre_aplicación> deleted”, lo que indica que la aplicación seleccionada se ha
eliminado.
Figura 58 – Mensaje de remoción exitosa de la aplicación embebida
Observación
Preste mucha atención a la hora de seleccionar una aplicación embebida
para su remoción, ya que NO hay solicitud de confirmación y NO es posible
revertir la operación de remoción.
EITV DeveloperBox
Em
be
dd
ed
ap
pli
ca
tio
ns
: IP
Ch
an
ne
ls c
on
fig
ura
tio
n
34
IP Channels configuration
Para configurar los canales IP para sintonización en el EITV DeveloperBox, seleccione la
opción IP Channels configuration. La pantalla en la Figura 59 se muestra con los
canales IP registrados y los campos para crear un nuevo canal.
Figura 59 – Configuración de canales IP
Los canales IP cargadas se muestran en la parte superior de la lista, como se
muestra en la Figura 60 .
Figura 60 – Canales IP configurados en el EITV DeveloperBox
Los campos para inclusión de un nuevo canal IP deben ser completados en su
TOTALIDAD para crear el canal en lo EITV DeveloperBox. Los canales que se
muestran aquí aparecen en la lista de canales (Figura 16 ).
Si los campos no están todos llenos, el mensaje “[ERROR] All the parameters must
be filled” se muestra y el canal no es creado. Después de todos los campos se han
llenado, la mensaje “Application <nombre_aplicación> added” se muestra, lo que
indica que el canal IP se ha añadido.
EITV DeveloperBox
Em
be
dd
ed
ap
pli
ca
tio
ns
: IP
Ch
an
ne
ls c
on
fig
ura
tio
n
35
Para eliminar un canal IP del EITV DeveloperBox, pulse lo botón Remove que aparece en
la derecha del nombre del canal (columna Name) que desea eliminar. La mensaje
“Channel <nombre_aplicación” deleted” se muestra, lo que indica que el canal IP
seleccionado se ha eliminado. Si hay algún error durante la remoción, el mensaje
“Channel deletion error” se muestra y la causa hay que resolver para completar la
remoción.
Observación
Preste mucha atención a la hora de seleccionar un canal IP para su
remoción, ya que NO hay solicitud de confirmación y NO es posible revertir
la operación de remoción.
Ejemplo de aplicación
Usted puede transmitir una TS desde cualquier computadora de la misma red del
EITV DeveloperBox, registrar el canal a través del servidor Web e hacer la sintonización.
El vídeo se reproduce de forma continua (loop) y aplicaciones embebidas y de la
red se puede cargar sobre el vídeo.
En el caso del canal, los campos Name y Virtual Channel pueden asumir cualquier
valor, siempre que no exista conflicto con otros canales. Los otros campos deben
tomar los valores de acuerdo con el TS se está transmitiendo.
EITV DeveloperBox
Em
be
dd
ed
ap
pli
ca
tio
ns
: IP
Ch
an
ne
ls c
on
fig
ura
tio
n
36
Usted puede pasar cualquier video comunes, por ejemplo, un archivo mp4 en
Linux utilizando VLC 1.0.6 y transmitir un TS a través de la línea de comandos
con los siguientes comandos:
vlc <file> --sout='#standard{mux=ts{pid-video=125, pid-audio=225},access=udp,dst=225.1.2.3:1234}' --loop
Para Windows el comando es lo siguiente:
sout=#standard{mux=ts{pid-video=125, pid-audio=225},access=udp,dst=225.1.2.3:1234}
Este comando hará con que la corriente se genera continuamente con la
configuración realizada en el EITV DeveloperBox, como la Figura 61 muestra.
Figura 61 – Configuración de canal IP
EITV DeveloperBox
Em
be
dd
ed
ap
pli
ca
tio
ns
: L
og
gin
g c
on
fig
ura
tio
n
37
Logging configuration
El EITV DeveloperBox tiene un cliente syslog que envía el registro de las aplicaciones
Java y lo registro LUA en las aplicaciones NCL a través de UDP. Por defecto,
todas las salidas de Java (System.out y System.err) se dirige al registro de UDP, así
como el patrón LUA print(). En el Logging configuration es posible la
configuración de la dirección IP que se envía el registro, por ejemplo, su
computadora. Para ver el registro en una máquina Linux, instale el syslog-ng y
añadir la siguiente configuración en syslog-ng.conf:
source s_ginga {
udp();
};
destination df_ginga {
file("/var/log/ginga.log");
};
log {
source(s_ginga);
destination(df_ginga);
};
Em el sistema operativo Ubuntu, ejecute los siguientes comandos en la secuencia
mostrada:
1. sudo apt-get install syslog-ng
2. sudo gedit /etc/syslog-ng/syslog-ng.conf
3. sudo /etc/init.d/syslog-ng restart
En el sistema operativo Windows se requiere un servidor syslog-ng para Windows
(por ejemplo, splunk) o puede utilizar el cygwin para emular un sistema operativo
Linux en Windows.
Después de configurar el servidor, basta con introducir la dirección IP en el campo
IP Address, como se muestra en la Figura 62 y haga clic en Apply.
Figura 62 – Opción de Logging Configuration
EITV DeveloperBox
Esp
ec
ific
ac
ion
es
téc
nic
as
38
Especificaciones técnicas Esta sección de la guía presenta las principales especificaciones técnicas de lo
equipo.
Característica Especificación
Front-end (Sintonizador + Demodulador)
Frecuencia de entrada UHF: 470 MHz (CH14) a 806 MHz (CH69) VHF: 174 MHz (CH07) a 216 MHz (CH13)
Ancho de banda 5,6 MHz
Nivel de siñal -85 dBm a -20 dBm
Siñal Compatible con el estándar ISDB-T
Impedancia de entrada 75 Ohms (nominal)
Conexión de E/S Conector F
Unidad de procesamiento
Procesador STi 7105 (CPU 450 MHz)
Memoria RAM 256 MBytes
Memoria Flash 128 MBytes
Descodificación de video
Padrão Rec. ITU-T H.264 (MPEG-4 AVC)
Profile [email protected]
Formatos 480i y 1080i
Frame rate 25, 30, 50 y 60 MHz
Frecuencia de video 50 y 60 Hz
Descodificación de audio
Patrón ISO/IEC 14496-3 (MPEG-4 AAC) (SBR)
Profile AAC@L4 y HE-AAC@L4
Panel Frontal
Botones Cambio de canales y on/off (Standby)
Sensor de infrarrojos para mando a distancia
EITV DeveloperBox
Esp
ec
ific
ac
ion
es
téc
nic
as
39
Interfaces de comunicación1
USB High Speed 2.0
Salida de video componente 100 Mbps (RJ45)
Salida digital de audio y video HDMI
Salida de vídeo componente YPbPr (Verde + Azul + Vermelho)
Salida de audio estéreo 1 (Derecha + Izquierda)
2 RCA (Blanco + Rojo)
Salida de video compuesto (CVBS – A/V)
1 RCA (Amarillo)
Salida de audio estéreo 2 (Derecha + Izquierda)
2 RCA (Blanco + Amarillo)
Salida de audio digital SPDIF Coaxial (Naranja)
Fuente de energía
Voltaje de entrada 100 ~ 240 VAC, 50 ~ 60 Hz
Consumo 8 Watts
Dimensiones
Altura 37 mm
Ancho 220 mm
Profundidad 187 mm
Peso 960 gramos
1 Como muestra la Figura 2 .
Tabla 5 Especificaciones técnicas