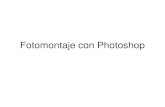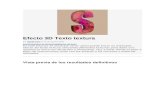Efecto polaroid con photoshop
-
Upload
36076 -
Category
Art & Photos
-
view
183 -
download
0
Transcript of Efecto polaroid con photoshop


2
EFECTO POLAROID CON PHOTOSHOP
Aquí tenéis un tutorial para hacer el efecto polaroid 1º PASO Ir archivo/abrir/foto. Una vez abierta la foto que queréis hacer el efecto, nos vamos a capas y duplicamos la foto, BOTON DERECHO DEL RATÓN DUPLICAR CAPA.
2º PASO Una vez creada la capa nos situamos en la foto de inicio llamada fondo y creamos una capa nueva, la llamaremos capa1 y la rellenaremos de color negro con el bote de pintura, tiene que quedar como en la siguiente foto.

3
EFECTO POLAROID CON PHOTOSHOP
3º PASO Ahora en la capa nueva la del fondo negro, crearemos una capa nueva llamada capa2, en esta capa2 no dirigimos a la herramienta de selección y seleccionamos una parte de la fotografía "darle una forma a la selección más bien cuadrada ya que luego haremos el borde blanco". Una vez seleccionado el trozo que queremos, vamos al bote de pintura y la rellenamos de negro. Tiene que quedar de esta manera.

4
EFECTO POLAROID CON PHOTOSHOP
4º PASO
Una vez hecho esto, nos vamos a la capa llamada fondo copia y la seleccionamos. Ya seleccionada nos dirigimos a la pestaña de capa/crear mascara de recorte o alt+control+G y tiene que quedarnos de esta forma 5º PASO Ahora nos situamos en la capa1 la que tenemos de color negro y creamos una capa nueva "capa3" pulsando ctrl+D para quitar la selección. Ahora seleccionamos la parte de la fotografía para darle un borde blanco en la foto, el relleno de color blanco con el bote de pintura, siempre dejando la parte inferior de la fotografía con mas trozo que en los lados, control+D para quitar la selección. Ahora entramos por fx/sombra paralela y le podemos bajar la opacidad al 30% y darle un ángulo de 120º Tiene que quedar de esta forma.

5
EFECTO POLAROID CON PHOTOSHOP
6º PASO
Ahora seleccionamos las tres capas "fondo copia, capa2, capa3" con el control apretado y el ratón. Cuando estén seleccionadas apretamos control+G para crear un grupo. Dentro de este grupo seleccionamos las dos capas llamadas"capa2 y capa3" y apretamos control+T para poderle dar el giro que deseáis. Tiene que quedar de esta forma:
7º PASO
Ahora para hacerlo más fácil vamos a duplicar el grupo y le llamaremos grupo2. Seleccionamos las dos capas que hay dentro de este grupo2 solo "capa2 y capa3" y apretamos ctrl+T. Lo movemos a nuestro gusto.

6
EFECTO POLAROID CON PHOTOSHOP
Este último paso lo repetimos hasta que la foto "el efecto" este a nuestro gusto. ESTE ES MI RESULTADO UN SALUDO Y ESPERO QUE LO PODAIS DISFRUTAR