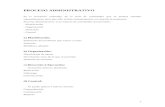Efecto cambio de cuerpo a una cara cris mena herrero y daniel bastarrica
-
Upload
ramiro1hmcrismena -
Category
Documents
-
view
361 -
download
0
Transcript of Efecto cambio de cuerpo a una cara cris mena herrero y daniel bastarrica
Tutorial de PhotoshopTutorial de Photoshop
Por: Cristina Mena-Herrero & Por: Cristina Mena-Herrero & Daniel BastarricaDaniel Bastarrica
Cambiar de cuerpo una caraCambiar de cuerpo una cara
Escogemos la foto de la persona a la que Escogemos la foto de la persona a la que queremos añadir nuestra cara. queremos añadir nuestra cara.
Abrimos la foto de la cara que queremos añadir.Abrimos la foto de la cara que queremos añadir.
Recortamos la foto de la cara que queremos Recortamos la foto de la cara que queremos añadir y la ponemos en una imagen nueva.añadir y la ponemos en una imagen nueva.
Vas girando la cara Vas girando la cara hasta que todos los hasta que todos los rasgos queden rasgos queden alineados (imagen, alineados (imagen, rotar lienzo, rotar lienzo, arbitrario).arbitrario).
Una vez alineada y Una vez alineada y cortada, se añade la cortada, se añade la cara a la foto cara a la foto originaloriginal
Dándole a Edición, Transformación Dándole a Edición, Transformación libre, colocamos la cara en su sitio.libre, colocamos la cara en su sitio.
Con la herramienta Borrador borramos las partes Con la herramienta Borrador borramos las partes sobrantes para que quede solo el contorno de la carasobrantes para que quede solo el contorno de la cara
A continuación hay que ajustar los colores, los brillos… etc A continuación hay que ajustar los colores, los brillos… etc para que se parezcan lo máximo posible a los tonos de la para que se parezcan lo máximo posible a los tonos de la
foto original y así hacer que sea más realista.foto original y así hacer que sea más realista.
Para esto es Para esto es muy importantemuy importante tener seleccionada la tener seleccionada la capa de la cara añadida, no la foto original.capa de la cara añadida, no la foto original.
Esto lo conseguimos modificando Niveles: (imagen, ajustes, Esto lo conseguimos modificando Niveles: (imagen, ajustes, niveles) se van moviendo las flechas y ajustando a ojo. En niveles) se van moviendo las flechas y ajustando a ojo. En la flechita superior, despliegas los diferentes niveles que la flechita superior, despliegas los diferentes niveles que puedes modificar (rojo, azul y verde) y vas modificando puedes modificar (rojo, azul y verde) y vas modificando hasta conseguir el tono de color más parecido.hasta conseguir el tono de color más parecido.
Ahora modificaremos tono, saturación y luminosidad Ahora modificaremos tono, saturación y luminosidad (imagen, tono/saturación y sobra/Iluminación) y al igual (imagen, tono/saturación y sobra/Iluminación) y al igual que en el paso anterior, retocasque en el paso anterior, retocas
Una vez retocados los tonos, cogemos con la Una vez retocados los tonos, cogemos con la herramienta marco elíptico un trozo de la foto, herramienta marco elíptico un trozo de la foto, que incluya la zona de la cara añadida. que incluya la zona de la cara añadida.
Una vez seleccionado, copiamos (ctrl+c) y Una vez seleccionado, copiamos (ctrl+c) y pegamos (ctrl+v) esa sección seleccionada pegamos (ctrl+v) esa sección seleccionada para tenerlo en una capa diferente. Esto lo para tenerlo en una capa diferente. Esto lo realizamos para el efecto del pelo.realizamos para el efecto del pelo.
Con la herramienta borrador vamos eliminando Con la herramienta borrador vamos eliminando la cara añadida para que encaje mejor.la cara añadida para que encaje mejor.
Por último vamos reduciendo la Por último vamos reduciendo la opacidad para que se igualen un opacidad para que se igualen un poco los tonospoco los tonos