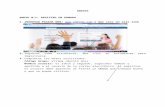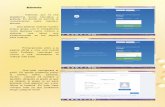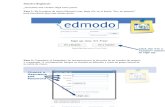Edmodo Tutorial
-
Upload
diana-socolovsky -
Category
Documents
-
view
242 -
download
2
description
Transcript of Edmodo Tutorial

Maestro Regístrate
¿Necesitas una cuenta? Siga estos pasos:
Paso 1: En la página de inicio Edmodo.com, haga clic en el botón "Soy un maestro" para inscribirse para una cuenta gratis.
Paso 2: Completar el formulario de inscripción por la elección de un nombre de usuario y contraseña. A continuación, busque su escuela en Edmodo y crear un grupo inicial de su salón de clases.

Volver al índice
Crear un Grupo
Grupos que sea fácil de comunicarse con los estudiantes seleccionar y guardar los materiales de una sola aula organizada. He aquí cómo crear un nuevo grupo:
Paso 1: En la columna del lado izquierdo de la página de inicio, haga clic en "crear" para elegir un nombre de grupo.
Paso 2 : Recibir confirmación. Una vez que haya creado con éxito un grupo, Edmodo mostrará el nombre del grupo en la mano la barra de navegación izquierda de la página de inicio. Usted recibirá una confirmación por e-mail y tenga en cuenta dentro de la secuencia de mensaje con el código de seguridad para el grupo que acaba de crear.

Paso 3: Pida a los alumnos a unirse a su grupo con el código designado.
Si alguno de sus estudiantes ya tienen una cuenta Edmodo, pueden unirse a su grupo por entrar y hacer clic en el enlace "Únete" en la barra de navegación de la izquierda para entrar en el código designado.
Eso es todo lo que hay que hacer!
Volver al índice
Estudiantes Regístrate

Para participar en un grupo Edmodo, los estudiantes deben crear su propia cuenta. Hemos simplificado el proceso al no exigir a los estudiantes para introducir una dirección de correo electrónico. He aquí cómo inscribirse:
Paso 1: Visita Edmodo.com y haga clic en el estudiante de inscripción enlace.
Paso 2: Introduzca el código proporcionado por el profesor y completar el formulario de inscripción.
Volver al índice
Publicar un mensaje
¿Tienes algo que compartir? Publicar sus ideas, archivos, y la tarea de la "burbuja Post", ubicado en la parte superior de la página principal Edmodo.
Escribiendo directamente en el cuadro de texto que permite compartir contenidos con los individuos, grupos o toda su red de conexiones maestro.
Para los profesores:
Seleccione la nota, alerta, misiones, o encuesta, haga clic en el enlace correspondiente. Para las notas y tareas, puede adjuntar archivos y enlaces desde su ordenador o la colección de Edmodo. Todos los archivos o enlaces que publiques se agregará automáticamente a su biblioteca, así que asegúrese de darle a sus enlaces buenas descripciones!
Para enviar el contenido, escriba el nombre de un estudiante, maestro o grupo (s) en el "Enviar a" caja. (Edmodo proporciona auto-sugerencias.)

Consejo rápido: si hace clic en el cuadro, y presione la flecha hacia abajo, puedes encontrar algunas sugerencias de inmediato.
Aquí está la lista completa de posibles destinatarios:
1. <students> - cualquier estudiante en cualquiera de sus grupos 2. <teachers> - un maestro en cualquiera de sus grupos, incluido usted, cualquier
conexión profesor 3. <grupos> - ninguno de los grupos 4. <yourself> - sólo tienes que escribir tu nombre, y usted puede enviar un mensaje
a ti mismo 5. <communities> - cualquier comunidad que se han unido 6. apoyo - si usted necesita ayuda o descubrir un problema, puesto aquí 7. Todos los grupos 8. Todas las conexiones - enviar un mensaje a todas las conexiones de su profesor 9. Todo el mundo (Todos los grupos y todas las conexiones)
subdominios escuela y el distrito sólo:
<school> (Todos) - enviar un mensaje a todos los maestros y todos los estudiantes en su escuela
<school> (maestros y administradores) - enviar un mensaje a todos los maestros en su escuela
Distrito subdominios sólo:
<district> (Todos) - enviar un mensaje a todos los maestros y todos los estudiantes en su distrito
<district> (maestros y administradores) - enviar un mensaje a todos los maestros de su distrito
Para los estudiantes:

Publicar notas a sus profesores y grupos!
Al igual que los maestros, que será capaz de adjuntar archivos y enlaces desde su ordenador o la colección de Edmodo. Sin embargo, usted no será capaz de enviar una alerta, asignación o encuesta.
Usted puede enviar un mensaje a las siguientes personas:
1. <teachers> - cualquier profesor (propietario del grupo o el profesor co) en cualquiera de sus grupos
2. <grupos> - ninguno de los grupos 3. <yourself> - sólo tienes que escribir tu nombre, y usted puede enviar un mensaje
a ti mismo
Volver al índice
Responder a un mensaje
¿Quieres ser parte de la conversación? Deja un comentario a una nota publicada por hacer clic en el botón "Responder" situado debajo de un mensaje. Simplemente escriba su nota en la ventana del mensaje, haga clic en la respuesta, y ver el mensaje aparecerá debajo de la rosca contenido original.

Volver al índice
Administrar sus mensajes
Editar, borrar, marcar o imprimir los mensajes con nuestras herramientas sencillas para la gestión de contenido.
En primer lugar, después de publicar un mensaje, puede flotar sobre el texto para llamar a tres iconos de color azul en la esquina superior derecha de la caja.

Al hacer clic en el primer icono, X, los maestros pueden eliminar o estudiante mensajes del grupo. Los estudiantes pueden eliminar sólo sus propios mensajes.
Al hacer clic en el segundo icono, un lápiz, los profesores pueden añadir o editar mensajes de grupo o estudiante. Los estudiantes sólo pueden editar sus propios mensajes.
Al hacer clic en el icono de la tercera, una ventana pop-up, los profesores y los estudiantes pueden mostrar el mensaje en una ventana separada para facilitar la visualización o impresión .
Ubicado debajo de cada mensaje publicado en la secuencia de mensajes (junto a la fecha y hora), también hay azul enlaces destacó que permitirá a los maestros a responder, hacer público, o el contenido de etiquetas.
Haga clic en respuesta a responder a un mensaje específico. Los estudiantes también pueden responder a los mensajes.
Por defecto, todos los envíos que se publica privada al remitente y el destinatario. Pero la relación pública permite a los profesores a publicar mensajes en el historial público de un grupo específico, lo que significa que cualquiera puede ver su contenido. Para ver el historial público de un grupo, los profesores deben hacer clic en el icono del lápiz en la barra lateral izquierda, junto al grupo y desplácese por la lista para seleccionar "público".
Ordenar mensajes fácilmente mediante la creación de etiquetas personalizadas para cualquier y todos los mensajes. Haga clic en el enlace de etiquetas para llamar a un cuadro desplegable. A continuación, escriba un nombre nuevo o existente para marcar el mensaje.
Volver al índice
Administre su Grupos

Cambio de contraseñas, añadir miembros a un grupo, o archivo de un grupo Edmodo al finalizar el semestre, todos con nuestras herramientas sencillas para la gestión de sus grupos.
Para empezar, encontrar el nombre del grupo que desee en la barra de navegación izquierda de la página de inicio Edmodo, a continuación, haga clic en el icono del lápiz al lado. Un menú desplegable aparecerá con las siguientes opciones:
Configuración - En la página de configuración, los maestros pueden cambiar el nombre de un grupo, restablecer un código de seguridad (si los estudiantes no autorizadas han recibido el código), o cambiar el grupo designado por nivel de grado y materia.

Miembros - En la página de los miembros, los profesores pueden ver una lista de los estudiantes en el grupo. El cursor sobre el nombre de un estudiante, los maestros también pueden ver sus calificaciones, cambiar una contraseña individual, o remover al estudiante del grupo.
Feeds - Los profesores pueden añadir un feed RSS, como una de YouTube o Flickr, para publicar de forma automática de vídeo, fotos y otros contenidos a un grupo. Seleccione alimentos en el menú para introducir una dirección RSS. (Edmodo arrastra y actualizaciones RSS cada tres horas.)
Público - Los profesores pueden ver el historial público de un grupo específico si han optado por hacer los cargos públicos para los no socios. (Recordatorio: Cada mensaje es privado de forma predeterminada.)

Archivo - Los profesores pueden archivar un grupo una vez que el semestre o de clase ha terminado, lo que hace el grupo de inactivos. Si desea volver a utilizar el nombre del grupo para el próximo semestre, asegúrese de cambiar el nombre del grupo existente antes de archivar la misma.
Color de cuadrícula - Cambiar el color de su grupo.
Volver al índice
Asignaciones
Para los profesores, entregando a cabo y gestionar las asignaciones es una brisa con Edmodo. Aquí está cómo publicar una misión:

En la ventana del mensaje, haga clic en el vínculo "más" para seleccionar "asignación" en el menú desplegable.
La ventana de mensaje para que pueda llenar los parámetros de la misión, incluyendo:
1. Título 2. Descripción 3. Fecha de vencimiento (juego haciendo clic en el icono de calendario) 4. Agregar archivos 5. Enviar a: (escriba el nombre de un estudiante, profesor o grupo (s))
Haga clic en enviar.
Para los estudiantes, convirtiendo en una tarea es tan simple. Una vez conectado a su página de miembros, los estudiantes pueden hacer clic en el botón "Turn-in" que se encuentra por debajo de la asignación de puesto en la secuencia de mensajes. Desde este enlace, los estudiantes pueden subir las tareas y dejar un mensaje. (Nota: Respuestas a la izquierda en un puesto de trabajo se pueden ver por todo el grupo.)
Volver al índice

Clasificación de una asignación
Al instante ver cómo muchos estudiantes se han convertido en las asignaciones al mirar en la sección Spotlight, ubicado en la parte superior de la columna de la derecha de la página principal. Los maestros también pueden ver el número de estudiantes se han convertido en la tarea para una tarea particular, al observar el número por debajo de la ventana del mensaje para esa asignación.
Al hacer clic en dar vuelta-en las asignaciones dentro de Spotlight, los profesores pueden ver una lista de todas las tareas que requiere la clasificación. Haga clic en asignación de un estudiante en particular para descargar y revisar el documento. Los maestros dan grados dentro de la página de asignación, y los estudiantes reciben una notificación inmediata cuando han recibido una calificación.
Si un estudiante tiene que presentar de nuevo una asignación de clase por cualquier motivo, el profesor debe eliminar la asignación actual del estudiante antes de que él o ella puede subir un nuevo archivo.
Volver al índice
Configuración
Administre su perfil, suscribirse para recibir notificaciones, y el control de su privacidad con nuestra función de Configuración, situado en la esquina superior derecha de la página de inicio. Aquí, usted puede:

1. Foto - Elija subir una foto desde tu ordenador, o seleccione uno de nuestros iconos estilizados para representar su imagen pública en Edmodo.
2. Información personal - Agregar o modificar su nombre, dirección de correo electrónico, y el título.
3. Contraseña - Cambie su contraseña. 4. Escuela - Seleccione una escuela que se asocian con o cambia tu escuela
existente. 5. Notificaciones - Recibir notificaciones de cualquier tipo de comunicación
Edmodo a través de mensajes de texto o correo electrónico. Simplemente haz clic en el menú desplegable notificaciones de elegir cómo desea recibir las alertas.
6. E-mail - De manera automática, seleccione la dirección de su configuración personal.
7. Mensajes de texto - Introduzca los dígitos del número de teléfono-10 y seleccionar el operador de telefonía móvil actual. A continuación, seleccione el tipo de contenido que le gustaría ser notificado de marcando la casilla al lado de uno o más de estas opciones: Alertas, Enlaces, misiones , mensajes directos, notas, archivos, eventos, o respuestas
8. Privacidad - Los profesores pueden optar por bloquear las solicitudes de conexión o mostrar su perfil sólo a su red personal al marcar la casilla en Configuración de privacidad de la derecha parte inferior de la página.
Volver al índice
Calendario
eventos Comparta con su clase y tareas de la vista por el mes con el calendario Edmodo.

1. Seleccione la vista del calendario de la parte superior de la página de inicio Edmodo.
2. Los profesores pueden agregar un evento haciendo clic en un día deseado y, a continuación mediante la descripción de la actividad. Enviar los detalles del evento a un estudiante individual, grupo o profesor para que el evento se muestran en su punto de vista del calendario.
3. Para eliminar una actividad que ha creado, haga clic en el evento y pulse el botón Eliminar.
Volver al índice
Páginas Pública
Cada grupo que incluye crear una página pública que se puede acceder desde el icono del lápiz al lado del nombre del grupo, dentro del menú desplegable. Queremos hacer hincapié en que todo lo que publica en Edmodo es privado para su grupo o el individuo (s) con quien compartió el contenido. Pero las páginas públicas dar a los profesores la opción de compartir los mensajes Edmodo con un público más amplio sobre una base caso por caso.

Para hacer público un mensaje, haga clic en el "público" que se encuentra debajo de un mensaje individual.
Para eliminar un puesto público, haga clic en la "X" roja junto al "público" enlace.

Volver al índice
Spotlight
La sección Spotlight se encuentra en la esquina superior derecha de la página de inicio maestro y estudiante. Desde esta sección, los profesores y los estudiantes pueden ver los próximos eventos, nuevas respuestas a los mensajes, alertas de nuevos escritos por profesores, y los mensajes directos de otros profesores y estudiantes.
Los maestros también pueden ver las conexiones nueva maestra, las solicitudes de conexiones, y tareas de los estudiantes que necesitan de clasificación. Para los estudiantes, primer plano muestra sección de notificaciones de asignaciones por un plazo de dos semanas y los nuevos grados escritos por sus maestros.
Volver al índice
Maestro de Conexiones
Los profesores pueden hacer conexiones de red y de nuevo el control de la docente sepáis cuadro, que se encuentra dentro de la columna de la derecha de la página de miembro de un profesor. Desde esta sección, los maestros pueden hacerse amigo de los colegas de su escuela o un grupo para compartir, haciendo clic en la opción "Conectar" junto a su perfil, o pueden retirar el anuncio de la "X" junto al nombre.

Para administrar la lista completa de contactos, los maestros deben visitar la página de perfiles, vinculados a su nombre en la parte superior de su página de inicio Edmodo. Los profesores pueden enviar a un colega un mensaje directo haciendo clic en el perfil de un contacto y escribiendo directamente en la ventana del mensaje, o puede eliminar el contacto pulsando el botón "Eliminar" en la parte superior de la página.
Volver al índice
Biblioteca
Aprovechando el poder de la Web, la Biblioteca Edmodo permite a los profesores para almacenar y administrar documentos cargados en una amplia gama de formatos de archivo, con la posibilidad de acceder y editar en cualquier lugar ya cualquier hora. Una base de datos personalizada con enlaces desde la parte superior de la página principal del usuario, la biblioteca también permite a los profesores y estudiantes para compartir fácilmente archivos y descubrir con sus compañeros. Desde la Biblioteca, los profesores y los estudiantes pueden:
Búsqueda de documentos por su nombre utilizando la barra de búsqueda en la parte superior de la biblioteca.
Añadir archivos (100 MB máximo por cada uno), enlaces web, las asignaciones y las encuestas a la biblioteca, haga clic en la ficha en la esquina superior derecha de la página y, a continuación, siga las instrucciones. Los archivos aparecerán en el documento de carpetas "Todo" y "Me" - situado en la columna superior izquierda-y dentro de cualquier carpeta especificada.

Mostrar los documentos para un grupo específico o para todos los grupos de miembros, haga clic en el menú desplegable "Todos los grupos" en la parte superior de la página.
Mostrar elementos de la biblioteca que se agregaron a través del botón "Add" o por estar apegado a los puestos de sus grupos. Usa los filtros en el lado izquierdo (se agregó a la biblioteca, que se adjunta a los mensajes, directos).
Filtrar por tipo de contenido de los archivos o enlaces desde el menú desplegable "Todos los tipos" en la parte superior de la página.
Presentar un documento en una carpeta específica o eliminar el contenido haciendo clic en y poner de relieve un elemento de colección. Una vez que hayas seleccionado el elemento, elija un grupo en el menú desplegable "Añadir a una carpeta" en la parte superior de la página, o si desea eliminar el elemento, haga clic en el botón "Eliminar" en la parte superior de la página.
Una vez que haya creado las carpetas, también puede compartir con su público, simplemente haciendo clic en la configuración de los botones junto a cada nombre de la carpeta y el control de ningún grupo que le gustaría compartir con ellos.

Del mismo modo, las carpetas que se han compartido con ustedes van a aparecer en el "compartido conmigo" de su área de carpeta, se muestra a continuación:
Puede agregar elementos a la biblioteca en cualquier momento, de dos maneras diferentes:
Agregar elementos directamente en la biblioteca con la opción "Agregar a la biblioteca" botón
Haga clic en el botón Agregar a la Biblioteca en la Biblioteca, en su corriente (a los elementos compartidos por sus conexiones), en los perfiles de maestro, o en las comunidades.
Usted se dará cuenta de que cada elemento de biblioteca que se encuentran fuera de la biblioteca tiene un número de participación basado en cómo los estudiantes y profesores tanto han interactuado con él.
Volver al índice

Mobile Web
Comprobar actualizaciones, ver y responder a los mensajes y publicar nuevos mensajes en los grupos Edmodo desde cualquier lugar y en cualquier momento, con nuestra aplicación Web móvil. Está optimizado para su uso con el iPhone de Apple o el iPod Touch, pero se puede acceder a las aplicaciones móviles a través de cualquier web habilitado para teléfonos inteligentes.
Aquí es cómo conseguir la aplicación:
1. Inicie sesión en nuestro sitio web móvil ( http://m.edmodo.com ) desde un iPhone, iPod Touch, o en la web habilitada para teléfonos inteligentes.
2. Introduzca su nombre de usuario y contraseña Edmodo. 3. Ver mensajes desde su página principal Edmodo, comprobar si hay mensajes
nuevos en el primer plano, o enviar un mensaje nuevo.
Volver al índice
Co-enseñanza
Los profesores que comparten un aula en la escuela pueden compartir fácilmente un grupo Edmodo en gran parte de la misma manera, ayudando a las asignaciones de grado, los debates del monitor, y los archivos de correos o comentarios al grupo. He aquí cómo crear un grupo de compañeros y maestros:
Cuando un maestro crea un grupo, él o ella puede entonces invitar a los co-maestro para el grupo con el mismo código de seguridad utilizado para invitar a los estudiantes.
Una vez que el co-maestro se ha unido, creador del grupo, a continuación, puede llamar el perfil del profesor haciendo clic en el icono de lápiz junto al nombre

del grupo, situada en la columna izquierda de la página principal. Elija "Miembros" en el menú desplegable.
En la página de miembros, creador del grupo se puede actualizar un maestro a un "co-maestro" desde el menú desplegable junto al nombre del maestro.
Una vez concedido este nuevo estado, un co-profesor puede enviar mensajes al grupo, crear eventos, y administrar la configuración (Véase el tema Administración de Configuración del grupo), incluyendo la suscripción a canales y la visualización y grabación de notas. Un compañero de maestro sólo le falta el privilegio de archivar o eliminar un grupo, otro maestro de actualización a un compañero de maestro, o quitar creador del grupo.

Desde la sección Spotlight, co-maestros también pueden ver las presentaciones de los estudiantes la tarea. La aparición de los anuncios de las tareas plano está sincronizado en las páginas de los profesores, así que si un maestro de grado una cesión, observe el co-maestro Proyector para que la asignación va a desaparecer.
Volver al índice
Los grupos pequeños
Creación de un grupo pequeño:
Los profesores pueden crear grupos pequeños dentro de cualquier grupo que poseen. En la página de los miembros del grupo, haga clic en "Crear grupos pequeños"
Escriba un nombre de grupo pequeño, y haga clic en "Crear"

Su pequeño grupo ahora se debe crear. El siguiente paso es agregar miembros a su grupo pequeño.
Añadir miembros a un grupo pequeño:
El propietario del grupo de padres y profesores colaboradores están miembros de todos los pequeños grupos de forma predeterminada. Seleccione los miembros de la "Disponible Miembros" cuadro que le gustaría en el pequeño grupo. Tenga en cuenta que un miembro debe estar en el grupo de padres para estar en el grupo pequeño. (Consejo:. Puede seleccionar varios miembros a la vez manteniendo la tecla "Ctrl", o un rango de miembros mediante la celebración de la tecla "Shift" y hacer clic)

Haga clic en la ">>" para poner a disposición de los miembros seleccionados en su pequeño grupo nuevo. Estos miembros serán notificados por un mensaje del sistema Edmodo que los unió con el pequeño grupo.
Del mismo modo, es posible seleccionar a los miembros de su pequeño grupo nuevo y haga clic en el "<<" para sacarlos de un pequeño grupo. Usted puede actualizar la lista de miembros de los grupos pequeños en cualquier momento haciendo clic en el nombre del grupo pequeño de la página de su grupo de padre de sus miembros.
Uso de grupos pequeños:

Cualquier miembro de un pequeño grupo puede enviar un mensaje a al igual que enviar mensajes a grupos regulares. Los profesores, incluso de enviar las asignaciones a los grupos pequeños!
El grupo de padres filtro no incluyen los puestos de sus grupos pequeños. Para filtrar específicamente por los mensajes en grupos pequeños, primero tiene que filtrar por el grupo de padres, a continuación, seleccione el pequeño grupo.
Administración de grupos pequeños:
Pequeños grupos se administran desde la página del grupo de padre de sus miembros. Aquí, usted tendrá la posibilidad de cambiar el nombre de archivo o el grupo pequeño.

Haga clic en el nombre del grupo pequeño para ver o actualizar su lista de miembros.
Padres de Cuentas
A continuación está escrito específicamente para ayudar a los padres para saber cómo utilizar la cuenta de los padres. Si desea una plantilla de correo para saber cómo anunciar estas cuentas de los padres a los padres y maestros, por favor, siga este enlace . Por favor, consulte las instrucciones en la parte inferior de esta sección para saber cómo encontrar a los padres códigos de cuenta y enviar mensajes directos a los padres:
cuentas de los padres permiten el intercambio de mensajes entre los padres y maestros (incluyendo fechas de vencimiento y falta recordatorios de asignación), proporcionar a los padres acceso directo a los grados, y las familias de alerta a los eventos y actividades escolares.
Crear una cuenta de los padres:

Con el fin de crear una cuenta principal, haga clic en el "Botón soy padre" en medio de la página de inicio Edmodo. Un facebox aparecerá en el centro de la pantalla, en la que se va a escribir en el código de los padres que han sido proporcionados por el profesor de su hijo. Usted también tendrá que indicar su relación con el niño y proporcionar una dirección válida de correo electrónico para registrar su cuenta.
Navegar la página de inicio cuenta para padres:
Dentro de la página principal de los padres cuenta que puede controlar los mensajes directos entre los padres, profesores y estudiantes (sólo los niños de los padres) en el centro de la página en la corriente de todo. Si usted tiene varios hijos, puede filtrar para ver sólo las interacciones de un niño individual haciendo clic en su nombre en la barra de navegación izquierda.
Si es necesario agregar más hijos a su cuenta principal, haga clic en el "Estudiante Añadir" directamente debajo de los nombres de los niños ya se ha agregado es. Si usted está buscando para obtener información rápida acerca de las calificaciones fechas de

vencimiento y comentarios, usted puede mirar siempre en el centro de atención en la esquina superior derecha de la página debajo de la caja de búsqueda.
Navegar por el calendario cuenta para padres:
En el calendario se puede ver todos los eventos, fechas de vencimiento, y las asignaciones para cada niño habilitada dentro de la cuenta principal. Usted puede filtrar para ver el calendario de un solo niño de seleccionándolo en el menú desplegable directamente a la derecha de la designación mes y año. Usted puede navegar por el calendario con los menús desplegables y las flechas hacia adelante y hacia atrás a la izquierda de la designación mes y año. También puede exportar o imprimir este calendario para su uso en otros programas de calendario o simplemente lo tienen como una copia impresa.
Navegar por los Padres cuenta los grados de la página:

En la página de clasificación, se puede ver todas las tareas que se les dio a los niños dentro de la cuenta principal. Usted puede cambiar entre los niños y los cursos para los niños individuales de la navegación de la izquierda.
Cada tarea se haya referido a tanto el archivo original (o de otro tipo de convertido en los materiales) se convirtió en el estudiante y los comentarios de la maestra. Para acceder a ellos, simplemente haga clic en el título de asignación de la lista.
Cada tarea o tendrá un grado, un guión (para una tarea que falta), N / A (para una asignación dada a algunos estudiantes en la clase pero no para otros de diferenciación), o esperando ... (para una vuelta-en la asignación que el profesor aún necesita de grado). En la parte inferior de la página los grados, se encuentra el total de puntos para el niño y el total de puntos posibles para la clase determinada (para todas las asignaciones entregadas).
Navegar por los Padres página de configuración de la cuenta:
Desde la Sociedad Dominante página Configuración de la cuenta, usted puede inscribirse para notificaciones por correo electrónico sobre las tareas y mensajes directos de los maestros, así como elegir un avatar o imagen para representar a su cuenta principal en Edmodo. También puede utilizar esta página para cambiar su correo electrónico y la contraseña si es necesario hacerlo.
Encontrar los códigos de Padres (como maestro):
El cursor sobre el nombre del grupo y luego hacer clic en los miembros de ese grupo, usted podrá encontrar los códigos de los padres para todos los estudiantes dentro de ese grupo. Para encontrar un código, haga clic en el icono de los padres. Para descargar todos los códigos para una clase como un archivo CSV (que se puede abrir en cualquier programa de hoja de cálculo), puede hacer clic en el enlace después de hacer clic en un icono de Padres Código:

Envío de mensajes directos a los padres (como maestros):
Esto se hace escribiendo en cualquiera de los nombres de los padres de forma individual en el "Enviar a" o escribiendo el nombre del grupo y seleccionando la opción de los padres de las sugerencias. Esto permitirá a los profesores para enviar mensajes directos a todos los padres en un grupo a la vez.
Volver al índice
Descargar esta guía en formato PDF.
Edmodo Centro de Ayuda - y Powered by Wordpress