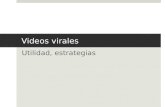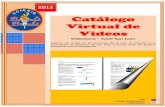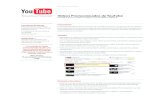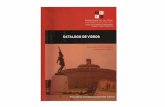Editor de videos
-
Upload
daniel-orviz-suarez -
Category
Entertainment & Humor
-
view
1.793 -
download
1
Transcript of Editor de videos

Windows Movie Maker

•Introducción
•Agregar fotos o vídeos
•Editar imágenes
•Añadir música a imágenes
•Editar la música
•Animaciones y efectos visuales
•Editar videos
•Windows Movie Maker 2011
Índice

•Con windows live Movie Maker puedes editar todos tus videos, poniéndoles música o dividiendo y uniendo diferentes partes de videos.
•También permite juntar unas cuantas fotos y ponerles música, para que quede en forma de video.
Windows Movie Maker

• Cuando se abre Windows Movie Maker aparecerá un recuadro con el fondo blanco, que pondrá: «Arrastra los vídeos y las fotos aquí o haz clic para buscarlos».
• La opción mas fácil sería arrastrarlos directamente.
Agregar fotos o vídeos

• Una vez que las imágenes están agregadas, lo primero sería modificar la duración de cada imagen.
• Se selecciona la foto y se va a editar. Luego ahí aparecerá un recuadro donde pondrá los segundos que desees poner.
Editar imágenes

• En el menú principal, tienes la opción de girar las fotos.
• Y también puedes insertar titulos y créditos, en estos iconos.
Editar imágenes (II)

•Ahora añadiremos a las fotos un poco de música, de la misma forma de la que añadimos las fotos, arrastrando la música hasta el recuadro blanco.
Añadir música a imágenes

• Tienes la opción de ajustar la música al texto. En este caso la duración de las fotos se alargaría.
Editar la Música

•También puedes dividir la música que metas, de manera muy sencilla. Seleccionas la canción y le das al play, y donde quieras cortar, paras y le das a dividir, en el menu de herramientas de música.
Editar la Música (II)

•Dividir la música puede servir para cambiar el volumen de una parte de la música. Seleccionas el trozo, y le das a «Volumen música» y ahí puedes regularla a tu gusto.
Editar la Música (III)

• Se puede poner el inicio de la canción en los segundos que quieras de la foto, poniendo la barra donde quieras que empiece y dándole a «hora de inicio», o escribiendo el segundo exacto del inicio.
Editar la Música (IV)

•Establecer punto inicial: Lo que hace esto es cortar la canción en el lugar que tengas la barra, para poner el principio de la canción desde ese punto.
Editar la Música (V)

• Establecer punto final: Es justo lo contrario que lo anterior. Se siguen los mismos pasos pero dándole en establecer punto final. Establece donde acaba la canción
Editar la Música (VI)

• En el menú animaciones se le puede añadir muchas animaciones para cada una de la imagen o video que se desee. Solo hay que seleccionar la imagen y luego poner la animación que te guste.
Animaciones y efectos visuales

• En el menú de efectos visuales puedes añadir a las fotos o videos las transiciones que desees. Seleccionas donde la quieres poner y luego seleccionas la transición que te guste.
Animaciones y efectos visuales (II)

• Una vez agregado el video, podremos editar muchas cosas. Empezaremos por dividir el video en trozos. Le damos a play y pausamos donde queramos dividir. En el menú editar aparecerá la opción dividir.
Editar Videos

Dividir el video sirve para eliminar partes no deseadas, insertar títulos o para configurar de diferentes formas el volumen de cada parte. Eliminar una parte: Simplemente se divide por dos zonas, seleccionas la parte y le das a eliminar o «supr»
Y quedara algo así:
Editar Videos (II)

Insertar un título: Seleccionamos una parte y delante de ésta irá el titulo. En el menú principal aparece la opción de título. Una vez insertado, escribes lo que quieras y en el menú de arriba se puede cambiar el color del fondo y letra, el tipo y tamaño de letra y la duración.
Editar Videos (III)

Configurar el volumen: Al seleccionar una parte del video, aparece automáticamente el menú editar. Y a la izquierda un recuadro que pone volumen. Pinchamos ahí y regulamos el volumen.
Editar Videos (IV)

Agregar música: Se arrastra la canción donde esta todo montado. Se puede dividir para regular el volumen en ciertos puntos. Se realiza de la misma forma que expliqué antes para el audio del video. También se le puede añadir fundido de entrada o salida.
Editar Videos (V)

•Una vez realizados los pasos anteriores a tu gusto, solo quedaría agregar animaciones y efectos visuales.
•Se hace de la misma forma que expliqué anteriormente.
Editar Videos (VI)

Cuando todo esté acabado, habrá que publicar el video para poder verlo en otros ordenadores. En el menú principal, aparecerá a la derecha del todo.
En este caso escogeremos el del ordenador.
Editar Videos (VII)

Seleccionamos donde queremos guardarlo y comenzará a publicarlo. El video se guardará en formato WMV.
Editar Videos (VIII)

• El menú del nuevo WMM tiene algunos cambios. Por ejemplo en el menú principal.
• Tiene la opción de grabar un video de tu cámara, diferente tipos de créditos, diferentes temas para aplicarlos a todo el video, la opción de compartirlo en Facebook, MSN…, y tiene un apartado para el MSN.
• Para publicar un video, hay que ir a guardar película, y saldrán las diferentes opciones
Windows movie maker 2011

Daniel Orviz Suárez
Laura Rivera Arias