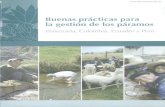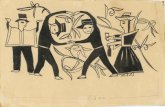Editor de contenidos 3.0 Alumno - unlvirtual.edu.ar · Si deseamos enlazar un archivo alojado en la...
Transcript of Editor de contenidos 3.0 Alumno - unlvirtual.edu.ar · Si deseamos enlazar un archivo alojado en la...
Cómo utilizar el Editor de contenidos en 3.0
UNLVIRTUAL
El Editor de contenidos es una adapta- ción de los procesadores de texto más conocidos (Word o Writer), con las funcio-nes que docentes y alumnos necesitan para realizar el tratamiento y edición de texto, la inserción de hipervínculos y contenido multimedia (videos e imáge-nes).
• Participar en foros• Participar de una wiki• Enviar un correo electrónico• Responder a una tarea on line
UNIVERSIDAD NACIONAL DEL LITORALCENTRO MULTIMEDIAL DE EDUCACIÓN A DISTANCIA
1Instructivo
¿Cuándo utilizamos elEditor de contenidos?
Funciones principales
Tratamiento de texto:
Fuente tipográ�ca
Tamaño tipográ�co
Estilos predeterminados
Color
Fondo
Alinear
Negrita / Cursiva Subrayado / Tachado Sub/superíndice
Gestión de enlaces y objetos: Insertar enlace (desde texto o imagen)
Quitar hipervínculo
Insertar imágenes, ta- blas y caracteres espe- ciales Acceso al código HTML (permite "embeber" videos o pre- sentaciones alojadas en la web)
Cambiar a modo Pantalla Completa
Alineación de objetos (texto, imágenes, videos y tablas)
Desactivar el vínculo au- tomático que conecta una palabra con el glosario
AULA VIRTUAL Cliquear al ingresarpara poder ver el editor completo
UNLVIRTUAL
Íconos de Gestión de enlaces y objetos
El enlace o “link”, nos permite vincular el contenido del aula con algún otro tipo de información asociada a una página web, una imagen, un texto, etc. Cuando el enlace se muestra dentro de un texto, aparece subrayado o en un color distinto al texto normal; el puntero del mouse cambia a forma de mano para indicar el enlace. Cuando se activa el link(haciendo clic sobre el texto linkeado), el navegador muestra el destino del enlace.
Cómo gestionar enlaces
El editor de texto contiene los íconos que permiten gestionar enlaces:
Seleccionamos la palabra o el texto que queremos enlazar y hacemos clic sobre el ícono de “Insertar / Editar hipervín-culo”.
UNIVERSIDAD NACIONAL DEL LITORALCENTRO MULTIMEDIAL DE EDUCACIÓN A DISTANCIA
2Instructivo
Completamos con la URL del hipervín-culo si queremos enlazar una página web.Si deseamos enlazar un archivo alojado en la PC hacemos clic sobre el ícono de “Examinar” para buscar y subir el archivo.
Desplegamos el menú de “Destino” y seleccionamos la ventana donde deseamos abrir el link. Se sugiere “Abrir en ventana nueva”.
Para �nalizar, hacemos clic en “Insertar”.
Si deseamos eliminar y/o modi�car el enlace, seleccionamos el texto y cliquea-mos en “Quitar hipervínculo”. Repetimos los pasos 1 al 3 para volver a crearlo.
Íconos de inserción de imágenes
Cómo insertar imágenes, videos y/o audios alojados en la PC.
Hacemos clic sobre el ícono “Insertar /editar imágenes”
Cliqueamos “Buscar y cargar una imagen”.
Seleccionamos “Subir un archivo” y luego cliqueamos “Examinar”.Buscamos la imagen en nuestra PC, la seleccionamos y cliqueamos “Abrir”.
Para �nalizar hacemos clic en “Insertar”.
Para �nalizar, hacer clic en “Guardar cambios y regresar al curso”.
Observación: si se desea agregar algún archivo de audio o video, se debe realizar la misma operación seleccionando- el ícono de “Insertar Media moodle”.
Paso 1:
Clic para abrir el editoren pantalla completa
Cliquear y arrastrar paraampliar el espacio devisualización en el editor
AULA VIRTUAL
Paso 1Seleccionar la palabra o frase que se va a enlazar
Clic en el botón “Insertar/Editar hipervínculo”
Íconos de Gestión de enlaces y objetos
El enlace o “link”, nos permite vincular el contenido del aula con algún otro tipo de información asociada a una página web, una imagen, un texto, etc. Cuando el enlace se muestra dentro de un texto, aparece subrayado o en un color distinto al texto normal; el puntero del mouse cambia a forma de mano para indicar el enlace. Cuando se activa el link(haciendo clic sobre el texto linkeado), el navegador muestra el destino del enlace.
Cómo gestionar enlaces
El editor de texto contiene los íconos que permiten gestionar enlaces:
Seleccionamos la palabra o el texto que queremos enlazar y hacemos clic sobre el ícono de “Insertar / Editar hipervín-culo”.
UNIVERSIDAD NACIONAL DEL LITORALCENTRO MULTIMEDIAL DE EDUCACIÓN A DISTANCIA
Completamos con la URL del hipervín-culo si queremos enlazar una página web.Si deseamos enlazar un archivo alojado en la PC hacemos clic sobre el ícono de “Examinar” para buscar y subir el archivo.
Desplegamos el menú de “Destino” y seleccionamos la ventana donde deseamos abrir el link. Se sugiere “Abrir en ventana nueva”.
Para �nalizar, hacemos clic en “Insertar”.
Si deseamos eliminar y/o modi�car el enlace, seleccionamos el texto y cliquea-mos en “Quitar hipervínculo”. Repetimos los pasos 1 al 3 para volver a crearlo.
Íconos de inserción de imágenes
Cómo insertar imágenes, videos y/o audios alojados en la PC.
Hacemos clic sobre el ícono “Insertar /editar imágenes”
Cliqueamos “Buscar y cargar una imagen”.
Seleccionamos “Subir un archivo” y luego cliqueamos “Examinar”.Buscamos la imagen en nuestra PC, la seleccionamos y cliqueamos “Abrir”.
Para �nalizar hacemos clic en “Insertar”.
Para �nalizar, hacer clic en “Guardar cambios y regresar al curso”.
Observación: si se desea agregar algún archivo de audio o video, se debe realizar la misma operación seleccionando- el ícono de “Insertar Media moodle”.
Paso 2:
Paso 3:
Paso 4:
3Instructivo
Pasos 2 y 3
Clic en “Examinar” para buscar o subir un archivopara enlazar
Seleccionar “Abrir enventana nueva”
Pegar la URL de la weba enlazar
Cliquear “Insertar”
Paso 4
Seleccionar la palabra o frase que contiene elenlace
Clic en el botón “Quitarhipervínculo”
AULA VIRTUAL
Íconos de Gestión de enlaces y objetos
El enlace o “link”, nos permite vincular el contenido del aula con algún otro tipo de información asociada a una página web, una imagen, un texto, etc. Cuando el enlace se muestra dentro de un texto, aparece subrayado o en un color distinto al texto normal; el puntero del mouse cambia a forma de mano para indicar el enlace. Cuando se activa el link(haciendo clic sobre el texto linkeado), el navegador muestra el destino del enlace.
Cómo gestionar enlaces
El editor de texto contiene los íconos que permiten gestionar enlaces:
Seleccionamos la palabra o el texto que queremos enlazar y hacemos clic sobre el ícono de “Insertar / Editar hipervín-culo”.
Completamos con la URL del hipervín-culo si queremos enlazar una página web.Si deseamos enlazar un archivo alojado en la PC hacemos clic sobre el ícono de “Examinar” para buscar y subir el archivo.
Desplegamos el menú de “Destino” y seleccionamos la ventana donde deseamos abrir el link. Se sugiere “Abrir en ventana nueva”.
Para �nalizar, hacemos clic en “Insertar”.
Si deseamos eliminar y/o modi�car el enlace, seleccionamos el texto y cliquea-mos en “Quitar hipervínculo”. Repetimos los pasos 1 al 3 para volver a crearlo.
UNIVERSIDAD NACIONAL DEL LITORALCENTRO MULTIMEDIAL DE EDUCACIÓN A DISTANCIA
Íconos de inserción de imágenes
Cómo insertar imágenes, videos y/o audios alojados en la PC.
Hacemos clic sobre el ícono “Insertar /editar imágenes”
Cliqueamos “Buscar y cargar una imagen”.
Seleccionamos “Subir un archivo” y luego cliqueamos “Examinar”.Buscamos la imagen en nuestra PC, la seleccionamos y cliqueamos “Abrir”.
Para �nalizar hacemos clic en “Insertar”.
Para �nalizar, hacer clic en “Guardar cambios y regresar al curso”.
Observación: si se desea agregar algún archivo de audio o video, se debe realizar la misma operación seleccionando- el ícono de “Insertar Media moodle”.
Paso 2:
Paso 1:
Paso 3:
4Instructivo
AULA VIRTUAL Clic en el botón “Insertar/editar imagen”
Clic en “Buscar o cargar una imagen”
Seleccionar “Subir un archivo” y luego clic en “Examinar”
Buscar la imagen en la PC, seleccionarla y cliquear “Abrir”
Seleccionar “Subir este archivo”
Cliquear “Insertar”
Paso 1
Paso 2
Paso 3
Paso 4:
Paso 4