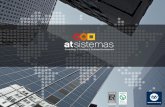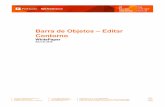EDITAR OBJETOS...Introducción Editar Objetos 31-Aug-2016 1 INTRODUCCIÓN Además de realizar...
Transcript of EDITAR OBJETOS...Introducción Editar Objetos 31-Aug-2016 1 INTRODUCCIÓN Además de realizar...

EDITAR OBJETOS

Editar Objetos 31-Aug-2016 ii
PROPIEDAD INTELECTUAL
Copyright © 1998-2016. Wilcom Pty Ltd, Wilcom International Pty Ltd. Todos los derechos reservados.
Todo título y Copyrights (Derechos de autor) en y del producto Digitizer-Software de Bordado (incluyendo pero no limitandose a las imágenes, animaciones, texto y aplicaciones incorporadas al producto Digitizer-Software de Bordado), los materiales de impresión que le acompañan y cualquier copia del producto Digitizer-Software de Bordado son propiedad otorgada por licencia o por sus sus distribuidores. El PROGRAMA está protegido por las leyes de Copyright y por provisiones de los tratados internacionales. Por consiguiente, usted deberá tratar el producto Digitizer-Software de Bordado al igual que cualquier otro material de Copyright. No podrá copiar los materiales impresos que acompañan al programa Digitizer-Software de Bordado.
AccuSoft Corporation posee los derechos de autor (Copyright) sobre parte de la tecnología de imagen de este producto Digitizer-Software de Bordado.
Garantía limitada
Con la excepción de los REDISTRIBUIDORES, a quienes se suministra sin garantía de ninguna clase, jsmc garantiza que el Software Media y la documentación que le acompaña están libres de todo defecto en cuanto al material y mano de obra se refiere y que el Digitizer-Software de Bordado funcionará perfectamente de acuerdo con el material escrito que le acompaña, por un período de noventa (90) días desde la fecha del recibo de compra. Algunos Estados y Jurisdiciones no admiten limitaciones sobre la duración de una garantía implícita, por lo tanto la limitación arriba citada no le sería aplicable a usted. Hasta los contornos permitidos por la ley, las garantías implícitas del Digitizer-Software de Bordado están limitadas a un periodo de noventa (90) días.
Limitación de responsabilidad civil
La responsabilidad civil de jsmc bajo garantía, será limitada al coste del Software Media y al de su Documentación. Bajo ninguna circunstancia será responsable de pérdidas resultantes, daños accidentales o indirectos (incluyendo, sin limitación, daños por la pérdida de beneficios de negocios, interrupción de negocios, pérdida de información de negocios o cualquier otra pérdida económica) debido al uso o incapacidad de usar el jsmc, el producto Digitizer-Software de Bordado. En ningún caso jsmc será igualmente responsable frente a terceras partes o personas.
Observación
Las ilustraciones de pantalla en esta publicación pretenden ser representativas, no duplicados exactos de los trazados de la pantalla generados por el Software. Igualmente, las muestras de diseño son representativas de procesos y procedimientos solamente. Pueden estar on empacadas en se versón particular del software.
Compensación para el cliente
La responsabilidad legal total de jsmc y de sus proveedores así como la compensación del cliente serán, según la opción de jsmc, bien (a) reembolso del dinero pagado o bien (b) reparación y cambio del producto Digitizer-Software de Bordado que no cumpla con la Garantía Limitada de jsmc siendo el producto devuelto a jsmc con el recibo de compra correspondiente y dentro del período de garantía.
Cualquier sustitución del producto Digitizer-Software de Bordado, será válido por el período restante de la garantía original o de treinta (30) días, dependiendo de que período sea más largo.

Editar Objetos 31-Aug-2016 iii
CONTENIDO
Introducción....................................................................................................................................... 1 Funciones de selección ................................................................................................................................. 1 Funciones de edición .................................................................................................................................... 1
Propiedades del objeto ...................................................................................................................... 3 Propiedades de acceso ................................................................................................................................. 3 Ajustar el espaciado de puntada .................................................................................................................. 4
Tipos de puntada ............................................................................................................................... 5 Puntadas de línea ......................................................................................................................................... 6
Puntadas de relleno ........................................................................................................................... 9 Rellenos satin ............................................................................................................................................... 9 Rellenos tatami ........................................................................................................................................... 10
Rellenos de realce ............................................................................................................................ 13 Tamaño del patrón ..................................................................................................................................... 14 Espaciado entre patrones ........................................................................................................................... 14 Orientación del patrón ............................................................................................................................... 14 Trazado de patrón ...................................................................................................................................... 15
Refuerzos ......................................................................................................................................... 17 Refuerzo automático .................................................................................................................................. 17
Transformar objetos ......................................................................................................................... 19 Escalar objetos ............................................................................................................................................ 19 Rotar objetos .............................................................................................................................................. 20 Sesgar objetos ............................................................................................................................................ 21
Objetos secuenciales ........................................................................................................................ 22 Secuenciar mediante cortar y pegar........................................................................................................... 22 Secuenciar por objeto o color .................................................................................................................... 23 Secuenciar por orden de selección ............................................................................................................. 23

Introducción
Editar Objetos 31-Aug-2016 1
INTRODUCCIÓN
Además de realizar cambios globales a un diseño, como cambiar la paleta de hilos y los colores, puede editar los objetos del diseño e incluso las puntadas individuales. La caja de herramientas ‘Editar objetos’ proporciona varias herramientas para editar objetos. Explore los temas en la lista a la derecha.
Funciones de selección
Hay atajos de teclado para la mayoría de las funciones de selección:
Para Pulse
Escoger la herramienta Seleccionar <O>
Seleccionar múltiples objetos <Ctrl> + clic izquierdo
Seleccionar una gama de objetos <Mayús> + clic izquierdo en el primer objeto y en el último
Seleccionar el objeto siguiente <Tab>
Seleccionar el objeto anterior <Mayús + Tab>
Añadir el objeto siguiente a la selección <Ctrl + Tab>
Añadir objeto anterior a selección <Ctrl + Mayús + Tab>
Seleccionar todos los objetos <Ctrl + A>
Deseleccionar todos los objetos <Esc> o <X>
Funciones de edición
Hay atajos de teclado para la mayoría de las funciones de edición:
Para Pulse
Centrar la puntada actual <C>
Cortar los objetos seleccionados <Ctrl + X>

Introducción
Editar Objetos 31-Aug-2016 2
Para Pulse
Copiar los objetos seleccionados <Ctrl + C>
Pegar los objetos seleccionados <Ctrl + V>
Duplicar los objetos seleccionados <Ctrl + D>
Duplicar los objetos seleccionados con desplazamiento <Ctrl + Mayús + D>
Eliminar los objetos seleccionados. <Eliminar>
Agrupar los objetos seleccionados <Ctrl + G>
Desagrupar objetos seleccionados <Ctrl + U>
Sujetar los objetos seleccionados. <K>
Desbloquear los objetos <Mayús + K>
Desplazar con precisión los objetos seleccionados Clic izquierdo + teclas de flecha
Deshacer un comando <Ctrl + Z>
Rehacer un comando <Ctrl + Y>
Cancelar un comando <Esc>

Propiedades del objeto
Editar Objetos 31-Aug-2016 3
PROPIEDADES DEL OBJETO
Los diseños están compuestos por ‘objetos de bordado’. Se llaman ‘objetos’ porque se pueden manipular independientemente unos de otros. Al igual que los objetos dibujados, los objetos de bordado tienen características o propiedades que los definen como el color, el tamaño, la posición, etc. También tienen propiedades específicas de bordado, como el tipo y densidad de puntada. La propiedad más importante de un objeto de bordado es su tipo de puntada. Otras propiedades importantes incluyen el tipo de refuerzo y la compensación de halado.
Propiedades de acceso
Use Editar objetos > Propiedades del objeto para predefinir o ajustar las propiedades de los objetos seleccionados.
Cuando empieza un nuevo diseño, el software utiliza configuraciones asociadas al tejido elegido. Algunas propiedades pueden ser modificadas en pantalla – por ejemplo, puede cambiar el tamaño del objeto escalando con las manijas de selección. Otras, como el espaciado y la longitud de la puntada, se pueden modificar mediante el recuadro acoplable ‘Propiedades del objeto’. Esta recuadro acoplable se abre por defecto.
Para cambiar las propiedades del objeto, seleccione el(los) objeto(s) a cambiar.
Si aún no está abierto, haga doble clic para abrir el recuadro acoplable de propiedades. Si selecciona más de un objeto, solo se muestran las configuraciones aplicables a todos.
Seleccione una pestaña y ajuste las configuraciones.
Haga clic en ‘Aceptar’ para aplicar los cambios.

Propiedades del objeto
Editar Objetos 31-Aug-2016 4
Ni las configuraciones predeterminadas ni las propiedades de los objetos sin seleccionar se afectan al cambiar los detalles de los objetos seleccionados. Los cambios a las propiedades del objeto se conservan si el objeto se modifica y se regenera.
Ajustar el espaciado de puntada
Use Personalizar diseño / Editar objetos > Ajustar espaciado de puntada para modificar manualmente las densidades de puntada de los objetos seleccionados o de diseños completos.
El software le permite cambiar el espaciado de la mayoría de los tipos de puntada en todo el diseño o en partes seleccionadas de él. Para ignorar las propiedades actuales, seleccione el objeto, haga clic en la herramienta y establezca un porcentaje de ajuste - p. ej., 150% para aumentar el espaciado de puntada y por lo tanto reducir la densidad general. Verifique el número revisado de puntadas en la ‘Barra de estado’. Vea también Auto tejidos y densidades.

Tipos de puntada
Editar Objetos 31-Aug-2016 5
TIPOS DE PUNTADA
La propiedad de objeto más importante es el tipo de puntada. El software hace uso de los contornos del objeto y el tipo de puntada relacionada para generar puntadas. Cada vez que usted reforma, transforma o escala un objeto, se regeneran las puntadas según las configuraciones actuales.
Las diferentes puntadas son apropiadas para diferentes objetos. Puede cambiar el tipo de puntada en cualquier etapa. Un amplio rango de tipos de puntada de relleno y de línea está disponible en el recuadro acoplable ‘Propiedades del objeto’.

Tipos de puntada
Editar Objetos 31-Aug-2016 6
Puntadas de línea
Su software de bordado proporciona herramientas para crear costura de contorno de diferentes grosores y estilos. Líneas de distintos grosores se usan generalmente para añadir orlas, contornos y detalles a las formas. El recuadro acoplable proporciona acceso tanto a las puntadas de relleno como a las de línea. For line stitching, use the following:
Puntada de línea Finalidad
Límites Úselas para agregar orlas, contornos y detalles a las formas. Están disponibles puntadas de ‘artesanía’ para imitar las técnicas artesanales tradicionales.
Satín Apropiada para formas estrechas y orlas.
Límites
Use Editar objetos > Propiedades del objeto para predefinir o ajustar las propiedades de los objetos seleccionados.
Las diferentes puntadas son apropiadas para diferentes objetos. Puede cambiar el tipo de puntada en cualquier etapa. Un amplio rango de tipos de puntada de relleno y de línea está disponible en el recuadro acoplable ‘Propiedades del objeto’. Use las herramientas ‘Contorno sencillo’ y ‘Contorno triple’ para digitalizar líneas de puntada corrida sencillas.
Ajuste las configuraciones mediante ‘Propiedades del objeto’.

Tipos de puntada
Editar Objetos 31-Aug-2016 7
En la puntada corrida tanto sencilla como triple, la longitud de puntada se puede ajustar mediante ‘Propiedades del objeto’ para adaptarla a la forma. Si una línea tiene curvas pronunciadas, reduzca la longitud, por ejemplo a 1,8 mm, para que las puntadas sigan la línea. Para reducir el número de puntadas en curvas más abiertas, aumente la longitud de puntada.
Longitud de puntada 1.7mm Longitud de puntada 2.5mm
Elija entre corrido simple y corrido triple para líneas más gruesas...
Imite el bordado hecho a mano usando el corrido triple y estableciendo la longitud del corrido en 4.0mm.
Líneas satín
La puntada satín se puede usar para contornos. Es adecuada para orlas gruesas. Ajuste la densidad de puntada estableciendo un valor de espaciado fijo o deje que el espaciado automático lo calcule por usted.
El espaciado de puntada es la distancia en milímetros entre dos penetraciones de la aguja en el mismo costado de una forma. En los lugares estrechos, las puntadas deben ser menos densas porque demasiadas penetraciones de aguja pueden dañar el tejido.

Tipos de puntada
Editar Objetos 31-Aug-2016 8
Donde se estrecha una orla las puntadas están apretadas, por lo que se requieren menos puntadas para cubrir el tejido. La configuración ‘Automático’ ajusta el espaciado de puntada para las puntadas satín de acuerdo a la anchura del contorno. Para los objetos de anchura variable, ‘Automático’ ajusta el espaciado en consonancia.

Puntadas de relleno
Editar Objetos 31-Aug-2016 9
PUNTADAS DE RELLENO
Su software de bordado proporciona herramientas para crear costura de contorno de diferentes grosores y estilos. Líneas de distintos grosores se usan generalmente para añadir orlas, contornos y detalles a las formas.
El recuadro acoplable proporciona acceso a los siguientes tipos de puntada de relleno:
Puntada de relleno Finalidad
Satín Apropiada para formas estrechas. Se puede también usar para formas grandes aplicando la división automática para crear una apariencia más brillante que tatami.
Tatami Úsela para rellenar formas grandes e irregulares con un campo sólido de costura. Se compone de hileras de puntada corrida.
Realce Úsela para rellenar áreas grandes con singulares efectos artísticos.
Rellenos satin
Use Editar objetos > Propiedades del objeto para predefinir o ajustar las propiedades de los objetos seleccionados.
Use Propiedades del objeto > Línea > Satín para crear orlas gruesas o columnas de grosor uniforme.
Use Propiedades del objeto > Relleno > Satín para crear rellenos de puntada para formas estrechas y orlas gruesas.

Puntadas de relleno
Editar Objetos 31-Aug-2016 10
El relleno satín es apropiado para las orlas y formas estrechas en donde la longitud de cada puntada abarca la anchura de la forma. Las puntadas satín son casi paralelas, con una de cada dos puntadas ligeramente sesgada. Dado que generalmente no hay penetraciones de aguja rompiendo el tejido, el satín crea un efecto brillante de alta calidad.
Si una forma de satín es ancha, es posible que algunas puntadas excedan el máximo de puntada que la máquina de bordar puede producir. Cuando se aplica ‘División automática’ las puntadas satín largas se dividen en unas más pequeñas. Ella también distribuye las penetraciones de aguja al azar para que éstas no formen una línea en la mitad de la forma.
Aunque ‘División automática’ se usa principalmente para evitar puntadas largas en las formas anchas, también se puede usar como una alternativa al relleno tatami. ‘División automática’ tiene más apariencia de satín y funciona bien con puntadas rotante, creando líneas suaves y un poco más de profundidad. En contraste, el relleno tatami es plano y puede mostrar patrones indeseados con curvas apretadas.
Rellenos tatami
Use Editar objetos > Propiedades del objeto para predefinir o ajustar las propiedades de los objetos seleccionados.
Use Propiedades del objeto > Relleno > Tatami para crear rellenos con campos de puntada sólidos y uniformemente planos en formas grandes e irregulares .

Puntadas de relleno
Editar Objetos 31-Aug-2016 11
La puntada de relleno tatami consiste en hileras de puntada corrida y es apropiada para rellenar formas grandes e irregulares. Las puntadas se colocan en hileras que atraviesan la forma hacia adelante y hacia atrás. Pueden ser hileras paralelas o con un leve giro. Los desplazamientos de puntada en cada hilera eliminan líneas de división indeseadas. Puede controlar la densidad de puntada en los objetos de relleno tatami cambiando el patrón o ajustando el espaciado y la longitud de puntada.
Aplicar relleno tatami
Para preestablecer el relleno tatami, abra ‘Propiedades del objeto’ sin ningún objeto seleccionado. Para editar las configuraciones, seleccione un objeto de relleno tatami. La pestaña ‘Propiedades del objeto > Relleno’ se abre. Seleccione ‘Tatami’ y elija un patrón adecuado en la galería. Cualquier herramienta de digitalización de línea cerrada está disponible para su uso.
Los patrones tatami se forman por las penetraciones de la aguja. El patrón predeterminado (No.1) está diseñado para crear una textura uniformemente plana y lisa, similar a una alfombra tejida.

Puntadas de relleno
Editar Objetos 31-Aug-2016 12
Existen muchos otros patrones predefinidos para escoger. Experimente para encontrar el mejor patrón para su propósito.
Densidad del relleno tatami
En el relleno tatami, la densidad de puntada está determinada por el espaciado entre hileras. La configuración de espaciado es la distancia entre dos hileras hacia adelante. Para aumentar la densidad, ingrese un valor más pequeño. Para crear un relleno más abierto, ingrese un valor más grande.
La longitud de puntada varía ligeramente en el relleno tatami para evitar que se generen puntadas pequeñas en los bordes de la forma. Incremente la longitud para obtener una apariencia más suelta y brillante.

Rellenos de realce
Editar Objetos 31-Aug-2016 13
RELLENOS DE REALCE
Use Editar objetos > Propiedades del objeto para predefinir o ajustar las propiedades de los objetos seleccionados.
Use Propiedades del objeto > Relleno > Con realce para crear patrones decorativos con las penetraciones de las agujas manteniendo la apariencia de costura sólida. Escoja en una biblioteca de patrones.
El relleno de realce es una puntada decorativa de relleno usada para rellenar áreas anchas y grandes con un patrón de realce, manteniendo la apariencia de un campo sólido. El patrón se repite en una cuadrícula. Puede cambiar las configuraciones de la cuadrícula para mayor flexibilidad.

Rellenos de realce
Editar Objetos 31-Aug-2016 14
Para predefinir el ‘Relleno de realce’, abra el recuadro acoplable ‘Propiedades del objeto’ sin ningún objeto seleccionado. Cualquier herramienta de digitalización de línea cerrada está disponible para su uso. Haga doble clic para editar los objetos existentes. La pestaña ‘Propiedades del objeto > Relleno’ se abre. Seleccione ‘Relleno de realce’. Puede elegir entre muchos patrones.
Las configuraciones del relleno de realce se pueden controlar de manera similar a las configuraciones de relleno de motivo, tanto en el recuadro acoplable ‘Propiedades del objeto’ o interactivamente en pantalla. El recuadro acoplable le permite controlar el tamaño del patrón, el espaciado y la orientación mediante las mismas configuraciones que el relleno de motivo. También le permite controlar la densidad de mediante Valores de puntada.
Tamaño del patrón
Puede cambiar el tamaño del patrón para obtener efectos de realce menos densos. La configuración ‘Tamaño’ no afecta el espaciado entre patrones.
Espaciado entre patrones
La configuración ‘Espaciado’ determina la distancia entre patrones. Posee control independiente sobre el espaciado horizontal (X) y el vertical (Y). El campo ‘Espaciado’ no afecta el tamaño del patrón.
Orientación del patrón
Puede cambiar la orientación del patrón para obtener diferentes efectos. Pruebe diferentes ángulos en el campo ‘Ángulo de rotación’.

Rellenos de realce
Editar Objetos 31-Aug-2016 15
Trazado de patrón
Además de hacerlo mediante ‘Propiedades del objeto’, puede ajustar los trazados de patrón interactivamente. Diseñe patrones en pantalla usando la ‘guía de motivos’ para escalar, espaciar, transformar y desplazar el patrón completo.
Haga clic en ‘Trazado’. Los patrones de muestra y de guía aparecen en la ventana de diseño. Hay tres patrones azules de guía. Otros patrones de muestra aparecen en amarillo. Cada patrón de guía le permite cambiar elementos diferentes del trazado:
Use el patrón de guía a la izquierda como cualquier objeto para mover, rotar y sesgar patrones. Haga doble clic para mostrar las manijas de rotación.
Use el patrón de guía superior para cambiar el espaciado y el desplazamiento de hilera.
Use el patrón de guía a la derecha para cambiar el espaciado de columna.

Rellenos de realce
Editar Objetos 31-Aug-2016 16
Todos los patrones de guía se pueden usar para ajustar la escala del patrón arrastrando las manijas de dimensionamiento .
Pulse <Intro> para confirmar los cambios. Todos los patrones en el relleno cambian en consecuencia.
Aumente el zoom y ajuste selectivamente las guías para lograr el efecto que requiera.

Refuerzos
Editar Objetos 31-Aug-2016 17
REFUERZOS
El aspecto y la calidad de un bordado dependen en gran medida del refuerzo que sirve de base para la costura de cobertura. Sin un refuerzo, el bordado yace plano sobre el tejido y con frecuencia se puede ver a través de él. Los digitalizadores nuevos se pueden sentir tentados a aumentar la densidad de puntada, pero es mucho más eficaz aplicar un refuerzo automático. Aunque aumenta el número de puntadas, el refuerzo ayuda a estabilizar los tejidos y a reducir el fruncido y el halado del tejido, especialmente en los diseños grandes. También proporciona ‘cuerpo’, levantando las puntadas de cobertura e impidiendo que se hundan en los tejidos blandos. También se utiliza para preparar un tejido perchado aplanándolo.
Refuerzo automático
Use Contexto > Refuerzo para aplicar o no refuerzos automáticos a objetos nuevos o seleccionados.
La herramienta ‘Refuerzo’ es un botón alternador que le permite aplicar refuerzo automático a objetos nuevos o seleccionados.
Además de los tipos de puntada de refuerzo básicos – corrido centrado, zigzag, corrido de borde y tatami – el software también ofrece combinaciones de refuerzo tales como zigzag doble, corrido centrado + zigzag, etc. Esto le permite aplicar refuerzos duales a los objetos de diseño.
Refuerzo Tipo Finalidad
Refuerzo de corrido centrado
Úselo para estabilizar las columnas estrechas – p. ej., 2-3 mm de ancho. No puede usar ‘Corrido central’ con los objetos de rellono tatami.
Refuerzo de Corrido de borde
Úselo para estabilizar formas más o menos grandes como letras.

Refuerzos
Editar Objetos 31-Aug-2016 18
Refuerzo Tipo Finalidad
Refuerzo zigzag
Use la costura de refuerzo zigzag para estabilizar columnas anchas. Puede establecer las propiedades de longitud de puntada para el refuerzo zigzag. La longitud de puntada es la longitud de cada puntada zigzag.
Refuerzo tatami
El refuerzo tatami se emplea para estabilizar formas grandes rellenas. Se asemeja a una puntada de relleno tatami extremadamente abierta, en la cual se colocan hileras de puntadas a través del objeto para reforzarlo.
Configuraciones de refuerzo
Use Contexto > Refuerzo para aplicar o no refuerzos automáticos a objetos nuevos o seleccionados.
El software le permite ajustar los valores para que se adecúen a los diferentes tejidos y a la apariencia y tamaño de las letras. Las áreas grandes y los tejidos que se estiran, como los tejidos de punto y el piqué, generalmente necesitan más refuerzo que las áreas pequeñas y los tejidos firmes, como el cuero o el dril. A veces, cuando desea un diseño lleno con realce extra debajo de las puntadas, es preferible un refuerzo tatami. Con tejidos de punto, el corrido de borde es el mejor. Para cambiar refuerzos, seleccione y haga doble clic en un objeto relleno. Vaya a la pestaña ‘Costura’ y abra las ‘Configuraciones de refuerzo’. Si no ha sido marcada, marque la casilla de selección ‘Refuerzo’ y haga una selección en la lista desplegable.
La costura de refuerzo tiene disponibles ajustes similares a los de la puntada de cobertura excepto que el espaciado de puntada predeterminado es mucho más abierto.
Longitud de puntada: 2,0 mm
Longitud de puntada: 4,0 mm

Transformar objetos
Editar Objetos 31-Aug-2016 19
TRANSFORMAR OBJETOS
A menudo querrá escalar un diseño para usarlo en un contexto distinto. Por ejemplo, un diseño hecho originalmente para ajustarse a un bolsillo puede adaptarse para ajustarse a una gorra. El software proporciona técnicas para transformar objetos de diseño como en un programa de gráficos... con una diferencia. Cuando escala, rota, sesga o voltea un objeto de bordado, las puntadas se regeneran.
La capacidad de escalar y la calidad de la costura de un diseño dependen en última instancia de su fuente original. Sólo los diseños nativos como EMB o JAN, contienen el conjunto completo de información de diseño requerido para escalarlo y transformarlo de manera 100% perfecta. Si escala un diseño de puntada en más de un 5%, los cambios en la densidad de la puntada afectarán la calidad del diseño.
Escalar objetos
Use Seleccionar > Seleccionar objeto para seleccionar un objeto o grupo. O arrastre un marco de selección para seleccionar los objetos o grupos en su interior.
Use Contexto > Tamaño + 10% para aumentar el tamaño de los objetos seleccionados en incrementos del 10%.
Use Contexto > Tamaño - 10% para disminuir el tamaño de los objetos seleccionados en incrementos del 10%.
Puede escalar objetos arrastrando las manijas de selección con el ratón o especificando las dimensiones exactas en la barra de herramientas ‘Contexto’. Al escalar un objeto, el número de puntadas cambia para mantener el espaciado actual de puntada.
Para escalar objetos usando hacer clic y arrastrar, seleccione el(los) objeto(s) que desee escalar. Haga clic y arrastre una manija de selección para cambiar el tamaño del objeto.
También puede escalar los objetos seleccionados o el diseño completo usando las configuraciones de anchura y altura. Las puntadas se regeneran y la densidad original de las puntadas se conserva.

Transformar objetos
Editar Objetos 31-Aug-2016 20
Alternativamente, use los botones de tamaño para cambiarlo en incrementos del 10%.
Después de escalar, el nuevo tamaño del objeto se redefine como 100%.
Rotar objetos
Use Seleccionar > Seleccionar objeto para seleccionar un objeto o grupo. O arrastre un marco de selección para seleccionar los objetos o grupos en su interior.
Use Contexto > Rotar 15° a la izquierda para rotar los objetos seleccionados en sentido antihorario en incrementos de 15°.
Use Contexto > Rotar 15° a la derecha para rotar los objetos seleccionados en sentido horario en incrementos de 15°.
Al crear trazados de diseño, frecuentemente se encontrará duplicando y rotando objetos.
Cuando selecciona un objeto o un grupo, en sus extremidades se muestran manijas de selección. Haga clic en el objeto una segunda vez. En las esquinas del objeto aparecen manijas de rotación y en su centro se muestra un punto de anclaje. Haga clic en una manija de rotación y arrástrela en sentido horario o antihorario.

Transformar objetos
Editar Objetos 31-Aug-2016 21
En caso necesario, arrastre el punto de anclaje de rotación desde el centro a una nueva posición.
Alternativamente, use los botones para rotar la selección en incrementos de 15° en una u otra dirección. Alternativamente ingrese un valor de rotación exacto en el campo rotar y pulse <Intro>.
Alternativamente, haga clic derecho en el objeto y seleccione un comando de rotación en el menú emergente.
Sesgar objetos
Use Seleccionar > Seleccionar objeto para seleccionar un objeto o grupo. O arrastre un marco de selección para seleccionar los objetos o grupos en su interior.
Puede sesgar objetos a lo largo del plano horizontal haciendo clic en las manijas de sesgado y arrastrando hasta el ángulo deseado. Las manijas de sesgado tienen forma de rombo y aparecen en la parte central superior e inferior del objeto. Alternativamente, ingrese un valor de sesgado preciso en el campo de sesgado y pulse <Intro>.

Objetos secuenciales
Editar Objetos 31-Aug-2016 22
OBJETOS SECUENCIALES
Los objetos de bordado en un diseño forman una secuencia de costura. Inicialmente, los objetos se bordan en el orden en que fueron creados. Puede cambiar la posición de un objeto seleccionado cortándolo y pegándolo en otra parte de la secuencia o por medio del recuadro acoplable ‘Resecuenciar’. Como regla general, es importante establecer el orden de costura para que los objetos en primer plano se borden después de aquellos en el fondo. Si combina diseños o elementos de diseños, también querrá asegurarse de que los colores similares se borden juntos.
Secuenciar mediante cortar y pegar
Haga clic en Estándar > Copiar para copiar la selección y colocarla en el portapapeles. Esta herramienta también está disponible mediante el menú Editar
Haga clic en Estándar > Cortar para cortar los objetos seleccionados y colocarlos en el portapapeles. Esta herramienta también está disponible mediante el menú Editar
Haga clic en Estándar > Pegar para pegar el contenido del portapapeles. Esta herramienta también está disponible mediante el menú Editar
Puede resecuenciar los objetos cortando un objeto del diseño y pegándolo de nuevo en un punto diferente de la secuencia. Esto no cambia la ubicación física del objeto.

Objetos secuenciales
Editar Objetos 31-Aug-2016 23
Corte el objeto a resecuenciar y pegar. Por defecto, el objeto se pega al final de la secuencia. Alternativamente, vaya al punto de la secuencia de costura donde desea pegar el objeto. Puede pegarlo entre otros objetos o ‘anidarlo’ en otro objeto.
Secuenciar por objeto o color
Use Editar objetos > Resecuenciar manualmente para mostrar u ocultar el recuadro acoplable Resecuenciar. Úsela para resecuenciar los objetos y bloques de color en un diseño.
El recuadro acoplable ‘Resecuenciar’ proporciona una manera fácil de seleccionar los objetos de los diseños y secuenciarlos en el orden de costura que prefiera. Use el botón en la parte superior para alternar entre objetos y bloques de colores. Seleccione el objeto o bloque de color que desea resecuenciar. Use los botones o arrastre y suelte para reposicionar.
Secuenciar por orden de selección
Use Editar objetos > Resecuenciar por orden de selección para resecuenciar los objetos en el orden de su selección.
Otra técnica útil es la de secuenciar los objetos por orden de selección. Simplemente seleccione el primer objeto que desea incluir en la secuencia. Manteniendo pulsada la tecla <Ctrl>, seleccione los objetos subsecuentes en el orden de costura deseado. Puede hacer esto en pantalla o con el recuadro acoplable ‘Resecuenciar’. Haga clic en el botón ‘Resecuenciar por orden de selección’. Los objetos se resecuencian en el orden de su selección.

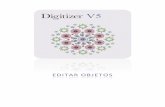













![José Julián Martí y Pérez José Martí Pérez. Biografía [editar]editar Infancia y juventud [editar]editar Sus padres fueron Don Mariano Martí y Navarro,](https://static.fdocuments.ec/doc/165x107/54dd6b7b497959a82a8b4c86/jose-julian-marti-y-perez-jose-marti-perez-biografia-editareditar-infancia-y-juventud-editareditar-sus-padres-fueron-don-mariano-marti-y-navarro.jpg)