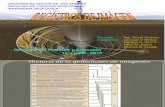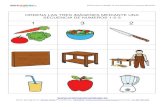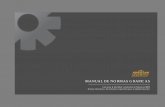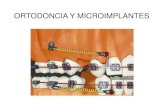Edicion imagenes[1]
Transcript of Edicion imagenes[1]
![Page 1: Edicion imagenes[1]](https://reader031.fdocuments.ec/reader031/viewer/2022020116/55ae10771a28ab883b8b4574/html5/thumbnails/1.jpg)
-1-Edición de gráficos digitales - Edición de imágenes en Gimp
El beso de la princesa
Hace algunos años era habitual encontrar por allí, al cruzar algúnbosque, o en las cercanías del castillo, a una princesa abocada a latarea de convertir feos sapos en bellos en matrimoniales prínci-pes. Esa tarea la cumplían, generalmente, mediante un mágicobeso que producía la transformación necesaria para ser felices ycomer perdices.
Nosotros no propondremos faenas similares, habida cuenta de que la práctica de hechizar príncipesestá algo pasada de moda, y andar besando sapos por allí, hasta encontrar un príncipe encantado, puedeconvertirse en una labor casi infinita, dada la escasez... Además, a nuestra edad, la monarquía ya no tienela imagen romántica de nuestra niñez, por lo menos en estos pagos republicanos.
Pero, como con el beso mágico de la princesa, convertiremos gráficos en otros gráficos, más adecuadosa nuestra necesidades. Esos cambios se pueden agrupar en tres tipos:
Cambiar el tamaño de un gráficoCambiar la profundidad de color (cantidad de colores posibles)Cambiar el formato gráfico.
¿Y ESO, PARA QUÉ?Las princesas besaban sapos por necesidad: para conseguir marido. Y qué mejor que un príncipe hechi-
zado por alguna bruja envidiosa para eso...Nosotros lo haremos por otros motivos, menos trascendentes pero, posiblemente, más útiles, que
detallamos en la página siguiente, antes de entrar «en materia»:
![Page 2: Edicion imagenes[1]](https://reader031.fdocuments.ec/reader031/viewer/2022020116/55ae10771a28ab883b8b4574/html5/thumbnails/2.jpg)
-2-Edición de gráficos digitales - Edición de imágenes en Gimp
1
2
2
2
Vamos a recortar el excedente(2) y conservar lo que seencuentra dentro del recuadro(1)A esta operación llamamosrecortar o Crop, según elprograma.La operación eliminadefinitivamente del archivo lazona excedente (2)
CCCCCAMBIAR EL TAMAÑOCambiar el tamaño de un gráfico puede significar varias cosas diferentes:
Recortar las partes sobrantes del gráfico.Achicar o agrandar todo el gráfico. Ampliarlo o reducirlo.Agrandar la superficie de trabajo del gráfico, pero sin modificar el tamaño de la imagenque contiene.Modificar el tamaño de impresión del gráfico.
CAMBIAR LA PROFUNDIDAD DE COLORCambiar la profundidad de color, lo que llamamos habitualmente cambiar la cantidad de colores de
un gráfico, puede obedecer a diversas razones:a) Aumentar la cantidad de colores. Esto se hace para poder trabajar sobre
el gráfico, pintarlo o aplicarle filtros. Los gráficos blanco y negro, porejemplo, no admiten ser pintados.
b) Disminuir la cantidad de colores. Esto suele hacerse para achicar el ta-maño de los gráficos. Los gráficos de 256 colores, por ejemplo, son porlo menos 3 veces más pequeños que los de 16 millones.
CAMBIAR EL FORMATONo todos los programas pueden leer cualquier formato. Por razones tecnológicas o comerciales, mu-
chos programas reconocen sólo algunos. Si tenemos una hermosa ilustración en formato TIF, por ejemplo,y la queremos utilizar para un puzzle, es muy probable que debamos transformarla en BMP, que es elformato que reconoce la mayor parte de los programas de hacer rompecabezas.
Recortar un gráfico con GIMP
Generalmente, cuando escaneamos, capturamos una superficie mayor que la necesaria. Es muy difícilen la previsualización del escaner cortar exactamente lo necesario. Lo mismo sucede con muchas capturasde pantalla. También puede ser que tengamos una foto de colección de la cual nos interesa sólo unaporción. En todos estos casos necesitaremos recortar el material sobrante.
Utilizaremos GIMP 2.2, nuestro graficador de cabecera, para todas estas acciones.
![Page 3: Edicion imagenes[1]](https://reader031.fdocuments.ec/reader031/viewer/2022020116/55ae10771a28ab883b8b4574/html5/thumbnails/3.jpg)
-3-Edición de gráficos digitales - Edición de imágenes en Gimp
1
2
Abrimos la imagenfamilia-ch.tifDe la paleta de herramientastomamos la de cortar o crop.
3
1) Colocamos el cursor en unode los vértices de la zona acortar (A).Podemos hacer estaoperación con tranquilidad,ya que podemos moverposteriormente ese punto.
2) Manteniendo presionado elbotón principal del mouse,arrastramos al punterodesde (A) hasta (B).Aunque....
1) En cuanto hacemos clicsobre la imagen se abre unapantalla de configuraciónnumérica del recorte.
2) Esta pantalla se colocasobre la zona de la imagen,impidiendo quecompletemos manualmentela operación.
3) De manera que deberemoshacer lo indicado en el pasosiguiente.
A
B
1
![Page 4: Edicion imagenes[1]](https://reader031.fdocuments.ec/reader031/viewer/2022020116/55ae10771a28ab883b8b4574/html5/thumbnails/4.jpg)
-4-Edición de gráficos digitales - Edición de imágenes en Gimp
4
5
1) Hacemos clic sobre la barradel título de la imagen paraque sea la ventana activa.
2) Colocamos el cursor en elvértice inferior delrectángulo, hasta que...
3) ...aparece la doble flecha demover el punto para achicaro agrandar la zona derecorte.
4) Entonces, sí, podemoscompletar la operación.
1) Observemos que la zona acortar aparece oscura, paraque la distingamosfácilmente.
2) La zona de recorte puede sermodificada o movida, paraajustar el tamaño oposición.
3) Los puntos de los vértices (A)y (B) sirven pararedimensionar.
4) Los puntos de los vértices (C)para mover.
5) Con doble clic sobre la zonaclara de la imagen, o con elbotón recortar de lapantalla de control, seproduce el recorte.
A
B
1
2
3
2
C
C
61) La imagen se recortó, según
la dimensión indicada. Peroaparece sobre una superficiemayor, transparente (la zonacuadriculada en gris).Esto ocurre porque GIMP esun programa muy orientadoal trabajo con capas.Necesitaremos entonceshacer un paso más.
1
![Page 5: Edicion imagenes[1]](https://reader031.fdocuments.ec/reader031/viewer/2022020116/55ae10771a28ab883b8b4574/html5/thumbnails/5.jpg)
-5-Edición de gráficos digitales - Edición de imágenes en Gimp
71) En el menú Imagen,
elegimos la opción Ajustarlienzo a las capas.Eso elimina la parte delienzo (fondo) que nonecesitamos.
1
Capas, capas, capas...
GIMP es un programa muy orientado al trabajo con capas. Esto hace que algunas operacio-nes simples requieran pasos adicionales, como en el caso de los recortes.
Pero, cuando avancemos en la utilización y aprovechamiento de la potencialidad de las capas,estas pequeñas molestias serán recompensadas.
![Page 6: Edicion imagenes[1]](https://reader031.fdocuments.ec/reader031/viewer/2022020116/55ae10771a28ab883b8b4574/html5/thumbnails/6.jpg)
-6-Edición de gráficos digitales - Edición de imágenes en Gimp
Tamaño del lienzo, o Canvas Size
La palabra canvas significa algo así como el lienzo del pintor, o el papel sobre el que dibujamos. Eltamaño del canvas puede modificarse, sin afectar el tamaño de la imagen que contiene. En el caso de queagrandemos el canvas, esto puede semejarse a pegar más papel alrededor del dibujo.
1) Imagen original2) Imagen con el canvas
agrandado. La zona que seagregó es la de color verde.El tamaño de la imagen semantuvo igual.
1
2
Agrandar el canvasSignifica agregar superficie, pero sin modificar el tamaño del gráfico
original.Se utiliza cuando hay que agregar elementos de mayor tamaño o que
por su posición no entran en el gráfico original.
Achicar el canvas.Como el tamaño de la imagen original no varía, al achicar el canvas se
produce un recorte, de efectos idénticos al del recortar o crop.
En GIMP es la misma operación, ya que la introducción de valoresnuméricos está incluidaen la herramienta derecortar.
De cualquier ma-nera, GIM incluye unaherramienta muy pre-cisa de modificacióndel canvas.
Insistimos: los mismosresultados puedenobtenerse mediantediversos procedimientos.
1
1) Vamos al menú Imagen2) Elegimos la opción Tamaño
del lienzo.
1
2
![Page 7: Edicion imagenes[1]](https://reader031.fdocuments.ec/reader031/viewer/2022020116/55ae10771a28ab883b8b4574/html5/thumbnails/7.jpg)
-7-Edición de gráficos digitales - Edición de imágenes en Gimp
21) Aparece la ventana de
control de la herramienta.2) El botón link vincula las
modificaciones de ancho yalto. Si queremos que elaumento sea proporcional,lo dejamos activo. Siqueremos modificar cadamedida individualmente, lodesactivamos.
3) Para modificar el ancho dellienzo (canvas).
4) Para modificar el alto dellienzo (canvas).
5) Para desplazar la posiciónde la imagen dentro dellienzo. Horizontalmente, deizquierda a derecha.
6) Para desplazar la posiciónde la imagen dentro dellienzo. Verticalmente, dearriba a abajo.
7) Para centrar la imagen en ellienzo.
8) Para aplicar los cambios.
1
3
4
5
67
8
2
5
6
3TRABAJO TERMINADO.Observemos que la superficieagregada es transparente(cuadriculado gris).
![Page 8: Edicion imagenes[1]](https://reader031.fdocuments.ec/reader031/viewer/2022020116/55ae10771a28ab883b8b4574/html5/thumbnails/8.jpg)
-8-Edición de gráficos digitales - Edición de imágenes en Gimp
Ampliar o reducir un gráfico
Los gráficos basados en pixels pueden ampliarse o achicarse, según nuestras necesidades. Esta opera-ción suele producir una pequeña pérdida de calidad. En este caso, el conjunto de la imagen modifica sutamaño.
Esta operación se realiza, normalmente, para adecuar el tamaño del gráfico a un espacio determinado,mayor o menor, según el caso, al tamaño original del gráfico.
IMAGENORIGINAL
IMAGENAGRANDADA
IMAGENREDUCIDA
Achicar o agrandar imágenes en GIMP
1Vamos a agrandar unaimagen de 709x468 píxels,haciéndola de 900 píxels deancho.1) Menú Imagen.2) Opción Escalar la
imagen...
![Page 9: Edicion imagenes[1]](https://reader031.fdocuments.ec/reader031/viewer/2022020116/55ae10771a28ab883b8b4574/html5/thumbnails/9.jpg)
-9-Edición de gráficos digitales - Edición de imágenes en Gimp
Aspect Ratio
Esta expresión la encontraremos en todas las opciones de modificargráficos de los diferentes programas especializados.
Aspect ratio significa algo así como la relación entre el ancho y elalto de un gráfico. Cuando le decimos que mantenga esa relación, la ima-gen no modificara su aspecto al achicarse o agrandarse.
MODIFICACION PROPORCIONAL
MODIFICACION NO PROPORCIONAL
2Aparecerá la ventana de escalarimágenes.1) Nos aseguramos que el
botón link esté activo, paraque las modificacionesmantengan laproporcionalidad del gráfico(ver recuadro al pie depágina).
2) Colocamos el ancho deseado(900 píxels).
3) Haciendo clic sobre elrecuadro del alto, el mismose actualizaautomáticamente.
4) Modificamos la resolución,si fuera necesario. Paratrabajar en pantalla essuficiente con 75 píxeles porpulgada, lo que achicanotablemente el peso delgráfico.
5) Configuramos parainterpolación cúbica, paratener la mejor calidad.
6) Aprobamos con el botónEscala.
7) Nuestro gráfico con eltamaño modificado.
En GIMP la casilla de Aspectratio es reemplazada por elbotón link, que vincula ambasdimensiones
![Page 10: Edicion imagenes[1]](https://reader031.fdocuments.ec/reader031/viewer/2022020116/55ae10771a28ab883b8b4574/html5/thumbnails/10.jpg)
-10-Edición de gráficos digitales - Edición de imágenes en Gimp
3Para reducir el gráfico (porejemplo a 500 píxels deancho) se procede de lamisma manera
Cambiar la profundidad de color de un gráfico
En el documento comunicacion_visual.pdf y en la multimediaEl famoso pixel se trata detenidamente el tema de la profundi-dad de color, el aspecto que toma una fotografía o gráfico en cadacaso. En este apartado veremos cómo pasar un gráfico de una pro-fundidad a otra, que es lo más sencillo. Y algunos criterios paratomar decisiones al respecto, tema bastante más extenso y comple-jo.
En GIMP
GIMP tiene un modo simplificado de trabajar la profundidadde color.
1) Llama RGB a losgráficos de 24 bits, 16millones de colores.
2) Los gráficos de escalade grises son de 8 bits(256 grises). Comotodos los programasgráficos.
3) Llama indexados a losgráficos de hasta 256colores. Pero incluye enesta categoría gráficosde 1 bit (blanco ynegro).
1
2
3
Para reducir laprofundidad de color de ungráfico de 16 millones decolores1) En el menú Imagen2) Elegir la opción Modo3) Elegir entre las dos
opciones posibles:- Escala de grises- Indexado
1
2
3
![Page 11: Edicion imagenes[1]](https://reader031.fdocuments.ec/reader031/viewer/2022020116/55ae10771a28ab883b8b4574/html5/thumbnails/11.jpg)
-11-Edición de gráficos digitales - Edición de imágenes en Gimp
La transformación enescala de grises no tieneparámetros.Se aplica directamente.
La transformación enindexado convoca a unaventana de diálogo paraelegir entre variasopciones.1) Paleta optimizada.
Elige los 256 colores quemejor representan lagama de tonos delgráfico.
2) Utiliza la paleta segurade Internet.
3) Convierte el gráfico enblanco y negro. Verpágina siguiente.
4) Permite usar unapaleta personalizada.
5) Compone coloresutilizando puntos, parasimular una gama decolores más completa.Ver muestras en lapágina siguiente.
![Page 12: Edicion imagenes[1]](https://reader031.fdocuments.ec/reader031/viewer/2022020116/55ae10771a28ab883b8b4574/html5/thumbnails/12.jpg)
-12-Edición de gráficos digitales - Edición de imágenes en Gimp
16 MILLONES DE COLORES INDEXADO - 256 COLORES
1) Aunque GIMP no leearchivos de 1 bit (Blancoy negro), ya que losconvierteautomáticamente enimágenes de escala degrises, sí puede guardaren ese formato.
2) Lo hace utilizando lasposibilidades dedifuminado.
3) El resultado, usandodifuminado, es unaimagen que simula conpuntos los tonos degrises. Y es ocho vecesmás pequeña que unade ese tipo.
1
2
3
![Page 13: Edicion imagenes[1]](https://reader031.fdocuments.ec/reader031/viewer/2022020116/55ae10771a28ab883b8b4574/html5/thumbnails/13.jpg)
-13-Edición de gráficos digitales - Edición de imágenes en Gimp
4a 4b
BAJAR A 32.000 O64.000 COLORES1) Utiliza colores lo más
parecidos posibles aloriginal
2) Simula otros colores conpuntos.
Estas dos opciones no sonde uso habitual. La calidades casi idéntica a losgráficos de 24 bits(16.000.000 de colores) y sutamaño algo menor.
No sólo de GIFs vive el hombre...Cuando pensamos en archivos gráficos de 256 colores, inmediatamente lo asociamoscon el formato GIF. Puede haber casos en que sea conveniente (u obligatorio) usarotros formatos. Es muy común encontrar programas que sólo admiten una limitadacantidad de formatos. Por ejemplo, BMP. No debemos olvidar que un BMP de 256colores es tres veces más pequeño que el mismo gráfico con 16 millones. Y la calidadpuede ser apenas inferior.
07-color-16.tif 07-color-19.tif 3) Utiliza colores lo másaproximados al original.
4) Además de lo anterior,simula otros colores conpuntos.
4a Con paleta optimizada4b) Con paleta standard
Cuando se utiliza unapaleta standardobligadamente (el casode muchos gráficos parainternet) esta opción esmuy conveniente:comparemos el gráfico(2) con el (4b)
5) Puede haber coloresque ocupen una porciónmuy pequeña delgráfico o fotografía,pero cuyo papel seamuy significativo.En ese caso, para evitarque la reducción loselimine totalmente, seselecciona(previamente) el áreaque los contiene y setilda la opción boost.Todo esto según elmanual. No obtuvimosresultados visibles en laspruebas.
AUMENTAR LACANTIDAD DECOLORESLas opciones son sólo tres.Ninguna tiene pantallas deconfiguración, ya que sólose aumenta la capacidadde tener más colores.Los gráficos convertidostendrán, inmediatamentedespués, el mismo aspectoque antes del cambio.
![Page 14: Edicion imagenes[1]](https://reader031.fdocuments.ec/reader031/viewer/2022020116/55ae10771a28ab883b8b4574/html5/thumbnails/14.jpg)
-14-Edición de gráficos digitales - Edición de imágenes en Gimp
1) El gráfico en 1 bit (2colores).
2) El gráfico convertido a16 millones de colores(24 bits).El aspecto es el mismo.Pero se puede pintar,aplicar filtros, etc.
3) Cuando se pasa a 256colores, la paleta queadopta es de escala degrises. Se puede pintaren cualquiera de los 256tonos de gris, aplicarfiltros, etc.
para pruebas-ByN.tif
para pruebas-ByN-gris.tif
1 2
3
para pruebas-ByN-16m.tif
![Page 15: Edicion imagenes[1]](https://reader031.fdocuments.ec/reader031/viewer/2022020116/55ae10771a28ab883b8b4574/html5/thumbnails/15.jpg)
-15-Edición de gráficos digitales - Edición de imágenes en Gimp
Conversión de formatos en GIMP
Como digimos, la operación de conversión en GIMP es tan sen-cilla como abrir el gráfico original y utilizando Guardar como...grabarlo con el formato deseado.
1En el menú Archivo delgráfico a convertir,elegimos la opciónGuardar como...
21) Mantenemos o
cambiamos el nombre.2) Si sabemos cuál es la
extensión del nuevoformato, la escribimos.GIMP lo reconoce.
3) Seleccionamos lacarpeta dondeguardaremos el gráficoconvertido (o dejamos lamisma)
4) Abrimos la lista deformatos (si nocumplimos con el paso2)
3En la lista de formatosseleccionamos el quenecesitamos.
1 2
3
4
![Page 16: Edicion imagenes[1]](https://reader031.fdocuments.ec/reader031/viewer/2022020116/55ae10771a28ab883b8b4574/html5/thumbnails/16.jpg)
-16-Edición de gráficos digitales - Edición de imágenes en Gimp
Autor: Juan Carlos Asinsten
Cómo citar este texto:
Autor: Juan Carlos Asinsten, Realce fotográfico Operaciones de retoque. Completar gamatonal. Niveles en Gimp. Nitidez. Brillo y contraste. Realce de colores