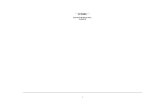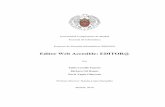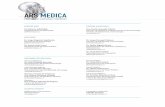EDICIÓN. Edición_ EDITOR DE TEXTO HTML Seleccionamos si queremos usar el editor HTML de Moodle o...
-
Upload
luz-cuenca-perez -
Category
Documents
-
view
215 -
download
1
Transcript of EDICIÓN. Edición_ EDITOR DE TEXTO HTML Seleccionamos si queremos usar el editor HTML de Moodle o...

EDICIÓN

Edición_EDITOR DE TEXTO HTML
Seleccionamos si queremos usar el editor HTML de Moodle o solo utilizamos texto plano donde haya posibilidades de edición
Ajustes relacionados con la utilización de fuentes

Edición_EDITOR DE TEXTO HTML
Activa / Desactiva el botón que limpia el código innecesario después de copiar/pegar directamente de Word
Indicamos que botones aparecen y cuales no, en la barra de herramientas del editor

Edición_EDITOR DE TEXTO HTML
Especificación de la combinación de teclas que equivale a los emoticonos

Edición_EDITOR DE TEXTO HTML
Navegador actualizado

Edición_EDITOR DE TEXTO HTML

Edición_EDITOR DE TEXTO HTML

Edición_EDITOR DE TEXTO HTML

Edición_EDITOR DE TEXTO HTML
Indicamos texto alternativo
Realizamos ajustes
Seleccionamos la imagen
Buscamos imagen y la subimos a la plataforma

Edición_EDITOR DE TEXTO HTML
- Primero seleccionamos el texto (o imagen) que va a actuar como un enlace- Seleccionamos la función ‘Insertar enlace’- Indicamos la dirección del recurso y un destino (recomendable Nueva ventana)
Si el enlace apunta dentro del propio documento, seleccionamos el ‘Ancla’ ya creada a través del desplegable ‘Anclas’

Edición_EDITOR DE TEXTO HTML
Podemos vincular recursos HTML internos a través del gestor de archivos usando el botón Buscar

Edición_EDITOR DE TEXTO HTML
Agrandamos el editor para mostrar las nuevas herramientas que nos facilitan la edición con tablas
Especificamos los parámetros de la tabla : filas, columnas y anchura total, así como el alineado y el espaciado

Edición_EDITOR DE TEXTO HTML

Edición_EDITOR DE TEXTO HTML