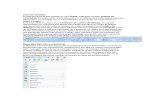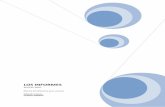EDICIÓN DE CELDAS - ccance.net · Utilizando los comandos Cortar, Copiar y Pegar de Microsoft...
-
Upload
truonghuong -
Category
Documents
-
view
221 -
download
0
Transcript of EDICIÓN DE CELDAS - ccance.net · Utilizando los comandos Cortar, Copiar y Pegar de Microsoft...

EDICIÓN DE CELDAS EXCEL 2010 Manual de Referencia para usuarios Salomón Ccance CCANCE WEBSITE

EDICIÓN DE CELDAS – EXCEL 2010
CCANCE WEBSITE | [email protected] | 999-638-991 | RPM #217344 | (98) 123*4110 | facebook.com/CCANCE
2
EDICIÓN DE CELDAS
Mover o copiar celdas y contenido de las celdas
Utilizando los comandos Cortar, Copiar y Pegar de Microsoft Office Excel, puede mover o copiar celdas completas o su contenido. También puede copiar contenido o atributos específicos de las celdas. Por ejemplo, puede copiar el valor resultante de una fórmula sin copiar la propia fórmula, o bien, copiar sólo la fórmula.
NOTA Excel muestra un borde móvil animado alrededor de las celdas que se han cortado o copiado.
Para cancelar un borde móvil, presione ESC.
Mover o copiar celdas completas
Al mover o copiar una celda, Excel mueve o copia toda la celda, incluidas las fórmulas y sus valores resultantes, así como los formatos de celdas y los comentarios.
1. Seleccione las celdas que desea mover o copiar.
Cómo seleccionar celdas o rangos
Para seleccionar Haga lo siguiente
Una única celda Haga clic en la celda o presione las teclas de flecha para moverse hasta ella.
Un rango de celdas Haga clic en la primera celda del rango y, después, arrastre hasta la última celda, o mantenga presionada la tecla MAYÚS mientras
presiona las teclas de flecha para extender la selección.
También puede seleccionar la primera celda del rango y presionar después F8 para extender la selección utilizando las teclas de flecha. Vuelva a presionar F8 para detener la extensión de la selección.
Un rango amplio de celdas
Haga clic en la primera celda del rango y, a continuación, mantenga presionada la tecla MAYÚS mientras hace clic en la última celda del rango. Puede desplazarse para hacer que la última celda sea visible.
Todas las celdas de una hoja de cálculo
Haga clic en el botón Seleccionar todo.
También puede presionar CTRL+A para seleccionar toda la hoja de cálculo.
NOTA Si la hoja contiene datos, al presionar CTRL+A se selecciona
el área actual. Si presiona CTRL+A una segunda vez se selecciona toda

EDICIÓN DE CELDAS – EXCEL 2010
CCANCE WEBSITE | [email protected] | 999-638-991 | RPM #217344 | (98) 123*4110 | facebook.com/CCANCE
3
la hoja de cálculo.
Celdas no adyacentes o rangos de celdas
Seleccione la primera celda o rango de celdas y, después, mantenga presionada la tecla MAYÚS mientras selecciona otras celdas o rangos.
También puede seleccionar la primera celda o rango de celdas, y presionar a continuación MAYÚS+F8 para agregar a la selección otra celda o rango de celdas no adyacentes. Para dejar de agregar a la selección celdas o rangos, presione MAYÚS+F8 otra vez.
NOTA No puede cancelar la selección de una celda o rango de celdas en una selección no adyacente sin cancelar toda la selección.
Una fila o una columna Haga clic en el encabezado de fila o de columna.
Encabezado de fila
Encabezado de columna.
También puede seleccionar celdas de una fila o columna seleccionando la primera celda y presionando después CTRL+MAYÚS+tecla de FLECHA (FLECHA DERECHA o FLECHA IZQUIERDA para las filas, y FLECHA ARRIBA o FLECHA ABAJO para las columnas).
NOTA Si la fila o columna contiene datos, al presionar
CTRL+MAYÚS+tecla de FLECHA se selecciona la fila o la columna hasta la última celda usada. Si vuelve a presionar otra vez esta misma combinación de teclas, se selecciona toda la fila o columna.
Filas o columnas adyacentes
Arrastre los encabezados de fila o columna, o bien, seleccione la primera fila o columna y, a continuación, mantenga presionada la tecla MAYÚS mientras selecciona la última fila o columna.
Filas o columnas no adyacentes
Haga clic en el encabezado de columna o de fila de la primera fila o columna de la selección. Después, mantenga presionada la tecla MAYÚS mientras hace clic en los encabezados de columna o de fila de las otras filas o columnas que desea agregar a la selección.
La primera o la última celda de una fila o columna
Seleccione una celda en la fila o columna y, a continuación, presione CTRL+tecla de FLECHA (FLECHA DERECHA o FLECHA IZQUIERDA para las filas, y FLECHA ARRIBA o FLECHA ABAJO para las columnas).
La primera o la última fila de una hoja de cálculo o de una tabla de Microsoft Office Excel
Presione CTRL+INICIO para seleccionar la primera celda de una hoja de cálculo o de una lista de Excel.
Presione CTRL+FIN para seleccionar la última celda de una hoja de

EDICIÓN DE CELDAS – EXCEL 2010
CCANCE WEBSITE | [email protected] | 999-638-991 | RPM #217344 | (98) 123*4110 | facebook.com/CCANCE
4
cálculo o de una lista de Excel que contenga datos o formato.
Las celdas hasta la última celda utilizada de una hoja de cálculo (esquina inferior derecha)
Seleccione la primera celda y después presione CTRL+MAYÚS+FIN para extender la selección de celdas hasta la última celda utilizada de
la hoja de cálculo (esquina inferior derecha).
Las celdas hasta el principio de la hoja de
cálculo
Seleccione la primera celda y, a continuación, presione CTRL+MAYÚS+INICIO para extender la selección hasta el principio de
la hoja de cálculo.
Más o menos celdas que la selección activa
Mantenga presionada la tecla MAYÚS mientras hace clic en la última celda que desea incluir en la nueva selección. El rango rectangular comprendido entre la celda activa y la celda en la que hace clic se
convierte en la nueva selección.
2. En la ficha Inicio, en el grupo Portapapeles, siga uno de los procedimientos siguientes:
Para mover celdas, haga clic en Cortar .
Método abreviado de teclado También puede presionar CTRL+X.
Para copiar celdas, haga clic en Copiar .
Método abreviado de teclado También puede presionar CTRL+C.
3. Seleccione la celda superior izquierda del área de pegado.
Sugerencia Para mover o copiar una selección a otra hoja de cálculo o libro, haga clic en la ficha de otra hoja o pase a otro libro y, a continuación, seleccione la celda superior izquierda del área de pegado.
4. En la ficha Inicio, en el grupo Portapapeles, haga clic en Pegar .
Método abreviado de teclado También puede presionar CTRL+V.
NOTAS
Para elegir opciones específicas al pegar celdas, puede hacer clic en la flecha situada bajo
Pegar y, a continuación, hacer clic en la opción que desea utilizar. Por ejemplo, puede hacer clic en Pegado especial o en Pegar como imagen.

EDICIÓN DE CELDAS – EXCEL 2010
CCANCE WEBSITE | [email protected] | 999-638-991 | RPM #217344 | (98) 123*4110 | facebook.com/CCANCE
5
De forma predeterminada, Excel muestra el botón Opciones de pegado de la hoja de cálculo para proporcionar opciones especiales cuando se pegan celdas, como por ejemplo Mantener formato de origen y Coincidir con formato de destino. Si no desea mostrar este botón cada vez que pegue celdas, puede desactivar esta opción. Haga clic en el Botón Archivo y, a continuación, haga clic en Opciones. En la categoría Avanzadas, bajo Cortar, copiar y pegar, desactive la casilla de verificación Mostrar botones de opciones de pegado.
Excel reemplaza los datos existentes en el área de pegado cuando se copian y pegan celdas para moverlas.
Cuando se copian celdas, las referencias de celda se ajustan automáticamente. Sin embargo, cuando se mueven celdas, las referencias no se ajustan y el contenido de las mismas y de otras celdas que apunten a ellas pueden mostrarse como errores de referencia. En este caso, será necesario ajustar manualmente las referencias.
Si el área de copia seleccionada incluye celdas ocultas, Excel también las copiará. Puede que sea necesario mostrar temporalmente las celdas ocultas que no desee incluir al copiar información.
Si el área de pegado contiene filas o columnas ocultas, puede ser necesario mostrarlas para ver todas las celdas que se han copiado.
Mover o copiar celdas completas utilizando el mouse
De manera predeterminada, la edición con arrastrar y colocar está activada, de manera que pueda usar el mouse (ratón) para mover y copiar celdas.
1. Seleccione las celdas o el rango de celdas que desea mover o copiar.
2. Siga uno de los procedimientos siguientes:
Para mover una celda o rango de celdas, sitúe el puntero sobre el borde de la selección.
Cuando el puntero se transforme en un puntero de movimiento , arrastre la celda o rango de celdas hasta otra ubicación.
Para copiar una celda o rango de celdas, mantenga presionada la tecla CTRL mientras coloca el puntero sobre el borde de la selección. Cuando el puntero se transforme en un
puntero de copia , arrastre la celda o rango de celdas hasta otra ubicación.
NOTAS
Excel reemplaza los datos existentes en el área de pegado cuando se mueven las celdas.
Cuando se copian celdas, las referencias de celda se ajustan automáticamente. Sin embargo, cuando se mueven celdas, las referencias no se ajustan y el contenido de las mismas y de otras celdas que apunten a ellas pueden mostrarse como errores de referencia. En este caso, será necesario ajustar manualmente las referencias.
Si el área de copia seleccionada incluye celdas ocultas, Excel también las copiará. Puede que sea necesario mostrar temporalmente las celdas ocultas que no desee incluir al copiar información.

EDICIÓN DE CELDAS – EXCEL 2010
CCANCE WEBSITE | [email protected] | 999-638-991 | RPM #217344 | (98) 123*4110 | facebook.com/CCANCE
6
Si el área de pegado contiene filas o columnas ocultas, puede ser necesario mostrarlas para ver todas las celdas que se han copiado.
Insertar celdas movidas o copiadas entre celdas existentes
1. Seleccione la celda o el rango de celdas que contiene los datos que desea mover o copiar.
2. En la ficha Inicio, en el grupo Portapapeles, siga uno de los procedimientos siguientes:
Para mover la selección, haga clic en Cortar .
Método abreviado de teclado También puede presionar CTRL+X.
Para copiar la selección, haga clic en Copiar .
Método abreviado de teclado También puede presionar CTRL+C.
3. Haga clic con el botón secundario del mouse en la celda superior izquierda del área de pegado y, a continuación, elija Insertar celdas cortadas o Insertar celdas copiadas en el menú contextual.
Sugerencia Para mover o copiar una selección a otra hoja de cálculo o libro, haga clic en la ficha de otra hoja o pase a otro libro y, a continuación, seleccione la celda superior izquierda del área de pegado.
4. En el cuadro de diálogo Insertar datos a pegar, haga clic en la dirección en la que desea desplazar las celdas circundantes.
NOTA Si inserta filas o columnas completas, las filas y columnas circundantes se desplazan hacia abajo y hacia la izquierda.
Copiar sólo las celdas visibles
Si no se muestran algunas celdas, filas o columnas de la hoja de cálculo, tiene la opción de copiar todas las celdas o únicamente las celdas visibles. Por ejemplo, puede elegir copiar sólo los datos de resumen mostrados en una hoja de cálculo esquematizada.
1. Seleccione las celdas que desea copiar.
2. En la ficha Inicio, en el grupo Modificación, haga clic en Buscar y seleccionar y, a continuación, en Ir a.

EDICIÓN DE CELDAS – EXCEL 2010
CCANCE WEBSITE | [email protected] | 999-638-991 | RPM #217344 | (98) 123*4110 | facebook.com/CCANCE
7
3. En el cuadro de diálogo Ir a, haga clic en Especial.
4. En Seleccionar, haga clic en Sólo celdas visibles y después en Aceptar.
5. En la ficha Inicio, en el grupo Portapapeles, haga clic en Copiar .
Método abreviado de teclado También puede presionar CTRL+C.
6. Seleccione la celda superior izquierda del área de pegado.
Sugerencia Para mover o copiar una selección a otra hoja de cálculo o libro, haga clic en la ficha de otra hoja o pase a otro libro y, a continuación, seleccione la celda superior izquierda del área de pegado.
7. En la ficha Inicio, en el grupo Portapapeles, haga clic en Pegar .
Método abreviado de teclado También puede presionar CTRL+V.
NOTAS
Excel pega los datos copiados en filas consecutivas o columnas. Si el área de pegado contiene filas o columnas ocultas, puede ser necesario mostrarlas para ver todas las celdas que se han copiado.
Si hace clic en la flecha que aparece bajo Pegar , puede elegir entre distintas opciones de pegado para aplicar a la selección.
Cuando se copian o pegan datos ocultos o filtrados a otra aplicación u otro elemento de Excel, únicamente se copian las celdas visibles.
Impedir que celdas en blanco reemplacen a los datos
1. Seleccione el rango de celdas que contiene celdas en blanco.
2. En la ficha Inicio, en el grupo Portapapeles, haga clic en Copiar .

EDICIÓN DE CELDAS – EXCEL 2010
CCANCE WEBSITE | [email protected] | 999-638-991 | RPM #217344 | (98) 123*4110 | facebook.com/CCANCE
8
Método abreviado de teclado También puede presionar CTRL+C.
3. Seleccione la celda superior izquierda del área de pegado.
4. En la ficha Inicio, en el grupo Portapapeles, haga clic en la flecha situada bajo Pegar y, a continuación, haga clic en Pegado especial.
5. Active la casilla de verificación Saltar blancos.
Mover o copiar el contenido de una celda
1. Haga doble clic en la celda que contiene los datos que desea mover o copiar.
NOTA De forma predeterminada, puede editar y seleccionar los datos directamente en la
celda haciendo doble clic en ella, pero también puede editar y seleccionar los datos de la celda en la barra de fórmulas.
2. En la celda, seleccione los caracteres que desea mover o copiar.
Cómo seleccionar caracteres en una celda
Para seleccionar el contenido de una celda Haga lo siguiente
En una celda Haga doble clic en la celda y, después, arrastre por el contenido de la celda que desea seleccionar.
En la barra de fórmulas
Haga clic en la celda y, después, arrastre por el contenido de la celda que desea seleccionar en la barra de fórmulas.
Con el teclado Presione F2 para modificar la celda, utilice las teclas de flecha para colocar el punto de inserción y, a continuación, presione MAYÚS+tecla de FLECHA para seleccionar el contenido.
3. En la ficha Inicio, en el grupo Portapapeles, siga uno de los procedimientos siguientes:
Para mover la selección, haga clic en Cortar .
Método abreviado de teclado También puede presionar CTRL+X.
Para copiar la selección, haga clic en Copiar .

EDICIÓN DE CELDAS – EXCEL 2010
CCANCE WEBSITE | [email protected] | 999-638-991 | RPM #217344 | (98) 123*4110 | facebook.com/CCANCE
9
Método abreviado de teclado También puede presionar CTRL+C.
4. En la celda, haga clic donde desee pegar los caracteres o haga doble clic en otra celda para mover o copiar los datos.
5. En la ficha Inicio, en el grupo Portapapeles, haga clic en Pegar .
Método abreviado de teclado También puede presionar CTRL+V.
6. Presione ENTRAR.
NOTA Si se hace doble clic o se presiona F2 para modificar la celda activa, las teclas de
desplazamiento del cursor solamente funcionarán dentro de esa celda. Para utilizar las flechas de desplazamiento del cursor en otra celda; en primer lugar, presione ENTRAR para completar los cambios en la celda activa.
Copiar sólo valores de celdas, formatos de celdas o fórmulas
Al pegar datos copiados, puede hacer lo siguiente:
Convertir las fórmulas de la celda en valores calculados sin sobrescribir el formato existente.
Pegar sólo el formato de celdas, como el color de fuente o el color de relleno (pero no el contenido de las celdas).
Pegar sólo las fórmulas (pero no los valores calculados).
1. Seleccione la celda o el rango de celdas que contiene los valores, formatos de celda o fórmulas que desea copiar.
2. En la ficha Inicio, en el grupo Portapapeles, haga clic en Copiar .
Método abreviado de teclado También puede presionar CTRL+C.
3. Seleccione la celda superior izquierda del área de pegado o la celda en la que desea pegar el valor, el formato de celda o la fórmula.
4. En la ficha Inicio, en el grupo Portapapeles, haga clic en la flecha situada bajo Pegar y, a continuación, siga uno de los procedimientos siguientes:
Para pegar sólo los valores, haga clic en Pegar valores.
Para pegar sólo los formatos de celda, haga clic en Pegado especial y, a continuación, haga clic en Formatos bajo Pegar.
Para pegar sólo las fórmulas, haga clic en Fórmulas.

EDICIÓN DE CELDAS – EXCEL 2010
CCANCE WEBSITE | [email protected] | 999-638-991 | RPM #217344 | (98) 123*4110 | facebook.com/CCANCE
10
NOTA Si las fórmulas copiadas contienen referencias de celda relativas, Excel ajusta
las referencias (y las partes relativas de las referencias de celda mixtas) en las fórmulas duplicadas. Por ejemplo, supongamos que la celda B8 contiene la fórmula =SUMA(B1:B7). Si copia la fórmula en la celda C8, la fórmula duplicada hará referencia a las celdas correspondientes de esa columna: =SUMA(C1:C7). Si las fórmulas copiadas contienen referencias de celda absolutas, las referencias de las fórmulas duplicadas no cambian. Si no obtiene los resultados deseados, también puede cambiar las referencias de las fórmulas originales a referencias de celda relativas o absolutas y volver a copiar las celdas.
Pegado especial al copiar desde Excel
Utilice el cuadro de diálogo Pegado especial para copiar elementos complejos de una hoja de cálculo de Microsoft Office Excel y pegarlos en la misma hoja de cálculo o en otra utilizando sólo los atributos específicos de los datos copiados o las operaciones matemáticas que desea aplicar a los datos copiados.
Pegar
Todo Pega todo el contenido de las celdas y el formato de los datos copiados.
Formulas Pega sólo las fórmulas de los datos copiados tal y como se escribieron en la barra de fórmulas.
Valores Pega sólo los valores de los datos copiados tal y como se muestran en las celdas.
Formatos Pega sólo el formato de las celdas de los datos copiados.
Comentarios Pega sólo los comentarios adjuntos a las celdas copiadas.
Validación Pega las reglas de validación de los datos de las celdas copiadas en el área de pegado.
Todo utilizando el tema de origen Pega todo el contenido de la celda en el formato del tema del documento que se aplica a los datos copiados.
Todo excepto bordes Pega el contenido y el formato de todas las celdas en las celdas copiadas excepto los bordes.
Ancho de columna Pega el ancho de una columna o rango de columnas copiadas en otra columna o rango de columnas.
Formatos de números y fórmulas Pega sólo los valores y todas las opciones de formato de números de las celdas copiadas.
Formatos de números y valores Pega sólo las fórmulas y todas las opciones de formato de números de las celdas copiadas.
Operación
Especifique qué operación matemática, si hay alguna, desea aplicar a los datos copiados.
Ninguna Específica que no se aplique ninguna operación matemática a los datos copiados.
Sumar Especifica que los datos copiados se suman a los datos de la celda o rango de celdas de destino.

EDICIÓN DE CELDAS – EXCEL 2010
CCANCE WEBSITE | [email protected] | 999-638-991 | RPM #217344 | (98) 123*4110 | facebook.com/CCANCE
11
Restar Especifica que los datos copiados se restan de los datos de la celda o rango de celdas de destino.
Multiplicar Especifica que los datos copiados se multiplican por los datos de la celda o rango de celdas de destino.
Dividir Especifica que los datos copiados se dividen entre los datos de la celda o rango de celdas de destino.
Saltar blancos Cuando se activa esta casilla de verificación, se impide que se reemplacen los valores en el área de pegado si hay celdas en blanco en el área de copiado.
Transponer Cambia las columnas de los datos copiados a filas y viceversa.
Pegar vínculo Vincula los datos pegados en la hoja de cálculo activa con los datos copiados.
Controlar cuándo se actualizan las referencias externas (vínculos)
Cuando crea referencias externas (también denominadas vínculos), puede controlar si desea mantenerlas actualizadas y cuándo actualizarlas. Si otra persona cambia el valor de una celda, Excel no busca el nuevo valor de forma automática.
Obtenga más información sobre referencias externas
El libro que contiene los vínculos se denomina libro de destino y el libro vinculado se denomina libro de origen. Si el libro que ha abierto (denominado archivo de destino) contiene vínculos a otros libros o archivos (denominados archivos de origen) y los archivos de origen han cambiado, puede que los vínculos del libro abierto muestren datos que no están actualizados.
El libro de destino contiene la referencia externa.
La referencia externa (o vínculo) es una referencia a un rango de celdas del libro de origen.
El libro de origen contiene la celda y los valores reales recuperados y almacenados en el libro de destino.
Controlar los vínculos a otros libros
Cuando el libro de origen y el libro de destino están abiertos en el mismo equipo, los vínculos se actualizan de forma automática. Si el libro de origen no está abierto en el momento de abrir el libro de destino, la barra de confianza puede preguntarle si desea actualizar los vínculos. Puede controlar si la barra de confianza debe formularle esta pregunta y si desea actualizar todos los vínculos cuando no aparezca ésta. También puede actualizar sólo algunos de los vínculos, si el libro contiene varios vínculos.

EDICIÓN DE CELDAS – EXCEL 2010
CCANCE WEBSITE | [email protected] | 999-638-991 | RPM #217344 | (98) 123*4110 | facebook.com/CCANCE
12
Actualizar de forma manual todos los vínculos o no actualizar ningún vínculo de un libro
1. Cierre todos los libros. Si un libro de origen se queda abierto y los demás se cierran, las actualizaciones no serán uniformes.
2. Abra el libro que contiene los vínculos.
3. Para actualizar los vínculos, en la barra de confianza, haga clic en Opciones y, a continuación, en Habilitar este contenido.
Actualizar de forma manual sólo algunos de los vínculos a otros libros
1. Cierre todos los libros.
2. Abra el libro que contiene los vínculos.
3. En la ficha Datos, en el grupo Administrar conexiones, haga clic en Modificar vínculos.
4. En la lista Origen, haga clic en el objeto vinculado que desee actualizar.
Para seleccionar varios vínculos, mantenga presionada la tecla CTRL y haga clic en cada objeto vinculado.
Para seleccionar todos los vínculos, presione CTRL+E.
5. Haga clic en Actualizar valores.
Controlar la pregunta inicial para actualizar todos los vínculos
No preguntar si se actualizan los vínculos al abrir un libro y actualizar vínculos automáticamente
Esta opción es sólo para el usuario actual y afecta a todos los libros abiertos. No afecta a los demás usuarios. Esta opción también afecta a los vínculos a otros programas.
1. Haga clic en el botón de Archivo, haga clic en Opciones y, a continuación, haga clic en la categoría Avanzadas.
2. En Al calcular este libro, desactive la casilla de verificación Consultar al actualizar vínculos automáticos. Si esta casilla está desactivada, los vínculos se actualizan automáticamente y no se muestra ninguna pregunta.
No preguntar si se actualizan los vínculos de este libro y permitir el control de actualización de los vínculos
Advertencia Esta opción afecta a todos los usuarios del libro. Si decide no actualizar vínculos y que no se muestre ninguna pregunta, los usuarios del libro no sabrán que los datos no están actualizados.
1. En la ficha Datos, en el grupo Conexiones, haga clic en Editar vínculos.

EDICIÓN DE CELDAS – EXCEL 2010
CCANCE WEBSITE | [email protected] | 999-638-991 | RPM #217344 | (98) 123*4110 | facebook.com/CCANCE
13
2. Haga clic en Pregunta inicial.
3. Seleccione la opción que desee.
NOTA Aunque especifique que Excel no presente esta pregunta inicial, recibirá un mensaje si hay
algún vínculo roto.
Decidir si los vínculos se actualizan cuando aparece la pregunta inicial
Si no recuerda haber creado ningún vínculo
Haga clic en No actualizar. Es posible crear accidentalmente un vínculo al mover o copiar un rango, una hoja de cálculo o un gráfico entre libros. Abra el libro y, a continuación, busque los vínculos creados y elimínelos.
¿Cómo?
1. En la ficha Datos, en el grupo Conexiones, haga clic en Editar vínculos.
2. En la lista Origen, haga clic en el vínculo que desee romper.
Para seleccionar varios objetos vinculados, mantenga presionada la tecla CTRL y haga clic en cada objeto vinculado.
Para seleccionar todos los vínculos, presione CTRL+E.
3. Haga clic en Romper vínculo.
4. Si el vínculo utiliza un nombre definido, el nombre no se quita automáticamente. También puede eliminar el nombre.
¿Cómo?
1. En la ficha Fórmulas, en el grupo Celdas con nombre, haga clic en Asignar nombre a un rango.
2. En la columna Nombre, haga clic en el nombre que desea eliminar y, a continuación, en Eliminar nombre.
5. Si utiliza un rango de datos externos, puede que el parámetro de una consulta también utilice los datos de otro libro. Conviene buscar y quitar todos estos tipos de vínculos.
Reemplazar una sola fórmula por su valor calculado
PRECAUCIÓN Cuando se reemplaza una fórmula por su valor, Microsoft Excel la elimina de forma
permanente. Si reemplaza accidentalmente una fórmula por un valor y desea restaurarla, haga clic en
Deshacer inmediatamente después de escribir o pegar el valor.
1. Seleccione la celda que contenga la fórmula.
Si la fórmula es una fórmula de matriz, seleccione el rango que la contiene.
¿Cómo?
1. Haga clic en una celda del rango de la matriz.
2. En el grupo Modificar de la ficha Inicio, haga clic en Buscar y seleccionar y, a continuación, haga clic en Ir a Especial.

EDICIÓN DE CELDAS – EXCEL 2010
CCANCE WEBSITE | [email protected] | 999-638-991 | RPM #217344 | (98) 123*4110 | facebook.com/CCANCE
14
3. En el cuadro de diálogo Ir a Especial, haga clic en Matriz actual.
2. En la ficha Inicio, en el grupo Portapapeles, haga clic en Copiar .
3. Haga clic en Pegar .
4. Haga clic en la flecha situada junto a Opciones de pegado y, a continuación, haga clic en Valores.
Si sabe que no está conectado al origen
Haga clic en No actualizar. Microsoft Excel no puede actualizar un origen si no hay ninguna conexión establecida. Por ejemplo, el origen puede estar en una red y es posible que no tenga establecida una conexión con la misma.
Si piensa mantener los datos tal y como están y no desea que se reemplacen por datos nuevos
Haga clic en No actualizar.
Si la última vez que intentó actualizar tardó demasiado tiempo
Haga clic en No actualizar. Si no es preciso que los datos sean los más recientes, ahorrará tiempo si no actualiza todos los vínculos. Después de abrir el libro, en la ficha Datos, en el grupo Administrar conexiones, haga clic en Modificar vínculos y, a continuación, actualice únicamente los vínculos de los orígenes que necesite.
Si otro usuario ha creado el libro y no sabe por qué aparece esta pregunta
Haga clic en Actualizar. Póngase en contacto con el autor del libro. También puede averiguar qué vínculos hay en el libro. En la ficha Datos, en el grupo Conexiones, haga clic en Editar vínculos.
Si contesta a la pregunta siempre del mismo modo y no desea que aparezca de nuevo
Puede contestar a la pregunta inicial de forma coherente y evitar su aparición en este libro.
No preguntar si se actualizan los vínculos al abrir un libro y actualizar vínculos automáticamente
Esta opción es sólo para el usuario actual y afecta a todos los libros abiertos. No afecta a los demás usuarios del libro.
1. Haga clic en el botón de Archivo, haga clic en Opciones y, a continuación, haga clic en la categoría Avanzadas.
2. En General, desactive la casilla de verificación Consultar al actualizar vínculos automáticos. Si esta casilla está desactivada, los vínculos se actualizan de forma automática y no se muestra ninguna alerta.
Preguntar de la misma forma por cada usuario de este libro
Advertencia Esta opción afecta a todos los usuarios del libro. Si decide no actualizar vínculos y que no se muestre ninguna pregunta, los usuarios del libro no sabrán que los datos no están actualizados.
1. En la ficha Datos, en el grupo Conexiones, haga clic en Editar vínculos.

EDICIÓN DE CELDAS – EXCEL 2010
CCANCE WEBSITE | [email protected] | 999-638-991 | RPM #217344 | (98) 123*4110 | facebook.com/CCANCE
15
2. Haga clic en Pregunta inicial.
3. Seleccione la opción que desee.
NOTA Se seguirá notificando la existencia de vínculos rotos.
Si sabe que el libro al que Excel está intentando conectarse está disponible
Haga clic en Actualizar. De esta manera garantiza que los datos son los más recientes.
Si utiliza una consulta de parámetros
Los vínculos a consultas de parámetros no se pueden actualizar a menos que el libro de origen esté abierto.
1. Haga clic en No actualizar.
2. Cierre el libro de destino.
3. Abra el libro de origen.
4. Abra el libro de destino.
5. Haga clic en Actualizar.
Buscar y reemplazar
Utilice el cuadro de diálogo Buscar y reemplazar para buscar una cadena y, opcionalmente, reemplazar una cadena por otra.
Buscar
Buscar Escriba la información que desea buscar. Puede utilizar un signo de interrogación (?) como comodín de cualquier carácter individual o un asterisco (*) como comodín de cualquier cadena de caracteres. Por ejemplo, Di?z encuentra "Díaz" y "Díez", y *este encuentra "Nordeste" y "Sudeste".
Formato Permite buscar texto o números con un formato específico. Si desea buscar celdas que tienen un determinado formato, puede eliminar los criterios del cuadro Buscar y, a continuación, seleccionar un formato de celda como ejemplo. Haga clic en la flecha situada junto a Formato, haga clic en Elegir formato de celda y, por último, haga clic en la celda que tiene el formato que desea buscar.
Opciones Muestra opciones avanzadas de búsqueda. Este botón cambia a Opciones << cuando se muestran estas opciones avanzadas. Haga clic en Opciones << para ocultar las opciones avanzadas.
Dentro de Seleccione Hoja para restringir la búsqueda a la hoja de cálculo activa. Seleccione Libro para buscar en todas las hojas del libro activo.
Buscar Haga clic en el sentido de búsqueda que desee: Por columnas para buscar hacia abajo por las columnas o Por filas para buscar hacia la derecha por las filas. Para buscar hacia arriba por las columnas o hacia la izquierda por las filas, mantenga presionada la tecla MAYÚS y haga clic en Buscar siguiente. En la mayoría de los casos la búsqueda será más rápida si selecciona Por columnas.
Buscar en Permite especificar si se desea buscar el valor de las celdas o sus fórmulas subyacentes. Por ejemplo, el contenido visible de una celda en la hoja de cálculo puede ser “11” y ser, en realidad, la

EDICIÓN DE CELDAS – EXCEL 2010
CCANCE WEBSITE | [email protected] | 999-638-991 | RPM #217344 | (98) 123*4110 | facebook.com/CCANCE
16
fórmula =”1”&”1”. Buscar en: valores encontrará esta celda al buscar "11". Buscar en: fórmulas no la encontrará. También puede elegir buscar comentarios asociados a celdas. En la ficha Reemplazar, Buscar: fórmulas es la única opción.
Coincidir mayúsculas y minúsculas Distingue caracteres en mayúsculas de caracteres en minúsculas.
Coincidir con el contenido de toda la celda Busca una coincidencia exacta y completa de los caracteres especificados en el cuadro Buscar.
Buscar todos Busca en el documento todas las repeticiones del texto especificado por los criterios de búsqueda. Si desea buscar y revisar cada repetición por separado, haga clic en Buscar siguiente en lugar de en Buscar todos.
Buscar siguiente Busca la siguiente repetición de los caracteres especificados en el cuadro Buscar. Para buscar la repetición anterior, mantenga presionada la tecla MAYÚS y haga clic en Buscar siguiente.
Cerrar Cierra el cuadro de diálogo Buscar y reemplazar una vez finalizada la búsqueda.
Reemplazar
NOTA La ficha Reemplazar contiene las mismas opciones que la ficha Buscar, con las siguientes
opciones adicionales que sirven para reemplazar los datos encontrados.
Reemplazar con Escriba los caracteres con los que desea reemplazar los caracteres encontrados, especificados en el cuadro Buscar. Para eliminar del documento los caracteres indicados en el cuadro Buscar, deje en blanco el cuadro Reemplazar con.
Reemplazar todo Reemplaza todas las repeticiones del texto especificado por los criterios de búsqueda del documento. Si desea revisar y reemplazar cada repetición de forma selectiva, haga clic en Reemplazar en lugar de en Reemplazar todo.
Reemplazar Reemplaza la repetición seleccionada de los criterios del cuadro Buscar, busca la siguiente repetición y, a continuación, se detiene. Si desea reemplazar automáticamente todas las repeticiones de los criterios de búsqueda del documento, haga clic en Reemplazar todo.




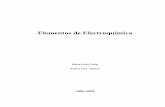



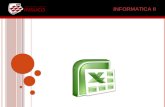





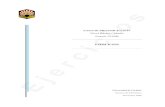

![Manual de ayuda - Shimano · botones [Copiar mapa1] y [Copiar mapa2]. * Haga clic en [Copiar mapa1] para copiar el mapa 1 de Synchronized shift en el mapa 2. Haga clic en [Copiar](https://static.fdocuments.ec/doc/165x107/5f0b29c47e708231d42f28c8/manual-de-ayuda-shimano-botones-copiar-mapa1-y-copiar-mapa2-haga-clic-en.jpg)