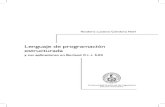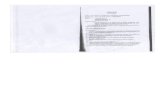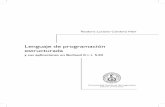EDI Parte 1
-
Upload
carloscampostic -
Category
Education
-
view
567 -
download
7
description
Transcript of EDI Parte 1

Encerado Dixital Interactivo
PFAC ABALAR – IES O COUTO. MÓDULO 5
EDI - Primeira Parte
• Conexións e axuste.
• Instalación do software.
• Smart Notebook: entorno.
• Xestión de páxinas.

PFAC IES O Couto 2
¿Como funciona o EDI? O ordenador envía a
imaxe da pantalla ó proxector.
A imaxe aparece sobre a pantalla do EDI.
O EDI actúa como pantalla e como superficie de control (touch pad) ó tocar a súa superficie.
USOS DO EDI
• Como un simple proxector da imaxe do ordenador.
• Como Encerado Interactivo. O control faise mediante o programa Notebook.

PFAC IES O Couto 3
Conexións ordenador-EDI
1. Acendemos o EDI co mando a distancia.
2. Conectamos o cable de vídeo.
3. Conectamos o cable USB a un porto do ordenador.
4. Conectamos o cable de son a saída de auriculares do ordenador.
5. Acendemos o ordenador.
Xa podemos utilizar o EDI como proxector da imaxe do ordenador.

PFAC IES O Couto 4
Instalación do software do EDI A instalación habitual consta dos controla-
dores (drivers) do EDI e do programa Notebook dispoñibles na páxina de SMART:
http://smarttech.com/es/Support/Browse+Support/Download+Software
Pasos: Elixir a versión axeitada (Windows, Linux...) Encher un formulario cos nosos datos para
conseguir (se non o temos) un código de activación. Pedirásenos un nº de serie dun EDI (está nun lateral do encerado).
Descargar o software e instalalo. Activalo co código recibido.
Xa podemos practicar o uso do EDI como encerado interactivo e crear ou editar os nosos proxectos.

PFAC IES O Couto 5
Orientación do EDI. Necesaria para traballar con precisión no
EDI. Débese repetir sempre que se observen imprecisións ó escribir.
Pulsamos a icona das ferramentas Smart.
Seleccionamos Panel de Control > Orientar produto Smart.
No EDI aparece unha figura con 9 puntos que debemos pulsar sucesivamente.

PFAC IES O Couto 6
Notebook: entorno.1
2
3
4
5
1. Menús.
2. Barra de ferra-mentas
3. Pestanas laterais.
4. Ferramentas flotantes.
5. Área de traballo.
6 Icona das ferramentas Smart: Aparece en Linux na barra superior dereita, e en Windows na barra de tarefas (abaixo a dereita). Ó pulsalo aparece o menú.(A cruz vermella aparece cando non hai un EDI conectado.)

PFAC IES O Couto 7
Ferramentas dispoñibles Barra de ferramentas (I).
1 2 3 4 5 6 7 8 9 10 11 12 13 14 15 16 17
1. Retroceder páxina.
2. Avanzar páxina.
3. Crear páxina en branco.
4. Abrir un proxecto.
5. Gravar o proxecto.
6. Pegar o que se copiou.
7. Smart Exchage (busca de actividades en internet).
8. Desfacer a última acción.
9. Refacer o que se desfixo.
10.Borrar o obxecto selecionado.
11.Sombra de pantalla.
12.Ver a pantalla completa.
13.Ver con fondo transparente.
14.Ver unha ou dúas páxinas.
15.Capturar pantallas.
16.Visor de documentos.
17.Inserir táboa.

PFAC IES O Couto 8
Barra de ferramentas (II).
1. Seleccionar.
2. Rotuladores.
3. Rotuladores creativos.
4. Borradores.
5. Liñas rectas.
6. Formas.
7. Rotulador máxico
8. Recheo.
9. Textos.
10.Propiedades de obxectos.
11.Ferramentas de medición.
12.Alterna a posición da barra de ferramentas entre a parte superior e a inferior da pantalla.
1 2 3 4 5 6 7 8 9 10 11 12

PFAC IES O Couto 9
Ferramentas flotantes.Se non están visibles, clic na icona SMART na barra de tarefas e
“Amosar ferramentas flotantes.
1
2
3
4
5
6
7
8
9
10
11
12
1. Seleccionar.
2. Rotulador negro.
3. Rotulador vermello.
4. Marcador.
5. Borradores.
6. Se o pulsamos, o seguinte clic do rato será un clic dereito.
7. Lanza outra instancia (xanela) de Notebook
8. Teclado en pantalla.
9. Desfacer a última acción.
10.Personalizar a barra. 11.Amosa/oculta a barra.
12.Facendo clic e arras-trando, movemos a barra a calquera posición, incluída a parte oposta da pantalla.

PFAC IES O Couto 10
Ferramentas Smart. Aparecen o pulsar a icona na barra de tarefas:

PFAC IES O Couto 11
Pestanas laterais. Temos catro pestanas
1. Clasificador de páxinas.2. Galería.3. Adxuntos.4. Propiedades.
Controis.5. Intercambia a posición das
pestanas a esquerda e dereita da pantalla.
6. Ir a páxina anterior. 7. Ir a páxina seguinte.8. Inserir páxina nova.9. Borrar páxina.10. Si a activamos, calquera acción
ocultará as pestanas.
1
2
3
4
6789
10
5

PFAC IES O Couto 12
Páxinas GaleríaXestión de páxinas:
•Crear.
•Eliminar.
•Borrar.
•Renomear.
•Reordenar.
•Duplicar.
•Engadir á galería.
Busca e inserción de materias contidos na galería multimedia.

PFAC IES O Couto 13
AdxuntosPermite axuntar arquivos ó proxecto, así como ligazóns a ficheiros do ordenador ou páxinas web.
PropiedadesPermite modificar as pro-piedades dos obxectos e a gravación da elaboración da páxina.

PFAC IES O Couto 14
Xestión de páxinas. Facendo clic dereito sobre unha
miniatura ábrese o menú contextual: Eliminar páxina: a páxina desaparece. Borrar páxina: elimina o contido da páxina
dixándoa en branco. Borrar tinta: borra os trazos de rotulado-
res, pero non os obxectos (formas, texto). Inserir: crea unha nova páxina despois da
actual. Clonar: crea unha copia da páxina actual
despois desta. Renomear: o nome por defecto da páxina
é o da data de creación. Engadir páxina á galería: garda unha copia
da páxina no cartafol “O meu contido” da galería.

PFAC IES O Couto 15
Reordenar páxinas: pinchamos a miniatura da páxina e a arrastramos a posición desexada.
Avance/Retroceso de páxina: coas frechas da barra lateral da pestana.

PFAC IES O Couto 16
Fin.
GRAZAS POLA SÚA ATENCIÓN
Publicado baixo licenza por:
Blogue Abalar
Publicado baixo licenza por: