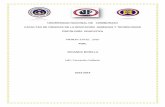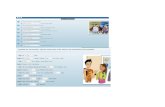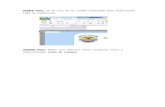Ecxel Unidad 1
-
Upload
barriacarmen -
Category
Documents
-
view
9.080 -
download
8
Transcript of Ecxel Unidad 1
- 1. UNIDAD 1: Hoja De clculo ExcelEs una Planilla de clculo, que permite manejar datos de diferente tipo, realizar clculos, hacer grficos y tablas Definiciones de una ventana de la Hoja de Clculo 1. Nombre del archivo: Libro 1: Debe recordarse que un Libro es el archivo en el que se trabaja y el lugar donde almacenaremos los datos e informacin. Cada libro contiene alrededor de 225 hojas.2. Hoja de trabajo: Est formada por filas y columnas. Es el rea donde se ingresan los datos con los que se trabajar. Cada hoja cuenta con un mximo de 256 columnas y 65.536 filas. Al momento de abrir un nuevo trabajo, ste se llama Libro 1 y contiene 3 hojas de trabajo.3. Etiquetas de hoja: En la parte inferior de la hoja de clculo se pueden visualizar los nombres de las hojas. Para desplazarse de una hoja a otra, se debe hacer clic en la etiqueta correspondiente.4. Barra de frmulas: Es la barra que contiene el valor o la frmula de la celda activa. Adems, en ella se puede modificar directamente el contenido o informacin
2. 5. Botones de desplazamiento de las etiquetas: Son muy tiles y permitendesplazarse de una hoja de trabajo a otra 6. Columnas: En la hoja de trabajo del Excel, es el elemento vertical. Estencabezado por una letra. 7. Fila: Es el elemento horizontal de las hojas de trabajo. Est encabezadopor nmeros. 8. Celda: La Interseccin entre una fila y una columna da origen a una celdadeterminada. Su nombre estar compuesto por una letra ( columna) y unnmero (fila) 3. ACTIVIDAD 1: Lee las indicaciones que a continuacin se especifican y realiza los pasos que se mencionan.1.- Columnas: Posiciona el puntero del mouse en el Ttulo de columna y luego has clic con el botn izquierdo del mouse. Ahora bien, si deseas seleccionar varias columnas a la vez, mantn presionado el botn del mouse mientras seleccionas las dems columnas. 4. 2.- Filas: posiciona el puntero del mouse en el ttulo de la fila columna y luego has clic con el botn izquierdo del mouse. Ahora bien, si deseas seleccionar varias filas a la vez, mantn presionado el botn del mouse mientras seleccionas las dems filas. 5. I.- Las Barras1.- La Barra de ttulo Contiene el nombre del documento sobre el que se est trabajando en ese momento. En el extremo de la derecha estn los botones para minimizar, restaurar y cerrar .2.- La barra de men Contiene las operaciones de Excel, agrupadas en mens desplegables. Al hacer clic en Insertar, por ejemplo, veremos las operaciones relacionadas con los diferentes elementos que se pueden insertar en Excel. Todas las operaciones se pueden hacer a partir de estos mens. En el extremo de la derecha estn los botones para minimizar, restaurar y cerrar del libro de trabajo. Los mens desplegables de la barra de mens contienen tres tipos bsicos de elementos:Comandos inmediatos. Se ejecutan de forma inmediata al hacer clic sobre ellos. Se reconocen porque a la derecha del nombre del comando, o no aparece nada o bien aparece la combinacin de teclas para ejecutarlo desde el teclado. Por ejemplo, en el men Insertar, el comando Columnas, o el comando Hipervnculo que se activa pulsando al mismo tiempo las teclas Ctrl, Alt y K. 6. Men desplegable.Al situarse sobre ste, se abre un nuevo men a su lado con ms opciones para que elijamos una de ellas. Se reconocen porque tienen un tringulo a la derecha. Por ejemplo, en el men insertar, Imagen. Comando con ventana.Al hacer clic, aparece una ventana o cuadro de dilogo en el que nos pedir que rellenemos algunos datos y que tendr botones para aceptar o cancelar la accin. Se distinguen porque el nombre acaba en puntos suspensivos. Por ejemplo, en el men Insertar, Grfico... 7. 3.- La barra de herramientas estndarContiene iconos para ejecutar de forma inmediata algunas de las operaciones ms habituales, como Guardar, Copiar, Cortar, etc.Moverse en el teclado: Podemos utilizar el teclado, si presionamos la combinacin deteclas CTRL+ A= abrir CTRL+ G= guardar CTRL+ X= cortar CTRL+C= copiar CTRL+V= pegar CTRL+N= negrita CTRL+S= subrayado CTRL+K= cursiva CTRL+P= impresin CTRL+AV + pg = hacia la derecha CTRL+RE pg= hacia la izquierda CTRL+E= seleccionar todo CTRL+Z= volver atrs, deshacer CTRL+Y= volver 4.- La barra de formato Contiene las operaciones ms comunes sobre formatos, como poner en negrita, cursiva, elegir tipo de fuente, etc. Hay operaciones que no estn disponibles en un determinado momento. Se identifican porque tienen el color atenuado. 8. Por ejemplo, si no hay nada seleccionado, tanto como el icono Cortar como el comando Cortar aparecen con el color ms claro5.- La barra de frmulas Nos muestra el contenido de la celda activa, es decir, la casilla donde estamos situados6.- La barra de etiquetasPermite movernos por las distintas hojas del libro de trabajo7.- Las barras de desplazamiento Permiten movernos a lo largo y ancho de la hoja de forma rpida y sencilla, simplemente hay que desplazar la barra arrastrndola con el ratn, o hacer clic en los tringulos. ACTIVIDAD 2 Vamos a guardarAbrir archivo Ir a aguardar como Seleccionar escritorio Abrir una carpeta nueva para el trabajo Daremos el nombre de TICS guardamos 9. Guardar un libro de trabajo 10. II.- DAR FORMATO 1.- Vamos a Introducir datos En cada una de las celdas de la hoja, es posible introducir textos, nmeros o frmulas. En todos los casos, los pasos a seguir sern los siguientes: Situar el cursor sobre la celda donde se van a introducir los datos y teclear los datos que desees introducir. La informacin o datos aparecern en dos lugares: en la celda activa y en la Barra de Frmulas, como puedes observar en el dibujoAl agregar informacin podemos realizar los siguientes pasos: 1.-ajustar texto 2.- Reducir hasta ajustar 3.- combinar celdas REPASEMOS CONCEPTOS CELDA: "En hojas de clculos, una celda es un lugar nico donde se puede introducir un dato. En general las celdas se representan de forma rectangular y se ubican por un nombre: Nmero de fila y letra de columna, por ejemplo B4 (columna B, fila 4)" 2. COLUMNA: Es un conjunto de celdas organizadas en forma vertical, las cuales definen un rango.3. FILA: Es un conjunto de celdas organizadas en forma horizontal, las cuales definen un rango.2.- Dando forma 11. a) Alto de fila: Aparecer el cuadro de dilogo Alto de fila en el que tendrs que indicar el alto de la fila, para indicar decimales utilizar la coma ",". Escribir la altura deseada, en este caso est 12,75 que es la altura que tiene la fila por defecto. Hacer clic sobre el botn Aceptar para que los cambios se hagan efectivos. NO OLVIDES GUARDAR LOS CAMBIOS REALIZADOSb.- Autoajustar Si hemos modificado la altura de una fila, podemos redimensionarla para ajustarla a la entrada ms alta de la fila, utilizando dos mtodos distintos. El primer mtodo consiste en utilizar el men. Para ello: Selecciona las filas a las que desees modificar la altura. Despliega el men Formato. Elige la opcin Autoajustar.El segundo mtodo es mucho ms rpido: Situarse sobre la lnea divisoria por debajo de la fila que deseas modificar, en la cabecera de la fila. Tal como vimos a la hora de modificar la altura con el ratn, el puntero del ratn se convertir en una flecha de dos puntas. Haz doble clic, el tamao se reajustar automticamente. 3.- Ancho de columna 12. Daremos el alto a la fila y el ancho a las columnas y aprenderemos a ordenar alfabticamente Iremos a formato y asignaremos el alto a la fila de 20 y el ancho a lacolumna de 10 En la columna B escribiremos, hacia abajo, los nombres de nuestroscompaeros (primero apellido y luego nombre). Remarcaremos el rea de trabajo y pulsaremos orden ascendente A continuacin en la columna A1 escribiremos 1, en la A2 pondremos 2 yluego realizaremos lo siguiente: iremos al borde derecho del cuadro yubicaremos un signo ms, pulsaremos y arrastraremos hacia abajo, hasta laltima fila de nuestro trabajo 13. Ordenar los datos del trabajo 4.- Insertar columnas en una hoja Opciones de insercin:Mismo formato izquierda Mismo formato derecha Borrar formato 14. 5.- Ocultar columnas Haciendo clic sobre su encabezado, seleccione las columnas B,C y D.Presione el botn derecho del mouse sobre la seleccin y elija la opcinOCULTAR del men que aparece.6.- Insertar filas en una hoja 7.- Cambiar el nombre de la hoja Si trabajamos con varias hojas dentro del libro es aconsejable utilizar un nombre de hoja para identificarla de forma ms rpida, as si utilizamos una hoja para manejar los ingresos y gastos de cada mes, la primera hoja se podra nombrar Enero, la segunda Febrero,... 15. El segundo mtodo es mucho ms directo y rpido: Hacer doble clic sobre el nombre de la hoja en su etiqueta. Escribir el nuevo nombre de la hoja. Pulsar INTRO. O hacer clic cobre el nombre con el botn derecho del mouse yseleccionar cambiar nombre8.- Ocultar hojas Si deseas ocultar hojas de clculo del libro de trabajo, seguir los siguientes pasos: Seleccionar las hojas a ocultar. No se pueden seleccionar todas las hojas, deber quedar al menos una enel libro de trabajo. Seleccionar el men Formato. Elegir la opcin Hoja. Aparecer otro submen. Seleccionar la opcin Ocultar. 9.- Mostrar hojas ocultas Seleccionar el men Formato. Elegir la opcin Hoja. Aparecer otro submen. Elegir la opcin Mostrar... Aparecer el cuadro de dilogo Seleccionar la hoja a mostrar. Hacer clic en Aceptar.10.- Duplicar una hoja de trabajo 16. 11.- Elimina e inserta una hoja de trabajo III CONFIGURAR 17. 1.- Ajustar los mrgenes de una hoja de trabajo 18. 2.- Define el tamao del papelHas clic en vista preliminar para visualizar la pgina 3.- Ajustar la impresin. Cuando lo que deseas imprimir no es mucho y se ajusta al tamao de una pgina, no hay problemas, pero cuando lo que desea imprimir es una cantidad mayor de datos.. 19. 4.- Incluye Encabezado y pie de pgina:Se utiliza para incorporar informacin adicional a un impreso, como el nombre de quin realiz el trabajo olafecha, por ejemplo.1.- Ir a VER y selecciona encabezado y pie de pgina Si lo que deseas es personalizar tu informacin, selecciona personalizar Encabezado o pie de pgina 20. IV DANDO ESTILOActividad Vamos a aplicar bordesVamos a seleccionar desde A12 hasta E12 y enmarcamos con un borde Luego nos ubicaremos sobre el rea de trabajo y pulsaremos el botn derecho. Seleccionaremos formato de celda. Nos iremos a borde y elegiremos el estilo y color 2.-Fuente: podrs seleccionar el tipo de letra, el tamao, estilo, efecto ycolor 21. 3.- Alineacin: Podrs seleccionar la alineacin del texto que hayas remarcado, este puede ser tanto horizontal como vertical. Adems puedes con la opcin orientacin determinar, ya sea con el transportador o controlador de grados, la direccin del contenido del textoEn esta opcin tambin se encuentran los controles de ajustar texto, reducir hasta ajustar y combinar celdas 4.- Tramas 22. 5.- Daremos color a nuestro trabajo 6.- Eliminaremos las lneas divisorias Ir a Herramientas Y a opciones 23. 7.- Aadir un fondo a una hoja 8.- Cambiar el color a las etiquetas de hoja 24. V.- GREGAMOS COMENTARIOS Si necesita aadir un comentario, puede hacerlo desde el men contextual o en la barra de men. En el caso de la barra de men Con el men contextual: a) D un clic en la celda donde desea agregar el comentario. b) Oprima el botn derecho del ratn. c) Elija del men contextual la opcin INSERTAR COMENTARIO. d) Se desplegar un cuadro donde deber escribir el texto, en stepuede incluir varios prrafos. e) Para terminar, d un clic fuera del cuadro. 25. Despus de crear el comentario, se observar que en la esquina superiorderecha de la celda aparece un pequeo tringulo rojo que constituir laevidencia de que fue generado. Si desea mostrar el contenido del comentario, nicamente deber situarel puntero del ratn en la celda. O puede elegir la opcin MOSTRAR COMENTARIO del men contextual. Si su hoja tiene varios comentarios y desea mostrarlos todos a la vez,deber elegir de la barra de men el comando VER, COMENTARIOS. Deesta manera se desplegarn todos, al tiempo que se abrir la barra deherramientas REVISIN.Ocultar Comentarios Modificar comentario Comentario anterior Comentario siguiente Mostrar comentario Ocultar todos los comentarios Eliminar comentarioEliminar comentariosPara eliminar un comentario:a) Ubique el cursor en la celda que tiene el comentario.b) Active el men contextual.c) Elija la opcin ELIMINAR COMENTARIO. O desde el men:a) Site el cursor en la celda.b) Seleccione la opcin EDICIN.c) Posteriormente seale la opcin BORRAR y seleccione COMENTARIOS. 26. DATOS INTERESANTES 1.- LE GUSTARA VER SIEMPRE LOS ENCABEZADOS DE LAS COLUMNAS EN LA HOJA DE CLCULO DE EXCEL AL MOMENTO DE DESPLAZARSE POR LA HOJA?Para mantener los encabezados de las columnas visibles en todo momento en Excel haga lo siguiente: Seleccione la fila que se encuentra justo debajo de los encabezados de las columnas. En el men Ventana, haga click en Congelar o inmovilizar paneles. Los encabezados de las columnas congelados no se desplazan, sino que permanecen visibles a medida que se desplaza a travs del resto de la hoja de clculo.2.- FECHAS PERSONALIZADASFechaDaMes ao04-08-2009martesagosto200905-08-2009 mircolesagosto200906-08-2009juevesagosto200907-08-2009 viernesagosto200908-08-2009 sbado agosto200909-08-2009domingo agosto200910-08-2009 lunesagosto200911-08-2009martesagosto200912-08-2009 mircolesagosto200913-08-2009juevesagosto200914-08-2009 viernesagosto200915-08-2009 sbado agosto200916-08-2009domingo agosto200917-08-2009 lunesagosto200918-08-2009martesagosto200919-08-2009 mircolesagosto200920-08-2009juevesagosto2009En la columna titulada como fecha, introduzcauna fecha y arrastre su contenido varias celdas hacia abajo.En las celdas de la columna Da, ingrese referencias hacia aquellas donde introdujo las fechas en el paso anterior. 27. Para lograr esto, presione la tecla + y seleccione la Celda correspondiente y luego enter.Arrastre la frmula ingresada en el paso anterior Para todas las filas de la columna.Seleccione todas las celdas de esta columna y abra la ventana FORMATO DE CELDAS- grupo Nmero y seleccione la categora PERSONALIZADA en el campo denominado TIPO, introduzca dddd( para Das)Mmmm(mes) YYYY(ao)3.- METROS Y KILOSAlturaPesoAlturaPeso Vanessa1,7254Vanessa 1,72 mts54 kg Carolina 1,6665Carolina1,66 mts65 kg Sofa1,4358Sofa 1,43 mts58 kgSeleccione las celdas que incluyan alturas y abra FORMATO DE CELDAS. En el campo TIPO de la categora PERSONALIZADA, ingrese 0.00mtsSeleccione las celdas donde se encuentran los PESOS y de la misma forma que el paso anterior, introduzca 0 kg Para poder establecer el formato4.- NECESITA CAMBIAR DE MAYSCULAS A MINSCULAS UNA CADENA DE TEXTO?.Microsoft Excel ofrece algunas opciones: Para cambiar una cadena entera a minsculas utilizar la funcinMINUSC. Para cambiar una cadena entera a maysculas utilizar la funcinMAYUSC. 28. Para cambiar la primera letra de cada palabra a maysculas utilizar lafuncin NOMPROPIO.Ejemplo: En la celda A1, teclee su nombre y apellido todo en minsculas En la celda B1, teclee =NOMPROPIO(A1).5.- NECESITA TENER ABIERTOS DOS LIBROS DE EXCEL Y VERLOS EN LA PANTALLA AL MISMO TIEMPO ?.Si con frecuencia necesita ver dos o ms libros de Excel, abiertos al mismo tiempo en la pantalla del computador, en lugar de alternar constantemente entre varias ventanas abiertas. Haga lo siguiente: Abra los libros de Excel que desea ver.Vaya al men Ventana y elija la opcin Organizar.En Organizar Ventana escoja la forma en que desea ver las hojas declculo (Mosaico, Horizontal, Vertical o Cascada) y luego de aceptar.En la pantalla le aparecern las 2o 3 ventanas abiertas que deseaba veral mismo tiempo en pantalla.6.- SABE COMO REVISAR LA ORTOGRAFA DE UNA CELDA EN UN SOLO PASO?Para aplicar la revisin ortogrfica en una celda, de manera automtica, simplemente haga lo siguiente: Ubique el mouse (ratn) en la celda que le interesa revisar. Presione luego la tecla F7 y se revisar automticamente la ortografadel texto contenido en dicha celda.Luego aparecer una pantalla que le da la opcin de continuar la revisindesde el comienzo de la hoja de EXCEL.7.- LE GUSTARA SABER ENQUEDADE LA SEMANA CAE DETERMINADA FECHA? Inserte cualquier fecha en una celda ej: 24/12/00 29. Pare el cursor en la celda de la fecha que escribi, vaya a: Formato / Celdas / Nmero Escoja la funcin personalizada y teclee en el campo de escritura las letras dddd Haga click en aceptar. Inmediatamente le debe aparecer el da de la semana al que corresponde esa fecha: Domingo De igual forma usted puede escoger el formato que requiere como por ejemplo: ddd dd/mm/aaaa (Da de la semana/ da en nmero/ mes en nmero/ ao de 4 dgitos. Dom 24/12/2000.Otro ejemplo 30. Aplicando otros formatos1.- Aplicar formato de moneda 31. 2.- Aplicar formato de porcentaje 32. 3.- Auto suma 33. VI.- LA MAGIA DE LAS FRMULAS Y LAS FUNCIONES Suma =(B4+C4) o =SUMA(C4;D4) Resta =(B4-C4) Multiplicacin =(B4*C4) Divisin =(B4/E4) Promedio =PROMEDIO(B4:C4) A1*---/---= =12*0,05 ( 5% de 12) = A1*0,05 =12*0,15 ( 15% de 12) = A1*0,15 Otras funciones: Mnimo: =MIN(B5;F5) Mximo: =MAX(B5;F5) Promedio: =PROMEDIO(B5;F5) 34. Definiciones importantes: 1.-Trabajando con referencias absolutas Para que una direccin o referencia se fije, debemos utilizar una referencia absoluta. Para definir una referencia absoluta de celda basta con agregar el carcter $ delante de cada una de las partes que componen una direccin 35. 2.- Usando las funciones matemticas predeterminadas Una vez posicionados en la celda donde calcularemos el total o el resultado de la operacin, vamos al men insertar y elegimos la opcin Funcin. En el cuadro de dilogo Pegar funcin, en categora de la funcin, seleccionaremos Matemticas y trigonometra. En nombre de la funcin indicamos Suma y aceptamos 36. 3.- Max y Min Selecciona la celda, luego ir al men insertar y seleccionar funcin. Enpegar funcin seleccionar Estadsticas y en nombre de la funcin aplicala funcin MAX o MIN 4.- PROMEDIO Selecciona la celda, luego ir al men insertar y seleccionar funcin. En pegar funcin seleccionar Estadsticas y en nombre de la funcin aplica la funcin Promedio.Los errores ms comunes al ingresar datos ACTIVIDAD Disear una gua de matemtica aplicando lo aprendido ( 1 por cada una) Suma Resta Multiplicacin Divisin Porcentaje 37. 5.- La lgica en las funciones Funcin Lgica: es aquella funcin de la aplicacin Hojas de clculo quees capaz de escoger entre dos opciones de solucin y entregar unresultado. Primero analiza la condicin dada y, dependiendo de si sta secumple o no, ejecuta una u otra accin o devuelve uno u otro valor queindiques. Ejemplo: 38. 6.- Construyendo funciones lgicas 39. Ejemplos: Cmo realizar lista de correcto-incorrecto =SI(B4=; ;SI(B4=zapato; MUY BIEN!; INTNTALO DENUEVO)) PARA CARAS COLOCAR LETRA Wingdings EN MAYSCULA jLejemplo: =SI(O17="";"";SI(O17="paloma";"J";"L")) =SI(C1=;;SI(C1=D1;BIEN;intentalo nuevamente)) Luego ocultamos la columna D donde hemos puesto la palabra correcta En puzzle, al completar la palabra OSO=SI(O(D10="";D11="";D12="");"";SI(CONCATENAR(D10;;D11;D12)="ajo";"J";"L")) Concatenar= une varios elementos de texto en uno solo Ejemplo de total ocultando columna 40. 7.- Formato condicional 8.- proteger hoja. Por ltimo, debe protegerse la hoja, para que no sea posible su modificacin, salvo en aquellas celdas en las que el alumno debe de introducir datos. Para ello seleccionamos toda la hoja y manteniendo 41. pulsada la tecla control vamos deseleccionando las celdas en las que elalumno debe de introducir las cifras. En la opcin celdas del menformato, en la pestaa proteger sealamos la opcin bloqueada. Deeste modo se consigue que, al proteger la hoja, todas las celdasseleccionadas no puedan ser alteradas. Finalmente, en el menherramientas, en la opcin proteger, seleccionamos proteger hoja. Figura 9.- Proteger hoja.