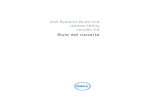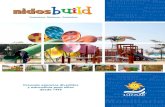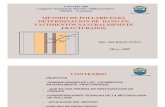EcoStruxure Power Build - Rapsody - s; E
Transcript of EcoStruxure Power Build - Rapsody - s; E

EcoStruxure Power Build -Rapsody
Manual de usuarioJunio 2019

Page 2
Manual de usuario EcoStruxure Power Build - Rapsody
© Schneider Electric 2019
Índice
Presentación general 4 Bienvenida al EcoStruxure Power Build - Rapsody 4 Ventana de Bienvenida 5 Principales etapas para crear un proyecto 7Definición de las características de los cuadros 9 Definir las características de los cuadros 9Añadir material en los cuadros 13 Descripción de la pestaña Selección de los aparatos 13 Añadir material en los cuadros 15 Seleccionar productos en el catálogo Schneider Electric 17 Ventana de configuración de un producto 19 Seleccionar un producto en su catálogo personal 20 Seleccionar un producto en favoritos 21 Añadir productos en favoritos 22 Buscar una referencia en la oferta Schneider Electric 23 Añadir una referencia libre 25 Copiar productos 26 Suprimir productos 27 Modificar las características de un producto 28Organización eléctrica de los aparatos 29 Conectar eléctricamente los aparatos 29 Organización eléctrica - Vista simplificada 31 Organización eléctrica - Vista detallada 38Puesta en envolvente del material 40 Instalar el material en cuadro 40 Diseño asistido 42 Diseño manual 44 Finalizar el cuadro 48 Modificar el dibujo frontal 51 Modificar el contenido de la plantilla 55 Seleccionar un conjunto preconfigurado 57 Crear un conjunto preconfigurado 59 Asistencia al posicionamiento de los grafismos 61 Herramientas de dibujo 63Valoración, export e impresión del proyecto 67 Valorar, exportar e imprimir el proyecto 67 Definir la información administrativa del proyecto 69 Visualizar las referencias 70 Valorar el proyecto 72 Exportar el proyecto 75 Imprimir el proyecto 77Funciones complementarias 79 Modificar el catálogo personal 79 Importar/exportar el catálogo personal 81 Actualizar las referencia internas 82 Personalizar los fondos de plano 84 Actualización de tarifa 87 Obtener ayuda 88Definir sus preferencias de uso 89 Personalizar los valores por defecto de los productos Schneider Electric 89 Definir los prefijos de nombres funcionales 91 Definir los descuentos sobre el material 92 Definir el porcentaje de horarios y márgenes del proyecto 95 Definir las prestaciones por defecto 98 Definir los parámetros de montaje y conexiones 97 Definir el formato de tiempo de mando de obra 100 Definir las bornas 101 Seleccionar las carpetas por defecto 103 Modificar la visualización de la ventana de diálogo 104

Page 3
Manual de usuario EcoStruxure Power Build - Rapsody
© Schneider Electric 2019
Anexos 106 Métodos de selección 106 Informes sobre la utilización de las ventanas 108 Acceso directo teclado 110Glosario 111

Page 4
Manual de usuario EcoStruxure Power Build - Rapsody
© Schneider Electric 2019
Presentación general
Bienvenida al EcoStruxure Power Build - Rapsody
EcoStruxure Power Build - Rapsody es un programa de ayuda para el diseño de cuadros eléctricos de bajatensión. Permite seleccionar el material, organizar el cableado eléctrico de los aparatos, realizar el montajeen cuadro, visualizar los dibujos frontales y la valoración del proyecto.El contenido del proyecto puede imprimirse y exportarse en diferentes formatos. Puede por ejemploexportar en un archivo en formato Microsoft Excel el contenido detallado del proyecto (informaciónadministrativa, características eléctricas de los cuadros, listas de materiales, dibujos frontales), y generarautomáticamente en ese archivo la valoración (presupuestos, detalles de los descuentos, prestaciones), ypedidos del material.

Page 5
Manual de usuario EcoStruxure Power Build - Rapsody
© Schneider Electric 2019
Ventana de Bienvenida
Cuando inicia EcoStruxure Power Build - Rapsody, aparece la ventana de bienvenida. Esta ventanapermite:
Crear un nuevo proyecto,Abrir un proyecto existente,Importador un proyecto EcoStruxure Power Design - Ecodial.
Cuando se utiliza EcoStruxure Power Build - Rapsody por primera vez, es necesario registrarse. Elregistro es gratuito y requiere que su PC tenga una conexión. Una vez registrado, puede beneficiarde EcoStruxure Power Build - Rapsody con o sin conexión a Internet.
No Description
1 Crear un nuevo proyectoEsta opción permite crear un nuevo proyecto.Para más información, ver Principales etapas para crear un proyecto.
2 Abrir un proyecto existenteEsta opción permite abrir un proyecto que ha creado y guardado anteriormente con EcoStruxurePower Build - Rapsody. Después puede consultar el proyecto o modificarlo. Para más información, ver Principales etapas para crear un proyecto.
3 Importar un proyecto EcoStruxure Power Build - Rapsody
Esta opción le permite importar el contenido (lista de productos y diagramas eléctricos) de unproyecto realizado bajo EcoStruxure Power Design - Ecodial.

Page 6
Manual de usuario EcoStruxure Power Build - Rapsody
© Schneider Electric 2019

Page 7
Manual de usuario EcoStruxure Power Build - Rapsody
© Schneider Electric 2019
Principales etapas para crear un proyecto
La realización de un proyecto se desarrolla en varias etapas correspondientes a las principales pestañas dela ventana de EcoStruxure Power Build - Rapsody.
1Definición de las características de los cuadrosUn proyecto puede contener varios cuadros. Puede crear los cuadros y definir suscaracterísticas principales en la pestaña Cuadros.Para más información, ver Definir las características de los cuadros.
2Añadir material en los cuadros
En la pestaña Selección de aparatos, seleccione el material de diferentes cuadros del proyecto.Para más información, ver Añadir material en los cuadros.
3Organización eléctrica de los aparatos
Después de haber seleccionado los aparatos de un cuadro, puede definir en la pestaña Organización eléctrica las conexiones eléctricas entre estos aparatos y seleccionar losrepartidores. El orden jerárquico así establecido servirá de guía para instalar el material en elcuadro. Para más información, ver Conectar eléctricamente los aparatos.

Page 8
Manual de usuario EcoStruxure Power Build - Rapsody
© Schneider Electric 2019
4
Puesta en envolvente del material
Después de establecer la lista de aparatos de un cuadro, y definir las conexiones eléctricas entreestos aparatos, puede pasar al ensamblaje del cuadro.Dispone de dos modelos de instalación:
En diseño asistido, EcoStruxure Power Build - Rapsody propone una selección de cofrets oarmarios que pueden convenir para ordenar el material. Sólo tiene que seleccionar la soluciónque más le convenga, e iniciar la puesta en envolvente. EcoStruxure Power Build - Rapsodydetermina los accesorios de montaje y de conexiones, lo instala todo en el envolventeseleccionado y muestra el resultado.
En diseño asistido paso a paso, se realizan estas diferentes operaciones paso a paso.Para más información, ver Instalar el material en cuadro.
5Valoración, exportación e impresión del proyecto
Una vez el proyecto terminado, puede valorar, exportar e imprimir su contenido. La pestaña Informes define la información administrativa, visualiza las referencias del proyecto, accede a lavaloración, exporta e imprime el proyecto.Para más información, ver Valorar, exportar e imprimir el proyecto.

Page 9
Manual de usuario EcoStruxure Power Build - Rapsody
© Schneider Electric 2019
Definición de las características delos cuadros
Definir las características de los cuadros
Presentación
Un proyecto puede contener varios cuadros. En la pestaña Cuadros, defina sus caracteristicas principales.Cuando crea un nuevo proyecto, ya contiene un cuadro. Puede añadir otros cuadros (hasta 15), importarlos cuadros de otros proyectos, copiar y suprimir los cuadros existentes.
No Descripción
1 Este campo permite definir el proyecto. Está en la subpestaña Proyecto de la pestaña Informes, cuadro Proyecto.
2 Fecha de la tarifa actual de utilización.Puede actualizar la tarifa a partir de un archivo de actualización. Para más información, ver Actualización de tarifa.

Page 10
Manual de usuario EcoStruxure Power Build - Rapsody
© Schneider Electric 2019
No Descripción
3 El Navegador muestra la lista de cuadros del proyecto e indica:el precio total del proyecto arriba de la lista,el precio de cada cuadro seguido de su nombre.
El botón Crear un nuevo cuadro abajo de la lista permite añadir un cuadro en el proyecto. Paramás información, ver añadir un cuadro.Puede reorganizar la lista, desplazando los cuadros con el ratón.
4 Este cuadro permite seleccionar las características generales del cuadro seleccionadas en el Navegador.Puede renombrar el cuadro, definiendo el nuevo nombre en el campo Nombre del cuadro.También puede obtener varios cuadros idénticos aumentando la cantidad en el campo Cantidadde cuadro hasta un máximo de 15 cuadros.Selección de las característicasLa elección de las características principales del cuadro tiene una influencia sobre el desarrollode las etapas de creación del proyecto:
Se utiliza para definir el tipo de envolvente: la Intensidad nominal, la corriente delcortocircuito, el índice de protección y el tipo de puerta. La intensidad del cortocircuito permitetambién definir la cantidad de soportes para los juegos de barras.
La tensión no está explotada por EcoStruxure Power Build - Rapsody. Sólo se exporta comoinformación.
El sentido de acceso de los cables es de tipo Anterior para la mayoría de las gamas deenvolventes. El tipo Posterior sólo es para la gama Prisma Plus Sistema P, y, en este caso, elprograma no propondrá pasillos laterales de cables y aumentará la profundidad del cuadro parala circulación de los cables.
La característica Entrada en pasillo lateral sólo concierne la gama del envolvente PrismaPlus Sistema G, y el aparato de entrada se instalará en un pasillo de 300mm de ancho.
Los sentidos de entrada de cables para el aparato de entrada y los aparatos de salidapermiten a EcoStruxure Power Build - Rapsody añadir pasillos laterales de cables en algún caso,particularmente en este caso o los sentidos de entrada de cables del aparato de entrada y lassalidas son ídenticas (Alto-Alto o Bajo-Bajo)
La característica Materia permite filtrar la lista de las gamas de los envolventes Gamas. (Verapartado 6 más abajo)
Únicamente la gama del envolvente Prisma Plus Sistema P dispone del panel de separación.
5 La lista Gamas le permite forzar un tipo de envolvente.
6 El botón Definir los valores por defecto permite guardar las características visualizadas parapoder destinarlas a otros cuadros del mismo proyecto u otros proyectos. Esto permite crearrápidamente varios cuadros a partir de las mismas características.
Pulsar Definir los valores por defecto. Las características visualizadas se guardan.Automáticamente serán atribuidas a todos los cuadros que posteriormente se creen.
7 El botón Volver a los valores iniciales permite volver a las características existentes a laabertura de la pestaña.
8 Estos botones permiten importar, copiar y suprimir los cuadros. Ver Gestionar cuadros.
9 El botón Cancelar permite deshacer las últimas operaciones realizadas en la pestaña Cuadros.Puede:
Pulsar Cancelar o presionar sobre las teclas [Ctrl+Z] para anular la última operaciónrealizada.

Page 11
Manual de usuario EcoStruxure Power Build - Rapsody
© Schneider Electric 2019
No Descripción
Pulse sobre la flecha del botón Cancelar para abrir la lista de las últimas operacionesrealizadas, para seleccionar la operación a cancelar (sólo pueden cancelarse las operacionesrealizadas en la pestaña Cuadros).
Gestionar cuadros
Añadir un cuadro
Debajo de la lista del Navegador 3 pulse Crear un nuevo cuadro, o pulse la tecla [F4]. Aparecedebajo de la lista el nuevo cuadro. Puede cambiar el nombre que le ha sido asignado automáticamente(ver Renombrar un cuadro ).
Renombrar un cuadro
En el campo Nombre del cuadro del cuadro 2, defina el nuevo nombre. Para terminar pulse en otrocampo.
Para borrar caracterres, utilice la tecla [].
Importar cuadros de otro proyecto
Botón Importar (desde un proyecto EcoStruxure Power Build - Rapsody)
1. Pulse sobre el botón Importar (desde un proyecto EcoStruxure Power Build - Rapsody). Aparecela ventana Import de cuadros desde un proyecto EcoStruxure Power Build - Rapsody.
2. En el cuadro Proyecto Fuente, pulse Buscar, y seleccione el proyecto en el que desea recuperar loscuadros. Aparece la lista de cuadros de ese proyecto.
3. Pulse sobre el cuadro que desea importar y pulse >>. Se añade el cuadro a la lista del cuadroProyecto Actual. Efectúe esta etapa para cada cuadro a importar.
4. Para importar los cuadros, pulse OK.
Si cambia de idea, puede quitar un cuadro de la lista Proyecto Actual pulsando encima, ydespués pulsar el botón <<.

Page 12
Manual de usuario EcoStruxure Power Build - Rapsody
© Schneider Electric 2019
Copiar un cuadro
Botón Copiar
Botón Pegar
Botón Pegar los aparatos
Cuando copia un cuadro, el material que contiene también se copia, pero puede:copiar la totalidad del material,o bien copiar únicamente los aparatos, no los sistemas de instalación ni los envolventes.
1. En el Navegador, pulse sobre el cuadro a copiar.2. Pulse en Copiar o presione las teclas [Ctrl+C].3. Pulse sobre el cuadro en el que desea colocar el cuadro copiado.4. Pulse en Pegar o presione las teclas [Ctrl+V] para recuperar el material integro, o pulse en Pegar los
aparatos para recuperar únicamente los aparatos.
Suprimir un cuadro
Botón Suprimir
En el Navigador, pulse sobre el cuadro a suprimir, y pulse sobre el botón Suprimir o presione la tecla[Supr].
Ver también
Principales etapas para crear un proyecto

Page 13
Manual de usuario EcoStruxure Power Build - Rapsody
© Schneider Electric 2019
Añadir material en los cuadros
Descripción de la pestaña Selección de los aparatos
En la pestaña Selección de aparatos, se selecciona el material de los diferentes cuadros del proyecto.Dispone de diversos medios para añadir material al proyecto:
Puede buscar un producto recorriendo los catálogos o buscarlo a partir de su referencia. Puede buscar una referencia de producto conocida.Puede añadir productos de su catálogo personal y productos sin referenciar en los catálogos. Dispone de un acceso rápido a sus productos preferidos (lista de favoritos) y también puede introducir
directamente una referencia en la lista de material. Puede copiar los productos ya presentes en el proyecto.
Estando la lista de material establecida, puede suprimir productos de la lista y modificar las característicasde los productos elegidos.
No Descripción
1 El Navegador muestra la lista de cuadros creados en la pestaña Cuadros e indica:

Page 14
Manual de usuario EcoStruxure Power Build - Rapsody
© Schneider Electric 2019
No Descripción
el precio total del proyecto arriba de la lista,el precio de cada cuadro seguido de su nombre.
Permite seleccionar el cuadro al que desea añadir material.
2 Oferta Schneider Electric.
3 Productos de la categoría seleccionada en la lista 2.
4 Detalle del producto seleccionado en la lista 3.
5 Este botón permite configurar el producto seleccionado en la lista 3.
6 Estos botones ofrecen otros métodos de selección de productos: selección en el catálogopersonal, búsqueda por referencias, selección en favoritos.
7 Lista del material del cuadro.Material visualizado en rojo: se visualizan en rojo los productos generadosautomáticamente en las pestañas Organización eléctrica (repartidores) y Puesta enenvolvente (envolventes, accesorios de montaje). Este material sólo puede modificarseen las pestañas donde se ha generado.
Puede modificar el ancho de las columnas. Para más información, ver Ajustar el ancho de lascolumnas o la altura de las líneas de un cuadro.
8 Estos botones permiten añadir un producto a favoritos, modificar, copiar, suprimir los productosde la lista.
9 El botón Cancelar permite deshacer las últimas operaciones realizadas en la pestaña Selecciónde aparatos. Puede:
Pulsar Cancelar o presione las teclas [Ctrl+Z] para anular la última operación realizada.Pulsar en la flecha del botón Cancelar para abrir la lista de las últimas operaciones
realizadas, después seleccionar la operación a cancelar (sólo pueden cancelarse lasoperaciones realizadas en la pestaña Selección de aparatos).

Page 15
Manual de usuario EcoStruxure Power Build - Rapsody
© Schneider Electric 2019
Añadir material en los cuadros
Selección de productos en los catálogos
Seleccionar productos en los catálogos Schneider Electric
En la pestaña Selección de aparatos tiene un acceso directo al contenido del catálogo Schneider Electric.Puede buscar un producto navegando en la oferta, efectuar una búsqueda por palabra clave, consultar ladocumentación de los productos y visualizar su foto.Para seleccionar un producto en el catálogo Schneider Electric...
Añadir productos con el número de referencia El acceso a las referencias le permite añadir rápidamente productos a la lista de materiales gracias a sureferencia completa.
Buscar productos en favoritos
Les favoritos son un medio rápido de seleccionar material entre los productos que utiliza más a menudo. Alprincipio, la lista de favoritos está vacía. La rellenará según sus necesidades. Para seleccionar un producto en favoritos...Para añadir productos en favoritos...
Buscar productos en su catálogo personal
Puede crearse su propia base de datos para guardar los materiales sin referenciar en los catálogossuministrados con el programa. Esta base de datos constituye su catálogo personal. Al principio el catálogopersonal está vacío. Se irá rellenando según sus necesidades.Para seleccionar un producto en su catálogo personal...Para modificar el catálogo personal...
Otras posibilidades
Añadir productos sin referenciar
Puede añadir a la lista de material un producto sin referencia, en los catálogos. Para añadir un producto sin referencia...
Copiar productos
En la lista de material, los productos pueden copiarse. Puede seleccionar varias líneas para copiarlas enuna única operación. Para copiar productos...

Page 16
Manual de usuario EcoStruxure Power Build - Rapsody
© Schneider Electric 2019
Modificación de la lista
Suprimir productos
Puede suprimir productos de la lista del material. Puede seleccionar varias líneas para suprimirlas en unaúnica operación. Para suprimir productos de la lista de material...
Modificar productos
Puede modificar las características de productos que se encuentran en la lista de material, excepto losproductos seleccionados en el catálogo personal y los productos visualizados en rojo (productos generadosautomáticamente en las pestañas Organización eléctrica y Puesta en envolvente y que sólo puedenmodificarse en las pestañas donde se han generado). Para modificar las características de un producto...
Ver tambiénPrincipales etapas para construir un proyecto

Page 17
Manual de usuario EcoStruxure Power Build - Rapsody
© Schneider Electric 2019
Seleccionar productos en los catálogos SchneiderElectric
En la pestaña Selección de aparatos tiene un acceso directo al contenido del catálogo Schneider Electric.Puede buscar un producto navegando por la oferta, efectuar una búsqueda por palabra clave, consultar ladocumentación de los productos y visualizar sus fotos.
No Acción
1 Seleccione en esta lista el tipo de oferta que desea consultar.
2 Recorra la oferta hasta el apartado que contiene el producto deseado. Los productos de esteapartado se visualizan en la lista 4.Puede abrir y cerrar los apartados pulsando los signos y o doble clic sobre su nombre.
3 También puede buscar productos por palabra clave.Por ejemplo, escriba Interruptor automático diferencial en el campo Búsqueda por palabraclave, y pulse el botón Buscar. Aparece una ventana que muestra los diferentes apartados ocarpetas que contienen los interruptores automáticos diferenciales. Pulse en uno de ellos. Losinterruptores automáticos diferenciales de este apartado aparecen en la lista 4.
4 Para añadir un producto de esta lista al cuadro, haga doble clic en el producto, o pulse en elproducto y pulse el botón Configurar. Aparece la ventana de configuración del producto.

Page 18
Manual de usuario EcoStruxure Power Build - Rapsody
© Schneider Electric 2019
No Acción
5 En la ventana de configuración del producto, indique la cantidad deseada, seleccione lasopciones y características del material, y pulse Memorizar.Según las selecciones efectuadas, pueden aparecer otras ventanas. Seleccione en estasventanas las características complementarias del producto.Para más información, ver Ventana de configuración de un producto.
Ver tambiénAñadir material en los cuadros

Page 19
Manual de usuario EcoStruxure Power Build - Rapsody
© Schneider Electric 2019
Ventana de configuración de un producto
En esta ventana se seleccionan las características y opciones de los productos.
Cuando se abre esta ventana, se preseleccionan algunas características y opciones. Puedemodificar estas preselecciones. Para más información, ver Personalizar los valores por defecto delos productos Schneider Electric.
No Acción
1 Indique aquí la cantidad deseada.
2 Seleccione en estas listas las principales características del producto.Cuando selecciona una característica, aparece una flecha azul por encima de la lista. Indica quela característica seleccionada está bloqueada: la selección de otras características no modificaráesta selección.Para desbloquear una característica, pulse sobre la flecha azul.
3 Pulse sobre las opciones deseadas para seleccionarlas.
4 Puede seleccionar directamente una referencia en esta lista.
5 Pulse en Memorizar para validar la selección y cerrar la ventana.
6 Pulse Reinicio para anular las selecciones efectudas y para volver a los valores por defecto.

Page 20
Manual de usuario EcoStruxure Power Build - Rapsody
© Schneider Electric 2019
Seleccionar un producto en su catálogo personal
Puede crear su propia base de datos para guardar los materiales sin referenciar en los catálogossuministrados con el programa. Esta base de datos constituye su catálogo personal. Al principio, elcatálogo personal está vacío. Se irá llenando según sus necesidades.
No Acción
1 Pulse en CATALOGO. Aparece la ventana Selección de referencias.
2 En el cuadro Índice, pulse en el Fabricante, en la Familia, y en el Capítulo que contiene lareferencia buscada.
3 En el cuadro Referencia, indique la cantidad deseada, y haga doble clic en la referencia quedesea añadir al cuadro, o pulse en la referencia y después en el botón Añadir. El producto seañade a la lista de material, aunque el catálogo quedará abierto para permitirle seleccionar otrasreferencias.
4 El botón Definir modifica el catálogo. Para más información, ver Modificar el catálogo personal.
5 El botón Salir cierra el catálogo.
Ver tambiénAñadir material en los cuadros

Page 21
Manual de usuario EcoStruxure Power Build - Rapsody
© Schneider Electric 2019
Seleccionar un producto en favoritos
Los favoritos son un medio rápido de seleccionar material entre los productos que utiliza más a menudo.
No Acción
1 Pulse en el botón FAVORITOS o pulse la tecla [F10]. Aparece la ventana Seleccionar unfavorito.
2 En la lista Categorías, pulse en la categoría que contiene el producto deseado.
3 En la lista Aparamenta, pulse en el producto y modifique la cantidad si lo desea.
4 Pulse el botón Añadir. El producto se añade a la lista de material y se visualiza la ventanaSeleccionar un favorito que le permite seleccionar otro favorito.
5 Pulse Salir para cerrar la ventana Seleccionar un favorito.
Ver también
Añadir productos en favoritosAñadir material en favoritos

Page 22
Manual de usuario EcoStruxure Power Build - Rapsody
© Schneider Electric 2019
Añadir productos en favoritos
Los favoritos son un medio rápido de seleccionar material entre los productos que utiliza más a menudo
No Acción
1 En la lista de material, seleccione los productos que desea añadir a favoritos.
Para seleccionar varios productos...
2 Pulse en Añadir la selección a favoritos. Aparece la ventana Crear un favorito.
3 Pulse en la categoría donde desea colocar el favorito. Si lo desea, puede pulsar el botón Crearcategoría para crear una nueva categoría.
4 Pulse Añadir.

Page 23
Manual de usuario EcoStruxure Power Build - Rapsody
© Schneider Electric 2019
Buscar una referencia en la oferta Schneider Electric
Puede buscar productos en la oferta Schneider Electric a partir de su referencia.
Los productos seleccionados a partir de su referencia se consideran como accesorios y nopueden instalarse en el cuadro automáticamente. Para poder poner productos en el cuadro, seaconseja seleccionarla en seleccionar en la oferta Schneider Electric.
No Acción
1 Pulse sobre la flecha del botón REFERENCIAS. Aparece un menú.En el menú, pulse sobre Referencias Schneider Electric o pulse la tecla [F8]. Aparece laventana Seleccionar una referencia.
2 En la lista Fabricantes, seleccione el catálogo que contiene la referencia buscada.
3 En el campo Referencia, introduzca los primeros caracteres de la referencia. La referencias queempiezan por los caracteres introducidos aparecen en el cuadro Referencias.
4 Pulse sobre la referencia en el cuadro, e indique la cantidad deseada en el campo Cdad.
5 Pulse OK. La referencia se añade a la lista de material, pero la ventana Seleccionar unareferencia queda activa para permitirle seleccionar otras referencias.
6 Estos botones permiten consultar las referencias:

Page 24
Manual de usuario EcoStruxure Power Build - Rapsody
© Schneider Electric 2019
Se visualiza el principio del catálogo, en orden alfanumérico de las referencias
Se visualiza la página anterior de referencias
Se visualiza la página siguiente de referencias
Se visualiza la última página del catálogo
Ver tambiénAñadir material en los cuadros

Page 25
Manual de usuario EcoStruxure Power Build - Rapsody
© Schneider Electric 2019
Añadir una referencia libre
Puede añadir a la lista de material un producto sin referenciar en los catálogos.
No Acción
1 Pulse sobre la flecha del botón REFERENCIAS. Aparece un menú.En el menú, pulse Referencias libres. Aparece la ventana Crear / Modificar Referencia usuario.
2 Defina la cantidad, referencia, texto, precio y tiempo de mano de obra del producto.
3 Pulse OK. La referencia se añade a la lista de material.
Ver tambiénAñadir material en los cuadros

Page 26
Manual de usuario EcoStruxure Power Build - Rapsody
© Schneider Electric 2019
Copiar productos
En la lista de material puede copiar los productos. Puede seleccionar varias líneas para copiarlas en unasóla operación.
No Acción
1 En la lista de material del cuadro, seleccione los productos a copiar.
Para seleccionar varios productos...
2 Pulse Copiar o pulse las teclas [Ctrl+C] o seleccione Copiar en el menú contextual.
3 Pulse Pegar o pulse las teclas [Ctrl+V].o seleccione Pegar en el menú contextual
Ver tambiénAñadir material en los cuadros

Page 27
Manual de usuario EcoStruxure Power Build - Rapsody
© Schneider Electric 2019
Suprimir productos
Puede suprimir productos de la lista de material. Puede seleccionar varias líneas para suprimirlas en unasola operación.
No Acción
1 En la lista de material del cuadro, seleccione los productos a suprimir.
Para seleccionar varios productos...
2 Pulse el botón Suprimir o pulse la tecla [Supr].
Ver tambiénAñadir material en los cuadros

Page 28
Manual de usuario EcoStruxure Power Build - Rapsody
© Schneider Electric 2019
Modificar las características de un producto
Puede modificar las características de los productos que se encuentran en la lista de material, excepto losproductos seleccionados en el catálogo personal y de los productos visualizados en rojo (productosgenerados automáticamente en las pestañas Organización eléctrica y Puesta en envolvente y que sólopueden modificarse en las pestañas desde donde se han generado).
No Acción
1 En la lista de material del cuadro, haga doble clic sobre el producto a modificar. Aparece laventana de configuración del producto.
También puede pulsar en el producto, y después pulsar el botón Modificar aparato, oseleccionar Modificar en el menú contextual.
2 En la ventana de configuración del producto, seleccione las opciones y características delmaterial, y pulse Memorizar.Según las selecciones efectuadas, pueden aparecer otras ventanas. Seleccione en estasventanas las características complementarias del producto.Para más información, ver Ventana de configuración del producto.
3 Para modificar la cantidad de un producto, defina la cantidad deseada en la columna Cantidad dela lista de material.
Ver tambiénAñadir material en los cuadros

Page 29
Manual de usuario EcoStruxure Power Build - Rapsody
© Schneider Electric 2019
Organización eléctrica de losaparatos
Conectar eléctricamente los aparatos
Después de haber seleccionado los aparatos de un cuadro, puede definir en la pestaña Organizacióneléctrica las conexiones eléctricas entre estos aparatos y seleccionar los repartidores. El orden jerárquicoestablecido servirá de guía para instalar el material en el cuadro.Puede asignar nombres y textos funcionales a los aparatos, seleccionar el aparato de entrada, identificarlos reenvíos hacía otros equipos eléctricos y localizar los aparatos que deben conectarse en bornas ycalcular la cantidad de bornas necesarias.
1Organización eléctrica en vista simplificada
En la pestaña Lectura en Horizontal (simplificada), los aparatos se representan por símbolossimplificados. Pueden repartirse en 5 niveles mostrados de izquierda a derechaPara más información, ver Organización eléctrica - Vista simplificada.

Page 30
Manual de usuario EcoStruxure Power Build - Rapsody
© Schneider Electric 2019
2Organización eléctrica en vista detallada
En la pestaña Lectura en Vertical (detallada), los aparatos están representados por símboloseléctricos. Pueden repartirse en 5 niveles mostrados de arriba abajo. Esta vista puedeimprimirse.Para más información, ver Organización eléctrica - Vista detallada.
Ver tambiénPrincipales etapas para crear un proyecto

Page 31
Manual de usuario EcoStruxure Power Build - Rapsody
© Schneider Electric 2019
Organización eléctrica - Vista simplificada
Presentación
En la subpestaña Lectura en Horizontal (simplificada), los aparatos se muestran con símbolossimplificados. Pueden repartirse en 5 niveles de izquierda a derecha.
No Descripción
1 El Navegador muestra la lista de cuadros creados en la pestaña Cuadros e indica:el precio total del proyecto arriba de la lista,el precio de cada cuadro seguido de su nombre.
Permite seleccionar el cuadro a organizar eléctricamente.
2 Este espacio gráfico muestra la repartición eléctrica entre los aparatos para el cuadroseleccionado en el Navegador. Los aparatos aparecen representados con símbolossimplificados. Pueden repartirse en 5 niveles mostrados de izquierda a derecha.Se propone un reparto del material de forma automática. La columna Entrada está reservadapara el aparato de entrada. Por defecto, el primer aparato de la lista de material se coloca en estacolumna. Puede cambiar el aparato de entrada o crear una conexión directa sin aparato deentrada.
3 Estos botones permiten organizar las conexiones eléctricas entre los aparatos. Para másinformación, ver Definir las conexiones eléctricas entre los aparatos.

Page 32
Manual de usuario EcoStruxure Power Build - Rapsody
© Schneider Electric 2019
No Descripción
4 Características del aparato o del repartidor seleccionado en el espacio gráfico 2.
5 Este cuadro permite introducir manualmente los nombres y textos funcionales de los aparatos ydefinir las características de los cables. Para más información, ver Definir los nombres y lostextos funcionales y Definir los cables.
6 Estos botones permiten copiar la información de cable. Para más información, ver Definir loscables, más abajo. Definir los nombres y los textos funcionales y Definir los cables
7 El botón Cancelar permite deshacer las últimas operaciones realizadas en la pestañaOrganización eléctrica. Puede:
Pulsar Cancelar o presionar las teclas [Ctrl+Z] para cancelar la última operación realizada.Pulsar sobre la flecha del botón Cancelar para abrir la lista de las últimas operaciones
realizadas, y seleccionar la operación a cancelar (sólo pueden cancelarse las operacionesrealizadas en la pestaña Organización eléctrica).
Definir las conexiones eléctricas entre los aparatos de un cuadro
Antes de empezar, seleccione en el Navegador el cuadro en el que desea trabajar.
Seleccionar / deseleccionar aparatos
En algunas operaciones como la copia o la supresión del material, puede actuar con varios productos a lavez. Los aparatos seleccionados se rodean de cuadritos azules o rojos.
Para seleccionar un aparato aislado:Pulse encima de él.
Para seleccionar varios aparatos contiguos:1. Pulse en el espacio gráfico y, manteniendo pulsado el botón del ratón, rodee todos los aparatos a
seleccionar en el rectángulo de la selección que se desarrolla.2. Suelte el botón del ratón, y pulse.
Para seleccionar varios aparatos desjuntados:Pulse encima manteniendo la tecla [Ctrl] pulsada.
Para deseleccionar todos los aparatos seleccionados:Pulse al lado.
Para deseleccionar los aparatos uno a uno:Mantenga la tecla [Ctrl] pulsada y pulse en cada objeto a deseleccionar.
Organizar las conexiones eléctricas entre los aparatos
Para organizar las conexiones eléctricas entre los aparatos, sólo tiene que colocarlos en diferentes nivelesde la cuadrícula según el modo en el que deben conectarse. Cuando desplaza un aparato, sus conexionescon los aparatos aguas arriba y aguas abajo se dibujan de nuevo automáticamente1. Seleccione el o los aparatos que desea desplazar.2. Pulse en uno de los aparatos seleccionados y deslice el ratón en el nuevo emplazamiento.

Page 33
Manual de usuario EcoStruxure Power Build - Rapsody
© Schneider Electric 2019
Modificar la conexión de entrada del cuadro
Por defecto, el primer aparato de la lista de material se coloca como aparato de entrada. Para cambiar elaparato de entrada:1. Seleccione el aparato que desea definir como aparato de entrada.2. Pulse Definir como aparato de entrada, o seleccione Definir como aparato de entrada en el menú
contextual.
Copiar aparatos
1. Seleccione los aparatos a copiar, y pulse Copiar o pulse las teclas [Ctrl+C]. También puede utilizar el
botón Cortar [Ctrl+X] si desea suprimir la selección.1. Pulse Pegar o pulse las teclas [Ctrl+V].
Modificar las características de un aparato
1. Haga doble clic en el aparato a modificar. También puede pulsar sobre el producto, y después clicaren el botón Modificar aparato. Aparece la ventana de configuración del producto.
2. En la ventana de configuración del producto, seleccione las opciones y características del aparato, ypulse Memorizar. Para más información, ver Ventana de configuración de un producto.
Suprimir aparatos
1. Seleccione el o los aparatos a suprimir, y después pulse Suprimir o pulse la tecla [Supr]. Aparece unmensaje.
1. Pulse Sí para iniciar la supresión.
Definir los nombres y los textos funcionales
Puede designar nombres y textos funcionales a los aparatos para localizarlos sobre el esquema. Un nombre funcional debe ser único y solo puede atribuirse a un solo aparato del cuadro (pero puede utilizarseen otros cuadros del proyecto).Los nombres funcionales pueden definirse manualmente o generarse automáticamente y puedepersonalizar los prefijos a utilizar en el momento de la generación automática.
Generar automáticamente los nombres funcionales
EcoStruxure Power Build - Rapsody puede generar automáticamente los nombres funcionales para todoslos aparatos del cuadro, menos para los que el nombre ya se ha definido manualmente.
Puede personalizar los prefijos a utilizar en el momento de la generación automática de losnombres funcionales. Para más información, ver Definir los prefijos de nombres funcionales.
Para generar los nombres funcionales:Pulse en Generación automática de nombres funcionales.

Page 34
Manual de usuario EcoStruxure Power Build - Rapsody
© Schneider Electric 2019
Definir manualmente un nombre o un texto funcional
1. Pulse en el aparato que desea definir el nombre o el texto funcional.1. En el cuadro 5 Parámetro nombre funcional, defina la información deseada. Termine pulsando
[Intro] o pulsando en otra casilla del cuadro.Puede cancelar la entrada pulsando la tecla [Esc].
Para suprimir una información, utilice la tecla [].
Definir los cablesPuede especificar las características de los cables para las diferentes salidas del cuadro: tipo, número,sección... Esta información aparece en el cajetín del fondo de plano al imprimir el esquema unifilar.1. Pulse en el aparato terminal o en una salida.2. En el cuadro 5 Parámetro nombre funcional, introducir la información y seleccionar las opciones
para el cable. Complete la entrada pulsando la tecla [Intro] o pulsando en otra casilla del cuadroPuede cancelar la entrada pulsando la tecla [Esc].
Para suprimir una información, utilice la tecla [].
Copiar la información del cable
Puede copiar la información de un cable para transferirla a otro cable del proyecto (en el mismo cuadro oen otro cuadro), o a todos los cables del mismo cuadro.
Para copiar la información de un cable hacia otro cable:1. Pulse en el aparato o en la salida que desea copiar la información del cable, y pulse en el botón
Copiar la información del cable abajo del cuadro 52. Pulse en el aparato terminal o en la salida que desea copiar la información, y pulse en el botón Pegar
la información del cable.
Para copiar la información de un cable a todos los cables del cuadro:1. Pulse en el aparato o la salida que desea copiar la información del cable, y después pulse en el botón
o Copiar esta información del cable abajo del cuadro 5. 1. Pulse en el botóno Copiar esta información del cable a todos los materiales del cuadro.
Seleccionar los sistemas de reparto
EcoStruxure Power Build - Rapsody permite calcular automáticamente los sistemas de reparto de losaparatos.Los repartidores se generan entre los aparatos cabecera de grupo y los aparatos aguas abajo, siempre enel nivel más alto. Los peines se seleccionan preferentemente cuando es posible, de lo contrario seselecciona otro tipo de repartidor o cuando no conviene ningún repartidor. Si los repartidores propuestos noconvienen, puede modificarlos.Para calcular el conjunto de sistemas de reparto del cuadro:
Pulse Generar todos los repartidores o seleccione Generar todos los repartidores en el menúcontextual.
Para modificar un repartidor:1. Pulse con el botón derecho del ratón sobre el repartidor a modificar, y seleccione Modificar el

Page 35
Manual de usuario EcoStruxure Power Build - Rapsody
© Schneider Electric 2019
repartidor en el menú contextual. Aparece la ventana Modificación del repartidor1. En la lista Repartidores compatibles, seleccione el repartidor deseado.1. Pulse en Modificación.
Calcular las bornas
El punto de conexión aguas abajo de los aparatos de protección puede trasladarse a las bornas depotencia colocadas en una zona periférica del cuadro fácilmente accesible. El número de bornasnecesarias puede calcularse automáticamente y el material correspondiente ser añadido a la lista delmaterial.
Puede definir el tipo de cable por defecto a considerar en el cálculo, las bornas a utilizar para cadacalibre de aparato y los posibles tipos de cables. Para más información, ver Definir las bornas.
Calcular las bornas1. Pulse el botón Cálculo de bornas.
Si el cuadro ya contiene las bornas, un mensaje le pide si desea suprimirlas. Para recalcular lasbornas, seleccione Sí. Si selecciona No, las bornas existentes se conservan y el cálculo se anula
2. Seleccione el tipo de cable en la lista de arriba. El cuadro inferior muestra el número de bornascalculado para cada sección de ese tipo de cable.
3. Pulse Iniciar la selección de las bornas. Los símbolos representativos de las bornas se añaden enel espacio gráfico y el material correspondiente se añade a la lista de material (Pestaña Selección deaparatos).
Puede que no aparezca la ventana Cálculo de bornas (ver Modificar la visualización del cuadrode diálogo). En este caso, el cálculo se inicia para el tipo de cable definido por defecto.
Suprimir las bornas
Para suprimir el conjunto de bornas:1. Pulse Supresión de bornas. Los símbolos representativos de bornas se suprimen del espacio gráfico
y el material correspondiente se suprime de la lista de material (pestaña Selección de aparatos).
Añadir un reenvio
Un aparato puede identificarse como componente de reenvío hacia otro cuadro. Sólo los aparatosterminales (conectados a algún otro aparato) pueden tener el estatus de componente de reenvío.
Para crear un reenvío:1. Pulse en el aparato de reenvío.1. Pulse Componente de reenvío o seleccione Añadir un componente de reenvío en el menú
contextual. Aparece la ventana Reenvío salida hacia el cuadro. Muestra en una lista desplegabletodos los cuadros del proyecto salvo el cuadro actual.
2. Seleccione el objetivo del reenvío en la lista.
3. Pulse OK. El gráfico aparece a la derecha del aparato y su etiqueta funcional se modifica paraindicar el objetivo del reenvío.

Page 36
Manual de usuario EcoStruxure Power Build - Rapsody
© Schneider Electric 2019
Añadir una salida doble
1. Pulse en el aparato en el cual desea crear dos salidas.2. Pulse en Añadir una salida doble o seleccione Añadir salida doble en el menú contextual.
Añadir una salida con bloque de iluminación de seguridad
1. Pulse en el aparato en el que desea añadir una salida con bloque autónomo de iluminación deseguridad.
2. Pulse en Añadir una salida con bloque autónomo de seguridad o seleccione Añadir una salidacon bloque autónomo de seguridad en el menú contextual.
Crear una conexión directa
Puede crear una conexión directa entre el reparto principal y un reparto segundario, sin utilizar el aparatode cabeza de grupo, por ejemplo, para conectar directamente un juego de barras a un peine.
Pulse en la casilla del nivel 1 vacío, y después pulse en el botón Insertar una conexión en el menúcontextual. Aparece une línea de conexión, conectada al reparto principal.
Suprimir un reenvío o una salida
Puede suprimir individualmente los reenvíos y las salidas.1. Pulse en el aparato en el que desea suprimir las salidas o los reenvíos con el botón derecho del ratón,
y seleccione Suprimir las salidas en el menú contextual.
Añadir o suprimir líneas vacías en la cuadrícula de reparticiónPuede insertar líneas vacías en la cuadrícula de reparto o suprimir las líneas vacías inútiles.
Para insertar una línea vacía: Pulse en la cuadrícula de repartición en el sitio donde desea añadir una línea vacía, y despuésseleccione Insertar una línea en el menú contextual. La línea nueva se inserta bajo la posición delratón y los aparatos situados debajo se desplazan hacia abajo.
Para suprimir una línea vacía:Pulse en la línea a suprimir con el botón derecho del ratón, y seleccione Suprimir la línea en el menúcontextual.
Zoom
Dispone de un zoom para aumentar el dibujo.
Acción Resultado
Zoom aumentar Aumenta el dibujo.

Page 37
Manual de usuario EcoStruxure Power Build - Rapsody
© Schneider Electric 2019
Zoom reducir Disminuye el dibujo.
Zoom ventanaPermite definir la parte del dibujo a visualizar.1. Pulse Zoom ventana.2. Pulse sobre el dibujo y, manteniendo pulsado el ratón, deslice el ratón
para delimitar el espacio a visualizar. 3. Pulse.
Zoom anterior Visualiza el dibujo con el aumento precedente.
Visualización completa Visualiza el dibujo con el aumento inicial.
También puede accionar el zoom con ayuda de las teclas [+] y [-] del teclado.
Ver tambiénConectar eléctricamente los aparatos

Page 38
Manual de usuario EcoStruxure Power Build - Rapsody
© Schneider Electric 2019
Organización eléctrica - Vista detallada
Presentación
En la subpestaña Lectura en Vertical (detallada), los aparatos se muestran con símbolos eléctricos. Sepueden repartir en 5 niveles mostrados de arriba a abajo. Esta vista puede imprimirse.
No Descripción
1 El Navegador muestra la lista de los cuadros creados en la pestaña Cuadros e indica:el precio total del proyecto arriba de la lista,el precio de cada cuadro seguido de su nombre.
Permite seleccionar el cuadro a organizar eléctricamente.
2 Este espacio gráfico muestra la repartición eléctrica entre los aparatos del cuadro seleccionadoen el Navegador. Los aparatos se muestran representados con símbolos eléctricos. Puedenrepartirse en 5 niveles mostrados de arriba a abajo, uno de ellos reservado para el aparato deentrada.
3 Estos botones permiten organizar las conexiones eléctricas entre los aparatos.
4 Características del aparato o del repartidor seleccionado en el espacio gráfico 2.
5 Este cuadro define manualmente los nombres y textos funcionales de los aparatos y lascaracterísticas de los cables.
6 Estos botones permiten copiar la información de cables.

Page 39
Manual de usuario EcoStruxure Power Build - Rapsody
© Schneider Electric 2019
No Descripción
7 El botón Cancelar deshace las últimas operaciones realizadas en la pestaña Organizacióneléctrica. Puede:
Pulsar Cancelar o pulsar las teclas [Ctrl+Z] para cancelar la última operación realizada.Pulse Cancelar para abrir la lista de las últimas operaciones realizadas, y seleccionar la
operación a cancelar (sólo pueden cancelarse las operaciones realizadas en la pestaña Organización eléctrica).
8 El botón Imprimir imprime el esquema unifilar del cuadro.
Definir las conexiones eléctricas entre los aparatos de un cuadro
Excepto el sentido de lectura, la gestión de las relaciones eléctricas en la subpestaña Lectura en Vertical(detallada) es idéntica a la de la subpestaña Lectura en Horizontal (simplificada). Para más información,ver Definir las conexiones eléctricas entre los aparatos de un cuadro en la pestaña Lectura en Horizontal(simplificada).
Imprimir el esquema unifilar
La vista mostrada en la pestaña Lectura en Vertical (detallada) puede imprimirse.
Para imprimir el esquema unifilar:1. Pulse en la flecha del botón 8 Imprimir. Aparece un menú.2. Seleccione:
Imprimir para iniciar la impresión.
Vista preliminar para verificar la presentación antes de imprimir.
Parámetros de impresión para seleccionar la impresora y las opciones de impresión.
Esta vista puede exportarse. Para más información, ver Exportar el proyecto.
Ver tambiénConectar eléctricamente los aparatos

Page 40
Manual de usuario EcoStruxure Power Build - Rapsody
© Schneider Electric 2019
Puesta en envolvente del material
Instalar el material en cuadro
Después de establecer la lista de aparatos de un cuadro, y definir las conexiones eléctricas entre estosaparatos, puede pasar al ensamblaje del cuadro.Dispone de dos modos de instalación:
En diseño asistido, EcoStruxure Power Build - Rapsody propone una selección de cofrets o armariosque pueden convenir para situar el material. Sólo tiene que seleccionar la solución que más le convenga, einiciar la puesta en envolvente. EcoStruxure Power Build - Rapsody determina entonces los accesorios demontaje y de conexiones, lo instala todo en el envolvente seleccionado y se muestra el resultado.
En diseño asistido paso a paso, se realizan estas diferentes operaciones paso a paso.
1Iniciar el diseño del cuadroEn la subpestaña Modo de diseño:
Cuando selecciona el diseño asistido, EcoStruxure Power Build - Rapsody le propone unaselección de cofrets o armarios que pueden convenir para situar el material del cuadro. Sólotiene que seleccionar la solución que más le convenga, e iniciar la puesta en envolvente.

Page 41
Manual de usuario EcoStruxure Power Build - Rapsody
© Schneider Electric 2019
EcoStruxure Power Build - Rapsody determina los accesorios de montaje y de conexiones,instala el material en el envolvente seleccionado y muestra el resultado en la subpestaña Frontal.
Cuando selecciona el diseño asistido paso a paso, EcoStruxure Power Build - Rapsody sevisualiza la subpestaña Frontal y el menú flotante Herramientas modo avanzado para permitirseleccionar la arquitectura del cuadro, y efectuar paso a paso las diferentes etapas de montajedel cuadro.Para más información, ver Diseño asistido y Diseño asistido paso a paso.
2Finalizar el cuadroLa subpestaña Frontal muestra, en su espacio gráfico, el resultado de la puesta en envolventedel cuadro. Puede completar el cuadro instalando material suplementario, cerrando los espaciosvacíos con tapas plenas, añadiendo revestimientos y tejadillos, leyendas y acotaciones.El dibujo frontal puede imprimirse.Para más información, ver Finalizar el cuadro.
Ver tambiénPrincipales etapas para crear un proyecto

Page 42
Manual de usuario EcoStruxure Power Build - Rapsody
© Schneider Electric 2019
Diseño asistido
Cuando selecciona diseño asistido en la subpestaña Modo de diseño de la pestaña Puesta enenvolvente, EcoStruxure Power Build - Rapsody le propone una selección de cofrets o de armarios quepueden convenir para colocar el material del cuadro. Sólo tiene que seleccionar el que más le convenga, einiciar la puesta en envolvente. EcoStruxure Power Build - Rapsody determina los accesorios de montaje yde conexiones, instala el material en el envolvente seleccionado y se visualiza el resultado en lasubpestaña Frontal.
No Descripción
1 El Navegador muestra la lista de cuadros creados en la pestaña Cuadros e indica:el precio total del proyecto arriba de la lista,el precio de cada cuadro seguido de su nombre.
Permite seleccionar el cuadro para la puesta en envolvente.
2 Seleccione Diseño asistido, y pulse Validar el modo de diseño.Si desea que este modo sea automáticamente preseleccionado para sus próximaspuestas en envolvente, marque la casilla Conservar para los próximos cuadros.
3 Pulse en el botón Génerar las proposiciones. EcoStruxure Power Build - Rapsody se visualizauna selección de cofrets o armarios que pueden convenir para arreglar el material del cuadro.Estas soluciones se seleccionan en función de las características eléctricas del cuadro y de susaparatos. Puede mostrarse hasta cuatro soluciones.
4 Pulse sobre la solución que le convenga.
5 Informe de las características eléctricas del cuadro.

Page 43
Manual de usuario EcoStruxure Power Build - Rapsody
© Schneider Electric 2019
No Descripción
6 Características principales de la solución seleccionada en 4.
7 Este botón permite iniciar la puesta en envolvente. EcoStruxure Power Build - Rapsody determinalos accesorios de montaje y de conexiones, instala el material en el envolvente seleccionado y sevisualiza el resultado en la subpestaña Frontal.Los aparatos se colocan en el cuadro según el orden establecido en la pestaña Organizacióneléctrica y considerando los parámetros de montaje y conexiones que ha seleccionado. Paramás información, ver Conectar eléctricamente los aparatos et Definir los parámetros de montaje yconexiones.
8 Botones de gestión de la ventana. Para más información, ver Puesta en icono,reducción/aumento, cierre de ventanas.También puede modificar el reparto entre las diferentes partes de la pestaña.
Ver tambiénInstalar el material en el cuadroFinalizar el cuadro

Page 44
Manual de usuario EcoStruxure Power Build - Rapsody
© Schneider Electric 2019
Diseño manual asistido paso a paso
Cuando selecciona el diseño manual asistido paso a paso en la subpestaña Modo de diseño de lapestaña Puesta en envolvente, EcoStruxure Power Build - Rapsody visualiza la subpestaña Frontal y elmenú Herramientas diseño asistido paso a paso para permitirle seleccionar la arquitectura del cuadro, yefectuar paso a paso las diferentes etapas de montaje del cuadro.
No Descripción
1 El Navegador muestra la lista de cuadros creados en la pestaña Cuadros e indica:el precio total del proyecto arriba de la lista,el precio de cada cuadro seguido de su nombre.
Permite seleccionar el cuadro para la puesta en envolvente.
2 Seleccione Diseño manual asistido paso a paso, y pulse Validar el modo de diseño.EcoStruxure Power Build - Rapsody visualiza la subpestaña Frontal con el menú Herramientasdiseño asistido paso a paso.
Si desea que este modo sea preseleccionado automáticamente para sus próximaspuestas en envolvente, marque la casilla Conservar para los próximos cuadros.
3 Botones de gestión de la ventana. Para más información, ver Puesta en icono,reducción/aumento, cierre de ventanas.También puede modifcar el reparto entre las diferentes partes de la pestaña.

Page 45
Manual de usuario EcoStruxure Power Build - Rapsody
© Schneider Electric 2019
No Descripción
4 En el menú Herramientas diseño asistido paso a paso, seleccione Selección de laarquitectura del cuadro. Aparece la ventana Selección de soluciones.
5 Cofrets o armarios propuestos por EcoStruxure Power Build - Rapsody para colocar los aparatosdel cuadro. Estas soluciones se seleccionan en función de las características eléctricas delcuadro y de sus aparatos. Puede mostrarse hasta 4 soluciones.Pulse sobre la solución que le convenga.
6 Informe de las características eléctricas del cuadro.
7 Características principales de la solución seleccionada en 5.
8 Pulse Seleccionar la solución.

Page 46
Manual de usuario EcoStruxure Power Build - Rapsody
© Schneider Electric 2019
No Descripción
9 La ventana Selección de soluciones se cierra y el envolvente se añade a la lista de material dela Plantilla, en el apartado Envolventes.
10 En el menú Herramientas diseño asistido paso a paso seleccione Instalación de envolventes. El envolvente se coloca en el espacio gráfico.
11 En el menú Herramientas diseño asistido paso a paso seleccione Instalación de losaparatos y bornas. EcoStruxure Power Build - Rapsodydetermina los accesorios de montaje yde conexiones, instala el material en el envolvente.Los aparatos se colocan en el cuadro según el orden establecido en la pestaña Organizacióneléctrica y considerando los parámetros de montaje y conexiones que ha seleccionado. Paramás información, ver Conectar eléctricamente los aparatos y Definir los parámetros de montaje yconexiones.
También puede instalar manualmente los aparatos en el envolvente. Para másinformación, ver Montar y desmontar los aparatos e Instalar manualmente material en elcuadro.
12 Dibujo frontal del cuadro.
13 El botón Cancelar permite deshacer las últimas operaciones realizadas en la pestaña Frontal.Puede:
Pulsar Cancelar o presionar las teclas [Ctrl+Z] para cancelar la última operación realizada.Pulsar Cancelar para abrir la lista de las últimas operaciones realizadas, y seleccionar la
operación a cancelar (sólo pueden cancelarse las operaciones realizadas en la pestaña Frontal).
Ver también

Page 47
Manual de usuario EcoStruxure Power Build - Rapsody
© Schneider Electric 2019
Instalar el material en cuadroFinalizar el cuadro

Page 48
Manual de usuario EcoStruxure Power Build - Rapsody
© Schneider Electric 2019
Finalizar el cuadro
Presentación
La subpestaña Frontal de la pestaña Puesta en envolvente muestra, en su espacio gráfico, el resultadode la puesta en envolvente del cuadro. Puede completar el cuadro instalando material suplementario,cerrando los espacios vacíos con tapas, añadiendo revestimientos y tejadillos, leyendas y cotizaciones .El dibujo frontal puede imprimirse.
No Descripción
1 El Navegador muestra la lista de los cuadros creados en la pestaña Cuadros e indica:el precio total del proyecto superior de la lista,el precio de cada cuadro después de su nombre.
2 Espacio gráfico en el que se unen los diferentes componentes del cuadro y en el que se visualizael dibujo frontal.Este espacio contiene 4 páginas. Se muestra una única página en cada momento, pero puedecambiar fácilmente de página. Para más información, ver Cambiar de página.También puede seleccionar el tamaño de las páginas así como el cajetín del fondo de plano. Paramás información, ver Cambiar el fondo de plano.
3 El dibujo frontal del cuadro consta de diferentes capas superpuestas, como si se tratase de papelde calco. Los componentes del cuadro se reparten sobre estas diferentes capas. Estos botones

Page 49
Manual de usuario EcoStruxure Power Build - Rapsody
© Schneider Electric 2019
No Descripción
permiten seleccionar la vista a visualizar. Sólo son visibles los componentes colocados sobre lavista actual y las vistas inferiores.
4 Estos botones permiten personalizar el frontal. Para más información, ver Modificar el dibujofrontal.
5 Esta paleta de herramientas gráficas permite completar el dibujo frontal añadiéndole textos deleyenda, cotas y formas geométricas (círculos, rectángulos, líneas, polígonos, etc.). Estasherramientas también permiten modificar la orientación de un aparato o de una puerta y cambiarel fondo de plano. Para más información, ver Herramientas de dibujo .
6 Las diferentes listas de la Plantilla contienen el material no instalado en el cuadro. Para másinformación, ver La plantilla.
7 Estos botones permiten efectuar varias operaciones sobre el material de la Plantilla. Para másinformación, ver Modificar el contenido de la plantilla.
8 Características del material seleccionado en el dibujo frontal 2 o en la Plantilla 6.
9 El botón Cancelar permite deshacer las últimas operaciones realizadas en la pestaña Frontal.Puede:
Pulsar sobre el botón Cancelar o presionar las teclas [Ctrl+Z] para cancelar la últimaoperación realizada.
Pulsar sobre la flecha del botón Cancelar para abrir la lista de las últimas operacionesrealizadas y seleccionar la operación a cancelar. Sólo pueden cancelarse las operacionesrealizadas en la pestaña Frontal.
10 El botón Imprimir permite imprimir el dibujo frontal del cuadro. Para más información, verImprimir el dibujo frontal
11 Botones de gestión de la ventana. Para más información, ver Puesta en icono, reducir/aumentar,cierre de ventanas.También puede modificar la repartición entre las diferentes partes de la pestaña .
Calcular el tiempo de mano de obra
Esta función permite obtener el tiempo de mano de obra necesario para realizar el cuadro montado ycableado. El tiempo de mano de obra se calcula automáticamente a partir de los tiempos de referenciaindicados en los catálogos.
El tiempo de mano de obra puede especificarse en minutos o en centésimas de hora. Paraseleccionar la unidad de tiempo de mano de obra, ver Definir el formato de tiempos de mano deobra.
1. Pulse sobre el botón Cálculo del tiempo de mano de obra. Aparece la ventana Gestión del tiempode mano de obra.
2. Puede ajustar el tiempo de mano de obra calculado modificando los coeficientes.
Imprimir el dibujo frontal
El dibujo frontal del cuadro puede imprimirse.

Page 50
Manual de usuario EcoStruxure Power Build - Rapsody
© Schneider Electric 2019
Para imprimir el dibujo frontal:3. 1. Pulse la flecha del botón 10 Imprimir. Aparece un menú.4. 2. Seleccione:
Imprimir para iniciar la impresión.
Vista preliminar antes de la impresión para verificar la configuración de la página antes de laimpresión.
Parámetros de la impresión para seleccionar la impresora y las opciones de impresión.
El dibujo frontal puede exportarse. Para más información, ver Exportar el proyecto.
Exportar el proyecto.
Ver tambiénInstalar el material en cuadro

Page 51
Manual de usuario EcoStruxure Power Build - Rapsody
© Schneider Electric 2019
Modificar el dibujo frontal
Presentación
En la subpestaña Frontal de la pestaña Puesta en envolvente, puede introducir un cierto número demodificaciones al dibujo frontal del cuadro. Puede desplazar los aparatos, modificar sus características,eliminarlos del cuadro, suprimirlos, añadir conjuntos preconfigurados, cambiar la orientación de un aparatoo de una puerta, añadir un pasillo lateral...
Dispone de un zoom y de una cuadrícula para ayudarle a posicionar los dibujos. Para másinformación, ver Asistente para el posicionamiento de los gráficos.
Algunas operaciones como el desplazamiento, la copia o la eliminación de material, puedenactuar sobre varios productos a la vez.Para seleccionar varios productos...
Modificar el dibujo frontal
Instalar manualmente material en el cuadro
1. Seleccione la vista sobre la cual desea trabajar pulsando sobre el botón 3 apropiado. Por ejemplo: Aparatos para instalar aparatos, Puertas para instalar botones o de la aparamenta sobre puerta
2. En Constituido 6, pulse sobre el material a instalar y mantenga pulsado el botón del ratón.3. Lleve el ratón al espacio gráfico. El dibujo del material sigue el puntero del ratón. En el interior de los
cofrets, un sistema de imantación le ayuda a situar los aparatos en un emplazamiento apropiado.4. Cuando el material está en el sitio deseado, suelte el botón del ratón.
Los accesorios no pueden colocarse en el espacio gráfico.Los productos del catálogo personal cuyo tipo de viñeta es el Aparato modular o Borna
pueden instalarse en el cuadro. Se representan en el dibujo con un rectángulo gris cuyasdimensiones deben definirse en el catálogo. Para más información, ver Modificar el catálogopersonal y Ventana Referencia, campo Alto o ancho, Anchura, Profundidad y Tipo de viñeta.
Cambiar de página
El espacio gráfico contiene 4 páginas. Sólo se visualiza una página. Estos dos botones en la parte superiorde la pantalla permiten pasar las páginas.
Modificar las características de un producto
1. En el espacio gráfico, haga doble clic en el producto a modificar. Aparece la ventana de configuracióndel producto.
2. En la ventana de configuración del producto, seleccione las opciones y características del aparato, ypulse Memorizar. Para más información, ver Ventana de configuración de un producto.

Page 52
Manual de usuario EcoStruxure Power Build - Rapsody
© Schneider Electric 2019
También puede pulsar en el producto, y después pulsar el botón Modificar aparato, o seleccionarModificar en el menú contextual.
Copiar los productos
1. En el espacio gráfico, seleccione los productos a copiar, y pulse Copiar o pulse las teclas [Ctrl+C]].2. Pulse Pegar o pulse las teclas [Ctrl+V].3. Desplace el ratón al lugar donde desea colocar el nuevo material, y pulse.
Suprimir los productos
1. En el espacio gráfico, seleccione los productos a suprimir, y pulse Suprimir o pulse la tecla [Supr].2. Pulse Suprimir para suprimir el material del proyecto o pulse Reenviar para colocarlo en el existente.
Eliminar los productos del cuadro
Puede eliminar material del frontal sin suprimirlo. El material se coloca en la plantila.En el espacio gráfico, seleccione los productos a eliminar del cuadro, y pulse Eliminar del cuadro.
Seleccionar un conjunto preconfigurado
Un conjunto preconfigurado es una configuración que puede guardarse para reutilizar posteriormente, en elmismo proyecto o en otros proyectos.Los conjuntos preconfigurados pueden importarse y exportarse con el fin de compartirlos en otrosproyectos.Para seleccionar un conjunto preconfiguradoPara crear un conjunto preconfigurado....
Cambiar la orientación de un producto
Puede cambiar la orientación de algunos productos para posicionarlos en el emplazamiento previsto. Los aparatos giran 90° para poder montarlos horizontalmente o verticalmente, aguas arriba o aguas abajo. Lasunidades funcionales giran 180°.1. En el espacio gráfico, pulse sobre el producto que debe girar..2. Pulse Orientación en la paleta de herrramientas gráfico 5
Cambiar la orientación de una puerta
1. En el espacio gráfico, pulse sobre la puerta a modificar.2. Pulse Orientación de la puerta en la paleta de herrramientas gráfico 5

Page 53
Manual de usuario EcoStruxure Power Build - Rapsody
© Schneider Electric 2019
Añadir un pasillo lateral a un cofret o un armario
Algunos tipos de cofrets o armarios están disponibles en versión de base o en versión con pasillo lateralasociado. Puede añadir un pasillo lateral a un cofret o armario de base.1. Pulse sobre el cofret o armario al que desea añadir un pasillo laterial, y pulse Añadir un pasillo
lateral. Aparece el pasillo lateral enganchado al ratón.2. Lleve el ratón a la proximidad del cofret o armario, a la izquierda o derecha, hasta que el sistema de
imantación posicione correctamente el pasillo lateral al lado del cofret o del armario, y pulse.
El pasillo lateral aparece en forma de un cuadrado gris hasta que se deposita.
Añadir material o accesorios
Estos dos botones ofrecen un acceso rápido para algunos materiales en la oferta Schneider Electric.1. Pulse sobre la flecha del botón Acceso rápido a los modelos. Aparece un menú.2. En el menú, seleccione el tipo de material deseado. Se visualiza, según el caso, la ventana de
configuración del producto, o la pestaña Selección de aparatos. Para más información, verSeleccionar productos en el catálogo Schneider Electric.
Acabado del cuadro
El acabado del cuadro consiste en completar cerrando los espacios vacío del frontal con tapas plenas.Pulse Acabado del cuadro.
Generar las cotas
Puede generar automáticamente las cotas horizontales o verticales del dibujo.Para generar las cotas del dibujo, pulse Generación automática de las cotas.
Visualizar u ocultar los nombres funcionales
El botón Nombres funcionales permite visualizar u ocultar los nombres funcionales.
Cambiar de fondo de plano
Se preselecciona automáticamente un fondo de plano en el espacio gráfico. Determina el tamaño de laspáginas así como el tipo de cajetín a imprimir con el dibujo frontal. Tiene la posibilidad de cambiar estefondo de plano.1. Pulse Fondo de plano en la paleta de herramientas gráficas 5. Aparece la ventana Selección del
fondo de plano.2. En el cuadro Formato, seleccione el formato de página (de A0 a A4) y la orientación de página

Page 54
Manual de usuario EcoStruxure Power Build - Rapsody
© Schneider Electric 2019
desdeada: horizontal o vertical. La lista inferior muestra los cajetines disponibles para el formato depágina seleccionada.
3. En la lista de cajetines, pulse sobre el modelo que desea utilizar.
Si el material se ha instalado, puede aumentar el tamaño del fondo de plano pero no reducirlo.El botón Por defecto permite guardar el fondo de plano seleccionado para utilizarlo en sus
próximos cuadros.El tamaño de página seleccionado no influye para la impresión del dibujo. La impresión siempre
se genera en tamaño real en función de las propiedades de la impresora (A4, A3...) sea cual seael tamaño seleccionado para el fondo de plano.
Puede modificar los fondos de plano con ayuda de la herramienta de personalización de fondosde plano. Para más información, ver Personalizar los fondos de plano.
Dibujar formas geométricas
La paleta de herramientas gráficas permite completar los dibujos frontales añadiéndoles textos de leyenda,cotas y formas geométricas (círculos, rectángulos, líneas, polígonos, etc.). Estas formas y textos puedencolorearse, redimensionarse, recolocarse. Estas herramientas también permiten modificar la orientación deun aparato o de una puerta y cambiar el fondo de plano. Para más información, ver Herramientas de dibujo.
Ver tambiénFinalizar el cuadro

Page 55
Manual de usuario EcoStruxure Power Build - Rapsody
© Schneider Electric 2019
Modificar el contenido de la plantilla
Presentación
En la subpestaña Frontal de la pestaña Puesta en envolvente, puede introducir un cierto número demodificaciones al contenido de la Plantilla. Puede modificar las características de los aparatos, copiarlos,suprimirlos, añadir un pasillo lateral, montarlos y desmontarlos.
Modificar el contenido del Almacén
Montar y desmontar los aparatos
Algunos aparatos, llamados funcionalizados, pueden instalarse en los soportes adaptados llamadossistemas de instalación. Este montaje se realiza automáticamente en la puesta en envolvente de losaparatos. Sin embargo, puede montar o desmontar manualmente los aparatos que se encuentran en laPlantilla 6.
Puede desmontar los aparatos de uno en uno o desmontar todos los aparatos de un mismo soporte.Para desmontar aparatos
En el apartado Aparatos montados de la Plantilla, seleccione los aparatos a desmontar, y pulse elbotón Desmontar.
Para desmontar todos los aparatos montados:En el apartado Aparatos montados de la Plantilla, pulse en Aparatos montados con el botónderecho del ratón, y seleccione Suprimir los materiales del apartado.
También puede montar aparatos en el sistema de instalación existente deslizándolos con el ratón hacia elsistema de instalación en el apartado Aparatos montados. Sólo se montan si son compatibles y disponende sitio suficiente.
Para montar aparatos:En el apartado Aparatos de la Plantilla, seleccione los aparatos a montar, y pulse el botón Montar.
Modificar las características de un material
1. Doble clic en el material a modificar. Aparece la ventana de configuración del producto.1. En la ventana de configuración del producto, seleccione las opciones y características del aparato, y
pulse Memorizar. Para más información, ver Ventana de configuración de un producto.
Suprimir material en la plantilla
Seleccione el material a suprimir. Pulse Suprimir en la Plantilla, o pulse la tecla [Supr], o seleccione

Page 56
Manual de usuario EcoStruxure Power Build - Rapsody
© Schneider Electric 2019
Suprimir en el menú contextual.
Ver tambiénFinalizar el cuadro

Page 57
Manual de usuario EcoStruxure Power Build - Rapsody
© Schneider Electric 2019
Seleccionar un conjunto preconfigurado
Un conjunto preconfigurado es una configuración que se guarda para reutilizarla posteriormente, en elmismo proyecto o en otros proyectos.Los conjuntos preconfigurados pueden importarse y exportarse con el fin de compartirlos con otrostrabajos.
No Acción
1 Pulse en la flecha del botón Conjunto preconfigurado. Aparece un menú.En el menú, seleccione Seleccionar un conjunto preconfigurado. Aparece la ventanaSeleccionar un conjunto preconfigurado.
2 Los conjuntos preconfigurados pueden organizarse en diferentes categorías. Pulse en lacategoría que contiene el conjunto preconfigurado deseado, y después en el conjuntopreconfigurado. La información relativa a este conjunto preconfigurado aparece en el espacio deinformación debajo de la ventana: nombre, descripción, fecha de creación.Puede reorganizar los conjuntos preconfigurados dentro de una categoría o cambiarlos decategoría deslizándolos con el ratón.También puede:
Crear nuevas categorías. Para más información pulse aquí.Suprimir categorías o conjuntos preconfigurados. Para más información pulse aquí. Renombrar categorías o conjuntos preconfigurados. Para más información pulse aquí.
3 Para añadir el conjunto preconfigurado seleccionado, pulse Añadir.
4 El botón Importar importa un conjunto preconfigurado creado en otros proyectos. El botónExportar exportar un conjunto preconfigurado para utilizarlo en otros proyectos.

Page 58
Manual de usuario EcoStruxure Power Build - Rapsody
© Schneider Electric 2019
Ver también
Crear un conjunto preconfiguradoFinalizar el cuadro

Page 59
Manual de usuario EcoStruxure Power Build - Rapsody
© Schneider Electric 2019
Crear un conjunto preconfigurado
Un conjunto preconfigurado es una configuración que se guarda para reutilizarla posteriormente, en elmismo proyecto o en otros proyectos.Los conjuntos preconfigurados pueden organizarse en varias categorías. Al principio, la lista contiene unaúnica categoría, pero puede crear otras. Puede reorganizar los conjuntos preconfigurados en el interior deuna categoría o cambiarlos de categoría. También puede suprimir o renombrar los conjuntospreconfigurados y las categorías.
No Acción
1 En el espacio gráfico, seleccione los productos que deben componer el conjunto preconfigurado.
Para seleccionar varios productos en la plantilla...
2 Pulse sobre la flecha del botón Conjunto preconfigurado. Aparece un menú.En el menú, seleccione Crear un conjunto preconfigurado. Aparece la ventana Crear unconjunto preconfigurado.
3 En la ventana Crear un conjunto preconfigurado, pulse sobre la categoría en la que deseaclasificar el nuevo conjunto preconfigurado.Al principio la lista contiene una única categoría, pero puede crear otras. Para más información,ver Crear una categoría de conjunto preconfigurado.Puede reorganizar los conjuntos preconfigurados en el interior de una categoría o cambiarlos decategoría deslizándolos con el ratón.También puede:
Suprimir categorías o conjuntos preconfigurados. Para más información pulse aquí.

Page 60
Manual de usuario EcoStruxure Power Build - Rapsody
© Schneider Electric 2019
Renombrar las categorías o los conjuntos preconfigurados. Para más información pulse aquí.
4 Para añadir el conjunto preconfigurado a la lista, pulse Añadir.
5 Defina el nombre del conjunto preconfigurado, y pulse [Intro].
Crear una categoría de conjuntos preconfigurados
Las categorías de conjuntos preconfigurados pueden solaparse las unas con las otras. Para crear unacategoría:1. Pulse sobre la categoría en la que desea crear la nueva categoría, y pulse Crear Categoría.2. Defina el nombre de la categoría, y pulse [Intro].
Suprimir una categoría o un conjunto preconfigurado
Cuando se suprime una categoría, todos los conjuntos preconfigurados clasificados en estacategoría también se suprimen.
No puede suprimirse la primera categoría arriba de la lista.
Para suprimir una categoría o un conjunto preconfigurado:Pulse sobre la categoría o el conjunto preconfigurado que desea suprimir, y pulse [Supr].
Renombrar una categoría o un conjunto preconfigurado
1. Pulse de manera lenta 2 veces sobre la categoría o el conjunto preconfigurado que desea renombrar.2. Defina el nuevo nombre, y pulse la tecla [Intro].
Ver también
Seleccionar un conjunto preconfiguradoFinalizar el cuadro

Page 61
Manual de usuario EcoStruxure Power Build - Rapsody
© Schneider Electric 2019
Asistencia al posicionamiento de los gráficos
Presentación
Dispone de diferentes ayudas al posicionamiento de los dibujos:un zoom para aumentar el dibujo,una cuadrícula para ayudarle a alinear los gráficos.
El zoom
El zoom permite aumentar una parte del espacio de dibujo con el fin de distinguir mejor los detalles.
Acción Resultado
Zoom VentanaPermite definir la parte del dibujo a visualizar.1. Pulse Zoom ventana.2. Pulse sobre el dibujo y, manteniendo pulsado el botón del ratón, deslice el
ratón para delimitar el espacio a visualizar. 3. Pulse.
Zoom anterior Fija el dibujo con el aumento anterior.
Visualizacióncompleta Visualiza el dibujo con el aumento inicial.

Page 62
Manual de usuario EcoStruxure Power Build - Rapsody
© Schneider Electric 2019
La cuadrícula
La cuadrícula le ayuda a alinear los textos y los dibujos. Cuando está activa, solo puede posicionar losobjetos según los puntos predefinidos cuyo espacio corresponde a la cuadrícula.
Según el tamaño del espacio del dibujo y el zoom utilizado, la cuadrícula no se visualiza, aunqueesté activa.
Pulse sobre el botón correspondiente a la cuadrícula deseada en la paleta de herramientas gráficas 5.
Sin cuadrícula Anula la cuadrícula.
Cuadrícula normal Activa la cuadrícula de 10mm.
Cuadrícula fina Activa la cuadrícula de 5mm.
Cuadrícula muy fina Activa la cuadrícula de 2mm.
Ver también
Finalizar el cuadro

Page 63
Manual de usuario EcoStruxure Power Build - Rapsody
© Schneider Electric 2019
Herramientas de dibujo
Presentación
Una paleta de herramientas gráficas permite dibujar formas geométricas tales como círculos, rectángulos,líneas, polígonos, etc y añadir textos. Estas formas y textos pueden colorearse, redimensionarse,recolocarse.
Una vez seleccionado, las herramientas que permiten dibujar formas geométricas estánactivas. Para salir de la herramienta actual, presione la tecla [Esc] o pulse en otra herramienta.
Con algunas herramientas, puede trabajar con varios objetos gráficos. Para seleccionar variosobjetos gráficos...
Modificar los objetos
Redimensionamiento
Permite redimensionar los dibujos seleccionados respetando sus proporciones enanchura y altura.
Redimensionamiento libre
Permite redimensionar los ldibujos seleccionados en altura, en anchura, o de maneraproporcional.
Redimensionamiento en lasabscisas
Permite redimensionar los dibujos seleccionados en anchura.
Redimensionamiento de lasordenadas
Permite redimensionar los dibujos seleccionados en altura.
Orientación de lapuerta
Permite cambiar la orientación de la puerta de un cofret o de un armario. Para másinformación, ver Cambiar la orientación de una puerta.
Orientación Permite cambiar la orientación de un producto. Para más información, ver Cambiar laorientación de un producto.

Page 64
Manual de usuario EcoStruxure Power Build - Rapsody
© Schneider Electric 2019
Dibujar formas geométricas
Elipse Dibuja una elipse 1. Pulse donde empieza la elipse y mantenga presionado el botón del ratón.2. Deslice en diagonal el puntero del ratón. La elipse se desarrolla.3. Suelte el botón del ratón cuando la elipse tenga la dimensión deseada.
Círculo Dibuja un círculo1. Pulse en el emplazamiento del centro del círculo.2. Desplace el ratón para desarrollar el círculo.3. Suelte el botón del ratón cuando el círculo tenga la dimensión deseada.
Arco Dibuja un arco de círculo1. Pulse en el emplazamiento del centro del círculo.2. Desplace el ratón, y pulse en el emplazamiento del borde del círculo.3. Desplace el ratón para desarrollar el arco del círculo.4. Suelte el botón del ratón cuando el arco del círculo tenga la dimensión deseada.
Rectángulo Dibuja un rectángulo1. Pulse en el emplazamiento de un extremo del rectángulo y mantenga presionado
el botón del ratón.2. Deslice en diagonal el puntero del ratón. El rectángulo se desarrolla.3. Suelte el botón del ratón cuando el rectángulo tenga la dimensión deseada.
Segmento Dibuja una línea1. Pulse en un extremo de la línea.2. Desplace el ratón para trazar la línea.3. Pulse cuando la línea tenga la dimensión deseada.
Polilínea Dibuja una línea con varios segmentos1. Pulse en el emplazamiento de uno de los extremos del primer segmento de la
línea.2. Desplace el ratón pra trazar el segmento, y pulse.3. Desplace el ratón para trazar el segundo segmento, y pulse. Repita esta
operación tantas veces como sea necesario.4. Cuando los segmentos están trazados, doble clic.
Mientras dibuja, puede anular el último segmento trazado presionando la tecla [Esc].
Polígono Dibuja un polígono1. Pulse en el emplazamiento del primer extremo del polígono.2. Desplace el ratón, y pulse en el emplazamiento del segundo extremo del
polígono. Repita esta operación tantas veces como sea necesario.3. Doble clic en el último extremo.
Mientras dibuja, puede anular el último segmento trazado presionando la tecla [Esc].

Page 65
Manual de usuario EcoStruxure Power Build - Rapsody
© Schneider Electric 2019
Anotar el dibujo
Texto Permite introducir un texto y depositarlo en el espacio del dibujo.1. Pulse en la herramienta Texto. Aparece la ventana Creación de texto.2. Introduzca el texto, y pulse OK. Aparece el texto enganchado en la punta del
puntero del ratón.3. Pulse en el emplazamiento donde desea colocar el texto.
El texto queda enganchado en la punta del puntero del ratón. Puededepositarlo varias veces seguidas. Para salir del texto, presione la tecla [Esc].
Modificar texto Permite modificar un texto.1. Pulse en el texto a modificar.2. Pulse en la herramienta Modificar texto. Aparece una ventana que contiene el
texto seleccionado.3. Introduzca el nuevo texto, y pulse OK.
Cotashorizontales
Cotas verticales
Permiten acotar los dibujos horizontalmente o verticalmente1. Pulse en uno de los extremos del segmento a acotar.2. Pulse en el otro extremo del segmento a acotar. La línea de acotación aparece
entre dos líneas de unión.3. Deslice el ratón para llevar la línea de acotación a su emplazamiento definitivo y
clique.
Seleccionar la forma de los objetos y el fondo de plano
Parámetros Permite modificar el estilo de trazo, el color y el motivo de relleno de las figuras trazadascon las herramientas de dibujo.Si modifica estos atributos cuando no hay ningún dibujo seleccionado, la nueva forma seaplicará a todas las figuras dibujadas posteriormente.
Parámetrostexto
Permite modificar la forma de los textos (color, estilo, inclinación, alineación, tamaño yfuente de caracteres).Si modifica estos atributos cuando no hay ningún dibujo seleccionado, la nueva forma seaplicará a todos los textos introducidos posteriormente.
Parámetrosflechas
Permite crear automáticamente extremos de líneas. El tipo de extremo seleccionado seaplica a todas la líneas que dibuje.No puede modificar el tipo de extremo de una línea después de dibujarla.
Fondo deplano
Permite cambiar de fondo de plano. Para más información, ver Cambiar de fondo de plano.

Page 66
Manual de usuario EcoStruxure Power Build - Rapsody
© Schneider Electric 2019
Utilizar la cuadrícula
Sincuadrícula
Cuadrícula
normalCuadrículafina
Cuadrículamuy fina
Permiten seleccionar la cuadrícula. Para más información, ver Asistencia alposicionamiento de los gráficos.
Ver tambiénFinalizar el cuadro

Page 67
Manual de usuario EcoStruxure Power Build - Rapsody
© Schneider Electric 2019
Valoración, export e impresión delproyecto
Valorar, exportar e imprimir el proyecto
Una vez terminado el proyecto, puede valorar, exportar e imprimir su contenido. La pestaña Informesdefine la información administrativa, visualiza las referencias del proyecto, accede a la valoración, exporta eimprime el proyecto.
1Definir la información administrativaEn la subpestaña Proyecto, se definen sus coordenadas, las coordenadas del cliente y lainformación administrativa del proyecto, como por ejemplo, el nombre, el número y el tipo deproyecto. Esta información se utilizará en el momento de la impresión y de la exportación delproyecto.Para más información, ver Definir la información administrativa del proyecto.

Page 68
Manual de usuario EcoStruxure Power Build - Rapsody
© Schneider Electric 2019
2Visualizar las referenciasEn la subpestaña Referencias, se visualizan, cuadro por cuadro, las referencias del material delproyecto.Para más información, ver Visualizar las referencias.
3Valorar el proyecto
En la subpestaña Valoración, se visualiza la valoración del conjunto del proyecto. Se puedeajustar el tiempo de mano de obra calculado, definir los márgenes sobre el precio de compra,ajustar los costes para los consumibles y las prestaciones complementarias. Para más información, ver Valorar el proyecto.
4Exportar el proyecto
Puede exportar todo o parte del contenido del proyecto. Puede seleccionar los cuadros a figuraren la exportación y las partes del proyecto: listas de material, dibujos frontales. Dispone dediferentes formatos de exportación. Configure e inicialice la exportación del proyecto en la subpestaña Exportación e Impresión.Para más información, ver Exportar el proyecto.
5Imprimir el proyecto
Puede imprimir todo o parte del contenido del proyecto. Puede seleccionar los cuadros quetienen que aparecer en la impresión y las partes del proyecto a imprimir: listas de material,dibujos frontales, esquemas unililares. Para las listas del material, puede seleccionar lascolumnas a imprimir.Se configuran y se inician las impresiones en la subpestaña Exportación e Impresión.Para más información, ver Imprimir el proyecto.
Ver tambiénPrincipales etapas para crear un proyecto

Page 69
Manual de usuario EcoStruxure Power Build - Rapsody
© Schneider Electric 2019
Definir la información administrativa del proyecto
En la subpestaña Proyecto de la pestaña Informes, se definen sus coordenadas, las coordenadas delcliente y la información administrativa del proyecto, como por ejemplo, el nombre, el número y el tipo deproyecto. Esta información se utilizará cuando se imprima y se exporte el proyecto.
No Acción
1 En el cuadro Empresa, puede definir sus coordenadas.
2 El botón Por defecto permite guardar la información concerniente a su empresa para reutilizarlaen sus próximos proyectos.
3 En el cuadro Cliente, puede definir la información de su cliente.
4 En el cuadro Proyecto, puede definir la información concerniente al lugar a instalar.El nombre del proyecto es el mismo que el definido en la pestaña Cuadros.
Ver tambiénValorar, exportar e imprimir el proyecto

Page 70
Manual de usuario EcoStruxure Power Build - Rapsody
© Schneider Electric 2019
Visualizar las referencias
En la subpestaña Referencias de la pestaña Informes, se visualizan cuadro por cuadro, las referencias delmaterial del proyecto.La subpestaña Referencias contiene dos subpestañas. La subpestaña Referencias muestra lasreferencias de los productos y los accesorios por separado. La subpestaña Productos Configuradosmuestra las referencias agrupadas por producto (producto y accesorios agrupados).Puede seleccionar las columnas a visualizar.
No Descripción
1 El Navegador muestra la lista de los cuadros del proyecto e indica:el precio total del proyecto en la barra del título,el precio de cada cuadro seguido de su nombre.
2 Referencias del cuadro seleccionado en el Navegador.En la subpestaña Referencias, las referencias de los productos y los accesorios se muestran porseparado.En la subpestaña Productos Configurados, las referencias de los productos y de sus accesoriosse agrupan.
3 Este botón permite seleccionar las columnas a visualizar. Para más información, ver Seleccionarlas columnas a visualizar más abajo.
4 Botones de gestión de la ventana. Para más información, ver Minimización, reducción/aumento,cierre de ventanas.También puede modificar la repartición entre las diferentes partes de la pestaña.

Page 71
Manual de usuario EcoStruxure Power Build - Rapsody
© Schneider Electric 2019
Seleccionar las columnas a mostrar
1. Pulse sobre el botón Selección de columnas de visualización. Aparece la ventana Selección decolumnas de visualización. La lista Columnas disponibles muestra las columnas que puedenmostrarse. La lista Columnas mostradas muestra las columnas visibles en la pestaña Referencias.
2. Coloque las columnas que desea visualizar en la lista Columnas mostradas.
Desplaza la columna seleccionada en la lista Columnas disponibles a la lista Columnasmostradas.
Permite eliminar una columna de la lista Columnas mostradas.
Permite añadir todas las columnas disponibles a la lista Columnas mostradas.
Permite eliminar todas las columnas de la lista Columnas mostradas.
Permiten desplazar la columna seleccionada arriba o abajo de la lista.
Puede modificar el ancho de las columnas. Para más información, ver Ajustar el ancho de columnas o la altura de líneas de un cuadro.
Ver tambiénValorar, exportar e imprimir el proyecto

Page 72
Manual de usuario EcoStruxure Power Build - Rapsody
© Schneider Electric 2019
Valorar el proyecto
En la subpestaña Valoración de la pestaña Informes, visualiza la valoración del conjunto del proyecto.Puede ajustar los tiempos de mano de obra calculados, añadir costes para los consumibles y lasprestaciones complementarias.La valoración puede representarse tal cual se muestra en esta pestaña, aunque también puede exportaresta información a un archivo Microsoft Excel donde puede modificarla y crear presupuestos y pedidos.Para más información, ver Exportar el proyecto.
No Descripción
1 Este cuadro muestra una síntesis de la valoración del proyecto. Se compone de una línea paracada uno de los cuadros del proyecto y de una línea total general. Las celdas verdes sonmodificables.
2 Coste del materialTarifa sin IVA = precio catálogo de los productosCompra = precio tarifa donde se han aplicado los descuentos definidos en los parámetros (verDefinir los descuentos sobre el material).
3 Coste de los consumiblesPara cada uno de los cuadros del proyecto, puede añadir un coste de consumibles. Este importese calcula en porcentaje del precio del material.Defina el porcentaje en la celda verde.
4 Coste del material y de consumibles

Page 73
Manual de usuario EcoStruxure Power Build - Rapsody
© Schneider Electric 2019
No Descripción
Compra = total de las columnas Compra para el material y los consumiblesVenta = Compra * % MargenLos márgenes están definidos en los parámetros del proyecto (ver Definir el porcentaje horario ymárgenes del proyecto), pero puede modificarlos aquí.
5 Coste de mano de obraLa mano de obra que se muestra corresponde al tiempo necesario para el ensamblaje de loscuadros. Se calcula automáticamente por EcoStruxure Power Build - Rapsody a partir de lostiempos de referencia guardados en los catálogos. Un coste de mano de obra complementario puede definirse también en forma de mano de obraen el documento exportado en formato Microsoft Excel. Tiempo estimado = tiempo calculado por EcoStruxure Power Build - RapsodyTiempo ajustado = si el tiempo estimado no conviene, puede definir aquí el tiempo de mano deobra a considerar, en centésimas de horas. Compra = Tiempo ajustado * Coste de la mano de obra taller definido en los parámetros delproyecto (Ver Definir el porcentaje horario y márgenes del proyecto)Venta = Compra * % MargenLos márgenes están definidos en los parámetros del proyecto (ver Definir el porcentaje horario ymárgenes del proyecto), pero puede modificarlos aquí.
6 Precio de venta total Material + Consumibles + Mano de obra
7 Precio total de las prestaciones definidas en el cuadro 9
8 Total general de la línea
9 Este cuadro permite añadir prestaciones complementarias. Para más información, ver Añadirprestaciones complementarias.
10 El botón Cancelar permite deshacer las últimas operaciones realizadas en la pestaña Valoración. Puede:
Pulsar Cancelar o pulsar las teclas [Ctrl+Z] para anular la última operación realizada.Pulse en la flecha del botón Cancelar para abrir la lista de las últimas operaciones realizadas,
y seleccionar la operación a cancelar (sólo pueden cancelarse las operaciones realizadas en lapestaña Valoración).
11 El botón Imprimir imprime la valoración del proyecto.
Añadir prestaciones complementarias
Puede añadir prestaciones complementarias para considerar los gastos anexos tales como el transporte ola instalación. Estas prestaciones pueden añadirse en diferentes cuadros del proyecto, o bien globalmenteal proyecto. El importe de las prestaciones puede indicarse en forma de importe fijo, o en porcentaje del importe totaldel material y de los consumibles o del importe total de la mano de obra.
Puede definir las prestaciones por defecto. Estas prestaciones se añadirán automáticamente acada proyecto en el momento de su creación. Para más información, ver Definir las prestacionespor defecto..

Page 74
Manual de usuario EcoStruxure Power Build - Rapsody
© Schneider Electric 2019
Para añadir una prestación:1. Pulse Crear prestación. Aparece la ventana Prestación.2. En la lista Destino, seleccione la base de la prestación: cuadro o proyecto.3. Defina el nombre de la prestación.4. En la lista Unidad, seleccione el modo de cálculo: divisa o porcentaje.5. En el campo Valor sin IVA, defina el importe o el porcentaje del cálculo de la prestación.6. Si la prestación está en porcentaje, en la lista Cálculo sobre el total, seleccione la base del cálculo:
coste de mano de obra o coste del material + consumibles.7. Si desea que esta prestación se añada a las prestaciones por defecto, marque la casilla Añadir a las
prestaciones por defecto. 8. Pulse OK. Se cierra la ventana Prestación y la prestación aparece en el cuadro.9. Los márgenes están definidos en los parámetros (ver Definir el porcentaje horario y márgenes del
proyecto), pero puede modificarlos en la columna % Margen.
Para modificar una prestacion:1. Doble clic en la línea de la prestación a modificar. Aparece la ventana Prestación.2. Efectúe las modificaciones, y pulse OK.
Para suprimir una prestación:1. Pulse en la línea de la prestación a suprimir.2. Pulse Suprimir Prestación.
Ver tambiénValorar, exportar e imprimir el proyecto

Page 75
Manual de usuario EcoStruxure Power Build - Rapsody
© Schneider Electric 2019
Exportar el proyecto
Puede exportar todo o parte del contenido del proyecto. Puede seleccionar los cuadros y las partes delproyecto que tienen que exportarse: listas de material, dibujos frontales. Dispone de diferentes formatos deexportación. Configure e inicie la exportación del proyecto en la subpestaña Exportación e Impresión de la pestañaInformesPuede exportar:
las listas de material en tres formatos a elegir (CSV, TXT, XML) y puede seleccionar las columnas aexportar,
la lista de material y la valoración a la aplicación Microsoft Excel, donde puede crear presupuestos ypedidos,
los dibujos frontales en formato DXF,el proyecto en una estructura de archivo en formato XML, que puede ser usado por aplicaciones
externas (CAD eléctrico).
No Acción
1 Seleccione los cuadros a exportar.
2 El recuadro Exportación de datos a un archivo de texto permite exportar las listas del materialen diferentes formatos.1. Seleccione el formato de exportación deseado (CSV, XML o TXT).2. Seleccione las columnas a exportar. Para más información, ver Seleccionar las columnas a
exportar.3. Pulse Exportar.

Page 76
Manual de usuario EcoStruxure Power Build - Rapsody
© Schneider Electric 2019
No Acción
3 El recuadro Exportación de datos a la Hoja de cálculo permite exportar las listas de material yla valoración del proyecto a la aplicación Microsoft Excel, donde puede modificar la valoración ycrear presupuestos y pedidos.
Para iniciar la exportación, pulse en Exportar.
4 El recuadro Exportación de gráficos permite exportar los dibujos frontales en formato DXF.1. Marque la casilla del tipo de gráfico deseado: Frontal en formato DXF. Cada gráfico se
exportará en los dos formatos en dos carpetas separadas.2. Pulse en Exportar. Aparece la ventana Buscar carpeta.
5 El recuadro Exportación archivo neutro para aplicación externa permite exportar el proyectoen un archivo estructurado en formato XML que puede ser usado por aplicaciones externas (CADeléctrico).
Para iniciar la exportación, pulse Exportar.
Seleccionar las columnas a exportar
La lista Columnas disponibles muestra las columnas que pueden exportarse. La lista Columnasrepresentadas muestra las columnas que se exportarán.
Colocar las columnas que desea exportar en la lista Columnas representadas
Desplaza la columna seleccionada en la lista Columnas disponibles a la lista Columnasrepresentadas.
Permite eliminar una columna de la lista Columnas representadas.
Permiten desplazar la columna seleccionada arriba o abajo de la lista.
Voir aussiValorar, exportar e imprimir el proyecto

Page 77
Manual de usuario EcoStruxure Power Build - Rapsody
© Schneider Electric 2019
Imprimir el proyecto
Puede imprimir todo o parte del contenido del proyeto. Puede seleccionar los cuadros que tienen quefigurar en la impresión y las partes del proyecto a imprimir: listas de material, dibujos frontales, esquemasunifilares. Para las listas de material, puede seleccionar las columnas a imprimir.Configure y ejecute las impresiones en la subpestaña Exportación e Impresión de la pestaña Informes.Automáticamente se imprime un fondo de plano con los esquemas eléctricos y los dibujos frontales.Dispone de diferentes formatos de fondo de plano y de cajetín y puede seleccionar el que desea imprimiren la pestaña Frontal de la puesta en envolvente. Para más información, ver Cambiar de fondo de plano.
No Acción
1 Seleccione los cuadros a imprimir.
2 Para imprimir las listas de material, seleccione las listas deseadas: lista de referencias y/o lista deproductos configurados. Para más información, ver Visualizar las referencias.Puede seleccionar las columnas a imprimir. Para más información, ver Seleccionar las columnasa imprimir.
3 Para imprimir los esquemas unifilares, marque la casilla Vertical (detallada).
4 Para imprimir los dibujos frontales, marque las casillas de las vistas deseadas. Para másinformación, ver Finalizar el cuadro 3.
5 Para iniciar la impresión, pulse Imprimir.

Page 78
Manual de usuario EcoStruxure Power Build - Rapsody
© Schneider Electric 2019
Seleccionar las columnas a imprimir
La lista Columnas disponibles muestra las columnas que pueden imprimirse. La lista Columnasrepresentadas muestra las columnas que se imprimirán.
Colocar las columnas que desea imprimir en la lista Columnas representadas.
Hace pasar la columna seleccionada en la lista Columnas disponibles a la lista Columnasrepresentadas.
Permite retirar una columna de la lista Columnas representadas.
Permiten desplazar la columna seleccionada arriba o abajo de la lista.
Ver tambiénValorar, exportar e imprimir el proyecto

Page 79
Manual de usuario EcoStruxure Power Build - Rapsody
© Schneider Electric 2019
Funciones complementarias
Modificar el catálogo personal
En el catálogo personal, las referencias se clasifican por fabricantes, familias de productos y capítulos.Para añadir una referencia, debe haber creado por lo menos un fabricante, una familia y un capítulo.
No Acción
1 Pulse sobre la flecha del botón Parámetros. Aparece un menú. En el menú, seleccioneModificación del catálogo personal. Aparece la ventana Gestión de referencias.
2 En la ventana Gestión de referencias, pulse sobre el fabricante para el cual desea crear lareferencia. Si no existe, debe crearlo utilizando el botón Crear en la lista Fabricante.
3 Pulse en la familia en la que desea añadir la referencia. Si no existe, debe crearla utilizando elbotón Crear en la lista Familia.
4 Pulse en el capítulo en el que desea añadir la referencia. Si no existe, debe crearlo utilizando elbotón Crear en la lista Capítulo.

Page 80
Manual de usuario EcoStruxure Power Build - Rapsody
© Schneider Electric 2019
No Acción
5 Pulse el botón Crear en el cuadro Referencia. Aparece la ventana Referencia.
6 En la ventana Referencia, definir la información concerniente a la referencia, y pulse OK. Paramás información, ver Ventana Referencia.
7 Pulse el botón Salir para cerrar la ventana.
Para modificar o para suprimir un fabricante, una familia, un capítulo o una referencia: Pulse sobre la línea a modificar o a suprimir en la lista correspondiente, y pulse sobre el botónModificar o sobre el botón Suprimir que está en la lista.
Cuando suprime un fabricante, una familia o un capítulo, se suprime todo su contenido (porejemplo, si suprime un fabricante, todas las familias, capítulos y referencias de ese fabricante sesuprimen).
Ver tambiénImportar/exportar el catálogo personal

Page 81
Manual de usuario EcoStruxure Power Build - Rapsody
© Schneider Electric 2019
Importar/exportar el catálogo personal
Puede importar y exportar el contenido del catálogo personal en forma de archivos ASCII estándar.
No Acción
1 Pulse sobre la flecha del botón Parámetros. Aparece un menú. En el menú, seleccioneImport/Export del catálogo personal. Aparece la ventana Import/Export del catálogopersonal.
2 En la ventana Import/Export del catálogo personal, pulse el botón Exportar para exportar losdatos o el botón Importar para importar los datos.
3 En la ventana que aparece, seleccione el archivo que contiene los datos a importar, o indique elnombre del archivo al que desea exportar los datos.
4 Tiene la posibilidad de definir la estructura del archivo de importación o de exportación. Pulsesobre Formato Importación o Formato Exportación. Aparece la ventana Formato del archivo.Para más información, ver Ventana Formato del archivo.
En los formatos de importación o exportación, no son obligatorios todos los campos. Introduzca0 en las columnas Posición y Ancho de los que no desea utilizar.
En el formato estándar el último campo debe ir seguido de un separador.

Page 82
Manual de usuario EcoStruxure Power Build - Rapsody
© Schneider Electric 2019
Actualizar las referencias internas
Puede importar y exportar las referencias internas de sus catálogos en formato de archivo ASCII estándar.
No Acción
1 Pulse en la flecha del botón Parámetros. Aparece un menú, seleccione Actualizar referenciasinternas. Aparece la ventana Carga de referencias internas.
2 En la lista de fabricantes de la ventana Carga de referencias internas, seleccione el o losfabricantes a actualizar.
3 Pulse en Carga de Referencias para importar las referencias o en Exportación deReferencias para exportar las referencias.
4 En la ventana que aparece, seleccione la carpeta que contiene los datos a importar, o indique elnombre de la carpeta a la que desea exportar los datos.
5 Cuando importa las referencias, si la carpeta de actualización de referencias no está en formatoestándar, tiene dos opciones:
Si el formato ha sido anteriormente guardado, pulse en Existente para recuperarlo. O pulse en Nuevo para definir un formato de actualización. Aparece la ventana Nuevo
formato. Para más información, ver Ventana Nuevo formato.

Page 83
Manual de usuario EcoStruxure Power Build - Rapsody
© Schneider Electric 2019
En los formatos de import o export, todos los campos no son obligatorios. En los que no deseautilizar, ponga 0 en las columnas Posición y Longitud.
En el formato estándar el último campo debe ir seguido de un separador.

Page 84
Manual de usuario EcoStruxure Power Build - Rapsody
© Schneider Electric 2019
Personalización de los fondos de plano
Presentación
Se suministra un cierto número de fondos de plano con el programa. La herramienta de personalización defondos de plano permite personalizarlos.

Page 85
Manual de usuario EcoStruxure Power Build - Rapsody
© Schneider Electric 2019
No Descripción
1 Pulse en la flecha del botón Parámetros. Aparece un menú. En el menú, seleccioneModificación de los fondos de planos. Aparece la ventana Editor de los fondos de plano.
2 La barra de título del editor del fondo de plano indica el nombre del fondo de plano actual.Contiene, a la derecha, los botones de minimización, de reducción / ampliación y de cierre de laventana.
Cuando la ventana no se visualiza completamente, puede desplazarla pulsando en labarra de título con el ratón y deslizándola a otro emplazamiento.
3 La barra de menús muestra, en los menús desplegables, las funciones necesarias para lautilización del programa. También están disponibles algunas funciones:
por una combinación de teclas del teclado (indicado a la derecha de la opción, en el menú), por un botón en la barra de herramientas.
4 La barra de herramientas ofrece un acceso rápido a las funciones más frecuentemente utilizadas.En la barra de herramientas, cada función está representada por un botón. Hay una burbuja deayuda asociada a cada botón. Aparece cuando deja el ratón unos segundos sobre ese botón.
5 Espacio en el que se modifica los fondos de plano.
6 La barra de herramientas Diseño agrupa las herramientas que permiten dibujar formasgeométricas y manipular los gráficos.La barra de herramientas Diseño puede desplazarse y redimensionarse. Para más información,ver Desplazar y redimensionar la barra de herramientas.
7 La barra de estado indica de izquierda a derecha:la descripción de la función seleccionada en la barra de menús o en la barra de herramientas,La indicación de bloqueo del teclado en modo mayúscula (CAP) y la activación del teclado
numérico (NUM), cuando trabaja en el espacio de dibujo, se muestran las coordenadas de la posición de la
punta del ratón.
En la ventana del editor de fondos de plano, puede ocultar la barra de herramientas, la barra deestado y la barra Diseño (menú Visualización, función Barra de herramientas, Barra de estadoy Paleta Diseño).
Modificación de los fondos de plano
Se suministra un cierto número de fondos de plano con el programa. Algunos de estos fondos de planopueden personalizarse. Los modelos no son modificables y no puede crear otros fondos de plano que nosean los suministrados. Los fondos de plano modificables se indican cuando se abre un fondo de plano.
Modificación de los fondos de plano
Para modificar un fondo de plano...
Añadir atributos
Los atributos permiten imprimir información actualizada automáticamente, tal como la información generaldel proyecto o el número de folio.Para añadir atributos a un fondo de plano...

Page 86
Manual de usuario EcoStruxure Power Build - Rapsody
© Schneider Electric 2019
Dibujo de formas geométricas
Una paleta de herramientas gráficas (paleta Diseño) permite dibujar formas geométricas tales comocírculos, rectángulos, líneas, polígonos, etc., y añadir textos. Estas formas y textos pueden colorearse,redimensionarse.Para añadir dibujos a un fondo de plano...
Para añadir dibujos a un fondo de plano...
Dispone de un zoom para aumentar el dibujo y de una cuadrícula para ayudarle a alinear los gráficos. Parautilizar la asistencia al posicionamiento...

Page 87
Manual de usuario EcoStruxure Power Build - Rapsody
© Schneider Electric 2019
Actualización de tarifa
Puede actualizar los precios del material en los catálogos a partir de una carpeta de actualización.
No Acción
1 Pulse en la flecha del botón Parámetros. Aparece un menú. En el menú, seleccioneActualización tarifa. Aparece la ventana Actualización de Tarifa.
2 En el cuadro Nueva actualización, indique el nombre de la carpeta de actualización. Puede
buscarla con ayuda del botón .
3 Puede introducir una descripción para la actualización (aparecerá en el cuadro Últimaactualización la próxima vez que abra la ventana Actualización Tarifa). Por ejemplo, puedeindicar la fecha del día si desea guardar la fecha de la actualización.
4 Modificar si es necesario la descripción de la divisa.
5 Pulse OK.
6 Fecha de la tarifa. Se trata de la fecha inscrita en la carpeta de actualización y no de la fecha enla que la actualización ha sido efectuada.

Page 88
Manual de usuario EcoStruxure Power Build - Rapsody
© Schneider Electric 2019
Obtener ayuda
El botón Ayuda da el acceso a la ayuda en línea y a la información sobre el programa.1. Pulse sobre la flecha del botón Ayuda. Aparece un menú.2. Seleccione:
Ayuda para acceder a la ayuda en línea sobre el funcionamiento del programa. También puedeacceder a esta ayuda en línea pulsando la tecla F1.
Acerca de para consultar el contrato de licencia del programa.
Ver tambiénVentana de Bienvenida

Page 89
Manual de usuario EcoStruxure Power Build - Rapsody
© Schneider Electric 2019
Definir sus preferencias de uso
Personalizar los valores por defecto de los productosSchneider Electric
Cuando selecciona material en el Catálogo Schneider Electric, aparece una ventana para permitirle definirlas características del producto. En esta ventana se preseleccionan algunas características y opciones.Tiene la posibilidad de modificar estas preselecciones.
No Acción
1 Pulse sobre la flecha del botón Parámetros. Aparece un menú. En el menú, seleccioneModificación de valores prederterminados. Aparece la ventana Seleccionar un producto.
2 En la ventana Seleccionar un producto, seleccione la oferta a modificar.
3 Abra el apartado deseado.
4 Pulse sobre el producto a modificar.

Page 90
Manual de usuario EcoStruxure Power Build - Rapsody
© Schneider Electric 2019
No Acción
5 Pulse Abrir. Aparece la ventana de configuración del producto. Seleccione las opciones ycaracterísticas deseadas, y pulse Memorizar. Según las selecciones efectuadas, puedenaparecer otras ventanas. Seleccione en estas ventanas las características complementarias delproducto. Para más información, ver Ventana de configuración de un producto.Las características seleccionadas se guardan como valor por defecto pero no se añade alproyecto ningún material.

Page 91
Manual de usuario EcoStruxure Power Build - Rapsody
© Schneider Electric 2019
Definir los prefijos de nombres funcionales
Tiene la posibilidad de definir, para cada tipo de aparatos, los prefijos a utilizar en el momento de lageneración automática de los nombres funcionales.
No Acción
1 Pulse sobre la flecha del botón Parámetros. Aparece un menú. En el menú, seleccione Nombresfuncionales (Localizaciones). Aparece la ventana Nombres Funcionales (Localizaciones).
2 Modifique los prefijos deseados.
3 Pulse Validar.
4 El botón Inicializar anula todas sus modificaciones.

Page 92
Manual de usuario EcoStruxure Power Build - Rapsody
© Schneider Electric 2019
Definir los descuentos sobre el material
Presentación
Puede definir los descuentos a aplicar sobre los precios catálogo del material. Los descuentos puedenespecificarse por familia de productos o por referencia. Los descuentos se aplican únicamente al proyectoactual, pero puede guardar los descuentos por familia para utilizarlos en sus próximos proyectos.Para más información, ver Valorar el proyecto.
No Acción
1 Pulse sobre la flecha del botón Parámetros. Aparece un menú. En el menú seleccioneDescuentos del proyecto. Aparece la ventana Descuentos del proyecto.
2 La pestaña Familia permite definir los descuentos por familia de productos.
3 La pestaña Referencia permite definir los descuentos por referencia.

Page 93
Manual de usuario EcoStruxure Power Build - Rapsody
© Schneider Electric 2019
Definir los descuentos por familia de productos
Para cada familia de productos, puede indicar un descuento de base y un descuento complementario. Eldescuento efectivo es la multiplicación del descuento de base por el descuento complementario. EjemploPara una familia de productos dispone habitualmente de un descuento de un 30%. Para un proyectoparticular obtiene un descuento suplementario de un 10%. El descuento efectivo para ese proyecto será de:100%-(0,7*0,9)= 37%
No Acción
1 En la lista Constructor, seleccione un constructor.
2 Marque las casillas correspondientes a los descuentos que desea considerar: Descuentos debase y/o Descuentos excepcionales.
3 Pulse sobre un descuento y defina su valor.
Puede pulsar Aplicar en todos para aplicar este valor en todas las familias del producto.
Repita esta etapa para cada descuento a definir y las etapas 1 a 3 para cada fabricante.
4 El botón Por defecto permite guardar los descuentos definidos para reutilizarlos en sus próximosproyectos.
5 El botón Importar permite recuperar descuentos guardados en un archivo (formato CSV).
6 El botón Exportar permite guardar los descuentos definidos en un archivo (formato CSV).

Page 94
Manual de usuario EcoStruxure Power Build - Rapsody
© Schneider Electric 2019
Descuentos por referencia
Puede definir los descuentos específicos para las diferentes referencias de un proyecto. Estos descuentosson válidos únicamente para el proyecto actual.
No Acción
1 Pulse sobre la pestaña Referencias. Esta pestaña muestra la lista de referencias del proyecto.Los descuentos visualizados inicialmente corresponden a los descuentos definidos en la pestaña Familia.
2 Pulse sobre un descuento y defina su nuevo valor.
3 El botón Aplicar a todos permite aplicar el valor definido a todas las referencias.
4 El botón Reinicializar permite de atribuir a una referencia el descuento definido para su familia deproductos en la pestaña Familia.

Page 95
Manual de usuario EcoStruxure Power Build - Rapsody
© Schneider Electric 2019
Definir el porcentaje de horarios y márgenes delproyecto
Puede modificar algunos parámetros utilizados para la valoración del proyecto: tarifa horaria de mano deobra, márgenes a aplicar sobre los precios catálogos del material y de los consumibles, sobre la mano deobra y sobre las prestaciones. Para más información, ver Valorar el proyecto.Estos parámetros se aplican al proyecto actual, pero puede guardarlos para utilizarlos en sus próximosproyectos.

Page 96
Manual de usuario EcoStruxure Power Build - Rapsody
© Schneider Electric 2019
No Acción
1 Pulse sobre la flecha del botón Parámetros. Aparece un menú. En el menú seleccione Márgenesdel proyecto. Aparece la ventana Márgenes del proyecto.
2 Este campo permite definir la tarifa horaria a utilizar para el cálculo del coste de mano de obra.Definir la tarifa horaria de mano de obra, y pulse Aplicar para actualizar el coste de mano de obraen la pestaña Valoración.
3 Estos campos permiten definir los márgenes a aplicar sobre el precio del material y losconsumibles, sobre la mano de obra y sobre las prestaciones complementarias.Defina los porcentajes de margen (Columna % sobre el precio de venta), y pulse Aplicar paraactualizar los precios en la pestaña Valoración.
4 Puede considerar globalmente todos los valores introducidos pulsando Aplicar todo en lugar delos diferentes botones Aplicar.
5 Los valores definidos en esta ventana se aplican al proyecto actual. Si desea utilizarlos en suspróximos proyectos, pulse Por defecto.
6 Pulse OK para cerrar la ventana.

Page 97
Manual de usuario EcoStruxure Power Build - Rapsody
© Schneider Electric 2019
Definir los parámetros de montaje y conexiones
Algunos aparatos, llamados funcionalizados, pueden insertarse en los soportes adaptados llamadossistemas de instalación. Este montaje se realiza automáticamente en el momento de la puesta enenvolvente de los aparatos en función de los parámetros de montaje y conexiones guardados. Para másinformación, ver Instalar el material en cuadro.Pueden definirse dos series de parámetros, una sirve únicamente para el montaje del aparato designadocomo aparato de entrada, la otra sirve para el montaje del resto de aparatos.
No Acción
1 Pulse sobre la flecha del botón Parámetros. Aparece un menú. En el menú, seleccione:
Montaje y conexión de entrada para definir los parámetros de montaje y conexiones para losaparatos de entrada,
Montaje y conexión estándar para definir los parámetros de montaje y conexiones para elresto de aparatos.Aparece la ventana Modificación de familias de conexiones.
2 Seleccione las opciones de montaje y conexiones.
3 Si desea utilizar estas opciones en sus próximos proyectos, pulse sobre el botón Por defecto.
4 Pulse OK.

Page 98
Manual de usuario EcoStruxure Power Build - Rapsody
© Schneider Electric 2019
Definir las prestaciones por defecto
Puede añadir en la valoración de sus proyectos prestaciones complementarias para tener en cuenta losgastos anexos tales como el transporte o la puesta en servicio. Estas prestaciones pueden añadirse o bienen diferentes cuadros del proyecto, o globalmente en el proyecto. Para más información, ver Valorar elproyecto.Puede definir las prestaciones por defecto que se añadirán automáticamente a cada proyecto en elmomento de su creación.
No Acción
1 Pulse sobre la flecha del botón Parámetros. Aparece un menú. En el menú, seleccionePrestaciones por defecto. Aparece la ventana Parametrización de las prestaciones pordefecto.
2 Este recuadro permite añadir prestaciones para aplicar en los proyectos. Cada línea correspondea una prestación. El importe de las prestaciones puede indicarse o bien en forma de importe fijo,o en porcentaje del importe total del material y de los consumibles o del importe total de la manode obra.
3 Este cuadro permite añadir prestaciones para aplicar en los cuadros.
4 Para añadir una prestación:1. Pulse en Crear. Aparece una nueva línea abajo de la cuadrícula.2. Defina el nombre de la prestación en la columna Prestación.3. En la columna Unidad, seleccione el modo de cálculo: divisa o porcentaje.

Page 99
Manual de usuario EcoStruxure Power Build - Rapsody
© Schneider Electric 2019
4. En la columna Valor HT, defina el importe o el porcentaje del cálculo de la prestación.5. Si la prestación está en porcentaje, en la lista Cálculo sobre el total, seleccione la base del
cálculo: mano de obra o material + consumible.
5 Para suprimir una prestación, pulse sobre la prestación a suprimir, y pulse en Suprimir.
6 Pulse OK para cerrar la ventana.

Page 100
Manual de usuario EcoStruxure Power Build - Rapsody
© Schneider Electric 2019
Definir el formato de tiempo de mano de obra
Puede calcular automáticamente para cada cuadro el tiempo de mano de obra necesario para realizar elcuadro montado-cableado. Este tiempo de mano de obra puede expresarse en minutos o en centésimas dehoras.
No Acción
1 Pulse sobre la flecha del botón Parámetros. Aparece un menú. En el menú, seleccioneParámetros de la aplicación. Aparece la ventana Parámetros de la aplicación.
2 En la pestaña General de la ventana Parámetros de la aplicación, pulse sobre el formatodeseado para el tiempo de mano de obra.

Page 101
Manual de usuario EcoStruxure Power Build - Rapsody
© Schneider Electric 2019
Definir las bornas
Presentación
En el cálculo automático de bornas, en la pestaña Organización eléctrica (ver Iniciar el cálculo de bornas),intervienen varios parámetros:
el tipo de cable utilizado por defecto,las bornas a utilizar para cada calibre de aparato,los posibles tipos de cables.
Se suministran con el programa unas tablas predefinidas, pero puede añadir nuevos tipos de cables,modificar las asociaciones sección borma/calibres y seleccionar las bornas correspondientes en el catálogoSchneider Electric o en su catálogo personal
No Acción
1 Pulse sobre la flecha del botón Parámetros. Aparece un menú. En el menú, seleccioneDefinición de bornas. Aparece la ventana Definición de bornas.
2 La pestaña IN/S permite definir las secciones de bornas y el tipo de cable que desea utilizar.
3 La pestaña Proveedor/Borna permite seleccionar las bornas en los catálogos.

Page 102
Manual de usuario EcoStruxure Power Build - Rapsody
© Schneider Electric 2019
Seleccionar las opciones
Seleccionar el tipo de cable por defecto
El tipo de cable por defecto se utiliza para calcular las bornas cuando la ventana del asistente de cálculo debornas no se visualiza. Para más información, ver Iniciar el cálculo de bornas.
En la lista Tipo de cable de la pestaña In/S, pulse sobre el tipo de cable deseado, y pulse Tablautilizada por defecto.
Seleccionar las bornas
Para cada sección de borna, debe definir el material que desea utilizar. Las bornas pueden seleccionarseen el catálogo Schneider Electric o en catálogo personal.1. Pulse sobre la pestaña Proveedor Borna.2. Para cada sección de borna:
Pulse en la columna Selección catálogo. Aparece una flechita a la derecha.Pulse sobre la flecha, y pulse sobre el catálogo deseado en la lista. Aparece la ventana de consultadel catálogo.Seleccione la borna en el catálogo (para más detalles, ver Seleccionar productos en el catálogoSchneider Electric o Seleccionar un producto en su catálogo personal). El texto del materialseleccionado aparece en la columna Borna.
3. Cuando todas las bornas están definidas, pulse OK.
Modificar las secciones de borna
Puede definir la sección de borna que desea utilizar para cada límite de intensidad nominal y esto paracada tipo de cable.1. En la lista Tipo de cable de la pestaña In/S, seleccione el tipo de cable a parametrizar.2. Para cada límite a definir:
Pulse en la columna In Max. y defina el valor del límite. Se crea una nueva línea debajo para ellímite siguiente con In Min. como el valor inmediatamente superior.Pulse en la columna Sección de Borna Asociada. Aparece una flechita a la derecha. Pulse sobrela flecha y pulse sobre la sección deseada en la lista que aparece.
Para el último límite, seleccione una sección de cable, pero deje el valor In Max. vacío.
3. Repita las etapas 1 y 2 para cada tipo de cable.4. Cuando las secciones de borna están definidas para cada tipo de cable, pulse OK.
Modificar los tipos de cable
Se predefine en el programa un cierto número de tipos de cables (cobre, aluminio), pero puede añadir otroso suprimir los que no utiliza:
En la pestaña In/S, pulse Añadir/modificar un tipo de cable, y utilice los botones Añadir y Suprimiren la ventana Añadir un tipo.

Page 103
Manual de usuario EcoStruxure Power Build - Rapsody
© Schneider Electric 2019
Seleccionar las carpetas por defecto
Los datos generados por EcoStruxure Power Build - Rapsody se guardan en diferentes carpetas. Tiene laposibilidad de seleccionar estas carpetas.
No Acción
1 Pulse en la flecha del botón Parámetros. Aparece un menú. En el menú, seleccione Parámetrosde la aplicación. Aparece la ventana Parámetros de la aplicación.
2 En la ventana Parámetros de la aplicación, pulse la pestaña Carpetas predeterminadas.
3 Pulse en la carpeta a modificar.
4 Pulse el botón Modificar. Aparece la ventana estándar de selección de carpetas. Seleccione lacarpeta deseada, y pulse OK.

Page 104
Manual de usuario EcoStruxure Power Build - Rapsody
© Schneider Electric 2019
Modificar la visualización de la ventana de diálogo
La visualización de algunas ventanas es opcional. Puede anular su visualización marcando la opción Novisualizar esta ventana presente en estas ventanas y puede ponerlas en servicio en cualquier momentovía parámetros de la aplicación.
No Acción
1 Pulse sobre la flecha del botón Parámetros. Aparece un menú. En el menú, seleccione Parámetros dela aplicación. Aparece la ventana Parámetros de la aplicación.
2 En la ventana Parámetros de la aplicación, pulse en la pestaña Gestión de la ventana de diálogo.
3 Marque las opciones para las ventanas que no desea visualizar, desmarque las opciones para que estasventanas puedan visualizarse.

Page 105
Manual de usuario EcoStruxure Power Build - Rapsody
© Schneider Electric 2019
No Acción
Cálculo de bornas Ventana que aparece a la Iniciación del cálculo debornas.
La puesta en envolvente es obsoleta Ventana que puede aparecer cuando se visualiza lapestaña Puesta en envolvente después de lamodificación del material en un cuadro montado.
Conexión difícil Ventana que puede aparecer en algunos casos defigura cuando se inicia la puesta en envolvente (ver Diseño asistido etapa 6 y Diseño manual etapa 11).
Las referencias unitarias no se añadirán afavoritos
Ventana que aparece en la pestaña Selección deaparatos cuando intenta añadir a la lista de favoritos (botón Añadir la selección a favoritos bajo la listade material) un producto seleccionado a partir de sureferencia (botón Acceso por referencias). Para másinformación, ver:Buscar una referencia en la oferta Schneider ElectricBuscar una referencia en el catálogo personalAñadir una referencia libreAñadir productos en favoritos etapa 4
Referencias precios nulos Ventana que aparece cuando visualiza la subpestaña Exportación e Impresión de la pestaña Informes silas referencias tienen su precio a cero.
4 Pulse OK para guardar la modificación y cerrar la ventana.

Page 106
Manual de usuario EcoStruxure Power Build - Rapsody
© Schneider Electric 2019
Anexos
Métodos de selección
Seleccionar líneas en una lista
Para seleccionar varias líneas contiguas:1. Pulse sobre la primera línea a seleccionar.2. Pulse sobre la última línea a seleccionar manteniendo la tecla [Mayús] pulsada. Todas las líneas que
se encuentran entre estas dos líneas se seleccionan.
En algunos casos también puede:1. Pulsar arriba a la izquierda de la zona a seleccionar y, manteniendo presionado el botón del ratón,
rodee todos los objetos a seleccionar en el rectángulo de selección que se desarrolla.2. Suelte el botón del ratón.
Para seleccionar varias líneas separadas:Pulse sobre cada línea a seleccionar manteniendo la tecla [Ctrl] pulsada.
Pulsando sobre una línea seleccionada manteniendo la tecla [Ctrl] pulsada, la deselecciona.
Seleccionar / deseleccionar objetos gráficos
Los objetos gráficos seleccionados se rodean de una raya roja, generalmente en punteado.
Para seleccionar una figura vacía (sin color de relleno), haga clic en su borde.
Para seleccionar un objeto aislado:Pulse encima.
Para seleccionar varios objetos contiguos:1. Pulse en el espacio gráfico y, manteniendo pulsado el botón del ratón, rodee los objetos a seleccionar
en el rectángulo de selección que se desarrolla.2. Suelte el botón del ratón.
Para seleccionar varios objetos separados:Pulse encima manteniendo la tecla [Mayús] pulsada.
Para deseleccionar todos los objetos seleccionados:Pulse al lado.

Page 107
Manual de usuario EcoStruxure Power Build - Rapsody
© Schneider Electric 2019
Para deseleccionar todos los objetos uno a uno:Mantenga la tecla [Mayús] pulsada y pulse en cada objeto a deseleccionar.

Page 108
Manual de usuario EcoStruxure Power Build - Rapsody
© Schneider Electric 2019
Informes sobre la utilización de las ventanas
Minimización, reducción/aumento, cierre de la ventana
Los botones situados arriba a la derecha de la ventana permiten visualizar la pantalla completa, laminimización, la reducción, el aumento y el cierre de la ventana.
Botón Acción
Este botón permite, alternativamente, ocultar y visualizar las barras situadas a la izquierda dela ventana (Navegador, lista de materiales... según la pestaña). Cuando una barra estáoculta, su título está visible a la izquierda de la ventana.Puede visualizar temporalmente una barra oculta recorriendo su título con el ratón.Puede visualizar definitivamente una barra pulsando en la chincheta a la derecha de su barrade título.
Este botón permite minimizar la ventana.
Este botón permite reducir la ventana o visualizarla en pantalla completa. También puedehacer doble clic en el título.
Este botón permite cerrar la ventana.
Modificar el reparto entre las diferentes partes de la ventana
En algunas pestañas pueden ajustarse la anchura o la altura de las diferentes partes.Para modificar el reparto entre las diferentes partes de la ventana:1. Pulse en su título y deslice el ratón hasta el emplazamiento deseado.2. Coloque el ratón en la línea de separación entre dos partes. El cursor adquiere la forma de una flecha
de dos puntas o .3. Pulse y mantenga pulsado el botón del ratón.4. Desplace el ratón. La línea de separación sigue los deplazamientos del ratón.5. Suelte el botón del ratón cuando la línea de separación esté en la posición deseada.
Ajustar la anchura de las columnas o la altura de las líneas de uncuadro
Para modificar la anchura de las columnas o la altura de las líneas de un cuadro:1. Coloque el ratón en la separación entre dos columnas o entre dos líneas. El cursor adquiere la forma
de una flecha de dos puntas .2. Pulse y mantenga presionado el botón del ratón.3. Desplace el ratón. La línea de separación de las columnas o de las líneas sigue los desplazamientos
del ratón.4. Suelte el botón del ratón cuando las columnas o las líneas tiene la anchura o altura deseada.

Page 109
Manual de usuario EcoStruxure Power Build - Rapsody
© Schneider Electric 2019
Desplazar y redimensionar una barra de herramientas
Las barras de herramientas pueden desplazarse a cualquier sitio de la pantalla. Para desplazar una barrade herramientas:1. Pulse en su título y deslice hasta el emplazamiento deseado.
La forma y el tamaño de las barras de herramientas pueden modificarse. Para redimensionar una barra deherramientas:1. Coloque el ratón en uno de sus bordes. El cursor adquiere la forma de una flecha de dos puntas.2. Pulse y mantenga presionado el botón del ratón.3. Desplace el ratón. La barra se deforma siguiendo los desplazamientos del ratón.4. Suelte el botón del ratón cuando la barra tenga la dimensión deseada.

Page 110
Manual de usuario EcoStruxure Power Build - Rapsody
© Schneider Electric 2019
Acceso directo teclado
Este cuadro muestra las teclas de abreviaciones disponibles, clasificadas por orden alfabético de lasfunciones equivalentes.
Teclas del teclado Función equivalente
[F1] Ayuda
[Ctrl+V] Pegar
[Ctrl+C] Copiar
[Ctrl+X] Cortar
[Ctrl+S] Guardar
[F10] Favoritos
[Ctrl+P] Imprimir
[F4] Cuadro nuevo
[F8] Referencias Schneider Electric
[Supr] Suprimir

Page 111
Manual de usuario EcoStruxure Power Build - Rapsody
© Schneider Electric 2019
Glosario
AparatoEntidad que define un aparato eléctrico. Un aparato y sus accesorios constituyen un material.
Catálogo personal
Puede crear su propia base de datos para guardar los materiales sin referenciar en los catálogossuministrados con el programa. Esta base de datos constituye su catálogo personal
Constructor o FabricanteEl constructor corresponde al fabricante o a la marca del material.
Fondo de planoCuadro y cajetín añadidos a los dibujos en el momento de la impresión. Existen varios fondos de plano paracada formato de hoja (A3, A4...)
ProveedorDistribuidor del material de uno o varios fabricantes.
MaterialEste término representa el conjunto constituído por un aparato y sus accesorios o del material (no eléctrico)
Localización del esquema o Nombre funcionalInformación sujeta a un material con el fin de localizarla en el esquema.
Unidad funcionalEste término normativo reagrupa:
los elementos de instalación (placa y tapa),los elementos de conexión (repartidores de corriente, órganos de conexión aguas arriba, conectados al
juego de barras),el o los aparatos eléctricos.
Una unidad funcional es propia de un aparato y de su tipo de instalación (vertical u horizontal).

Page 112
Manual de usuario EcoStruxure Power Build - Rapsody
© Schneider Electric 2019
Index
- A -Abreviaturas teclado 110Accesorios (añadir) 7Acotar 63, 51Actualización (tarifa) 87Anular 5, 9, 15, 42, 44, 48, 72Aparato (añadir) 17, 20, 26, 21, 22, 15, 23, 25Aparato (modificar las características) 28, 55, 51Aparato (montar/desmontar) 55Aparato (organización eléctrica) 7, 31, 29, 38Aparato (quitar del cuadro) 51Aparato (valores por defecto) 89Aparato de entrada 31Armario (seleccionar) 42, 44, 40Armario (seleccionar) 42, 44, 40Ayuda 88, 5
- B -Bornas (calcular) 31Bornas (définir) 101
- C -Cable (definir) 31Cantidad (modificar) 28Características (producto) 28Carpetas de almacenaje de proyectos 103Catálogo personal 79, 81Cofret (seleccionar) 42, 44, 40Conexión eléctrica 7, 31, 29, 38Conjunto preconfigurado 51, 57, 59Coordenadas 69Copiar 26, 51CSV 75Cuadro (añadir) 9Cuadro (características) 9Cuadro (copiar) 9Cuadro (crear) 7Cuadro (importar) 9Cuadro (modificar) 51Cuadro (organización eléctrica) 31, 29, 38Cuadro (suprimir) 9Cuadro de diálogo (visualizar/ocultar) 104
- D -Descuento 92Desmontar 55Dibujar 63, 48, 51DXF 75
- E -Esquema unifilar 38Establecido (modificar) 55Excel 75Exportar 7, 75, 48, 69

Page 113
Manual de usuario EcoStruxure Power Build - Rapsody
© Schneider Electric 2019
- F -Favorito 21, 22, 15Fondo de plano (seleccionar) 51Frontal 48, 40
- G -Glosario 111Guardar el proyecto 5
- I -Importar 9, 15Imprimir 7, 5, 9, 48, 69, 67, 77Información administrativa 69, 67Informe 75, 67, 77
- L -Leyenda (añadir) 63
- M -Material (añadir) 7, 17, 20, 26, 21, 22, 23, 25, 57, 59Material (importar) 15Material (instalar en cuadro) 40Material (modificar las características) 28, 55, 51Material (quitar del cuadro) 51Material (valores por defecto) 89Modificar 28, 55, 51Modificar (catálogo personal) 79, 81Montar 55Márgenes 95
- N -Nom fonctionnel 91Nombre funcional (definir) 31
- O -Ocultar (ventana) 104Organización eléctrica 7, 31, 29, 38
- P -Parámetros de montaje y conexiones 97Pasillo lateral (añadir) 51Pestaña - Exportar e Imprimir 75Pestaña - Cuadros 9Pestaña - Frontal 48Pestaña - Informes 67Pestaña - Lectura en Horizontal (simplificada) 31Pestaña - Lectura en Vertical (detallada) 38Pestaña - Modo de diseño 42, 44Pestaña - Organización eléctrica 29Pestaña - Proyecto 69Pestaña - Puesta en envolvente 40Pestaña - Referencias 70Pestaña - Selección de aparatos 15Pestaña - Valoración 72Porcentajes horarios 95Prefijo de los nombres funcionales 91Prestaciones 98, 72Producto (añadir) 17, 20, 21, 22, 15, 23, 25, 57, 59

Page 114
Manual de usuario EcoStruxure Power Build - Rapsody
© Schneider Electric 2019
Producto (cambiar la orientación) 51Producto (copiar) 26Producto (importar) 15Producto (instalar en cuadro) 51Producto (modificar las características) 28, 55, 51Producto (quitar del cuadro) 51Producto (suprimir) 27Producto (valores por defecto) 89Proyecto (abrir) 5Proyecto (carpetas de almacenaje) 103Proyecto (crear) 5Proyecto (exportar) 75, 67Proyecto (guardar) 5Proyecto (imprimir) 67, 77Proyecto (nombrar) 9, 69Proyecto (valorar) 67, 72Puerta (cambiar la orientación) 51Puesta en envolvente 7Página (cambiar) 51
- R -Reenvío (crear) 31Referencia (definir) 15, 25Referencia (seleccionar) 15, 23Referencias (visualizar) 67, 70Referencias internas 82Repartidor (definir) 31
- S -Seleccionar 106, 51Servicio Web 13Suprimir 27, 55, 51
- T -Tarifa (actualización) 87Texto (añadir) 63Tiempo de mano de obra (calcular) 100, 48Tiempo de mano de obra (formato) 100
- V -Valoración 67, 72Valores por defecto 89Ventana (visualizar/ocultar) 104Ventana de Bienvenida 5Ventana de configuración de un producto 19Visualizar (ventana) 104
- X -XML 75
- Z -